
Windows 11 brings a new look and is a breath of fresh air. It is very user-friendly and allows you to perform many improved operations.
For a more personalized experience, it seems that some users want to know how to control the volume of individual applications in Windows 11. You can mute certain apps, as well as configure the exact volume level for each app.
As mentioned before, changing and controlling the volume of individual apps in Windows 11 can give you a more personalized digital environment.
In these terms, you will be able to set this feature based on the most used and unused applications.
You can choose to increase app music and decrease social media music so you can enjoy your favorite playlists without being bothered by notifications.
Not to mention you can also change the Windows 11 startup sound with some very simple steps.
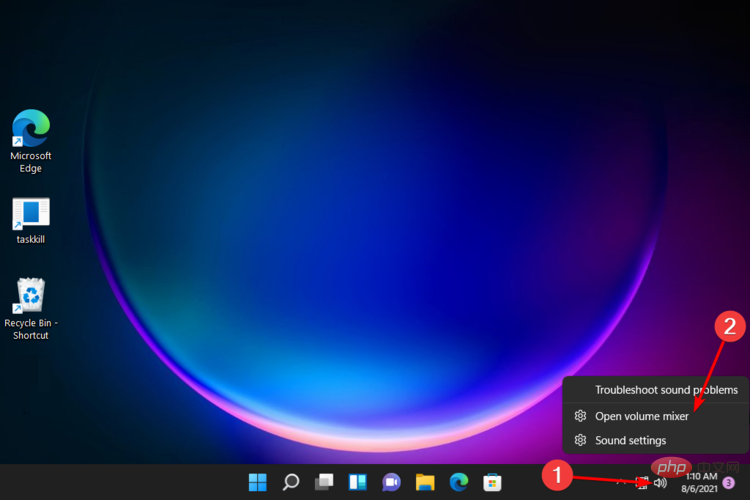
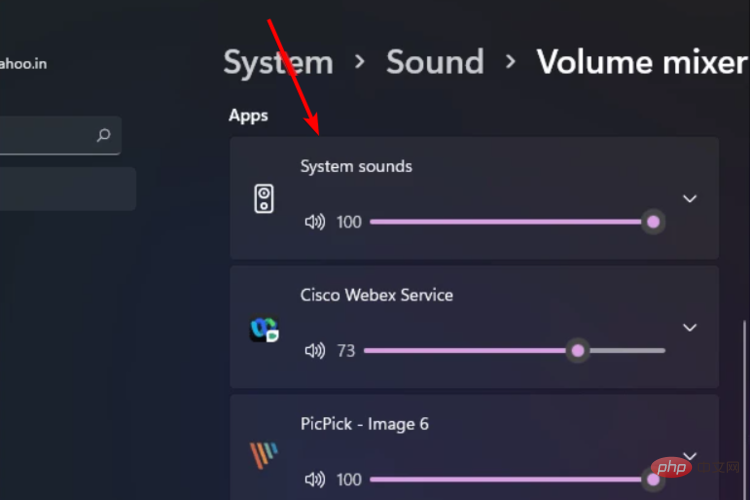
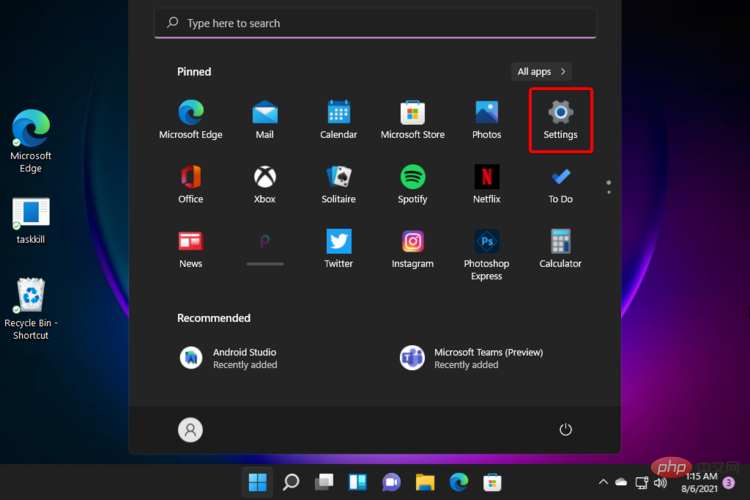
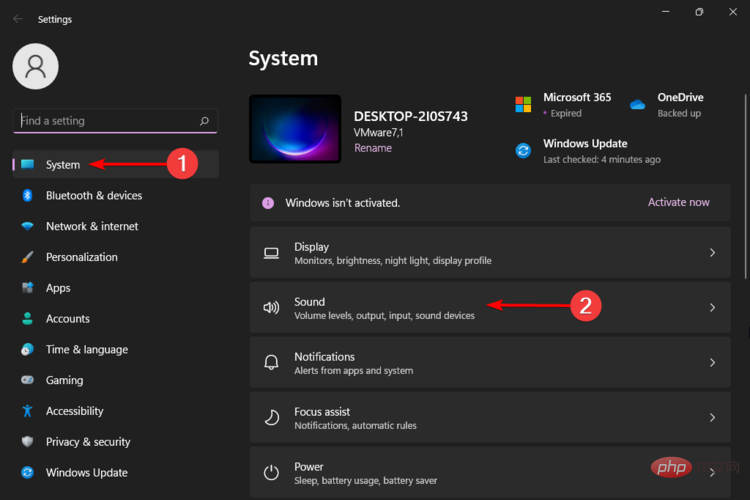
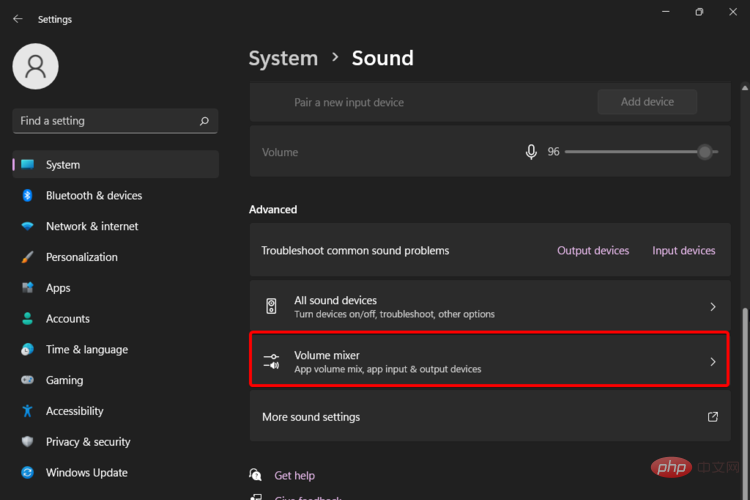
Another cool option is to try using the support of specialized tools. what does that mean? You'll have automated help controlling every Windows app on your device.
In these terms, to turn the volume up or down, you no longer need to access the standard Windows menu.
Newbies in the PC field will be able to manage this feature easily without consuming time and effort.
Additionally, experienced users will be allowed to control system volume via dedicated hotkeys or lock it to prevent accidental modifications.
The creators are preparing the latest versions now, so you may have to wait a little longer to use them properly in Windows 11.
Expert Tip:
Some PC problems are difficult to solve, especially when they involve corrupted repositories or missing Windows files. If you are having trouble fixing errors, your system may be partially corrupted.
We recommend installing Restoro, a tool that will scan your machine and determine what the fault is.
Click here to download and start repairing.
But, don’t worry! We'll come up with big news as soon as possible. So make sure you stay tuned to our content and be the first to discover some great feats.
Also, keep in mind that some of these will be available on the new and improved Microsoft Store.
Even if you are able to adjust and control the volume of individual Windows 11 apps, just like any other digital aspect, this can be caused by an annoying issue.
Because we want you to be prepared, we've selected some of the most commonly asked questions.
You may have noticed that these are similar to what we know from previous OS versions. Therefore, if you encounter such issues, you should read our Windows 10 sound issues related article.
Most operating system settings, including volume controls, have received significant changes in the UI. You can convince yourself by checking some Windows 11 vs Windows 10 features, comparison and update tips.
As a result, sound settings and volume controls may look different than before.
To create a unique experience, we've provided only the most accessible options for controlling volume in individual apps in Windows 11.
However, if you have other sound devices and headphones are not working in Windows 11, excessive volume usage is one of the related explanations.
When you get an important call and should mute your microphone in all other apps you are using, feel free to check out how to enable the universal mute button in Windows 11.
We hope you managed to set app volume and device preferences in Windows 11 using our guide.
The above is the detailed content of A concise guide to setting app volume and device preferences in Windows 11. For more information, please follow other related articles on the PHP Chinese website!
 Which laptop battery testing software is best?
Which laptop battery testing software is best?
 laptop power
laptop power
 Laptop suddenly has no WLAN option
Laptop suddenly has no WLAN option
 How to solve the problem that laptop network sharing does not have permissions?
How to solve the problem that laptop network sharing does not have permissions?
 What should I do if my computer won't turn on?
What should I do if my computer won't turn on?
 latex usage
latex usage
 How to convert pdg files to pdf
How to convert pdg files to pdf
 How to remove the first few elements of an array in php
How to remove the first few elements of an array in php




