
As security threats become increasingly common, it is critical to provide an extra layer of protection for everything related to the Internet. It could be a laptop, an email account, or even a pen drive.
Have you ever questioned why some of your emails have disappeared, or why your account is sending some unfamiliar emails? This could be due to a hacked account. At this point, users must enable the two-step verification method for their email account.
If you have trouble doing this, we have this tutorial for you which will teach you how to enable two-step verification for your Microsoft account and add it to Outlook on your Windows 11 system Desktop application.
The following steps explain how to set up the two-step verification process for your Microsoft account and how to add it to the Outlook desktop application.
Step 1: Open Google Chrome by pressing the windows key and typing google chrome.
Step 2: Select Google Chrome from the search results as shown below.
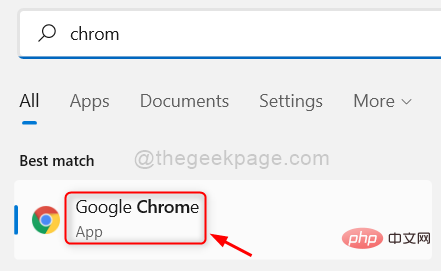
Step 3: In the new tab, copy and paste the following URL into the address bar and press the Enter key, as shown in the image below .
https://account.microsoft.com/account
Step 4: After the login page appears, click the Login button as shown below.

Step 5: Then, enter the Microsoft account email address and press the Enter key.

Step 6: Now enter Password and press Enter key.

Step 7: If you are using your own system and don't mind saving your credentials, click Yes. Otherwise click No as shown below.

Step 8: After successfully logging in, click the Security option on the top bar, as shown in the picture.

Step 9: Then, click on Get Started under Advanced Security Options as shown below.

Step 10: Scroll down the page and click Open to activate two-step verification for under Additional Security.
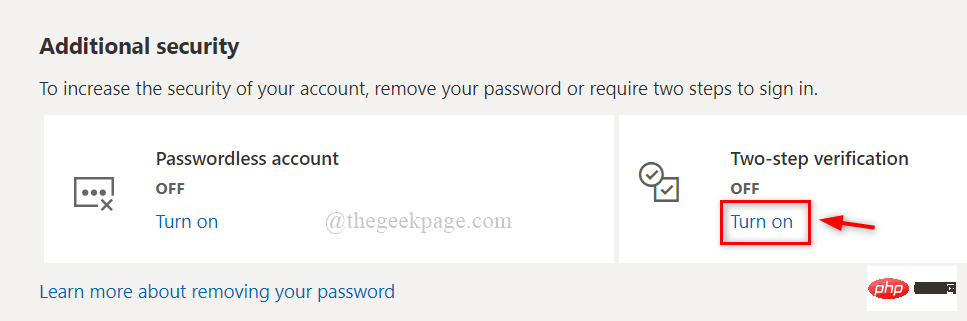
Step 11: After clicking on the open button, it will ask the user to verify your identity, so click on the email ID to send the verification code as shown in the image below.
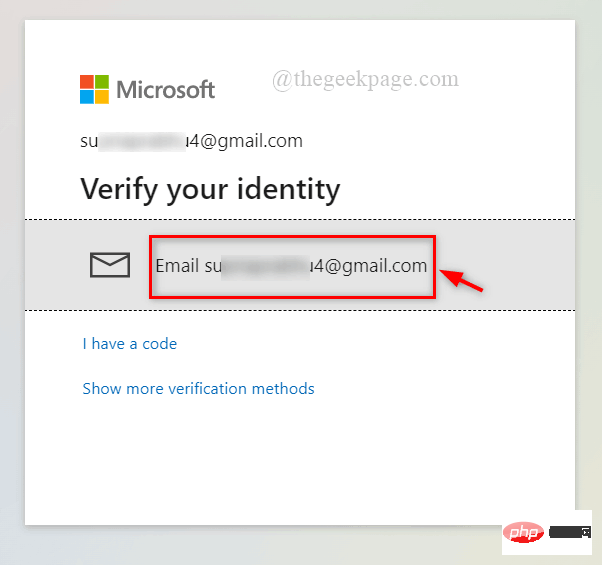
Step 12: To get the verification code, go to your email inbox and open the Microsoft Account Security Code## sent by Microsoft #s mail. Copy the verification code by selecting it and pressing CTRL C.
Step 13: Now paste the code by placing your cursor in the text box and pressCTRL V and click Validate.
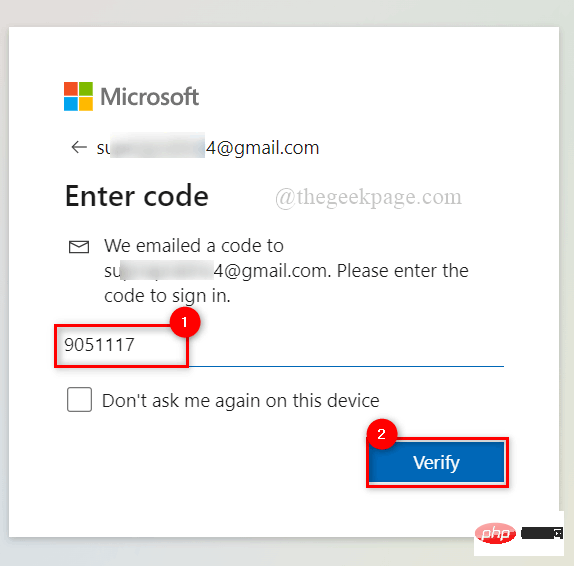
Next to continue.
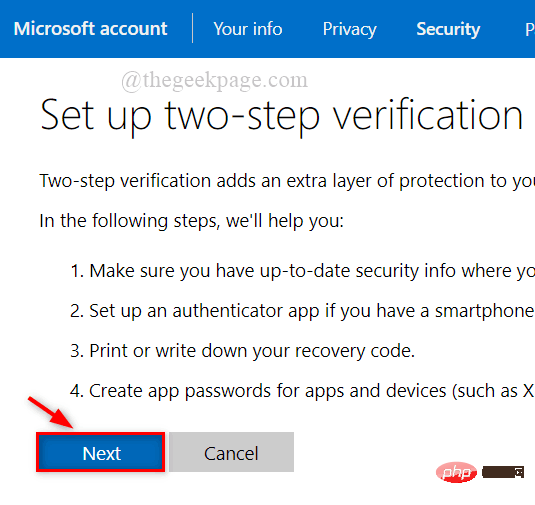
Cancel to avoid installing the Microsoft Authenticator application on your system.
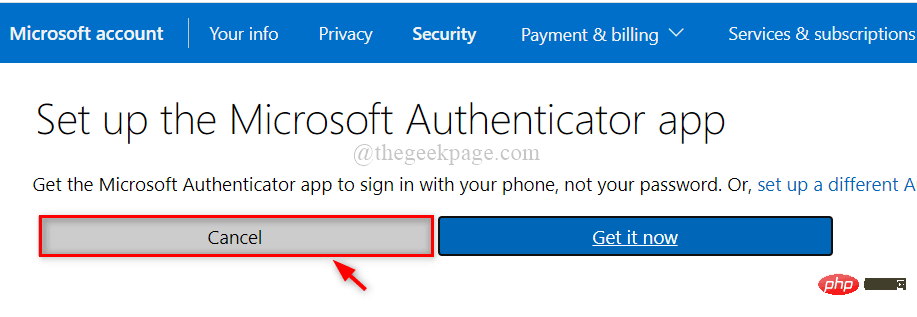
Step 16: Copy the new code and paste it into Notepad or any other editor by selecting the new code and pressing CTRL C For future use when logging in when needed.
Note: Don’t forget to save it. This is crucial data.
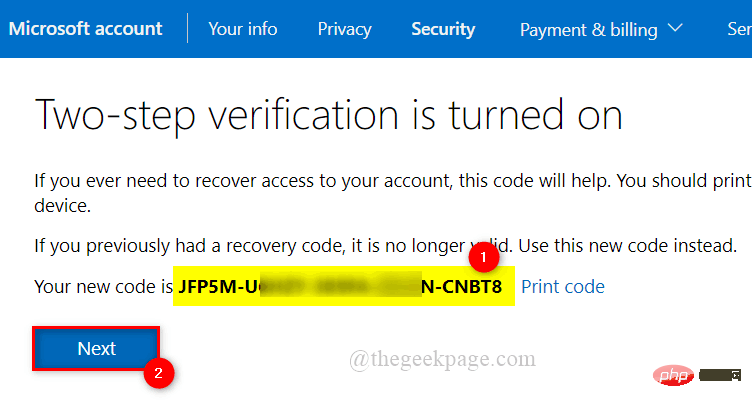
Step 17: Click Next to continue.
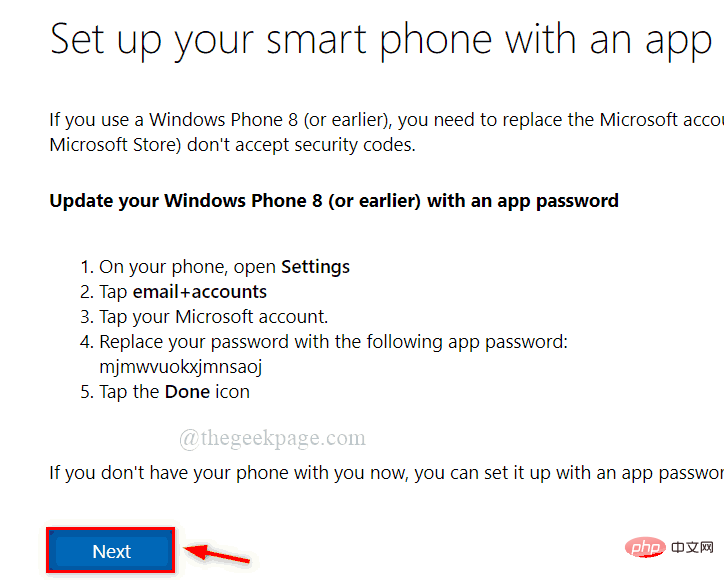
Step 18: Finally, click on the Complete button to complete the two-step verification process for your Microsoft account.
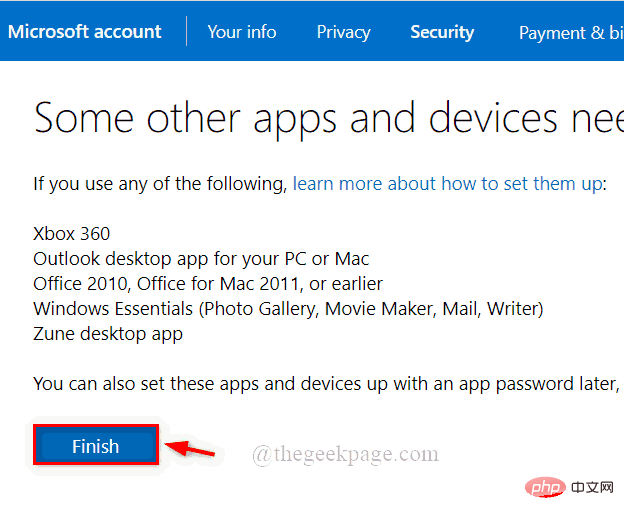
Step 19: Close your browser if necessary.
The two-step verification process under Advanced Security is now enabled for Microsoft accounts.
We will give you a brief introduction on how users can get application password and add Microsoft account in Outlook desktop application Account Steps.
Note: This method is required to create an application password if the user is running a Microsoft product earlier than Office 16.
Step 1: Click here to go to your Microsoft account login page. It opens in a new tab.
Step 2: After the login page appears, click the Login button, as shown below.

Step 3: Then, enter the Microsoft account email address and press the Enter key.

Step 4: Now enter Password and press Enter key.

Step 5: If you are using your own system and don't mind saving your credentials, click Yes. Otherwise click No as shown below.

Step 6: After logging in, click Security at the top, as shown in the picture below.

Step 7: Then, click Get Started under Advanced Security Options to increase security.

Step 8: Scroll down the page and click Create a new application password to create a new application password, as shown below shown.
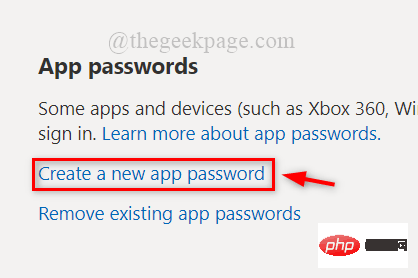
Step 9: Select the App password as shown in the picture below and copy and save it. After that, click Finish to close it.
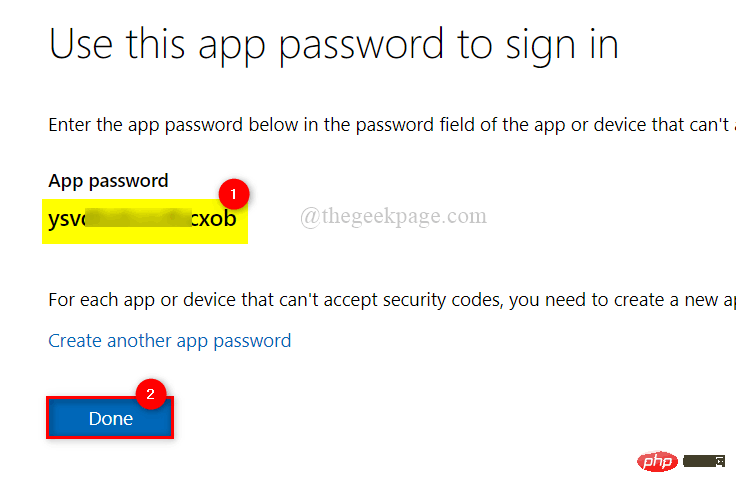
Step 10: Next, open the Outlook application## on your system by pressing the Windows key and typing Outlook #.
Step 11: Select theOutlook application from the search results as shown below.
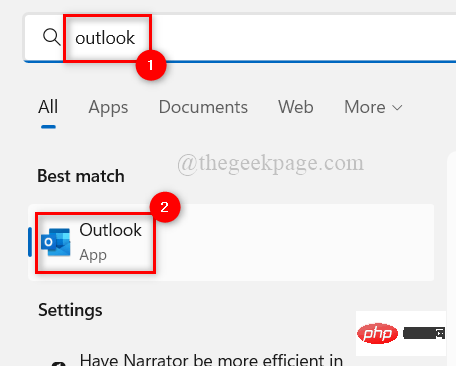
Connect as shown below.
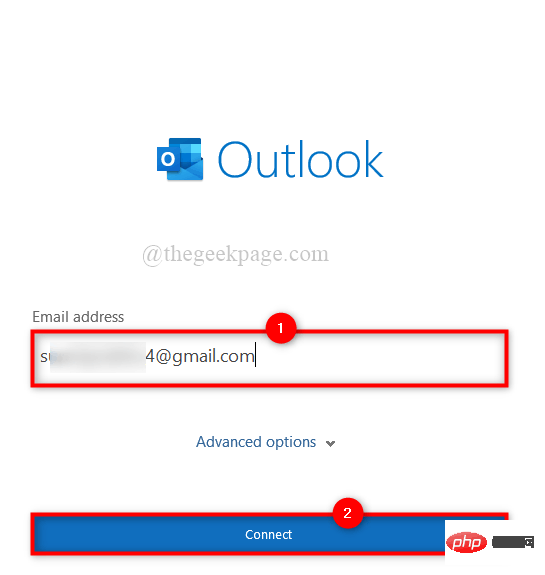
Note: If the Outlook application does not open the login page because the account has already been added to Outlook, go to File, As follows.
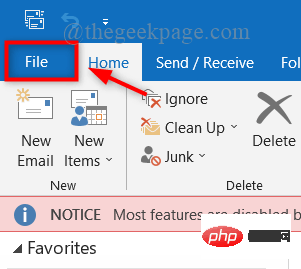
Then, click Information on the left panel and click Dropdown Account List and selectAdd Account option to open the login window to add another account in Outlook application as shown below.
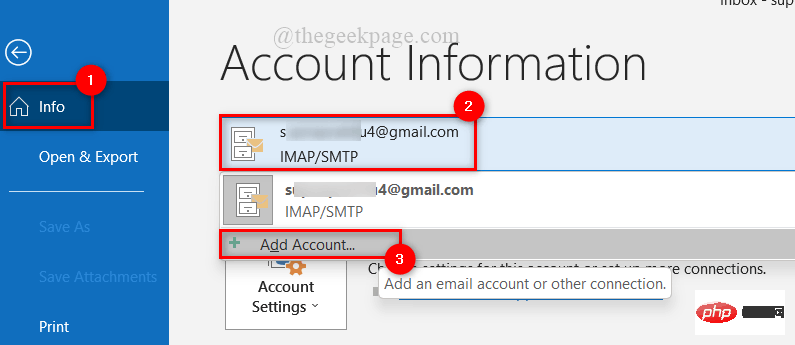
Step 13: Next, when prompted to add a password, enter the newly created app password you copied and saved in step 9 and follow the on-screen Follow the instructions.
Step 14: After setting up the Outlook application, you can continue using it or close it.
The above is the detailed content of How do I enable two-step verification and add a Microsoft account in the Outlook desktop app?. For more information, please follow other related articles on the PHP Chinese website!




