How to deal with a stolen Mac?
If your Mac is lost or stolen, there are steps you should take to help recover it—or protect the information stored on it.
Mac is an expensive device, but accidents or theft can happen from time to time. There is no doubt that this will be a stressful situation, but there are things you can do to help.
If your Mac is lost, keep the following tips in mind, as well as some good preventive best practices to take before losing it.
Precautions
You can't always prevent your Mac from being lost or stolen, but there are some precautions you can take to protect your data and make it easier to find.
On the one hand, make sure Find Find is enabled on your device by going to System Preferences > iCloud and turning on Find Find.
Secondly, your Mac must have a lock screen password that is difficult to guess.
There can be a lot of personal information and data on your Mac. In addition to passwords, it's a good idea to use FileVault to encrypt your device. This can make it more difficult for any bad actors to access your data.
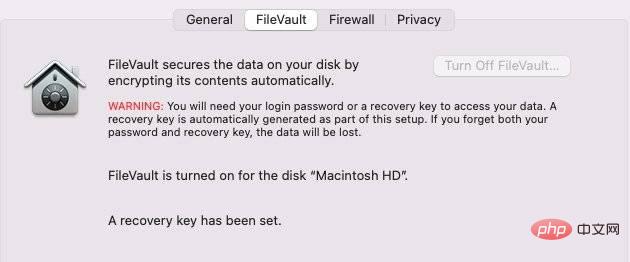 FileVault lets you encrypt the contents of your Mac drive.
FileVault lets you encrypt the contents of your Mac drive. - Open System Preferences on Mac
- Click Security & Privacy
- Select the FileVault tab
- Click to open File Vault...
It's also a good idea to back up your Mac's data to a Time Machine drive or use another backup method. This way, you can save your data even if you can't get your Mac back.
Find your device using Find My
If your device is lost or stolen, the first thing you should do is try to find it using the Find My app.
You can access the Find My app on an iPhone or iPad that is signed in to your Apple ID account. Alternatively, you can sign in on someone else's device.
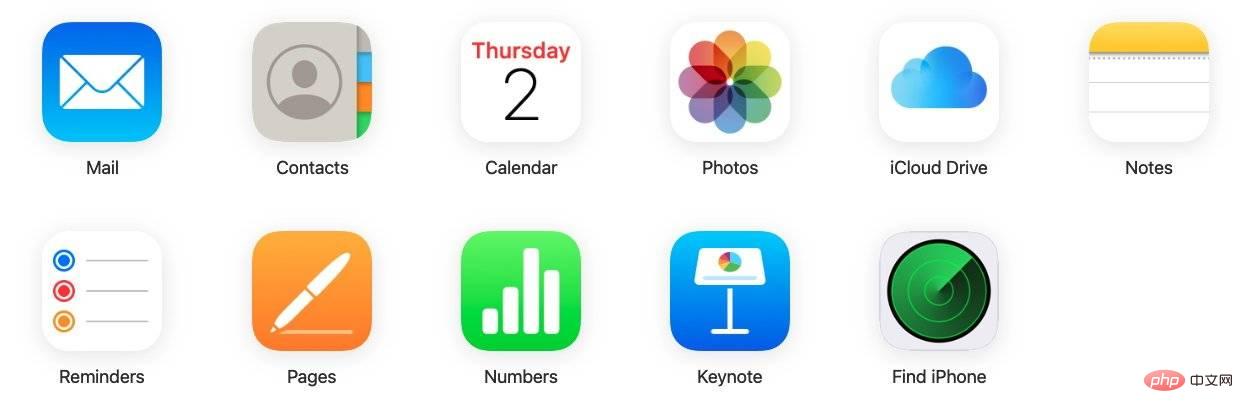 If you don’t have another Apple device handy, you can use Find My in iCloud.
If you don’t have another Apple device handy, you can use Find My in iCloud. In addition to the Find My app, there is also a cloud-based version available through a browser on the iCloud.com web app.
In the Find My app, you'll be able to see if your Mac is nearby and just misplaced. If so, you can use Find My to play sounds on your Mac to make locating them easier.
Putting Your Mac into Lost Mode
Once you've determined that your Mac is indeed lost or stolen, the next step is to put it into Lost Mode.
Lost Mode prevents unauthorized access by locking your Mac. Additionally, it allows you to display a customizable message on your lock screen – a handy feature for placing contact information.
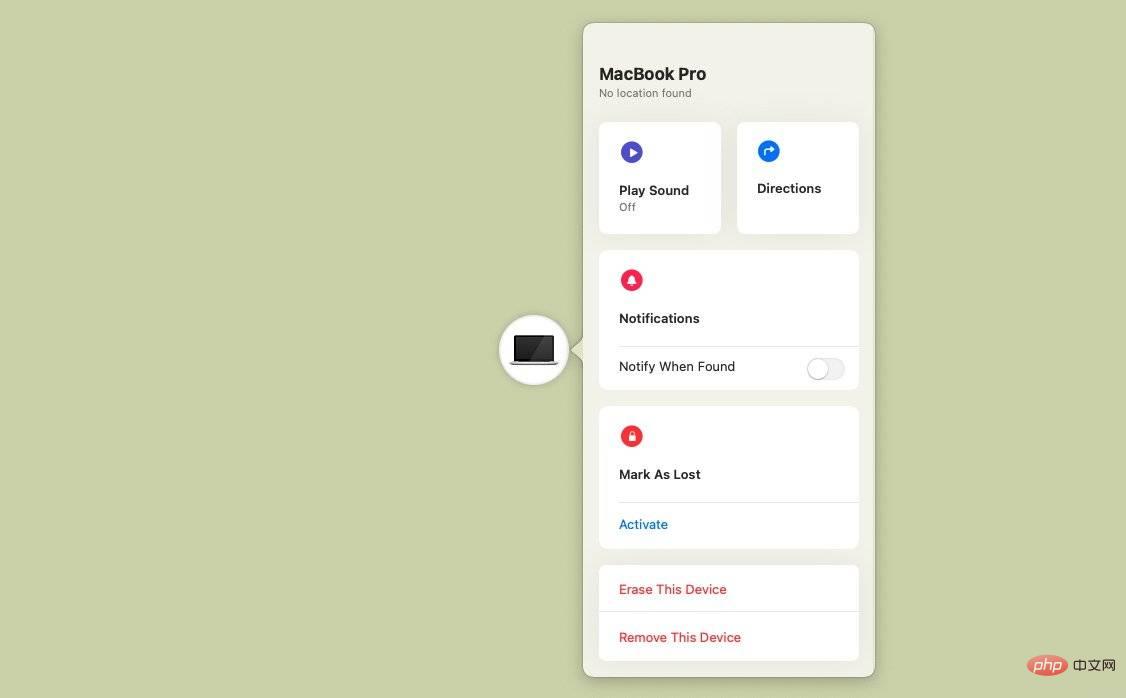 You can use the Find app to enable Lost Mode and perform other tasks remotely.
You can use the Find app to enable Lost Mode and perform other tasks remotely. How to Put Your Mac into Lost Mode
- Open the Find My app on one of your Apple devices or use iCloud.com
- Tap or click the device
- Find and tap your lost Mac
- Scroll down and click Mark as Lost
- Follow the instructions to enter a custom message
- Finally, click Activate
File a Police Report
If you are unable to recover your Mac using Finder, you should file a report with your local law enforcement agency. If your device is discovered or returned to the police station, the police can return it.
Police reports are also required for certain insurance claims or when replacing a device with AppleCare.
Alarm can also help you find your device if it shows up in an unfamiliar location in Find My. However, it's not always clear how police will respond to Find Me messages, depending on their familiarity with the technology and training.
Police may ask for your device's serial number, which you can find on the original box or receipt.
Filing an Insurance Claim
Unfortunately, unlike AppleCare for iPhone, Product for Mac does not cover loss or theft. If you want to recoup the cost of a lost or stolen Mac, you'll need to go through other channels.
This will obviously vary depending on the type of insurance policy you have. For example, some homeowners insurance policies cover lost or stolen equipment—even outside your home.
There are also specialized insurance plans that specifically cover computer loss and theft. If you're worried about the financial burden of replacing your Mac, they might be worth it.
In the worst case scenario, delete it
If you have lost all hope of getting your Mac back, it is recommended that you wipe your computer to prevent your data from falling into the wrong hands.
If you go this route, all personal information from your lost device will be deleted.
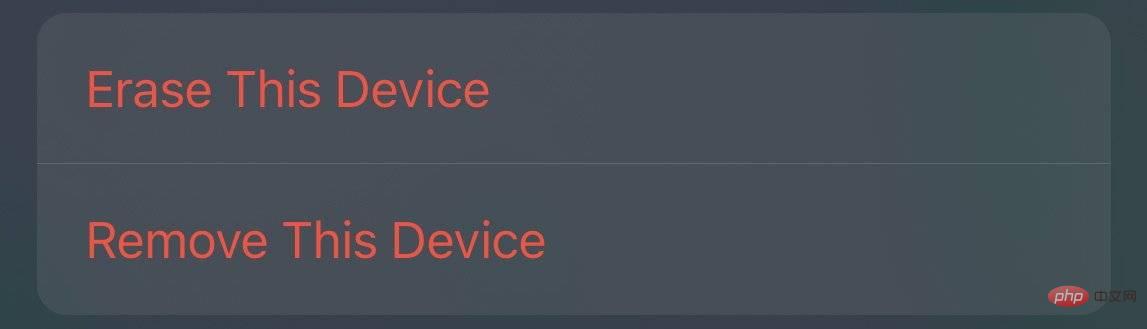 Wiping your device is a scorched-earth solution, but can be useful if it's stolen or lost.
Wiping your device is a scorched-earth solution, but can be useful if it's stolen or lost. How to remotely wipe your Mac
- Open the Find My app on one of your Apple devices or by accessing the browser version of iCloud
- Tap Device
- Tap your lost Mac
- Click Erase This Mac
What if I don’t have Finder set up?
If you didn't set up Find My on your Mac before it was lost or stolen, you need to assume the worst about the personal data stored on it.
There's not much you can do when it comes to documents, photos, and other types of files. However, you should probably change your passwords for the online accounts you use.
Try to think of any accounts you might have logged into on your Mac. Go ahead and change those passwords, set up two-factor authentication, and monitor your online accounts for suspicious activity.
If you don't have Find Me set up, it's a good idea to file a report with the police that includes your Mac's serial number. It might be a long shot, but your Mac might be on its way.
The above is the detailed content of How to deal with a stolen Mac?. For more information, please follow other related articles on the PHP Chinese website!

Hot AI Tools

Undresser.AI Undress
AI-powered app for creating realistic nude photos

AI Clothes Remover
Online AI tool for removing clothes from photos.

Undress AI Tool
Undress images for free

Clothoff.io
AI clothes remover

Video Face Swap
Swap faces in any video effortlessly with our completely free AI face swap tool!

Hot Article

Hot Tools

Notepad++7.3.1
Easy-to-use and free code editor

SublimeText3 Chinese version
Chinese version, very easy to use

Zend Studio 13.0.1
Powerful PHP integrated development environment

Dreamweaver CS6
Visual web development tools

SublimeText3 Mac version
God-level code editing software (SublimeText3)

Hot Topics
 1386
1386
 52
52
 3 tips to easily customize your Mac computer name, host name and Bonjour name
Mar 06, 2024 pm 12:20 PM
3 tips to easily customize your Mac computer name, host name and Bonjour name
Mar 06, 2024 pm 12:20 PM
Many Mac users tend to keep the default name of their device and may never consider changing it. Many people choose to stick with the name from the initial setup, such as "Johnny's MacBook Air" or simply "iMac." Learning how to change the name of your Mac is a very useful skill, especially when you have multiple devices, as it can help you quickly distinguish and manage them. Next, we will teach you step by step how to change the computer name, host name and Bonjour name (local host name) in macOS system. Why should you change your Mac name? Changing the name of your Mac can not only show your personality, but also help improve the user experience: Personalize your Mac: The default name may not be to your taste, change it to a name you like.
 What software is crystaldiskmark? -How to use crystaldiskmark?
Mar 18, 2024 pm 02:58 PM
What software is crystaldiskmark? -How to use crystaldiskmark?
Mar 18, 2024 pm 02:58 PM
CrystalDiskMark is a small HDD benchmark tool for hard drives that quickly measures sequential and random read/write speeds. Next, let the editor introduce CrystalDiskMark to you and how to use crystaldiskmark~ 1. Introduction to CrystalDiskMark CrystalDiskMark is a widely used disk performance testing tool used to evaluate the read and write speed and performance of mechanical hard drives and solid-state drives (SSD). Random I/O performance. It is a free Windows application and provides a user-friendly interface and various test modes to evaluate different aspects of hard drive performance and is widely used in hardware reviews
 CrystalDiskinfo usage tutorial-What software is CrystalDiskinfo?
Mar 18, 2024 pm 04:50 PM
CrystalDiskinfo usage tutorial-What software is CrystalDiskinfo?
Mar 18, 2024 pm 04:50 PM
CrystalDiskInfo is a software used to check computer hardware devices. In this software, we can check our own computer hardware, such as reading speed, transmission mode, interface, etc.! So in addition to these functions, how to use CrystalDiskInfo and what exactly is CrystalDiskInfo? Let me sort it out for you! 1. The Origin of CrystalDiskInfo As one of the three major components of a computer host, a solid-state drive is the storage medium of a computer and is responsible for computer data storage. A good solid-state drive can speed up file reading and affect consumer experience. When consumers receive new devices, they can use third-party software or other SSDs to
 How to set the keyboard increment in Adobe Illustrator CS6 - How to set the keyboard increment in Adobe Illustrator CS6
Mar 04, 2024 pm 06:04 PM
How to set the keyboard increment in Adobe Illustrator CS6 - How to set the keyboard increment in Adobe Illustrator CS6
Mar 04, 2024 pm 06:04 PM
Many users are using the Adobe Illustrator CS6 software in their offices, so do you know how to set the keyboard increment in Adobe Illustrator CS6? Then, the editor will bring you the method of setting the keyboard increment in Adobe Illustrator CS6. Interested users can take a look below. Step 1: Start Adobe Illustrator CS6 software, as shown in the figure below. Step 2: In the menu bar, click the [Edit] → [Preferences] → [General] command in sequence. Step 3: The [Keyboard Increment] dialog box pops up, enter the required number in the [Keyboard Increment] text box, and finally click the [OK] button. Step 4: Use the shortcut key [Ctrl]
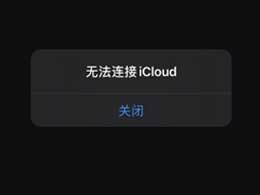 What should I do if there is an error when iCloud connects to the server?
Mar 06, 2024 pm 06:55 PM
What should I do if there is an error when iCloud connects to the server?
Mar 06, 2024 pm 06:55 PM
iCloud is a cloud service space provided by Apple to users. iCloud can help users store some important data on their mobile phones. When using iCloud, you often encounter various problems, such as iCloud failing to connect to the server, reporting errors, and being unable to connect to the server. 1: iCloud failed to connect to the server 1. First check whether your mobile phone network is working normally. You can open the browser and try to use it. If the network can be used, find the cellular network in the settings, and then scroll to the bottom to find the iCloud disk function. Turn this option on. If this function is not turned on, there will be a failure to connect to the server. 2. Try to log in to iCloud using a computer to see if the computer can connect to the iCloud space.
 How to set up WeChat Mac to automatically convert voice messages into text - How to set up voice to text conversion
Mar 19, 2024 am 08:28 AM
How to set up WeChat Mac to automatically convert voice messages into text - How to set up voice to text conversion
Mar 19, 2024 am 08:28 AM
Recently, some friends have consulted the editor about how to set up WeChat Mac to automatically convert voice messages into text. The following is a method for setting up WeChat Mac to automatically convert voice messages into text. Friends in need can come and learn more. Step 1: First, open the Mac version of WeChat. As shown in the picture: Step 2: Next, click "Settings". As shown in the picture: Step 3: Then, click "General". As shown in the picture: Step 4: Then check the option "Automatically convert voice messages in chat to text". As shown in the picture: Step 5: Finally, close the window. As shown in the picture:
 3 Ways to Convert HEIC Photos to JPG on Mac
Mar 15, 2024 pm 08:43 PM
3 Ways to Convert HEIC Photos to JPG on Mac
Mar 15, 2024 pm 08:43 PM
By default, iPhone takes photos from the camera in HEIC format. HEIC stands for High Efficiency Image Container and can hold more pixel data than PNG or JPG files, taking up significantly less space on iPhone storage compared to other formats. These files work best on iPhones but are not widely accepted on the internet because they often result in blurry/grainy pictures when you share them with non-Apple devices. To ensure that HEIC images are compatible on other devices, you may need to convert them to JPG format. This article will introduce how to convert HEIC images to JPG on Mac. How to Convert HEIC Photos to JPG on Mac [3 Methods] Method
 How to resolve an incompatible software attempt to load with Edge?
Mar 15, 2024 pm 01:34 PM
How to resolve an incompatible software attempt to load with Edge?
Mar 15, 2024 pm 01:34 PM
When we use the Edge browser, sometimes incompatible software attempts to be loaded together, so what is going on? Let this site carefully introduce to users how to solve the problem of trying to load incompatible software with Edge. How to solve an incompatible software trying to load with Edge Solution 1: Search IE in the start menu and access it directly with IE. Solution 2: Note: Modifying the registry may cause system failure, so operate with caution. Modify registry parameters. 1. Enter regedit during operation. 2. Find the path\HKEY_LOCAL_MACHINE\SOFTWARE\Policies\Micros



