How to send channel messages in Microsoft Teams via email on Windows 11/10
Microsoft Teams is one such application that has revolutionized the concept of online communication between teams. While the concept is more common in the professional world, it's also gaining popularity in personal communications in the wake of the pandemic. However, the Teams app has proven to be more useful for businesses, especially during the Covid-19 pandemic when people are forced to work from home.
The app is more popular than its competitors due to some useful features that help professionals improve their productivity and communication through smooth online collaboration. While it has a range of great features that help teams easily connect, communicate, send and share documents, it also has hidden features like the option to email channels in Microsoft Teams on Windows 11/10 PCs. Emails can be sent instantly to an entire channel, directly into a Teams chat, and emails can contain files, folders, and other attachments. This makes it easier for employees to connect with their entire department in one place, as well as connect with their teams and discuss projects in groups.
This article will detail how to email a channel in Microsoft Teams on your Windows 11/10 PC and how it can be useful for your organization.
Everything you need to know about Microsoft Teams
As mentioned above, Microsoft Teams is a communication platform that allows employees of an organization to collaborate online in one place. From video conferencing or webinars to meetings, calls, chats or shared files, it supports all teams to work smoothly and naturally. It not only helps you connect with colleagues within your organization, but also with customers outside.
The best thing about Teams app is that it helps organizations manage all the important aspects on a single platform, thereby providing a shared environment for everyone. Additionally, with the rise of remote work culture, the Teams app helps employees work from any location and on any device around the world. While they can hold video conferences to collaborate on projects, they can also easily chat, edit documents and even share files.
Thus, the Microsoft Teams app not only simplifies online team meetings and improves conferencing capabilities for enterprises, but also improves enterprise productivity and mobility through smooth integration capabilities with other Microsoft or 3rd party applications . Additionally, the app offers complete security for your conversations and files, is stable and reliable when making calls, and works flawlessly even for frontline workers.
Having said that, it has some very useful features, one of which is the option to directly email your entire team at once. Let’s take a look at some of its special email features.
Exclusive Features of Email Features of Microsoft Teams
As mentioned earlier, the Teams app not only helps you share important documents and discussions between groups or individuals, but also allows you to Send emails containing files and other attachments during the conversation. While online team communication has come a long way with other advanced features, email is still as important as ever. Therefore, Microsoft made sure that they kept the email feature for Teams while they can use other features at the same time.
In fact, Microsoft is making it easier to move conversations from email to Teams.
To that end, the tech giant has launched a new feature that allows Windows users to email an entire Teams channel at once. In addition, it supports raising flags, formatting text, and adding attachments needed to run your business.
However, before you can send email to a channel in Teams, you must enable this feature in the app. Let’s see how:
How to turn on email integration in Microsoft Teams
Enabling this feature will help you use an email address to send emails to specific channels in the Teams app. Best of all, you can use this feature to send emails to any channel of a specific team that has it. Here's how to enable email integration in the Teams app:
*Note -This is available for users who have access to the Microsoft Teams Admin Center.
Step 1: Launch Microsoft Teams Admin Center.
Step 2: Navigate to the square dot in the upper left corner of the pane (Menu).
Step 3: Now, select Org-wide Settings from the list.
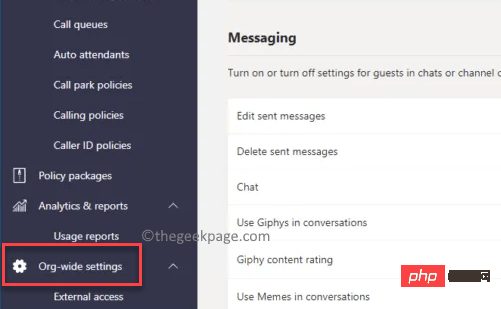
Step 4:Next, go to the right side of the window, scroll down and click on "Email Integration" section, enable the option -Allow users to send emails to the channel email address.
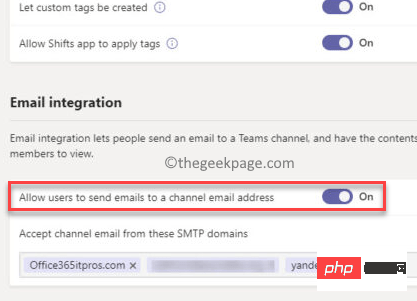
#Once completed, you can now send an email to the channel on the Teams app.
How to Send a Channel Email in Microsoft Teams
Now that you know about this wonderful, hitherto hidden feature, follow these instructions to send an email to a channel in your Teams app:
Step 1: In the Teams app, navigate to the specific channel you want to send the email to.
Step 2: Now, on the left side of the screen, under the Your Team section, click on the three levels next to General Click ( ... ) and select Get Email Address.
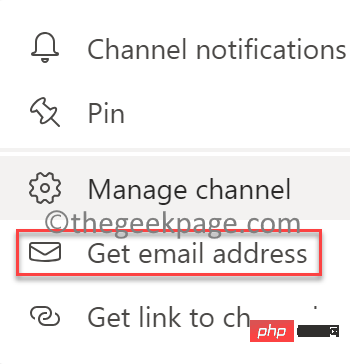
You can now send emails to this channel.
*NOTE –Alternatively, you can send an email to a channel by following these instructions:
Step 1: Start your TeamsApply and identify the team channel you wish to share the email with.
*NOTE -Each channel is assigned its own email ID, so right click on the desired channel and copy the email address you see.
Step 2: Next, open Microsoft Outlook, you can now go to the previous message you have written and saved in drafts, or just write A new message.
Now, go to the "To" field and paste the email you copied in Step 1. Once done, hit the Send button just like you would with a normal email in any other email application.
*Note – Attachments from emails are automatically uploaded and saved in the Files tab named “Email” in the folder. If the folder does not exist by default, the Teams application creates it to save emails and attachments.
These files can be opened and edited directly in the Teams application or any other desktop application or SharePoint etc. It also allows you to add metadata to these files, synchronize them, and more. However, once you start editing these files, they become new copies of the actual attachments, so any changes you make to these files are not added to the original attachments of the email. So these will be completely separate copies.
This is how you can email a channel directly on the Teams app instead of manually emailing each team member individually. This way, you reduce the chance of errors and ensure that everyone from the channel-specific team is included in the email and no one is left out.
What Outlook does here is save the email address by default along with the email address you correspond with. It's like when you start typing an email address into the "To" field of a regular email and it starts autofilling with suggestions. This means that when you send an email to a channel, the app will automatically remember all email addresses for future use.
So, in the future, whenever you want to send an email to the same channel, you can select from the email addresses you saved in the To field and it will pop up automatically. This is what Microsoft has made Way to make your life easier.
How to open an email in a Microsoft Teams channel
After you send an email to a specific channel of your team in the Microsoft Teams app, the person who receives the email can open and view it in a variety of ways e-mail.
- They can open and read emails directly in the Teams app. This way, recipients don't need to open a separate app to view or download the email, making the overall experience very easy and smooth.
- Recipients of this channel can choose to download the actual email or even open it in the Outlook mail app and read it.
- Alternatively, the team that received the email can also click to open and download the attachment, and then view it.
Not only does this help you easily send emails to specific channels in the Teams app, but it also makes it easier for the recipients in the channel.
How to restrict posts on a channel using email
If you are a team admin, you can control who can post to Microsoft Teams using this email address (channel email address). Here's how to restrict posts on a channel using email:
Step 1: Open the Microsoft Teams app and navigate to the channel you want to control.
Step 2: Next, on the left side of the pane, click the three horizontal dots ( … ) and click Advanced Settings .
Step 3: Now, under the Get an email address section, select the option – Anyone can send emails to this address.
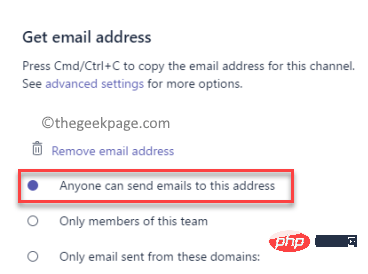
This will help you control who can post to the channel using this email address.
Reply to Channel Email
After receiving an email in a channel in the Teams app, team members can now have a conversation about it, connect any files related to the email matter, tag colleagues or other channels to include them in discussions, share documents, memes, GIFs, and more.
However, if you reply to the post, it will remain in the team and will not be sent as a reply to the original email. Therefore, if you try to reply to the original email, Teams will display an alert message: "This conversation is not in any way related to the email thread associated with this email."
The above is the detailed content of How to send channel messages in Microsoft Teams via email on Windows 11/10. For more information, please follow other related articles on the PHP Chinese website!

Hot AI Tools

Undresser.AI Undress
AI-powered app for creating realistic nude photos

AI Clothes Remover
Online AI tool for removing clothes from photos.

Undress AI Tool
Undress images for free

Clothoff.io
AI clothes remover

Video Face Swap
Swap faces in any video effortlessly with our completely free AI face swap tool!

Hot Article

Hot Tools

Notepad++7.3.1
Easy-to-use and free code editor

SublimeText3 Chinese version
Chinese version, very easy to use

Zend Studio 13.0.1
Powerful PHP integrated development environment

Dreamweaver CS6
Visual web development tools

SublimeText3 Mac version
God-level code editing software (SublimeText3)

Hot Topics
 How to fix preview pane not working in Windows 11
Apr 24, 2023 pm 06:46 PM
How to fix preview pane not working in Windows 11
Apr 24, 2023 pm 06:46 PM
One of the features that comes with Windows File Explorer is the preview pane, which displays a preview of the file you selected. This means you can view the contents of the file before opening it. The preview pane of File Explorer provides previews for different types of files such as Office-related documents, PDFs, text files, images, and videos. It usually works fine, but sometimes the file preview isn't available. Recently, many Windows 11 users have raised the issue that File Explorer’s preview pane is not working and they are unable to view file previews. Are you facing the issue of preview pane not working on your Windows computer? Then, continue reading this article. Here we have compiled a list of fixes that can help you fix
 7 Ways to Fix Printer Access Denied Error in Windows 11
May 10, 2023 pm 03:43 PM
7 Ways to Fix Printer Access Denied Error in Windows 11
May 10, 2023 pm 03:43 PM
Connecting your Windows computer to external devices such as printers can make things easier for you. However, you may encounter several problems when trying to collect computers from external devices such as printers. Users complain about Windows 11 printer access denied error. Many situations can cause this issue, including hardware issues, driver issues, and more. Therefore, this article will discuss the cause of the problem and how to solve it. Windows 11 printer access denied error prevents you from using the printer to perform any action on your computer. This indicates that there is not a good connection between the computer and the printer. Likewise, printer errors may cause Windows to be unable to connect to the printer Access Denied error 0x0000011b.
 Fix: Snipping Tool notification missing in Windows 11, 10
May 16, 2023 pm 06:34 PM
Fix: Snipping Tool notification missing in Windows 11, 10
May 16, 2023 pm 06:34 PM
Snip&Sketch is an excellent Windows screenshot tool. Microsoft has added tons of new cool features and shortcuts to make this tool almost indispensable for users. However, you may have noticed an issue after taking the screenshot, the preview notification does not appear in the notification panel! There are many reasons that could be the source of the problem. So, no need to waste more time, just follow these solutions to find a quick solution. Fix 1 – Check notification settings You may have blocked Snip & Sketch notification settings. 1. You have to open settings. So, press Windows key + I key at the same time. 2. Now, go to “System” from the left pane. 3. On the right side, click All Options
 3 Ways to Fix Error 740 When Adding a Printer in Windows 11
Apr 22, 2023 pm 12:04 PM
3 Ways to Fix Error 740 When Adding a Printer in Windows 11
Apr 22, 2023 pm 12:04 PM
Can't add printer on Windows 11? If you encounter error 740 when adding a printer to your Windows 11 PC, you are not alone. It often leaves you wondering, will your printer work with Windows 11? This is a common error and the message reads – This doesn’t work. We cannot install this printer at this time. Please try again later or contact your network administrator for assistance. Bug: #740. But, to your relief, this just means that you need to have the required administrator rights to add the printer. Additionally, you may see the message – The requested operation requires elevation: Error 740. This error prevents you from running applications or accessing files on your storage device
 Ghost Specter Windows 11 Superlite: Download and Installation Guide
May 05, 2023 am 09:10 AM
Ghost Specter Windows 11 Superlite: Download and Installation Guide
May 05, 2023 am 09:10 AM
Updating the operating system to the latest Windows 11 poses a challenge for many PCs due to insufficient system requirements. Therefore, Microsoft released a modified version, GhostSpectreWindows11Superlite, compatible with every PC. Therefore, we will discuss how to download and install it. Likewise, if your PC meets the Windows 11 system requirements, you can read further about obtaining a Windows 11 custom ISO. What is Ghost Windows 11? GhostSpectreWindows11 is a modified version called LightWindows11. This is because of the installed
 Fix issue where Windows 11 display language cannot be changed
May 07, 2023 am 10:10 AM
Fix issue where Windows 11 display language cannot be changed
May 07, 2023 am 10:10 AM
The display language is the front-end language in which users can read and view system screen content. Windows 11 releases updated versions regularly, but sometimes this causes some unexpected things to change. Many Windows users have noticed a change in Windows 11 systems where they cannot change their display language. They're not sure why this is happening. We suspect this may be due to a recent Windows version being installed on the system or having sync settings enabled to remember preferences for different devices. Don't worry if you encounter such problems when changing the display language. In this article, we have explained below some solutions that will help users to resolve this issue and be able to change the display language. build
 How to enable developer mode in Windows 11
Apr 25, 2023 pm 10:58 PM
How to enable developer mode in Windows 11
Apr 25, 2023 pm 10:58 PM
Microsoft has announced a new feature alongside Windows 10 called Developer Mode, which is also present in Windows 11. This is very important for all developers who code software development on Windows PC and want to deploy it to other devices. To improve the coding environment, users must enable developer mode on Windows systems, which allows users to benefit from enhanced assistance in writing, testing, and deploying code. Users must ensure that developer mode is enabled not only on the Windows machine where coding is done, but also on the device where it is deployed and tested. If you are new to coding and want to make the most of this feature, continue reading this article which will guide you how
 Windows 11 doesn't recognize Bootrec? Apply this simple fix
May 20, 2023 pm 01:50 PM
Windows 11 doesn't recognize Bootrec? Apply this simple fix
May 20, 2023 pm 01:50 PM
The boot sector is a critical part of the drive that takes over shortly after the computer boots. When you have a problem, bootrec is here to help. But what should you do if bootrec is not recognized in Windows 11? The boot sector contains the MBR or Master Boot Record, which helps locate the operating system on the drive and load it. Moreover, its issues may prevent you from booting Windows 11 efficiently or at all. Speaking of issues, many are reporting Bootrec/Fixboot access denied messages and we have detailed this issue in a separate tutorial. In this case, it is recommended that you run the bootrec command to eliminate this issue. If you encounter when running the command





