How to solve Windows 11/10 cannot load user profile issue?
Many Windows users have reported seeing "The user profile service logon failed. Unable to load the user profile." during system startup. As soon as you type your password and press Enter key on the Windows login screen, this error message will be shown to you and you will not be able to launch the default Windows user profile. After seeing this message, you will be redirected back to the login screen. This error occurs because the default user profile is corrupted. You are unable to log into your PC because a corrupt user profile has taken over and the correct user profile cannot be loaded.
Are you one of those users who is annoyed by error messages on your Windows 11/10 PC and unable to log in to your user profile? Then, continue digging into this article. By reading ahead, you will find some solutions that can help you repair corrupted user profile and thus resolve this issue on your PC.
Fix 1 – Restart Windows from the Lock Screen
One of the easiest solutions to this problem is to perform a restart or system shutdown from the login screen.
1. Make sure you are on the Windows lock screen.
2. If you previously logged in using a guest profile, make sure to select the admin profile.
3. Click the power button in the lower right corner of the lock screen.
Select option Close or Restart.
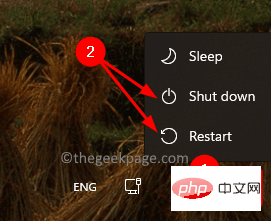
##4. Once the system boots, make sure you are logged in using the administrator profile.
Check if you are able to log in to your Windows PC.
Fix 2 – Modify the Windows Registry in Safe Mode
You need to be in Safe Mode to use this troubleshooting method to make changes to the Windows Registry.
1. Press the Windows key on your keyboard and enter Advanced Startup in the Windows search bar.
Click Changed Advanced Startup Options in the search results.
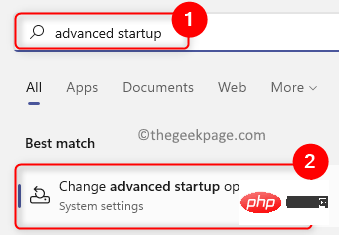
#This will open the "Recovery" page in System Settings .
2. Click the Restart Now button in the box labeled Advanced Startup.
This will initiate an advanced system restart.
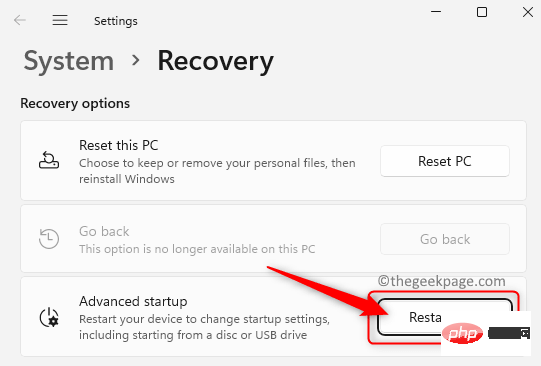
#3. After rebooting you will now see a blue screen.
On this page, click the optionTroubleshoot.
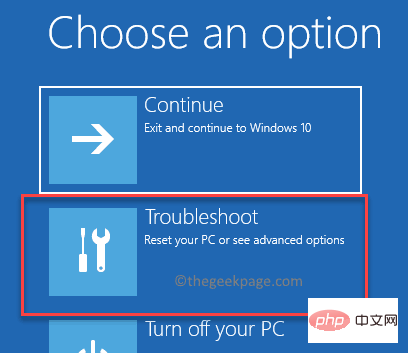
4. In the troubleshooting options list, select Advanced options.
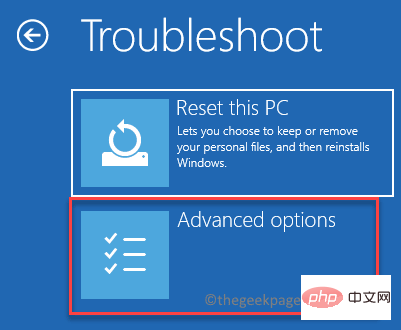
Then, select Startup Settings in the Advanced Optionslist.
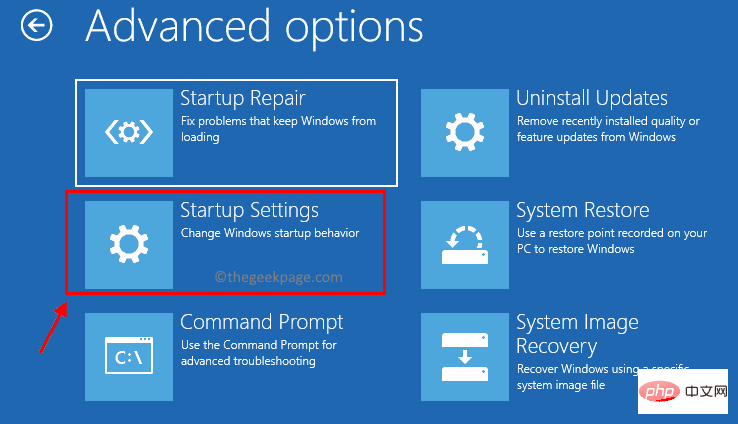
Finally, click the Restart button to initiate system restart again.
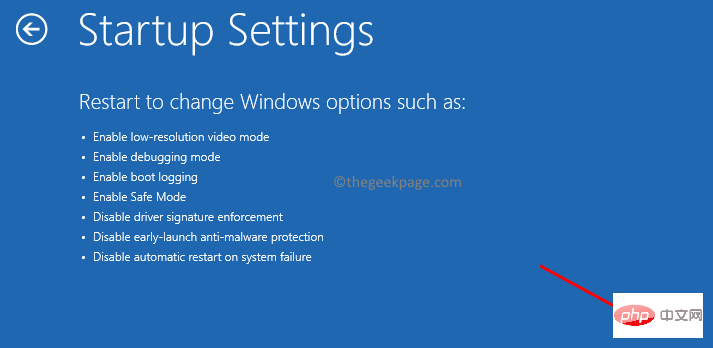
5. Now when the system reboots, a list of startup settings will be displayed and can be accessed using the Function keys (F1 – F9) or numeric keys (1 – 9) to select.
Press to enable safe mode and the corresponding key (4 or F4) to select the option.
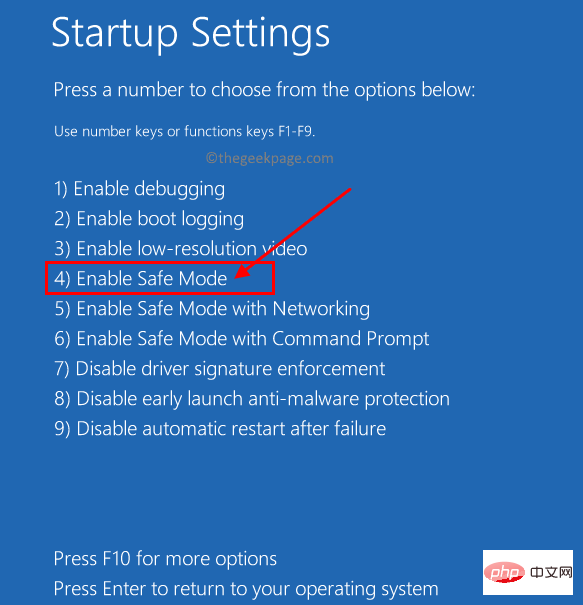
#6. You need to be logged in with an administrator account to start Windows in Safe Mode.
Now, press the Windows R key to open the "Run" box.
Type regedit and press the Enter key to open the Registry Editor.
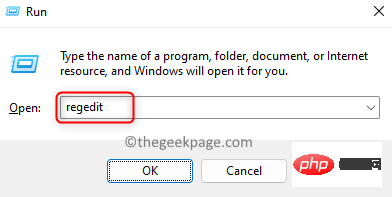
#Click Yes when prompted by UAC.
7. Go to the location below or copy and paste it into the navigation bar of Registry Editor.
HKEY_LOCAL_MACHINE\Software\Microsoft\Windows NT\CurrentVersion\ProfileList
8. Under the ProfileList key, look for the entry to check if you can find any duplicates there.
For example, entries in a list have similar names, but one of them has a .bak extension.
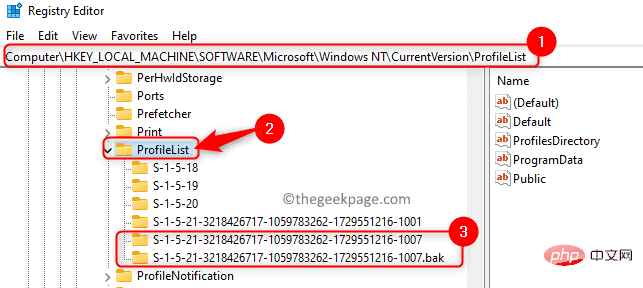
When you find two entries like this, rename the entry with the .bak extension to .ba extension name. Right click on it and select Rename.
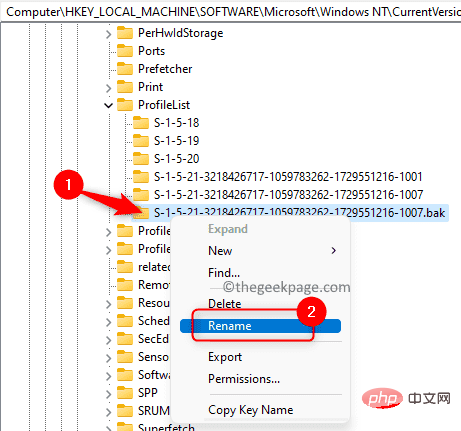
Rename other matching entries using .bak extension .
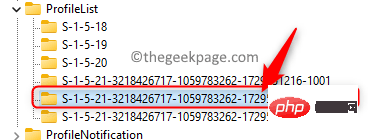
Return to the entry you renamed to the ".ba" extension and remove the extension there.
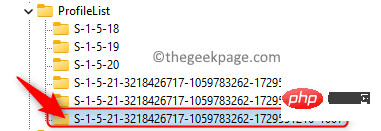
#9. Make sure the entry you just removed the .bak extension is selected.
Move to the right and look for the State key here.
Right-click State and select Modify.
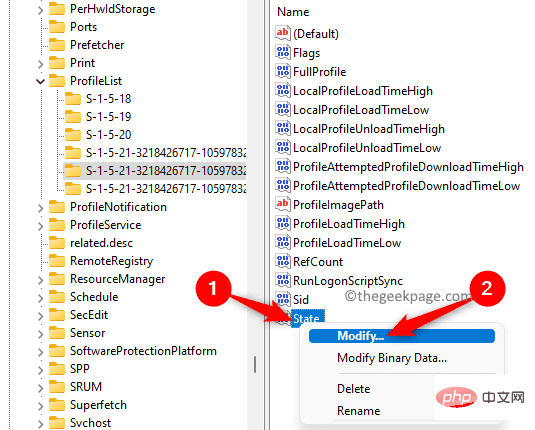
In the Edit DWORD window, change the Hexadecimal Value Data field from numeric to 0.
ClickOK.
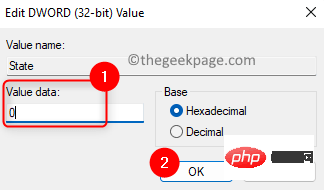
Right-click the key RefCount and select Modify.
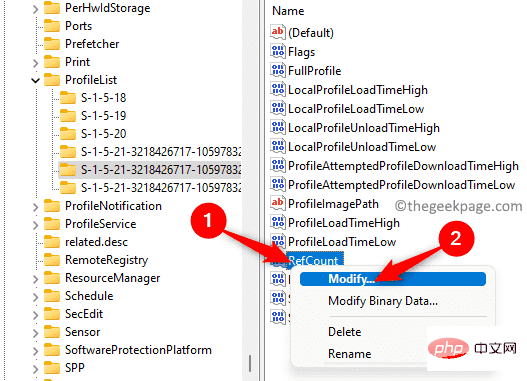
Change the Numeric Data field to 0 and click OK to save Change.
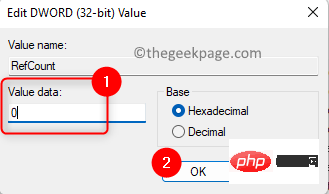
10. Close the Registry Editor.
Restart the computer in normal mode.
After the system starts, you must not see the user profile service failed login error.
Fix 3 – Delete local user account
1. After logging in with the wrong user profile, press the Windows R key combination to open Run.
Enter netplwiz and click OK to open the User Accounts window.
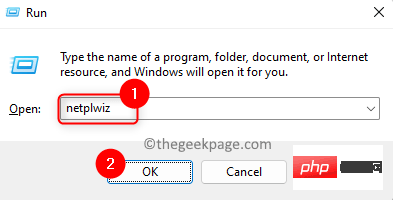
You will see an Advanced User Account Control window where you will need to enter your administrator password to continue with this process.
NOTE: If you see any errors after entering your administrator password, use steps 1 - 5 in Fix 2 above to safe mode Start Windows.
2. In the User Accounts window, select the Guest/User account in your computer's user list.
Click the Delete button.
If you log in with a local account, the local profile will be deleted.
ClickOK.
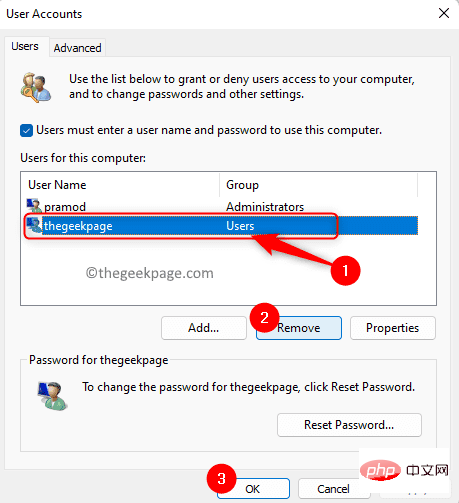
3. Press the Windows L key to exit the local account login window.
Restart the PC in normal mode.
Sign back in with your regular Microsoft account and check if the error is fixed.
Fix 4 – Move the NTUSER.DAT file to the default username folder
NTUSER.DAT is a file that Windows creates for each user profile on your computer. This .dat file contains all information related to user profile personalization settings. You will find the user profile folder in C:\Users. If you are unable to log into the system, make sure to start the PC in Safe Mode using the Steps 1 - 5 mentioned in Fix 2 above.
1. Use theWindows E key combination to open File Explorer.
TypeC:\Users in the navigation bar.
2. In theUsers folder, locate the desired Local Account Folder.
Double-click this local account folder to open it.
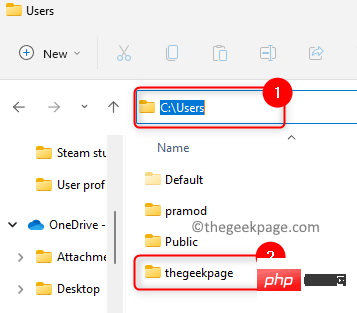
NTUSER.DAT file.
选择此文件并单击文件资源管理器命令功能区中的剪切图标。或者,您可以按Ctrl + X组合键。
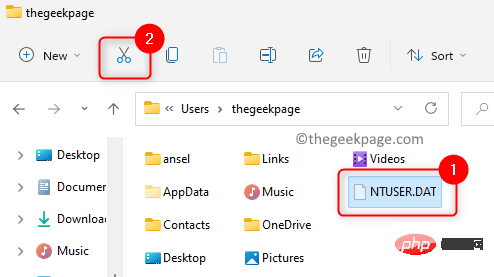
3. 返回C:\Users并使用默认用户名打开文件夹。
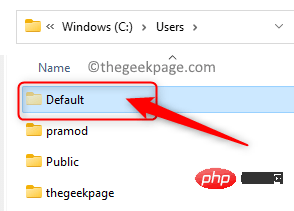
现在,点击顶部的粘贴图标以粘贴之前从本地帐户文件夹中剪切的.DAT 文件。
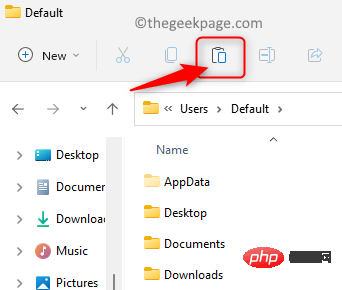
4. 返回用户文件夹,选择本地帐户文件夹,然后点击顶部的删除(bin) 图标。
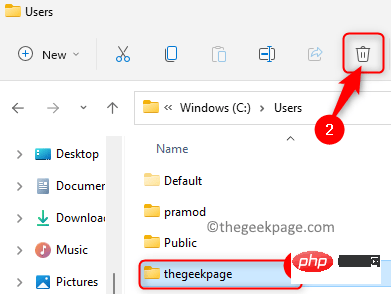
重新启动计算机并检查您是否能够加载正确的用户配置文件而不会看到任何错误消息。
修复 5 – 使用命令提示符修复 Windows 用户配置文件
如果上述方法未能解决 Windows PC 上的用户配置文件服务无法加载错误,那么您可以尝试使用系统文件检查器 (SFC)扫描和部署映像服务和管理工具 (DISM)扫描。
1. 按Windows键并在 Windows 搜索框中键入命令提示符。
右键单击搜索结果中的命令提示符,然后选择以管理员身份运行选项。
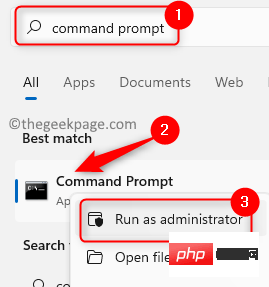
2. 运行SFC命令来修复 Windows 中损坏的文件以及用户配置文件设置。
sfc /scannow
等待扫描完成并修复 PC 上任何损坏的文件。
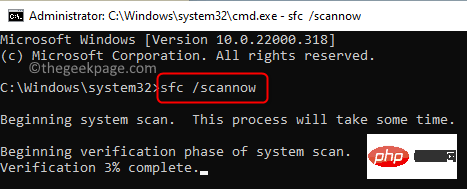
重新启动PC 并检查问题是否已解决。
3. 如果错误仍然存在,请通过在命令提示符中执行以下命令来执行DISM扫描。
DISM /在线 /Cleanup-Image /RestoreHealth
命令执行后,重新启动系统并检查问题是否已解决。
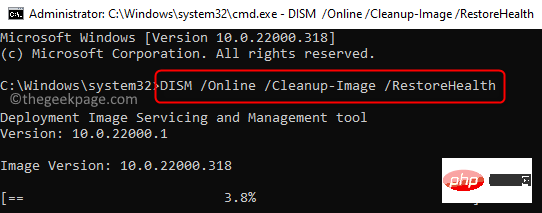
如果即使在尝试了上述所有修复后,您仍无法登录系统并且显示错误消息,那么您将需要重置您的 PC 以恢复 Windows 操作系统的出厂重置。要执行 Windows 11 PC 的重置,请按照此链接中给出的步骤操作。
The above is the detailed content of How to solve Windows 11/10 cannot load user profile issue?. For more information, please follow other related articles on the PHP Chinese website!

Hot AI Tools

Undresser.AI Undress
AI-powered app for creating realistic nude photos

AI Clothes Remover
Online AI tool for removing clothes from photos.

Undress AI Tool
Undress images for free

Clothoff.io
AI clothes remover

AI Hentai Generator
Generate AI Hentai for free.

Hot Article

Hot Tools

Notepad++7.3.1
Easy-to-use and free code editor

SublimeText3 Chinese version
Chinese version, very easy to use

Zend Studio 13.0.1
Powerful PHP integrated development environment

Dreamweaver CS6
Visual web development tools

SublimeText3 Mac version
God-level code editing software (SublimeText3)

Hot Topics
 How to run a JAR file on Windows 11 or 10
May 12, 2023 pm 06:34 PM
How to run a JAR file on Windows 11 or 10
May 12, 2023 pm 06:34 PM
Windows 11 is capable of running a large number of file types with or without external third-party applications. Not only does it allow you to perform numerous tasks from the comfort of your PC, but it also ensures that you can take advantage of your PC's raw capabilities. Today, we'll take a look at a complex file type—jar—and tell you how to open it on your Windows 11 or Windows 10 PC. What is a jar file? jar is an archive package format that may or may not contain an executable Java program. These archives can contain Java applications or source code, which can then be used to compile and run applications without having to write separate code for each application. You can use various methods
 How to install CAB files on Windows 11
Apr 30, 2023 pm 10:10 PM
How to install CAB files on Windows 11
Apr 30, 2023 pm 10:10 PM
What is a CAB file? The extension of CAB file is .cab, which is the abbreviation of WindowsCabinet file. This is a compressed file typically used to compress software installation packages such as device drivers or update files. CAB files support lossless compression, which makes the format ideal for compressing files where it is critical that the files can be extracted accurately, such as drivers and other updates. How to Install a CAB File on Windows 11 Using Command Prompt There are multiple ways to install a CAB file on Windows 11. One of the methods is to use command prompt to extract and install the files. You can also use the newer Windows PowerShell
 How to fix the problem in Valorant that requires a system restart before playing?
Apr 24, 2023 pm 11:58 PM
How to fix the problem in Valorant that requires a system restart before playing?
Apr 24, 2023 pm 11:58 PM
Cheating has always been a big problem in online FPS games, even if Valorant didn't exist. It can ruin the gaming experience and reduce player interest in the game. Valorant has tried to overcome this shortcoming since its early days with its own RiotVanguard protection system. You need to restart the system after installing the game once. This is completely normal and the Vanguard system will start automatically. However, if you restart your system and still see "Your game requires a system restart to play. Please restart your computer." Leave a message on the home page? Many users have encountered this problem, so don’t worry. Follow these fixes for a quick solution. Fix 1 – Don’t quit Pioneer after restarting your computer
 How to fix application error 0xc0000906 on Windows PC
Apr 18, 2023 pm 10:55 PM
How to fix application error 0xc0000906 on Windows PC
Apr 18, 2023 pm 10:55 PM
Some users are encountering the error “Application Error 0xc0000906” while trying to run the application on their systems and they are unable to proceed. A single application or multiple applications on your system may encounter this error. This may be due to file corruption, caching issues, use of third-party antivirus software that may block software applications, etc. In this article, we have some solutions that can help users eliminate the error. Try executing the command to scan system files and disable antivirus software as described below. So let’s get started! Method 1: Run SFC and DISM Scan Step 1 – Open Command Prompt as Administrator. To do this, type cmd in the window search bar, then hold down the ctrl+shift keys and press enter
 How to safely set high priority for apps in Windows 11?
May 06, 2023 pm 06:28 PM
How to safely set high priority for apps in Windows 11?
May 06, 2023 pm 06:28 PM
Windows does a great job of allocating system resources to the processes and programs that need it most by assigning priorities to them. Most applications you install will run perfectly fine at the default "normal" priority level. Sometimes, however, you may need to run a program, such as a game, at a higher level than the default normal level to improve its performance. But this comes at a cost, and it's a deal worth pondering. What happens when you set an app to high priority? Windows has a total of six priority levels for running different processes and programs - low, below normal, normal, above normal, high and real-time. Windows will rank and queue applications based on their priority. The higher the priority, the application
 How to quickly resolve Windows activation error code 0xc004c020?
Apr 26, 2023 pm 03:19 PM
How to quickly resolve Windows activation error code 0xc004c020?
Apr 26, 2023 pm 03:19 PM
Many of our readers have reported the 0xC004C020 error when trying to connect their computers to their organization's servers. This error prevents activation of its Windows operating system. While errors can be frustrating, we'll guide you through error 0xC004C020 when trying to activate Windows on an organization-linked computer. What causes error 0xC004C020? If you are trying to activate Windows on an organization-linked computer and encounter error 0xC004C020, the possible causes may be as follows: Non-MAK keys – If a non-MAK key is used on an organization-linked computer, the organization’s policies will It is not allowed to be activated. Key access lost after formatting
 How to fix srttrail.txt on Windows 11
Apr 18, 2023 am 10:43 AM
How to fix srttrail.txt on Windows 11
Apr 18, 2023 am 10:43 AM
For Windows users, there is nothing more annoying than having to face a blue screen error, especially one that is accompanied by a system crash. srttrail.txt error is one of them. While not technically a BSOD, bugs in your auto-repair environment are still symptoms of deeper issues derailing Windows and require intervention. What is srttrail.txt error? The srttrail.txt text file mentioned in the message is just a log maintained by Windows for all instances when it fails to start properly, and it will continue to appear if Windows gets stuck on startup. This error message mainly occurs at system startup, but may also occur in Windo
 3 Ways to Open System 32 Folder on Windows 11 or 10
May 04, 2023 pm 10:01 PM
3 Ways to Open System 32 Folder on Windows 11 or 10
May 04, 2023 pm 10:01 PM
What is the System32 folder? System32 is one of the main folders used by Windows. During Windows installation, all necessary files and folders that are critical for the proper functioning of Windows are copied to this folder. These include important system files, related executable files used by Windows utilities, dynamic link libraries (DLLs), and even some software files are copied to this folder. However, don't be fooled by the name System32. This is true for both 32-bit and 64-bit computers. In a 64-bit machine, the System32 folder hosts the 64-bit files, while the 32-bit files are located in





