
Drivers have always been some of the most important software components for keeping your PC working in optimal conditions.
Therefore, please consider that keeping them up to date is a mandatory process that should be done on an ongoing basis. Any related issues can cause a lot of harm to your computer.
Newly released operating systems require frequent updates, just like its predecessors. You should know that the options for doing this are similar to those applied on previous operating systems.
And since the Windows 11 driver update tool is causing so much headaches for users, it looks like you may have to disable driver updates for Windows 11 to avoid downgrading your GPU.
After some research, here we provide four methods to easily update drivers on Windows 11.
Drivers are necessary to run various software. They usually resolve compatibility issues between hardware and software. Therefore, they are required to be recognized by the system when new hardware devices are installed on your computer.
Additionally, updated Rivers delivers incredible speed improvements and gets you the latest firmware version with the latest features and various bug fixes.
That being said, updating drivers shouldn't be an option. Instead, you might view it as a task that is integral to the proper functioning of your system.
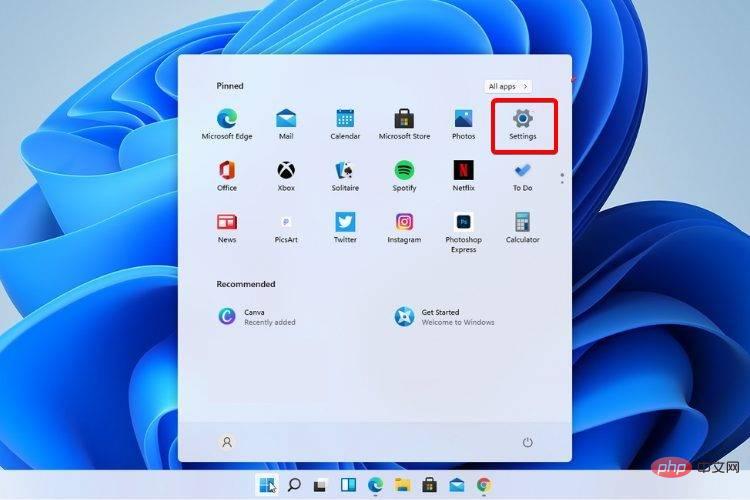
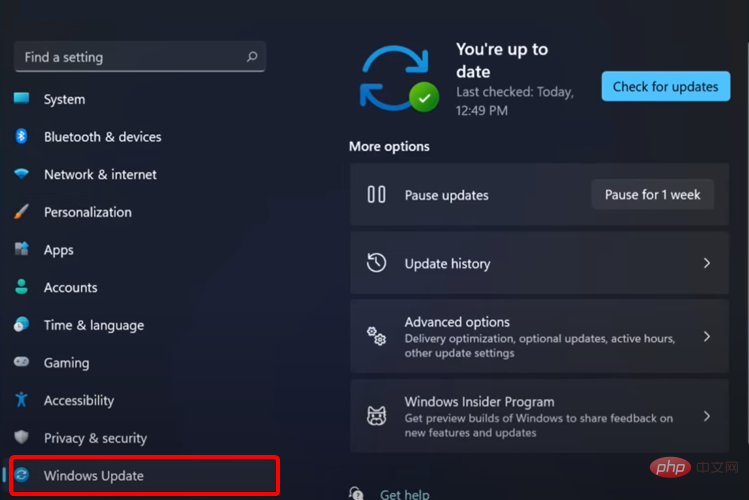
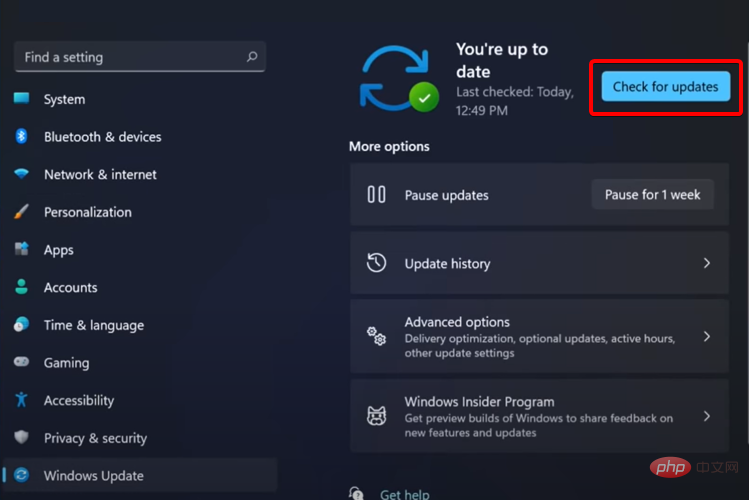
Your system regularly checks for new Windows-related updates, so you will most likely receive a notification about it sooner or later.
If you wish to speed up the process, you can actually check for updates manually by going into the system settings.
There is an alternative and more convenient way to automatically update drivers on your Windows 11 PC without any effort.
Using dedicated driver update software, you can manage all your drivers by selecting outdated drivers individually or at once. What's more, you can automatically repair corrupted drivers or find missing drivers instantly.
Also, you can install and use DriverFix without worrying about security issues as the solution is definitely safe and will actually improve your PC performance.
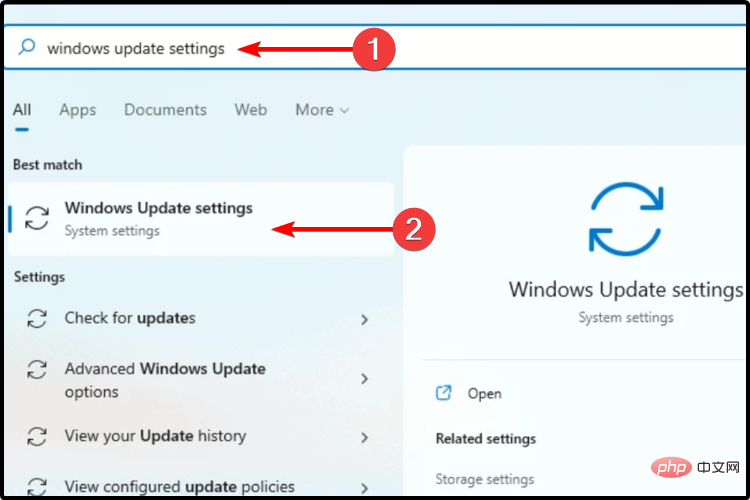
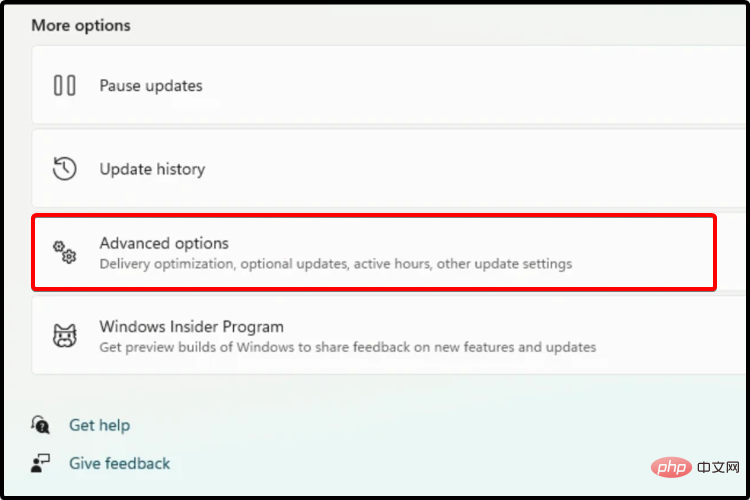
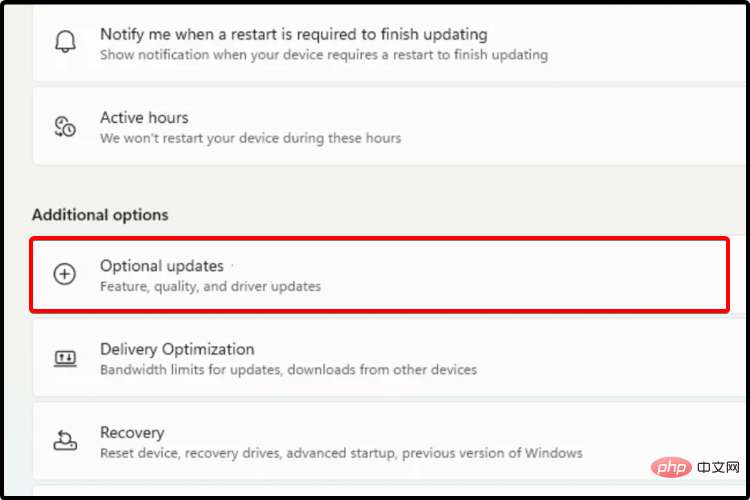
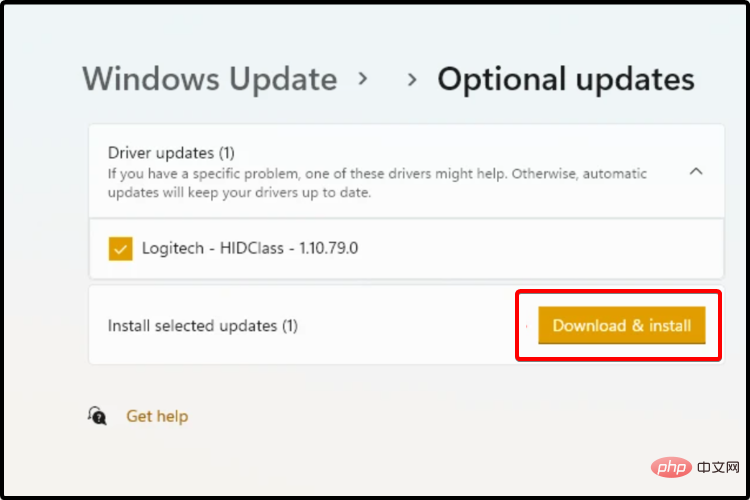
Not every update is mandatory. Some may still be in public beta, or they may not be critical to the system.
If you want to update these, you will need to follow our method and manually install the updates to your device through the Optional Updates section.
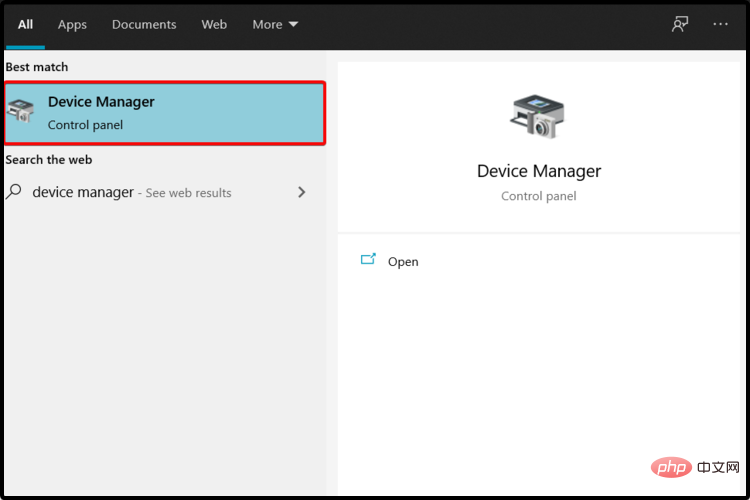
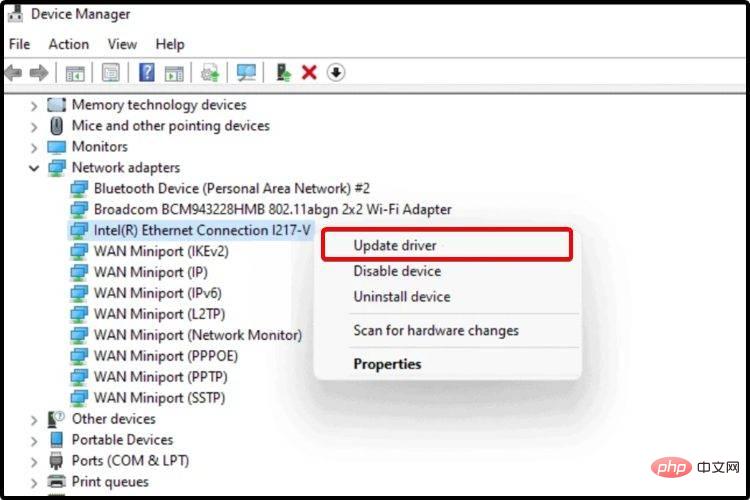
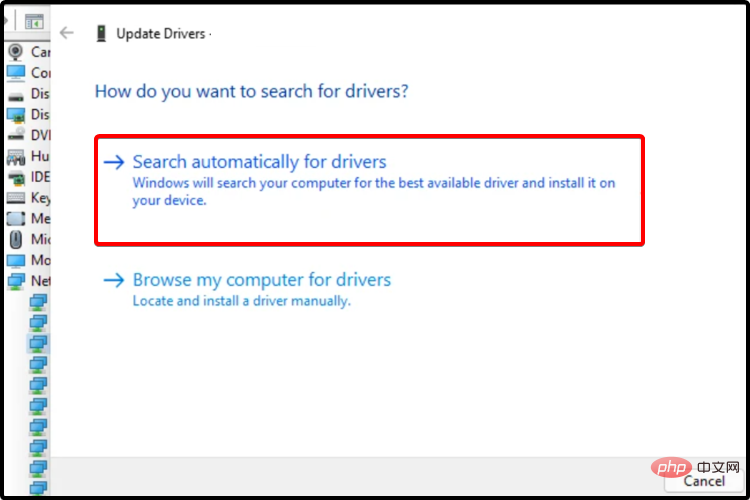
If your operating system cannot find new drivers, you should consider visiting the manufacturer's website.
There you will get the latest driver available and all the changes it brings. Additionally, you will find some detailed and helpful instructions on the update process.
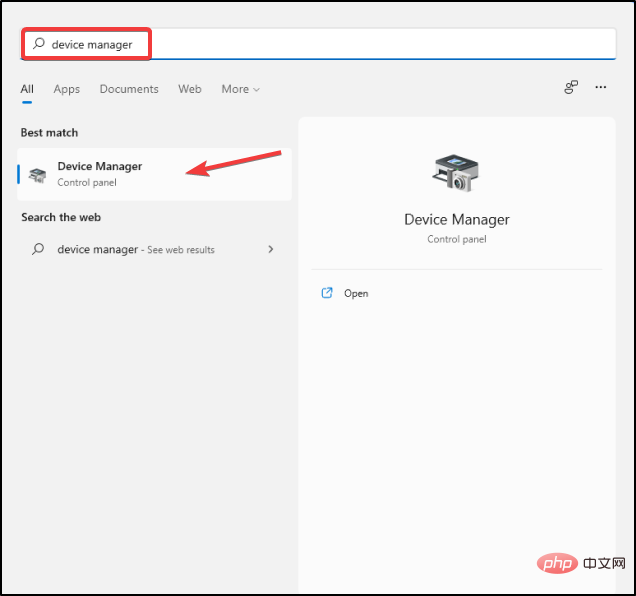
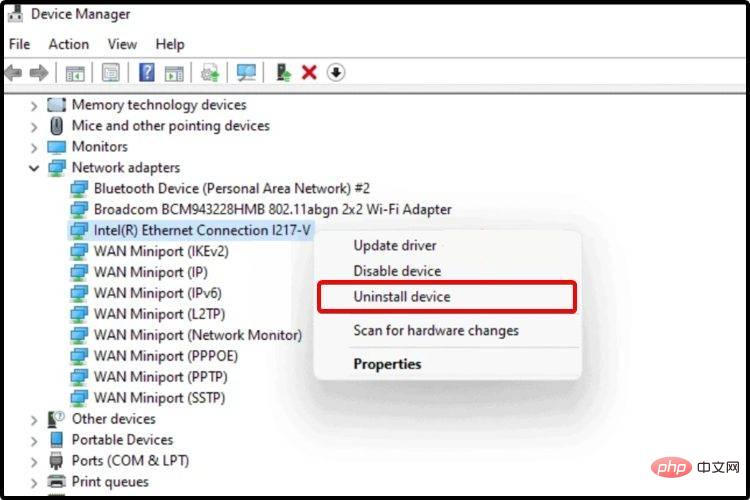
To find the best driver for your computer, you should also check out the Microsoft Driver Download Center.
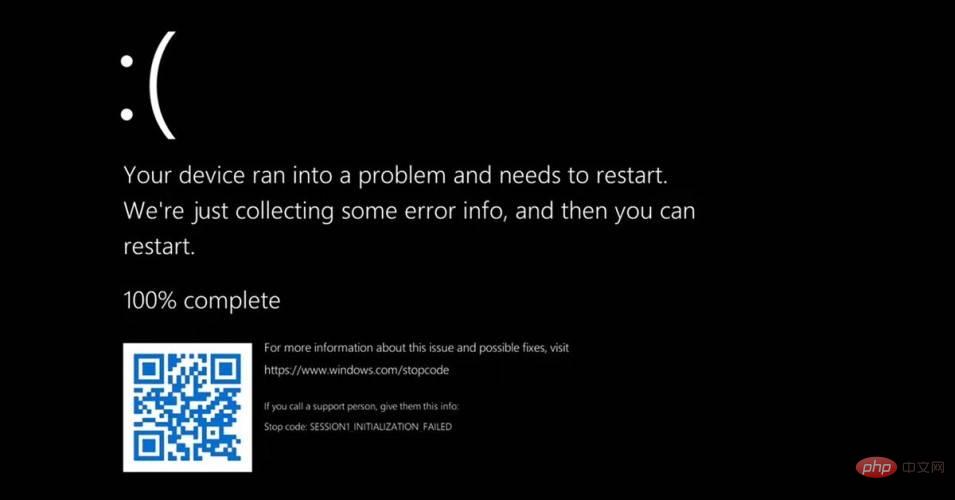
#Since drivers help the motherboard recognize other devices and connect to them correctly, they need to be updated so that the system does not A compatibility error occurred.
Additionally, drivers often include more than just fixes and compatibility improvements. The developers have also included new features.
For example, if you're using an Android phone that supports NFC but your version of Android doesn't support it, you won't be able to use it until you update.
The same goes for outdated drivers. Why would you miss out on new software additions when you can keep up with them?
If Windows is unable to download drivers, this can cause many problems on your PC and you'd better take action immediately.
The worst thing that can happen when you use outdated drivers is BSoD. A blue screen appearing while performing important operations may mean losing important unsaved data. In this case, check out our list of the best BSoD repair software.
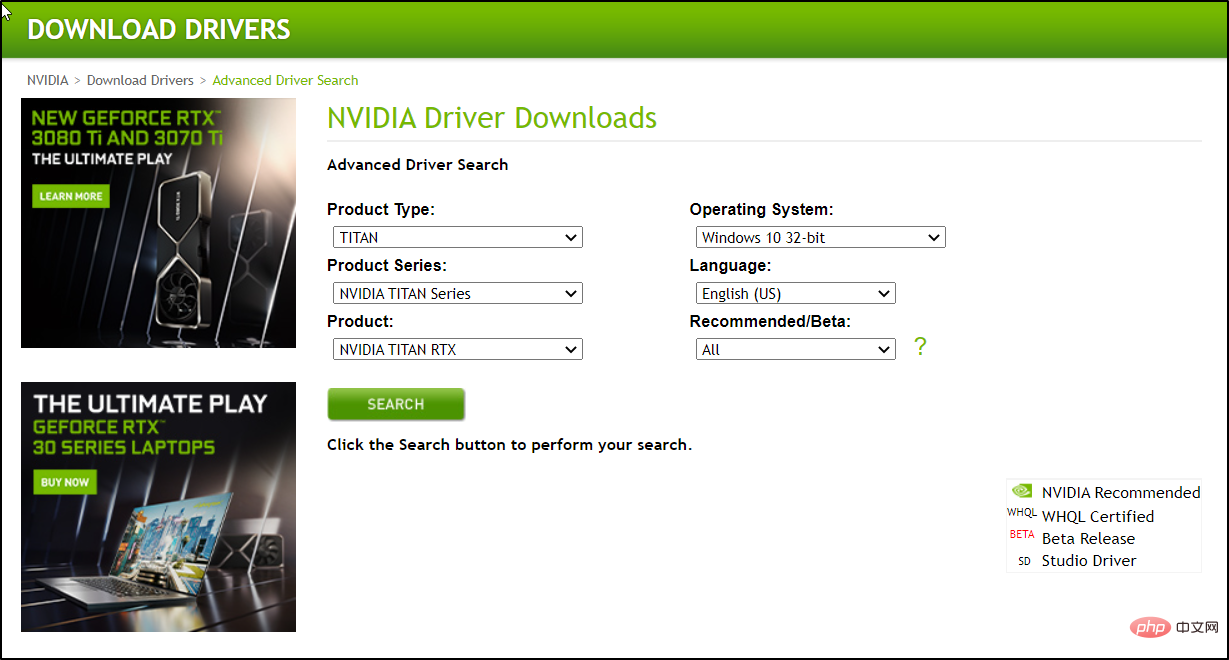
If you decide to visit the manufacturer's website and manually select a driver from their list of available drivers, we recommend that you select the latest version.
Sometimes developers release WIP builds to the public for testing to clear up any issues that bypass internal testing.
We do not recommend installing these as they are still a work in progress and may cause more problems than they solve.
The above is the detailed content of How to easily update drivers on Windows 11?. For more information, please follow other related articles on the PHP Chinese website!
 How to solve the problem that the device manager cannot be opened
How to solve the problem that the device manager cannot be opened
 There is no network adapter in device manager
There is no network adapter in device manager
 Ajax Chinese garbled code solution
Ajax Chinese garbled code solution
 How to use spyder
How to use spyder
 How to make a responsive web page
How to make a responsive web page
 What is the function of frequency divider
What is the function of frequency divider
 What is digital currency
What is digital currency
 How to adjust the text size in text messages
How to adjust the text size in text messages




