
Notifications can be valuable, but they can also distract you when you're trying to get work done. For example, apps flash on the taskbar in many different situations, such as when they start up or when they require your attention for new or unread messages.
Disabling flashing apps on the taskbar is easy, no more registry hacking required. Instead, you can do everything from the Settings app.
To stop flashing apps on the Windows 11 taskbar:
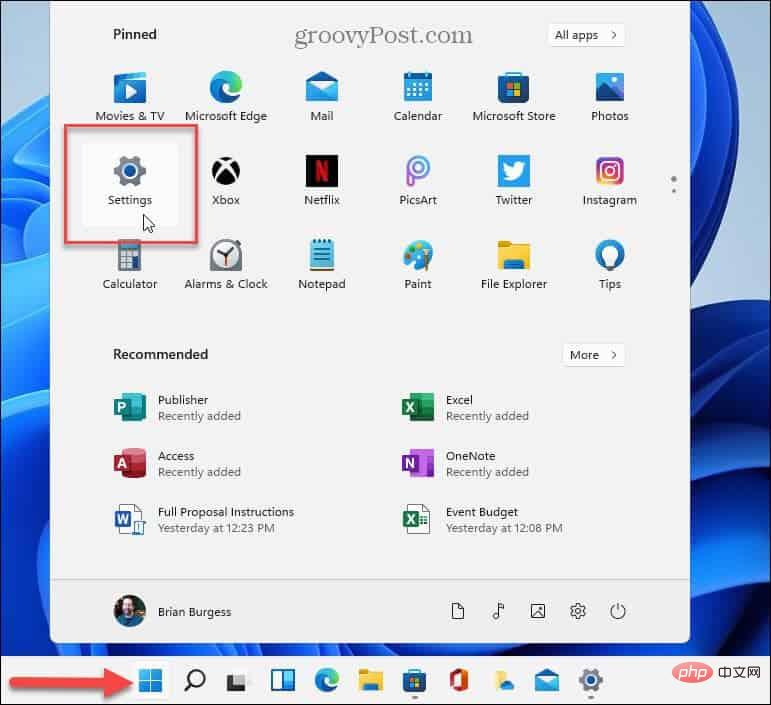
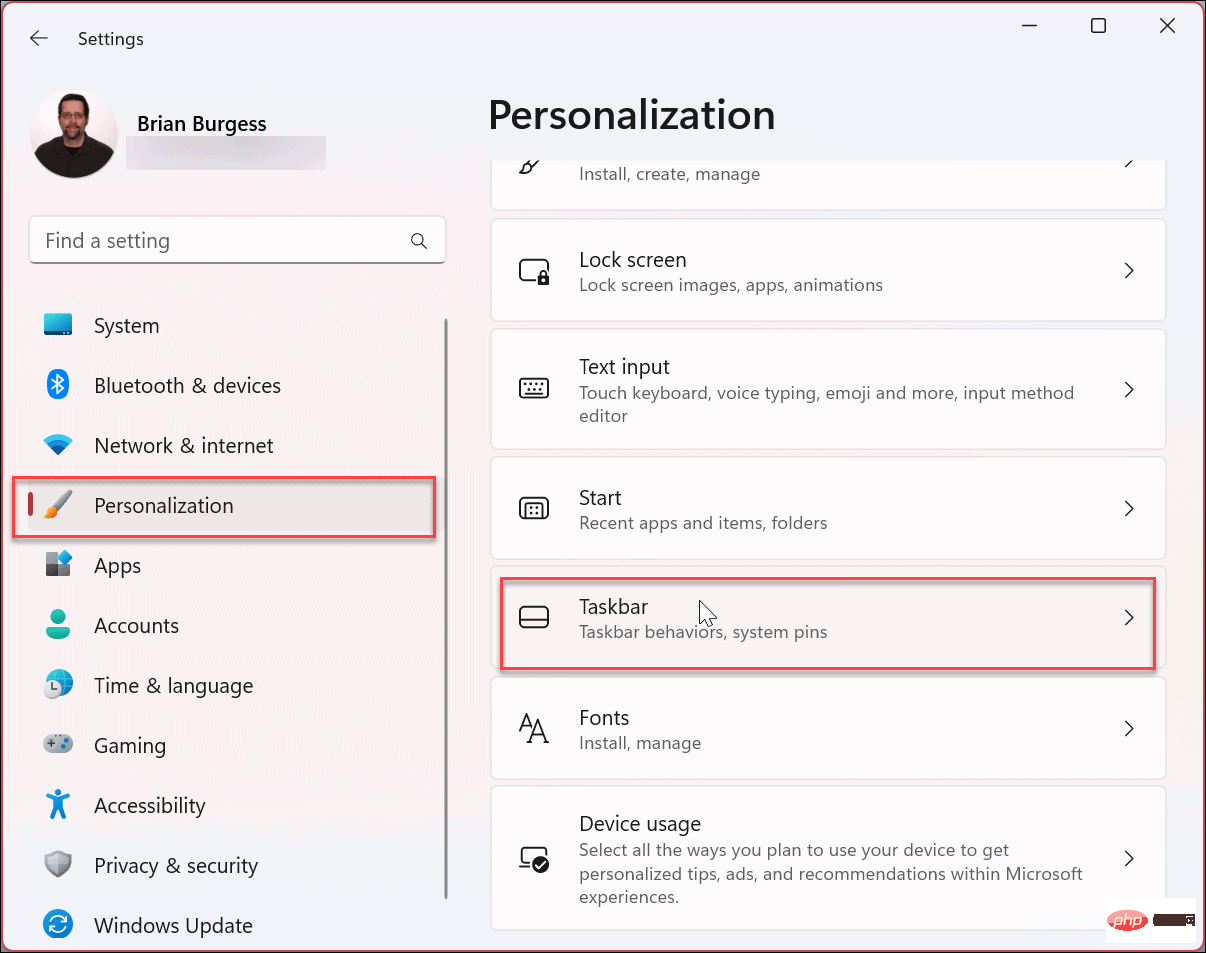
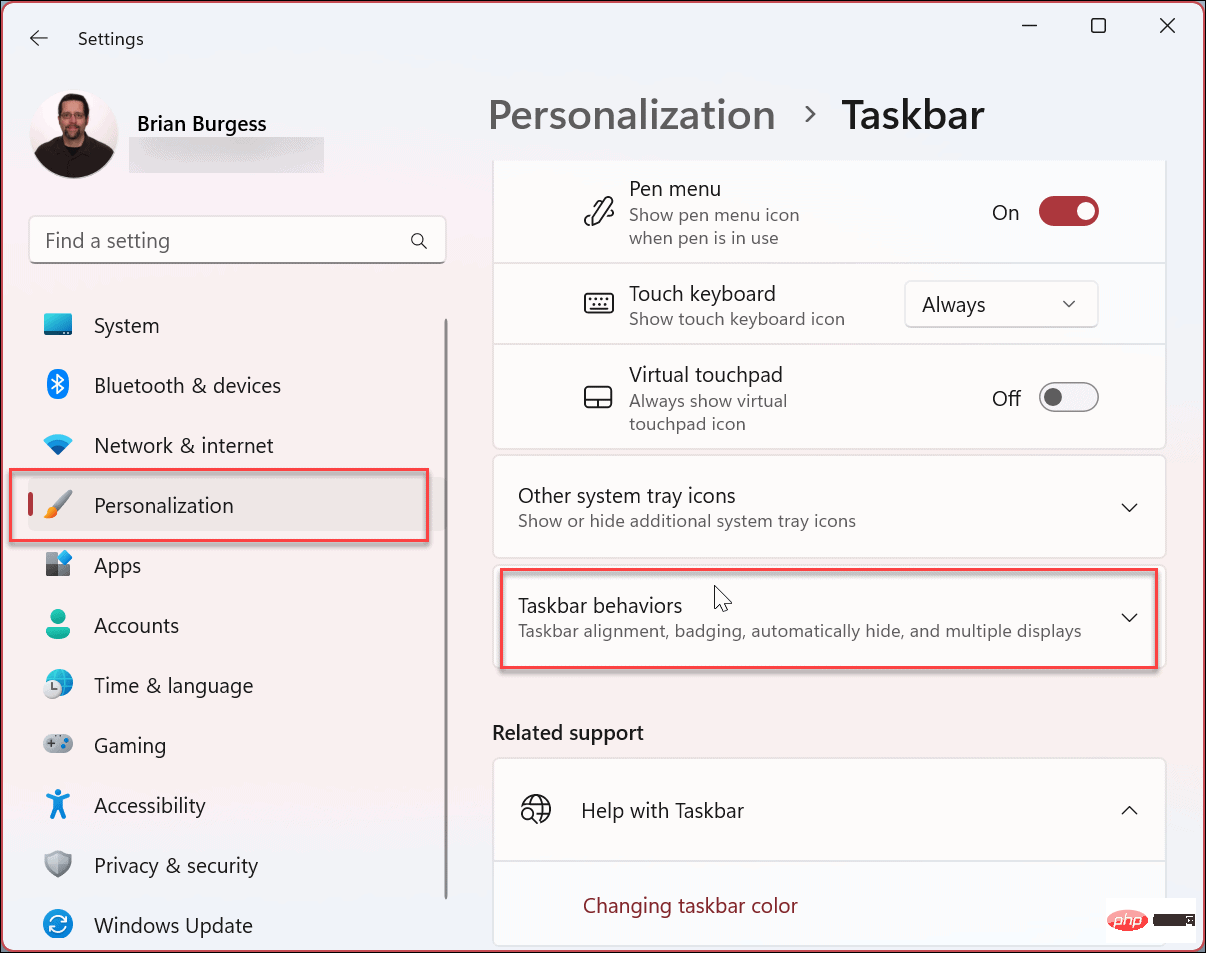
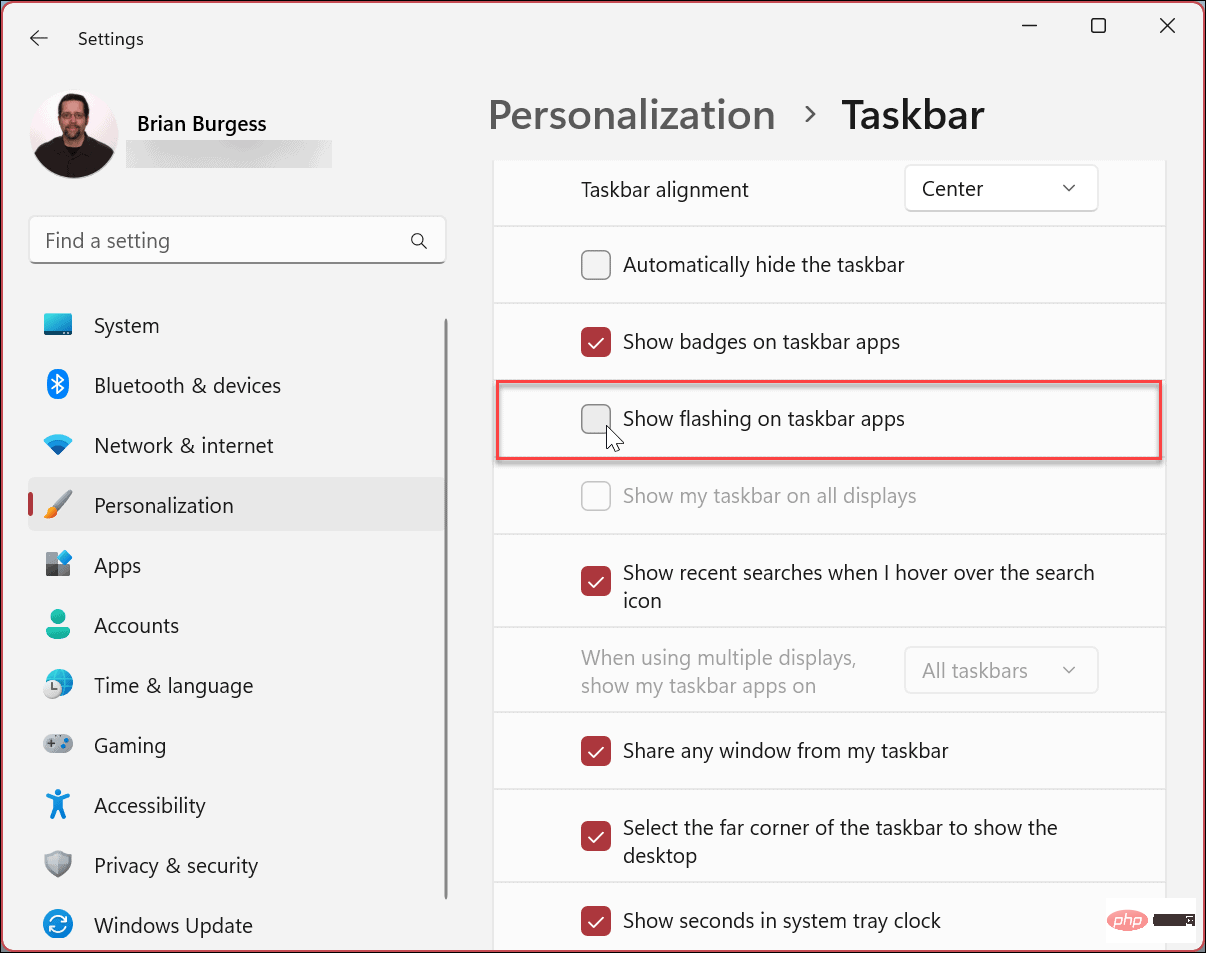
The above is the detailed content of How to close flickering apps on Windows 11 taskbar?. For more information, please follow other related articles on the PHP Chinese website!
 How to solve 0xc000409 error
How to solve 0xc000409 error
 How to set header and footer in Word
How to set header and footer in Word
 html formatting method
html formatting method
 What to do if the CPU usage is too high
What to do if the CPU usage is too high
 What software is premiere
What software is premiere
 How to intercept strings in shell
How to intercept strings in shell
 How to solve timed out
How to solve timed out
 Introduction to welding method types
Introduction to welding method types
 How to cancel automatic renewal of Taobao Money Saving Card
How to cancel automatic renewal of Taobao Money Saving Card




