10 ways to solve the problem of GIF not running on iPhone
GIFs are dynamic files that have become an integral part of the internet generation’s spoken language. They can be used in any setting—formal or informal—to emphasize a (often hilarious) punchline.
Where can I use GIFs on my iPhone?
On iPhone, the main use of GIF files is for sending and receiving messages in the iMessage app. Apple has perfected this feature with the #images app built into iMessage, which serves as a gallery to explore and use popular GIFs at any time. However, it's important to note that #images are limited to the iMessage app and cannot be accessed using the iPhone's native keyboard on any other app.
But as GIF files have become a collection similar to those you access and use in various ways on your iPhone, there are different needs for them. You can do this by downloading GIFs from websites or incoming messages, saving them in the Photos or Files apps to view later, or sharing them via messaging apps like iMessage or Whatsapp on your iPhone .
The only problem is that you have to turn to a third-party GIF keyboard app or source to get and use GIFs anywhere except iMessage on your iPhone.
How to actually use GIFs on iPhone
Even though you can share a GIF saved in your library from the Photos or Files app, the Messages app also has a way to find and send using #images A native way to GIF.
- Note: #images are only available in the Messages app
To send a GIF on iMessage, open the Messages app on your iPhone.
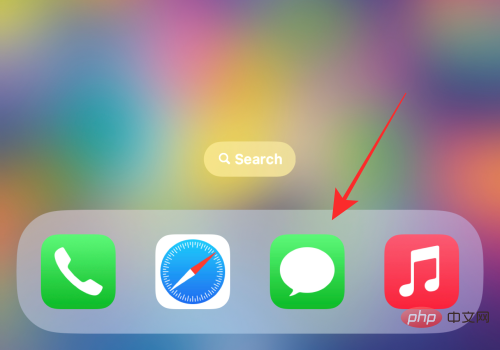
#When the app opens, open a new conversation or tap an existing conversation. In the screenshot below, we are sending a GIF within an existing conversation.
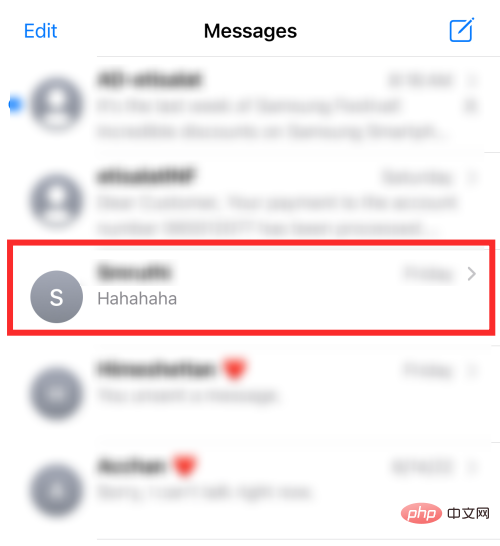
In the conversation screen, click the App Store icon in the lower left corner.
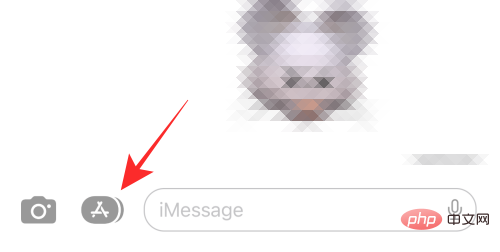
You will now see a row of apps at the bottom of the screen that you can use within the Messages app. In this row, select the #images button in the bottom row of the application (the one marked with a magnifying glass on a red background).
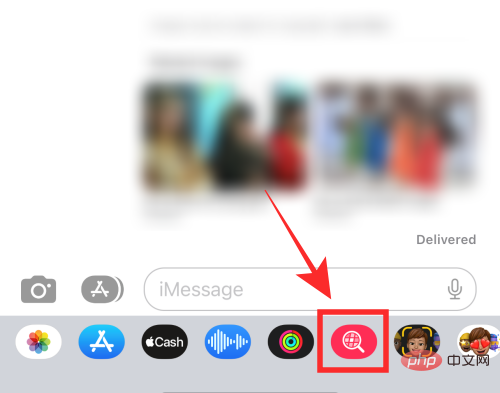
#You can now select the GIF you want to add from the list of options below. If you want to add a GIF for a specific purpose, click the search bar above the GIF menu.
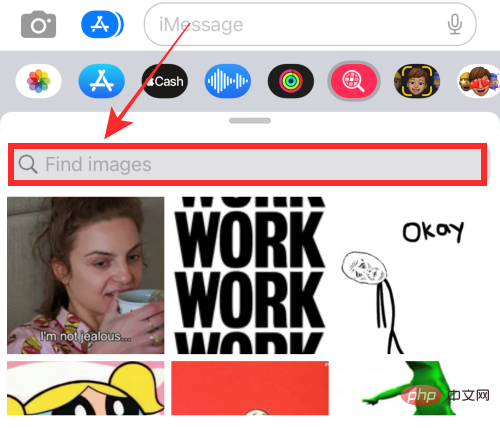
In the search bar, enter the keywords you want to search for, and then click in the keyboard to search.
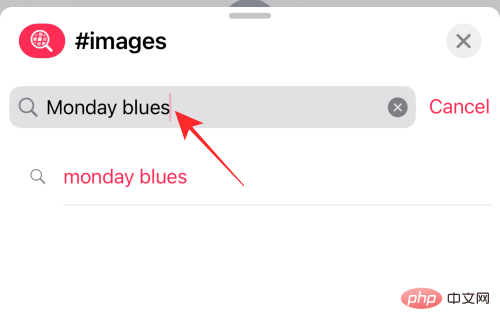
#In the search results that appear, select the GIF you want to add.
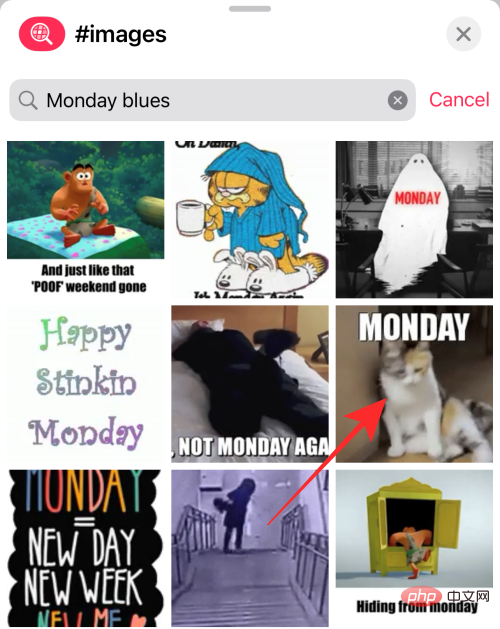
The selected GIF will now be visible as a preview in the conversation. To send it to the recipient, click the Send button in the lower right corner (marked by the up arrow).
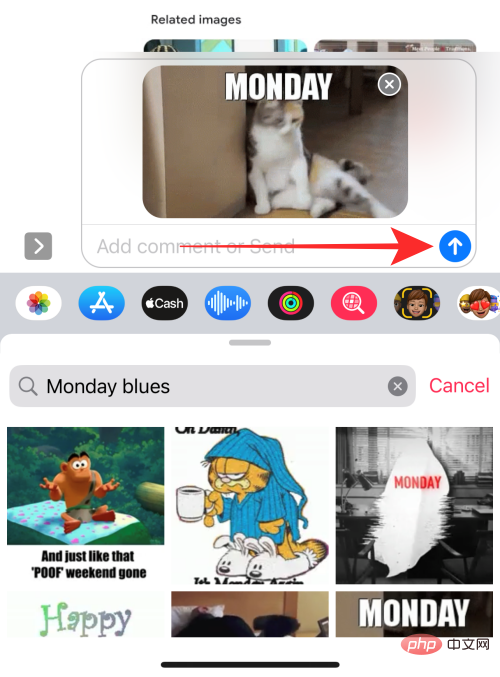
#The GIF you choose will be sent in the Messages app.
If you want, you can save any #images GIF in an iMessage conversation to your device by tapping and holding the GIF in the conversation.
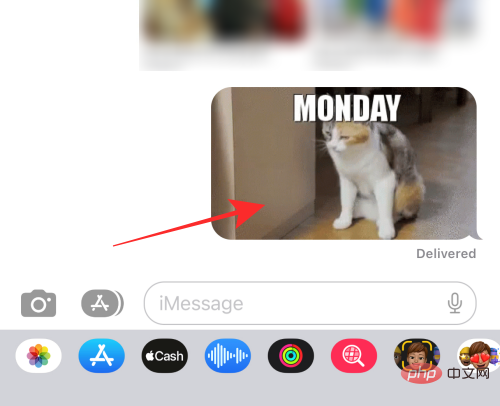
In the overflow menu that appears, select Save.
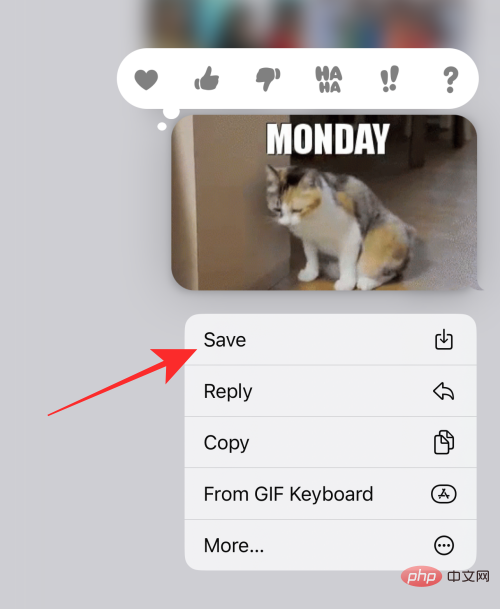
#The GIF will now be saved in the Photos app on your iPhone.
Why aren’t GIFs working on your iPhone?
The reasons may fall under the scope of app glitches on outdated iOS and all the problems you may have anticipated, however, we are going to detail the common reasons why GIFs may suddenly stop working on your computer.
- Your device might be disconnected from the Internet or have a poor connection.
- #images app disabled or deleted on your iMessage app
- The region set on your device may be outside of #images allowed countries
- Your iPhone may be out of storage
- Your iOS software may need an update or may be malfunctioning due to a recent update.
Now that you have gone through the potential causes, check out the corresponding solutions listed below.
How to Fix GIF Not Working on iOS
It is best to try to move from simple fixes to more effective solutions, so we will follow the pragmatic route as well. let's go!
Fix 1: Enable and add #images on the Messages app
If you can't find or search for GIFs, the #images feature in Messages may not be enabled on your device . To enable #images, launch the Messages app on your iPhone.
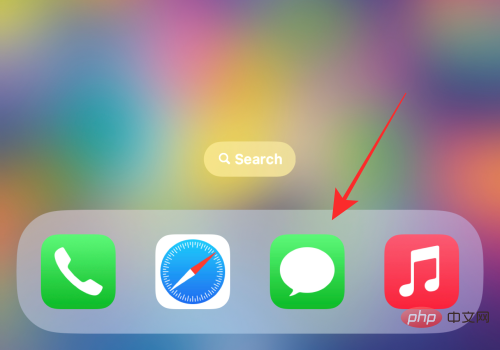
In the app, open a conversation to which you want to send a GIF.
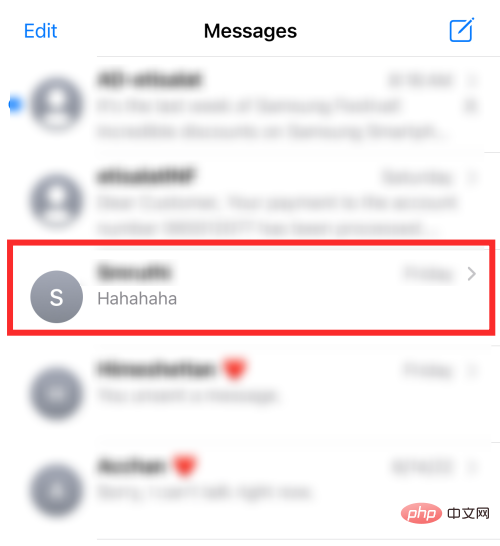
#When the conversation opens, click the App Store icon in the lower left corner.
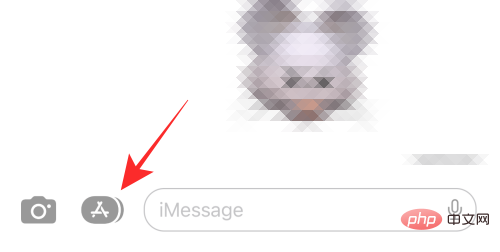
#In the row of apps shown below, swipe to the Modes section on the right.
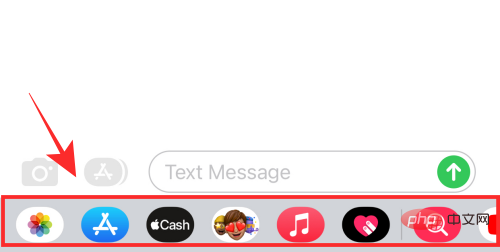
Finally, click on the 3-dot icon inside the application row.
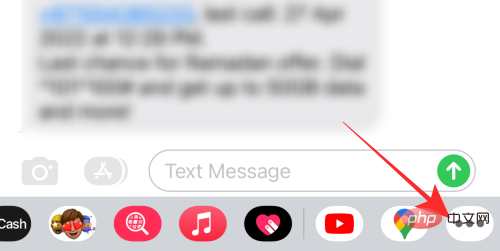
#This will open the iMessage app screen. Here, click Edit in the upper left corner.
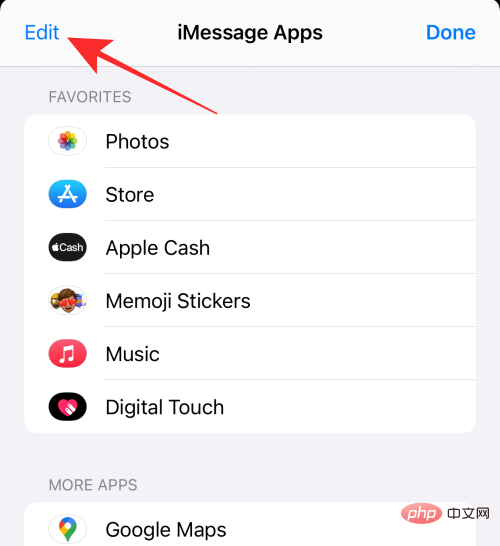
If disabled, turn on the #images toggle under More Apps.
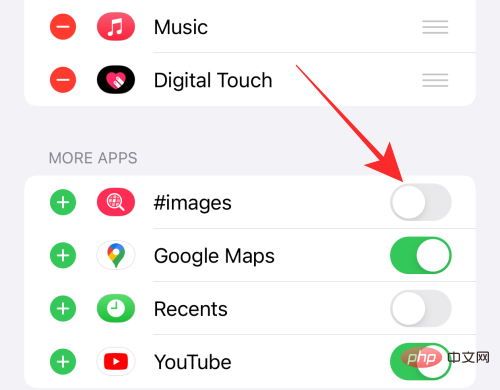
After enabling, click in the upper left corner to complete.
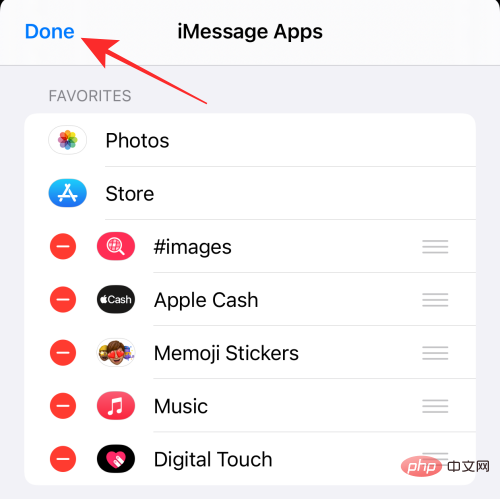
On the next screen, click Done in the upper right corner to save changes.
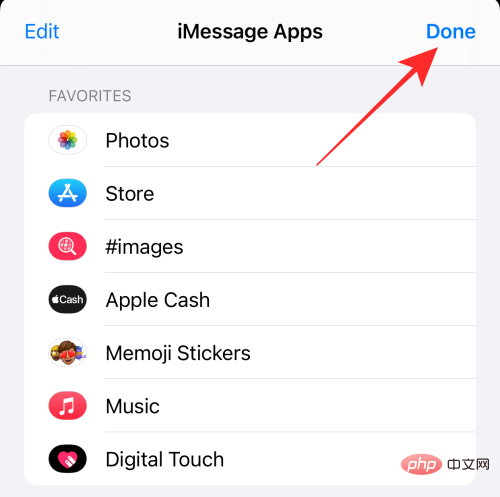
#When opening a conversation, the #images app will now be available in the row of apps at the bottom.
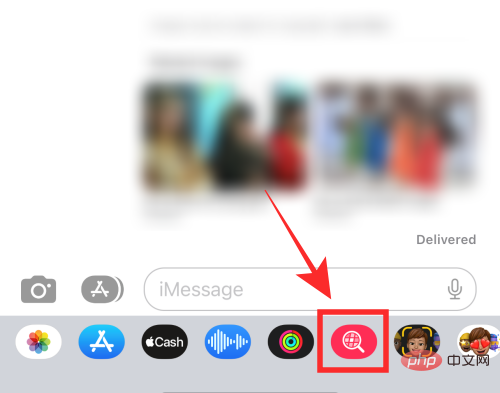
Fix 2: Add #images back on iMessage
If you can't find the GIF you want to send on iMessage, it might be because of the #images app There is an error in the program. To fix this issue, you can try disabling #images in the Messages app and then re-enabling it. To do this, open the Messages app on your iPhone.
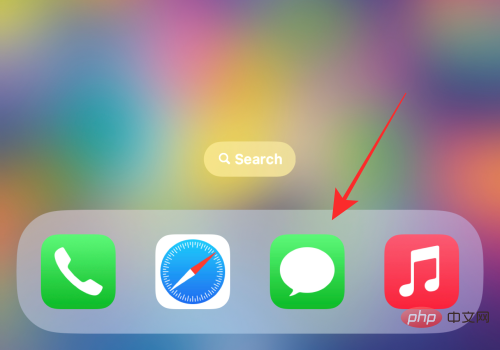
In Messages, open the conversation where you want to send the GIF.
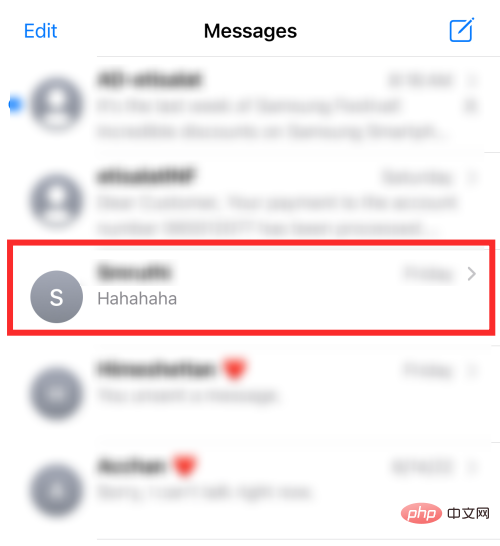
Click the App Store icon in the lower left corner.
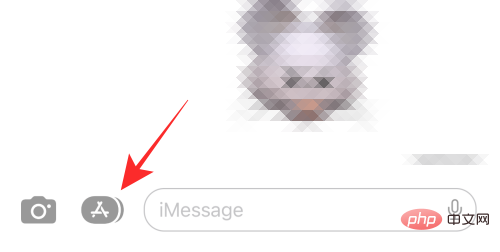
#In the row of apps that appears, swipe left until you reach the end.
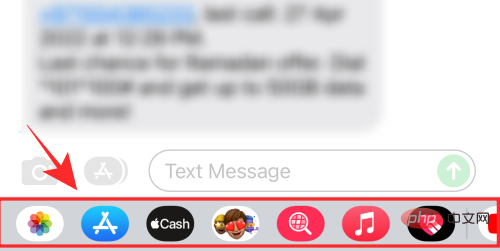
Here, click the 3 point icon.
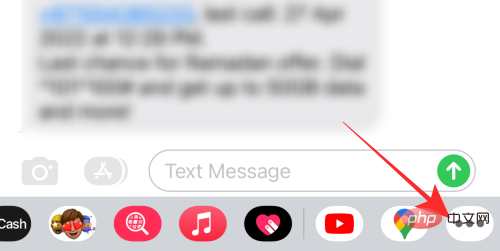
This will open the iMessage app screen. To disable #apps, click Edit in the upper left corner.
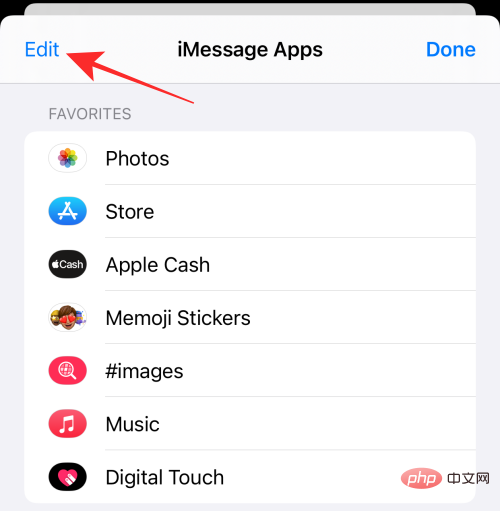
If #images are listed under Favorites, click the - (minus sign) button to the left of it.
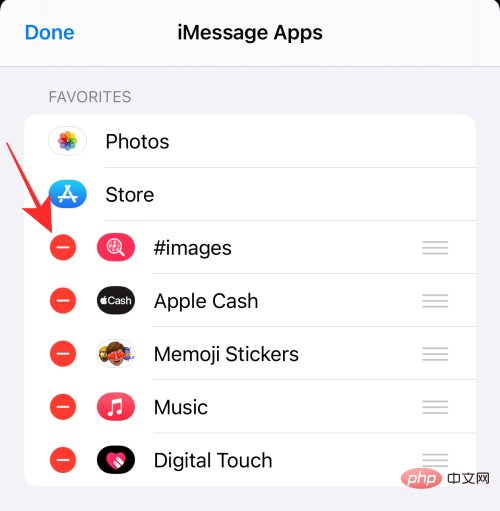
Now, click to remove from your favorites.
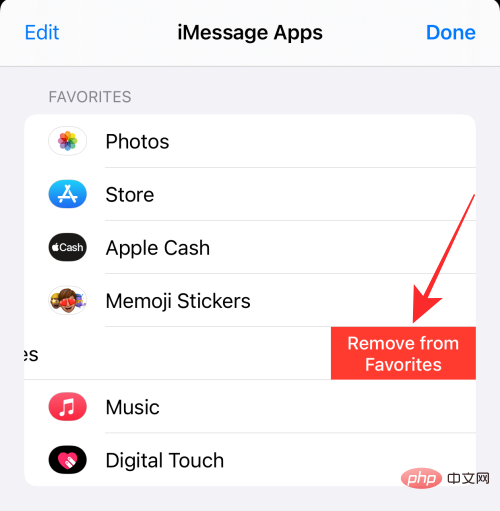
##images will be removed from Favorites and you will now see it listed under "More Apps". Now you need to disable #images in iMessages. To disable, turn it off by flipping the #images switch from green to gray.
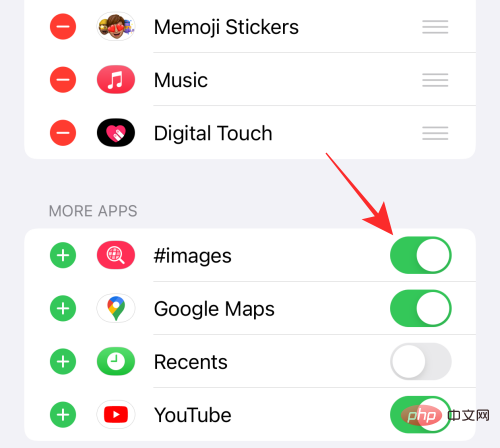
#After completion, click in the upper left corner of the overflow menu to complete.
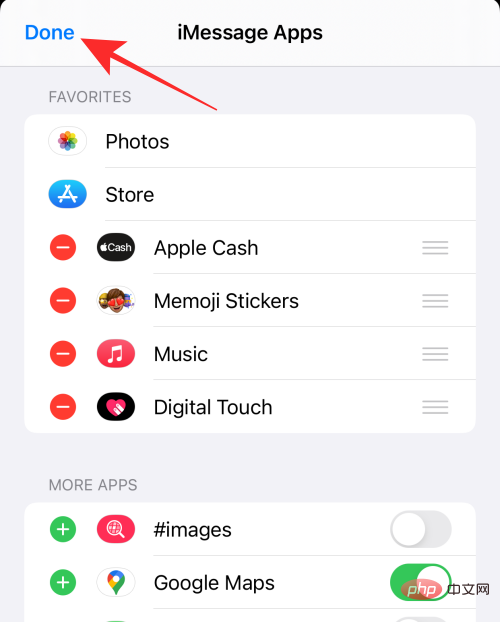
#To add #images back to iMessage, click the Edit button in the upper left corner of the overflow menu.
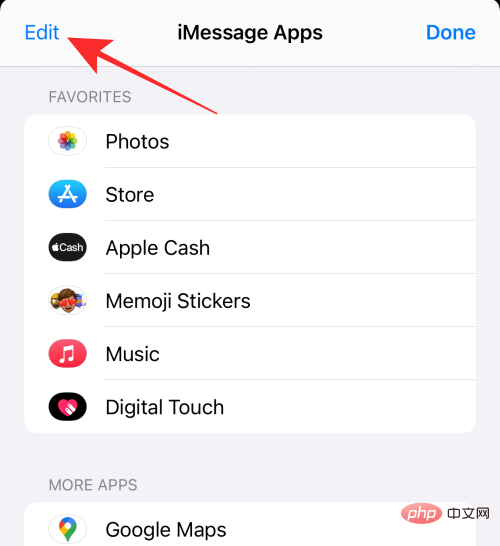
#Turn on the #images switch under "More Apps".
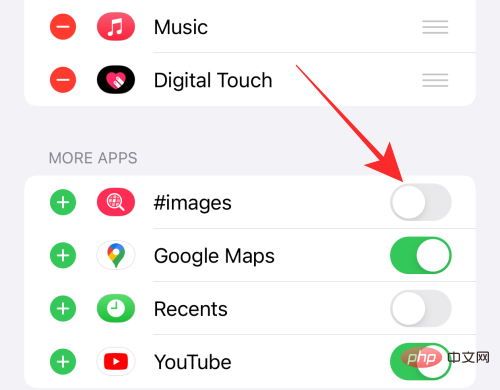
Once enabled, click the icon to the left of #images to add it to your favorites.
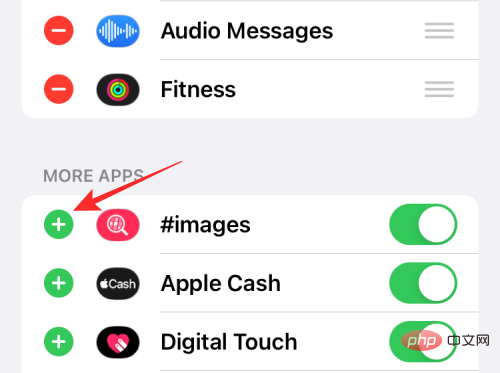
Click in the upper left corner to complete.
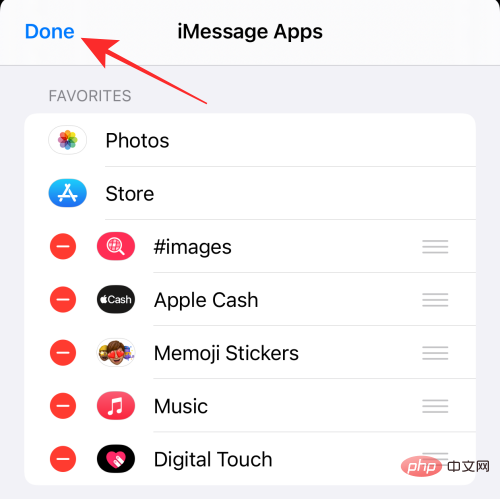
Click in the upper right corner to complete.
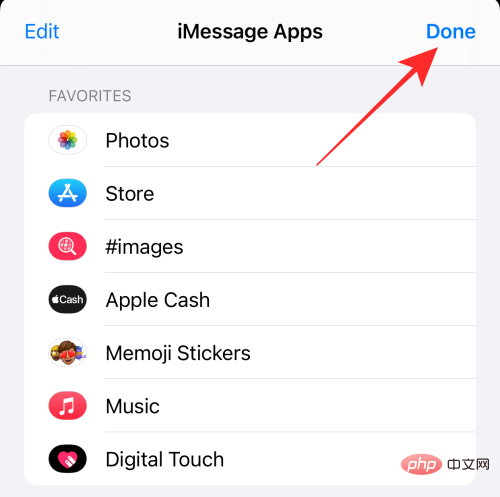
That’s it! Any issues with the #images app in iMessage should now be fixed.
Fix 3: Connect to a working internet network
A bad internet connection is more damaging than you think when it creates small problems, in this case, unresponsiveness GIF. So as one of the early troubleshooting steps, make sure you have a good internet connection.
You can easily switch between WiFi and cellular data through iPhone's Control Center. You can launch Control Center on your device by swiping down from the top right corner or swiping from the bottom edge, depending on your iPhone mode.
If you're outside somewhere with a weak WiFi signal, switch to cellular data to establish a more stable internet connection to your device.
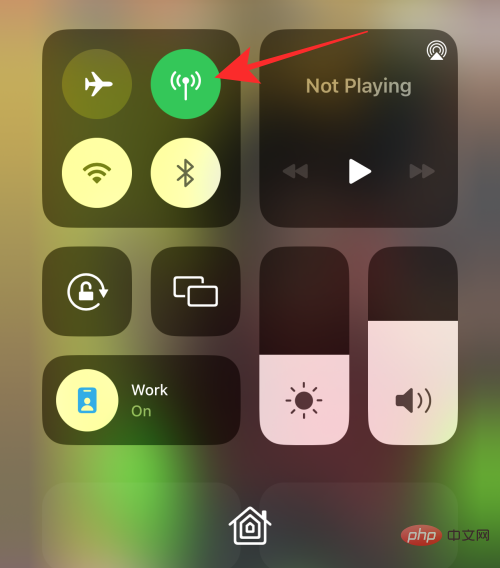
Likewise, when the cellular signal is weak, find a strong WiFi hotspot and connect your iPhone to it to eliminate connection errors.
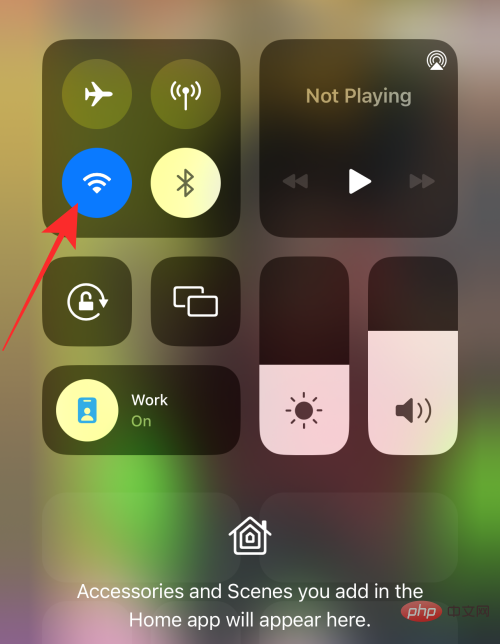
Fix 4: Close and reopen the Messages app
This is a no-brainer fix, but serves as a quick fix for minor glitches , the success rate is astonishingly high. If you can't view or send GIFs on Messages, you can close it and reopen it. To close Messages, swipe across the screen with the Messages app open.
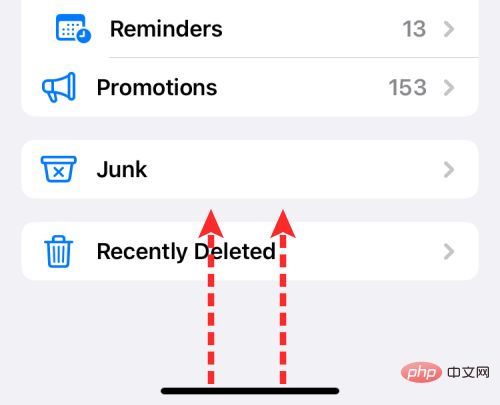
#In the App Switcher screen, swipe up on the Messages app to close it.
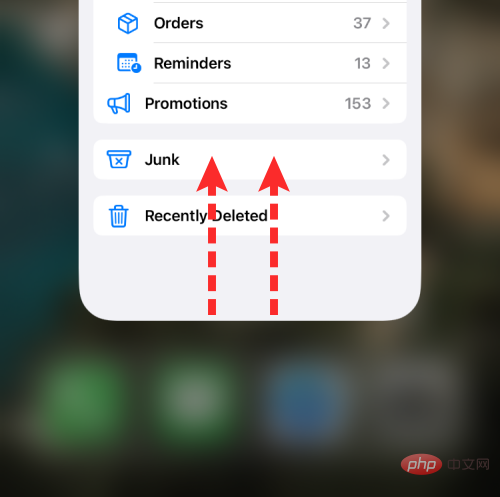
#After closing an app, you can relaunch it by tapping the Messages app icon on the Home screen or in the App Library.
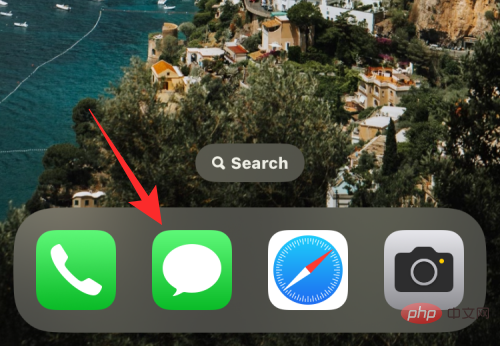
#You can now check if you can send a GIF.
Fix 5: Turn off Reduce Motion in Accessibility Settings
If you enable the "Reduce Motion" feature in your device settings, it can end up blocking animations in some apps, including GIFs and related operations. This is because motion reduction is an accessibility feature designed to minimize battery drain by forcing the reduction of certain effects.
Although "Reduce Motion" is a feature that is turned off by default, if you enable it at some point, it may affect the normal functionality of your GIF file. If you are having issues using GIFs on your iPhone, it’s time to disable Reduce Motion to fix your GIF issues.
To disable motion reduction, open the Settings app on your iPhone.
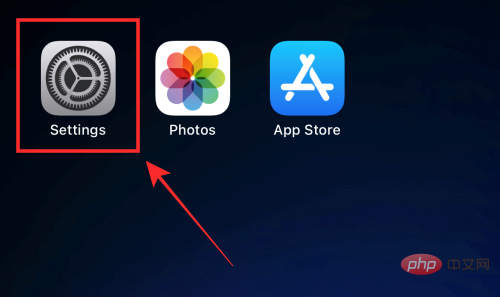
In Settings, scroll down and select Accessibility.
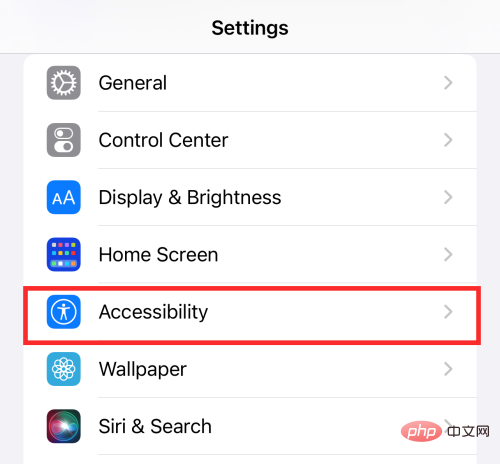
On the next screen, tap Motion.
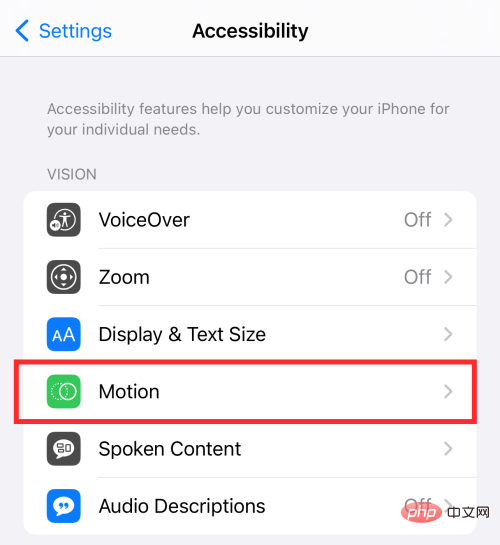
Here, turn off the Reduce Movement toggle. When disabled, the toggle button should turn gray as shown below.
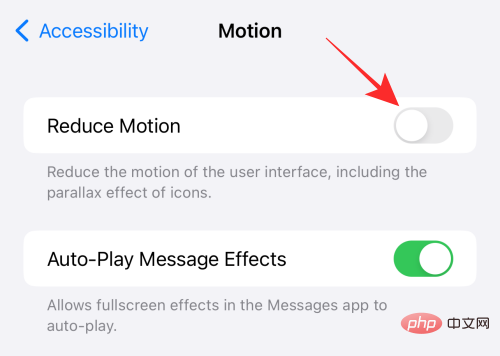
#Now you can check if you can view and send GIFs on your iPhone.
Fix 6: Change iPhone Language and Region
As mentioned above, the #images app works within regional restrictions. That said, currently, Apple’s iMessage is only supported if your device locale is set to any of the following countries — US, UK, Canada, Australia, New Zealand, Ireland, France, Germany, Italy, India, Singapore, Philippines , and Japan.
If your region is set to a different country, then we'll show you how to change it from iOS settings. To do this, open the Settings app on your iPhone.
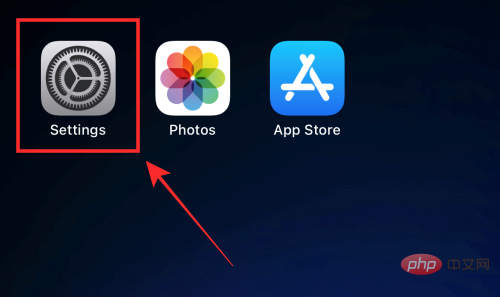
General.
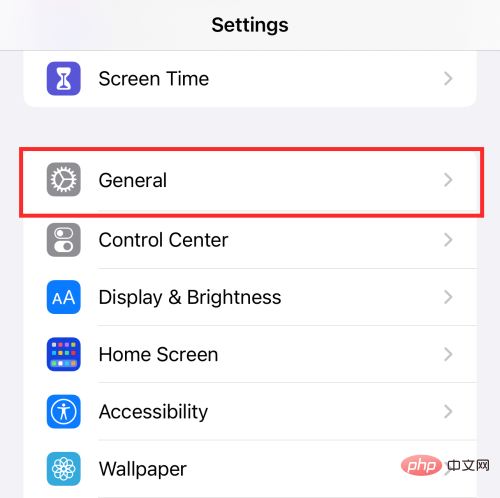
Language and Region.
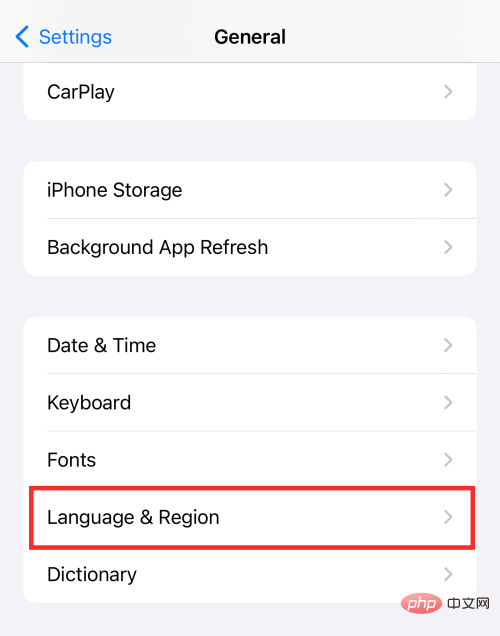
Region.
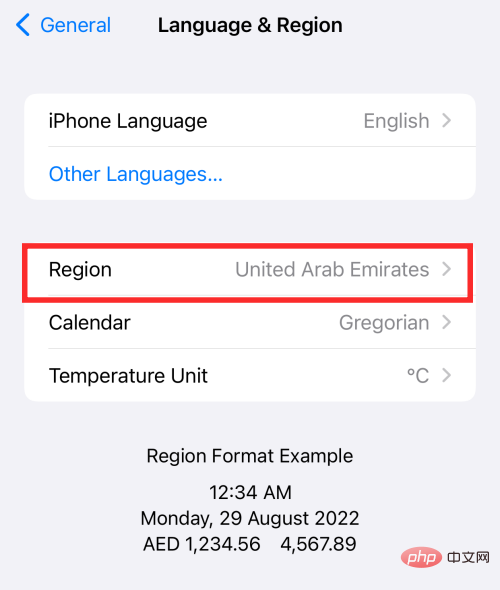
United States in this list.
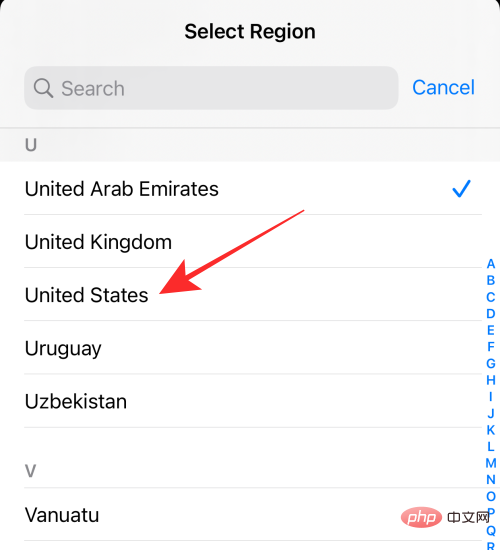
to change to in the prompt that appears at the bottom.
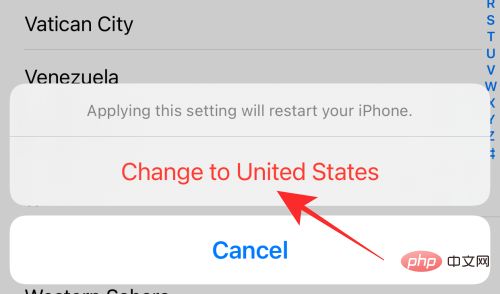
#Note: If you want to change the region that uses the same language variant, a pop-up will ask you if you want to change the language on your iPhone or iPad. For example, if you want to change your region from the United States to the United Kingdom, click Change to English (UK) to complete the process.
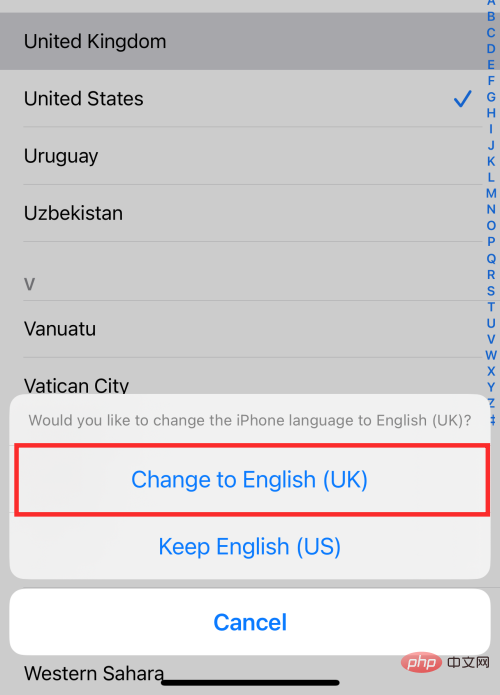
Messages app on your phone.
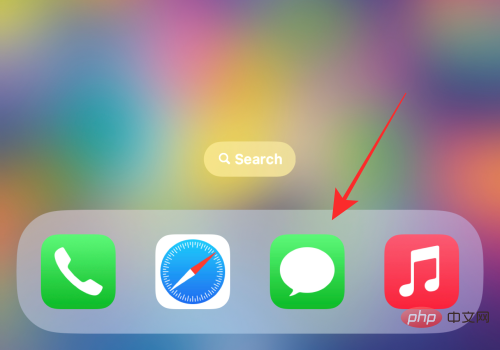
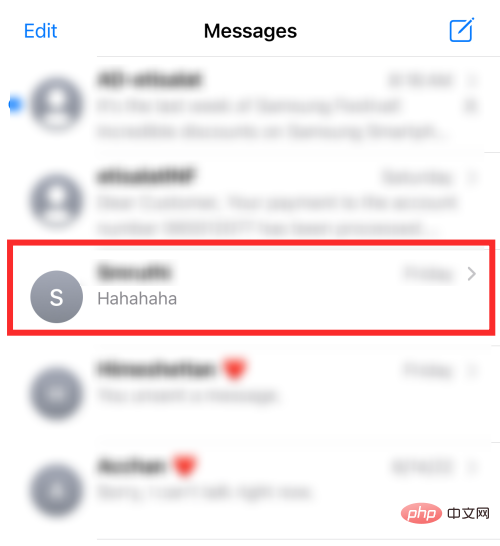
When the conversation loads, click the App Store icon in the lower left corner.
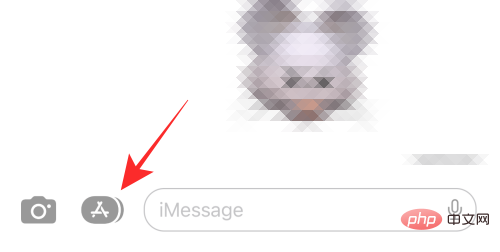
In the App row that appears, select App Store.
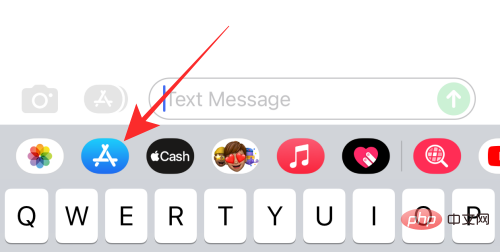
When the App Store opens on the small screen, tap the Search icon in the upper right corner.
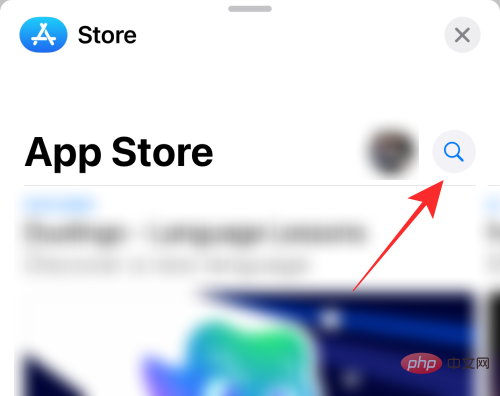
Now, click on the search bar at the top to enter your search.
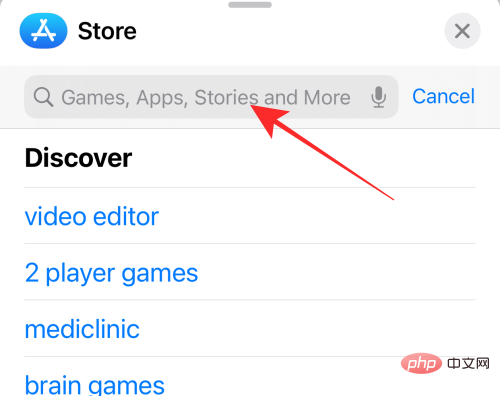
In the search bar, enter "Giphy" and when the app is recommended, click on it from the prompt generated below.
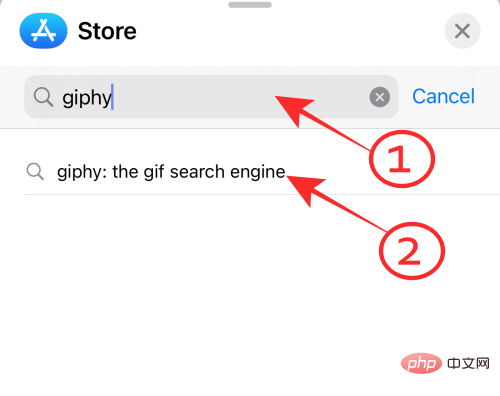
In the search results, tap GET to install the app on your iPhone.
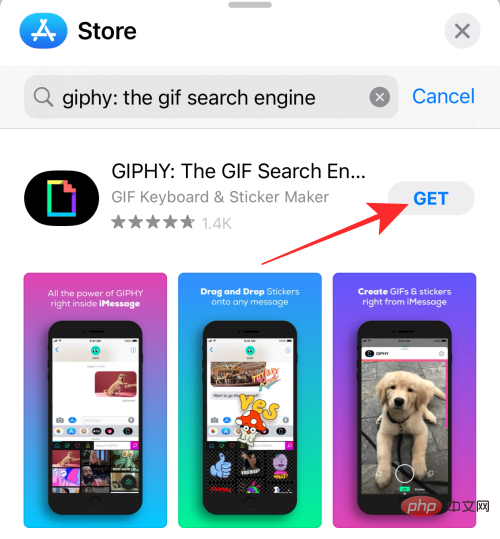
After downloading the app, click the x icon in the upper right corner to close the App Store.
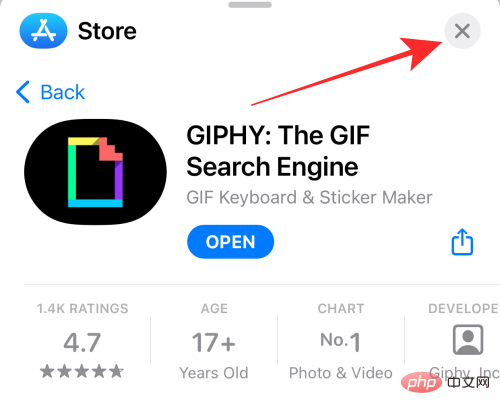
When you return to the Messages app, you should see the Giphy icon in the row of apps at the bottom. To send a GIF using this app, click the Giphy App icon in the row of apps.
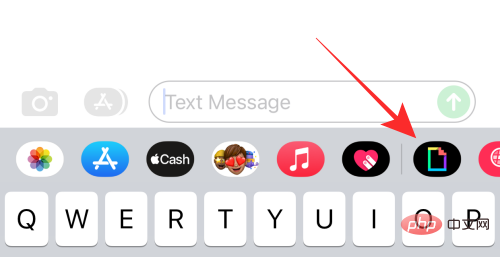
When you click on the Giphy icon, click on the search box that appears at the top.
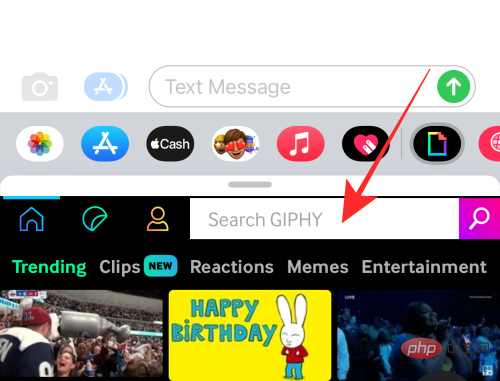
Here, enter the keywords you want to search in the search box and click the search icon to get result.
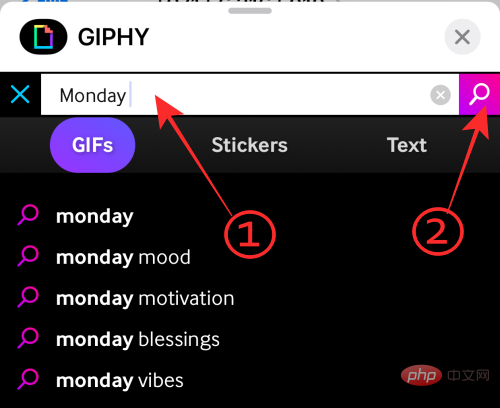
Here, click on any GIF you want to send or keep scrolling down to see more.
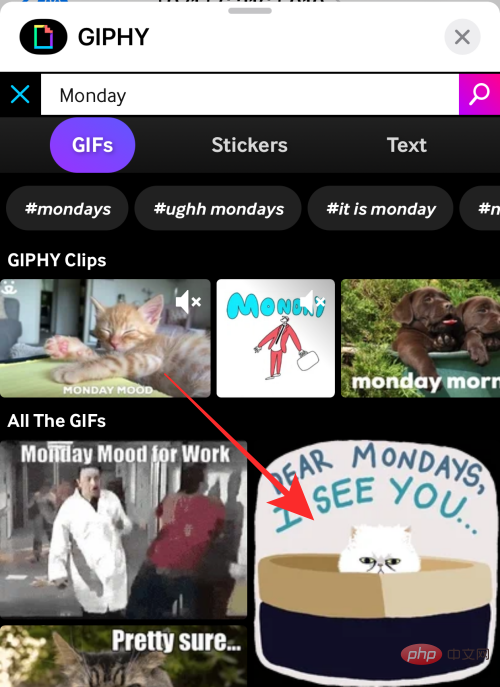
The selected GIF will now be previewed in the conversation. To send it to the recipient, click the Send button in the lower right corner (marked by the up arrow).
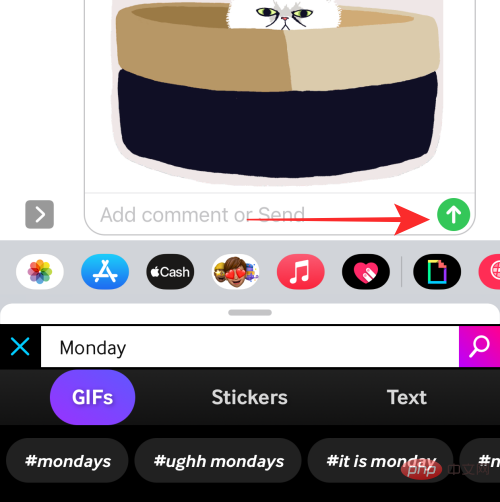
#The GIF will now be sent to the recipient in the Messages app.
Fix 8: Redownload the GIF file
Corrupted files are most likely the reason why GIF files won’t work on your iPhone. A related fix is to check if your GIF file is a healthy file, or if it was saved as an image file when it was saved.
Sometimes saved GIFs only work with certain apps like iMessage and Safari, but not the Photos app; try sending a saved "GIF" file on iMessage to see if the GIF displays animation.
Another factor to be aware of is the browser used to download GIF files to iPhone. It's not uncommon for GIF files downloaded using Chrome to end up in a fixed image format like JPEG. Therefore, it is recommended to use Safari browser to save GIFs to your Photos app.
Fix 9: Free up device storage
If your device is too clogged with little to no storage left, it can end up dragging down your device's normal performance. Unresponsive GIF files are not immune to this problem; the first step to check if insufficient storage space may be the cause is to check the iPhone storage status in Settings, then delete unnecessary or unused apps to free up storage space if necessary .
Open the Settings app on your iPhone.
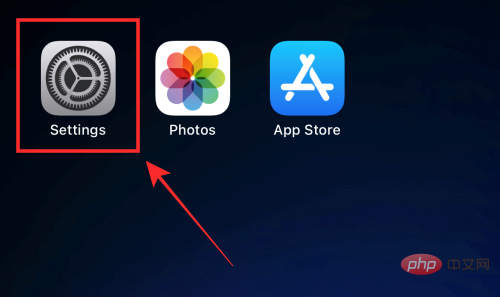
In Settings, select General.
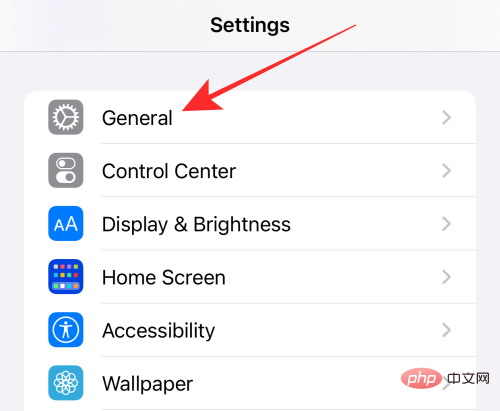
Under General Settings, select iPhone Storage.
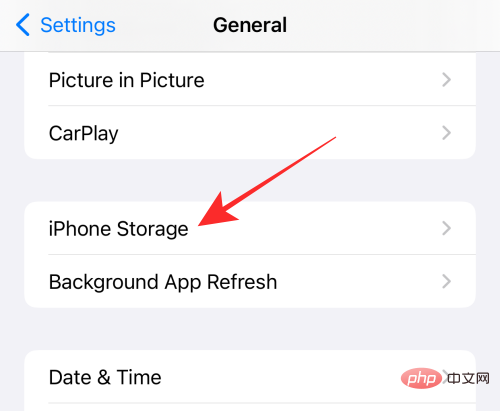
#If you find that your device storage is full, study the breakdown to find out which items (apps, photos, or media) are taking up the most space.
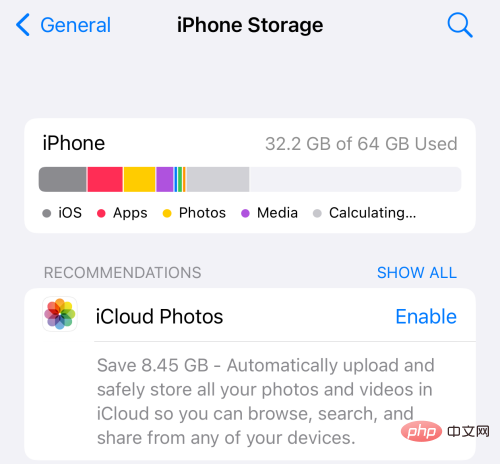
#Delete apps or photos or media files accordingly to free up iPhone storage space.
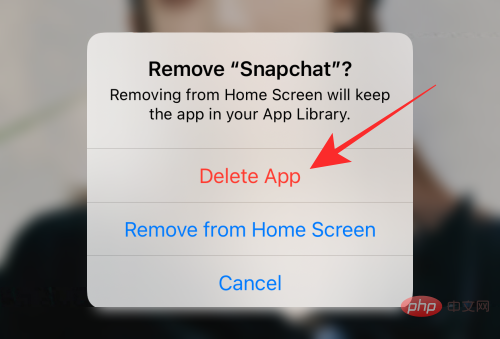
Fix 10: Reset your iPhone settings
If none of the above methods work, it may indicate a deeper underlying issue with your iPhone settings. It can't be solved with a simple fix. In this case, you may just need to reset your iPhone settings and start over.
Open the Settings app on your iPhone.
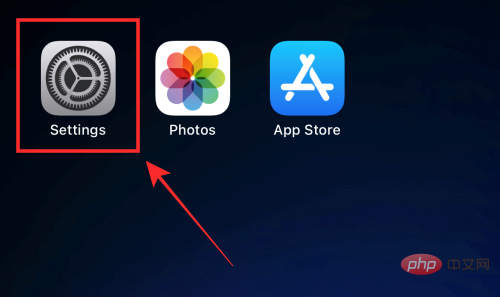
On the next screen, select General.
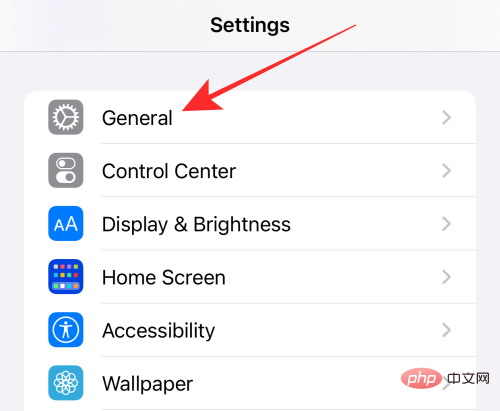
In General, click Transfer or Reset iPhone.
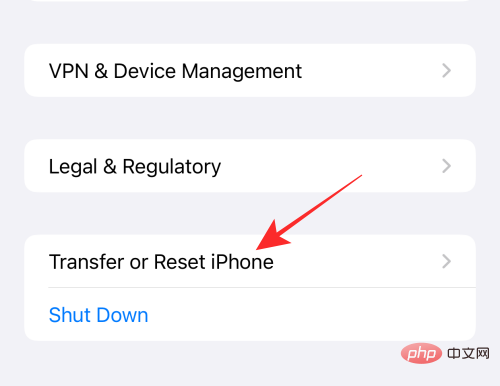
Here, select Reset at the bottom.
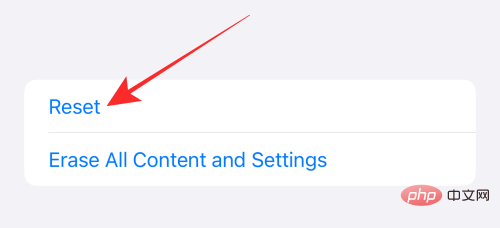
In the overflow menu that appears, select Reset All Settings.
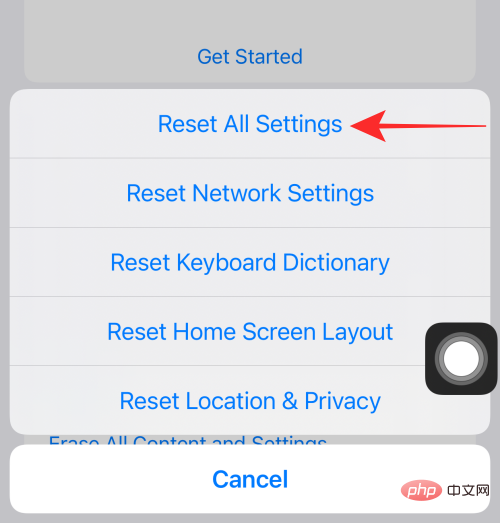
You will now be prompted to enter your iPhone passcode. To continue, please enter your password to approve your action.
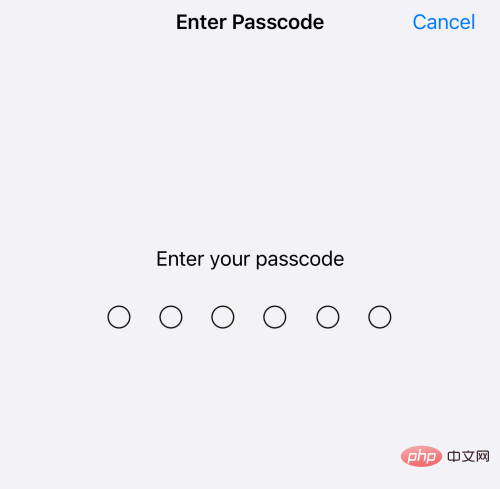
Select Reset all settings from the prompt that appears at the bottom.
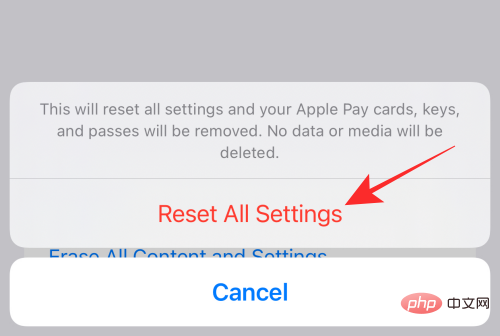
#Once your device restarts after completing the reset process, your iPhone should have restored the normal functionality of GIFs on your device.
The above is the detailed content of 10 ways to solve the problem of GIF not running on iPhone. For more information, please follow other related articles on the PHP Chinese website!

Hot AI Tools

Undresser.AI Undress
AI-powered app for creating realistic nude photos

AI Clothes Remover
Online AI tool for removing clothes from photos.

Undress AI Tool
Undress images for free

Clothoff.io
AI clothes remover

AI Hentai Generator
Generate AI Hentai for free.

Hot Article

Hot Tools

Notepad++7.3.1
Easy-to-use and free code editor

SublimeText3 Chinese version
Chinese version, very easy to use

Zend Studio 13.0.1
Powerful PHP integrated development environment

Dreamweaver CS6
Visual web development tools

SublimeText3 Mac version
God-level code editing software (SublimeText3)

Hot Topics
 iPhone 16 Pro and iPhone 16 Pro Max official with new cameras, A18 Pro SoC and larger screens
Sep 10, 2024 am 06:50 AM
iPhone 16 Pro and iPhone 16 Pro Max official with new cameras, A18 Pro SoC and larger screens
Sep 10, 2024 am 06:50 AM
Apple has finally lifted the covers off its new high-end iPhone models. The iPhone 16 Pro and iPhone 16 Pro Max now come with larger screens compared to their last-gen counterparts (6.3-in on the Pro, 6.9-in on Pro Max). They get an enhanced Apple A1
 iPhone parts Activation Lock spotted in iOS 18 RC — may be Apple\'s latest blow to right to repair sold under the guise of user protection
Sep 14, 2024 am 06:29 AM
iPhone parts Activation Lock spotted in iOS 18 RC — may be Apple\'s latest blow to right to repair sold under the guise of user protection
Sep 14, 2024 am 06:29 AM
Earlier this year, Apple announced that it would be expanding its Activation Lock feature to iPhone components. This effectively links individual iPhone components, like the battery, display, FaceID assembly, and camera hardware to an iCloud account,
 iPhone parts Activation Lock may be Apple\'s latest blow to right to repair sold under the guise of user protection
Sep 13, 2024 pm 06:17 PM
iPhone parts Activation Lock may be Apple\'s latest blow to right to repair sold under the guise of user protection
Sep 13, 2024 pm 06:17 PM
Earlier this year, Apple announced that it would be expanding its Activation Lock feature to iPhone components. This effectively links individual iPhone components, like the battery, display, FaceID assembly, and camera hardware to an iCloud account,
 Gate.io trading platform official app download and installation address
Feb 13, 2025 pm 07:33 PM
Gate.io trading platform official app download and installation address
Feb 13, 2025 pm 07:33 PM
This article details the steps to register and download the latest app on the official website of Gate.io. First, the registration process is introduced, including filling in the registration information, verifying the email/mobile phone number, and completing the registration. Secondly, it explains how to download the Gate.io App on iOS devices and Android devices. Finally, security tips are emphasized, such as verifying the authenticity of the official website, enabling two-step verification, and being alert to phishing risks to ensure the safety of user accounts and assets.
 LCD iPhone becomes history! Apple will be completely abandoned: the end of an era
Sep 03, 2024 pm 09:38 PM
LCD iPhone becomes history! Apple will be completely abandoned: the end of an era
Sep 03, 2024 pm 09:38 PM
According to media reports citing sources, Apple will completely abandon the use of LCD (liquid crystal display) screens in iPhones, and all iPhones sold next year and beyond will use OLED (organic light-emitting diode) displays. Apple first used OLED displays on iPhoneX in 2017. Since then, Apple has popularized OLED displays in mid-to-high-end models, but the iPhone SE series still uses LCD screens. However, iPhones with LCD screens are about to become history. People familiar with the matter said that Apple has begun ordering OLED displays from BOE and LG for the new generation iPhone SE. Samsung currently holds about half of the iPhone OLED display market, LG
 Download link of Ouyi iOS version installation package
Feb 21, 2025 pm 07:42 PM
Download link of Ouyi iOS version installation package
Feb 21, 2025 pm 07:42 PM
Ouyi is a world-leading cryptocurrency exchange with its official iOS app that provides users with a convenient and secure digital asset management experience. Users can download the Ouyi iOS version installation package for free through the download link provided in this article, and enjoy the following main functions: Convenient trading platform: Users can easily buy and sell hundreds of cryptocurrencies on the Ouyi iOS app, including Bitcoin and Ethereum. and Dogecoin. Safe and reliable storage: Ouyi adopts advanced security technology to provide users with safe and reliable digital asset storage. 2FA, biometric authentication and other security measures ensure that user assets are not infringed. Real-time market data: Ouyi iOS app provides real-time market data and charts, allowing users to grasp encryption at any time
 Anbi app official download v2.96.2 latest version installation Anbi official Android version
Mar 04, 2025 pm 01:06 PM
Anbi app official download v2.96.2 latest version installation Anbi official Android version
Mar 04, 2025 pm 01:06 PM
Binance App official installation steps: Android needs to visit the official website to find the download link, choose the Android version to download and install; iOS search for "Binance" on the App Store. All should pay attention to the agreement through official channels.
 Multiple iPhone 16 Pro users report touchscreen freezing issues, possibly linked to palm rejection sensitivity
Sep 23, 2024 pm 06:18 PM
Multiple iPhone 16 Pro users report touchscreen freezing issues, possibly linked to palm rejection sensitivity
Sep 23, 2024 pm 06:18 PM
If you've already gotten your hands on a device from the Apple's iPhone 16 lineup — more specifically, the 16 Pro/Pro Max — chances are you've recently faced some kind of issue with the touchscreen. The silver lining is that you're not alone—reports





