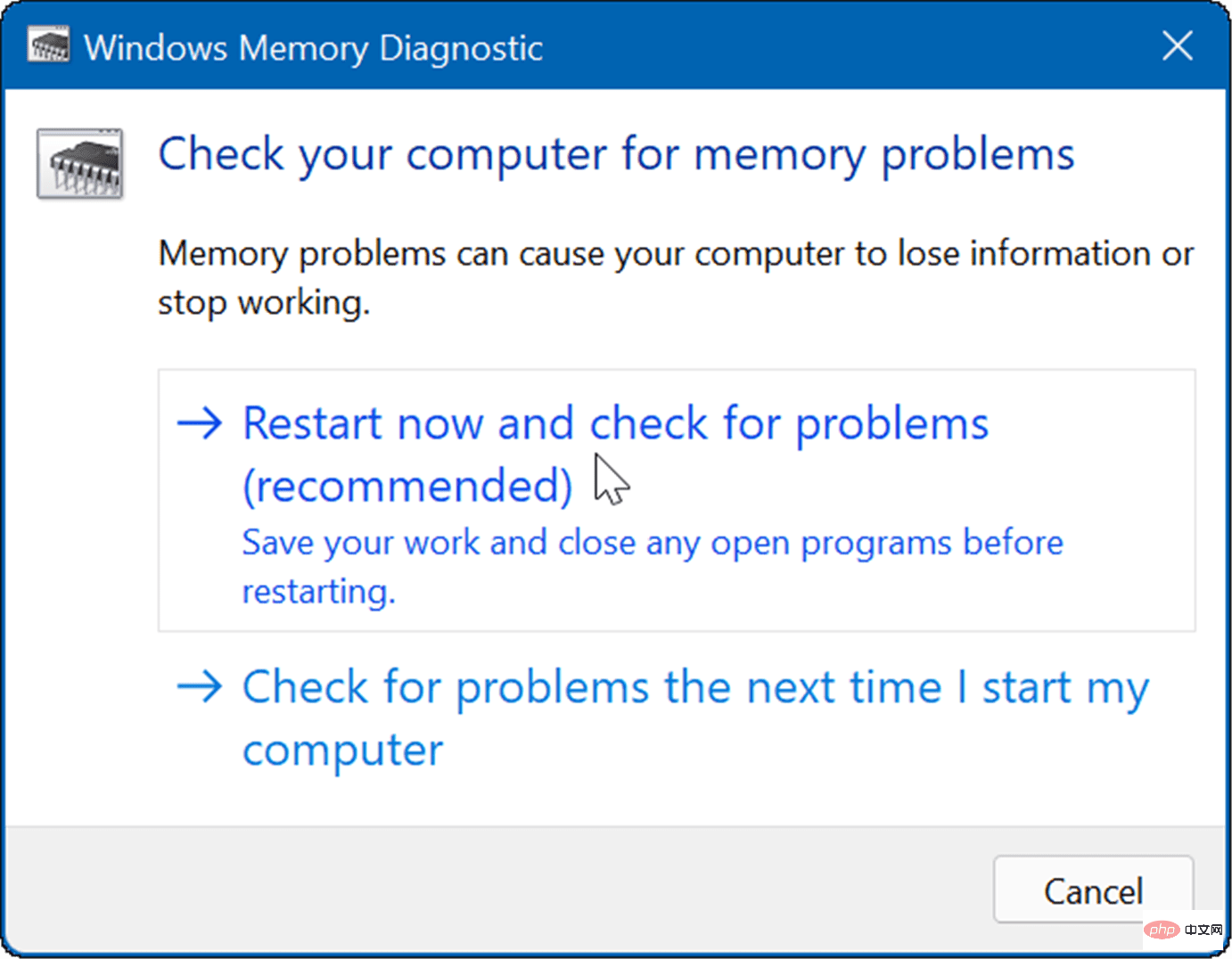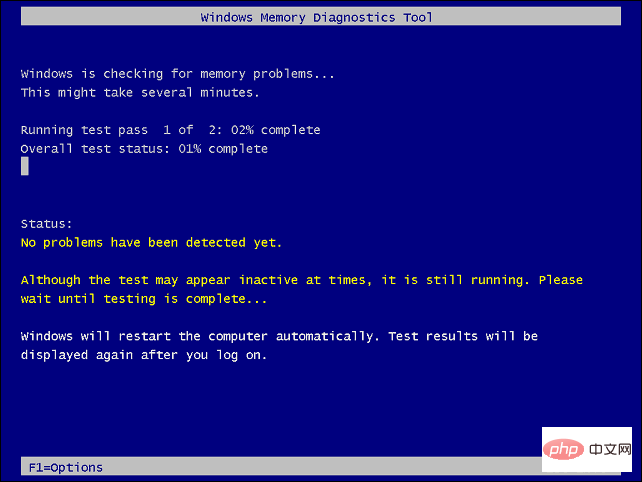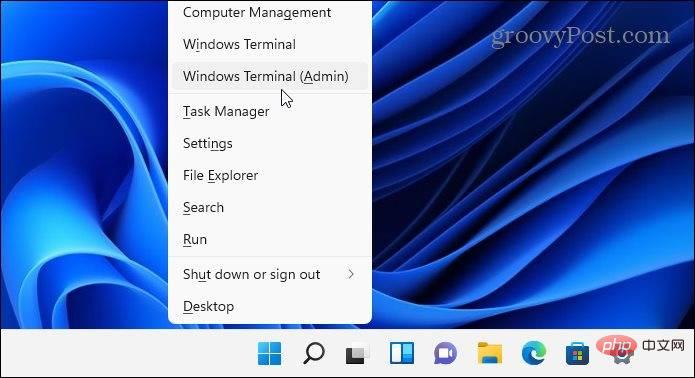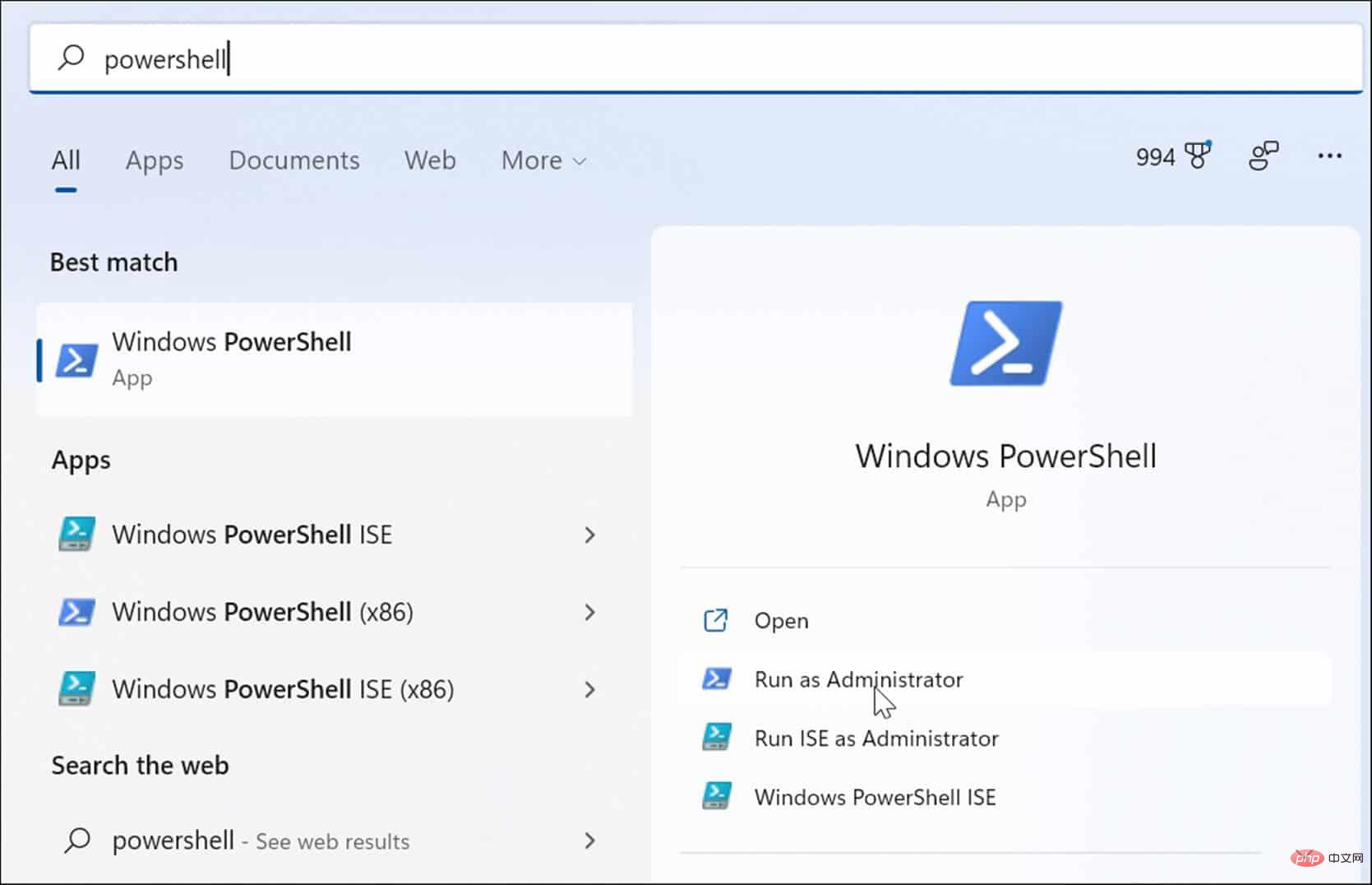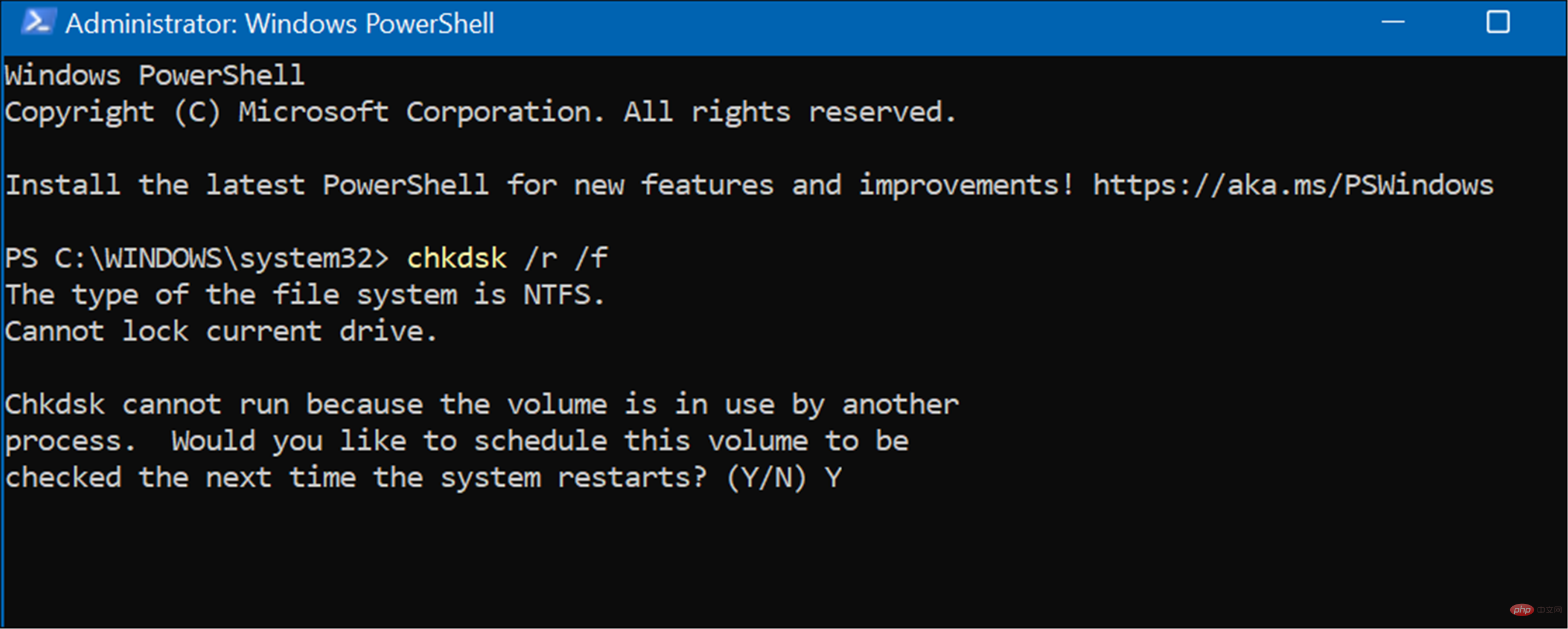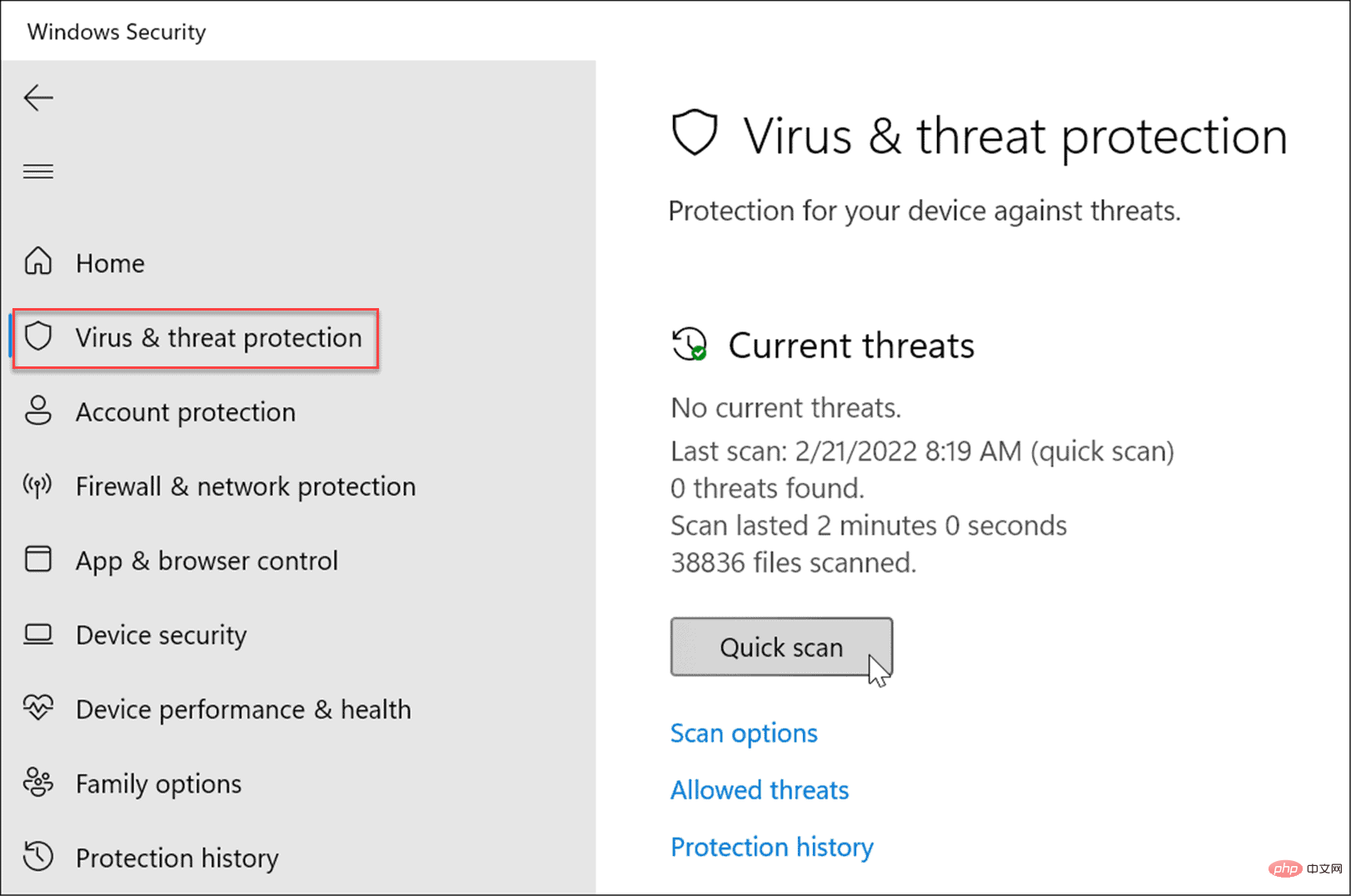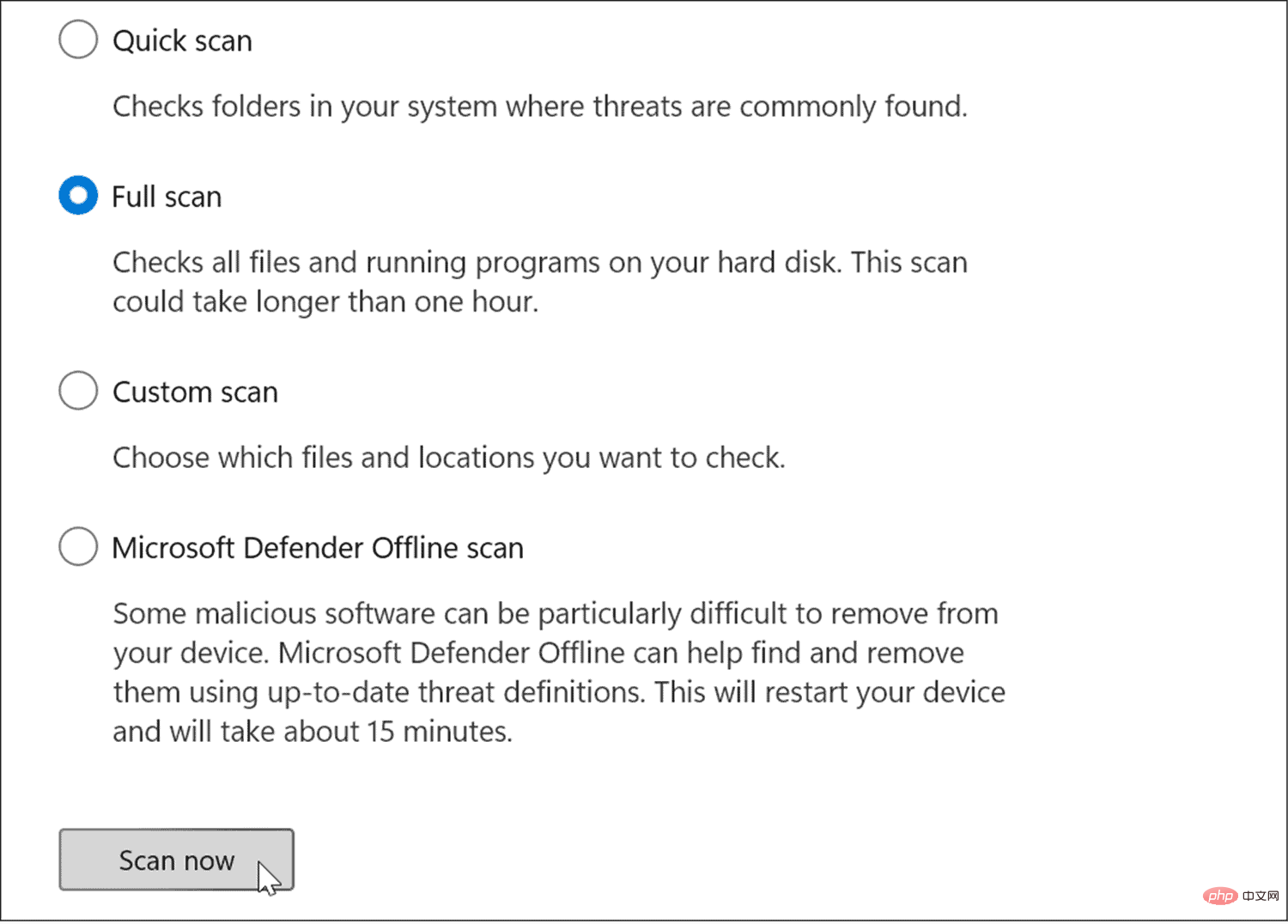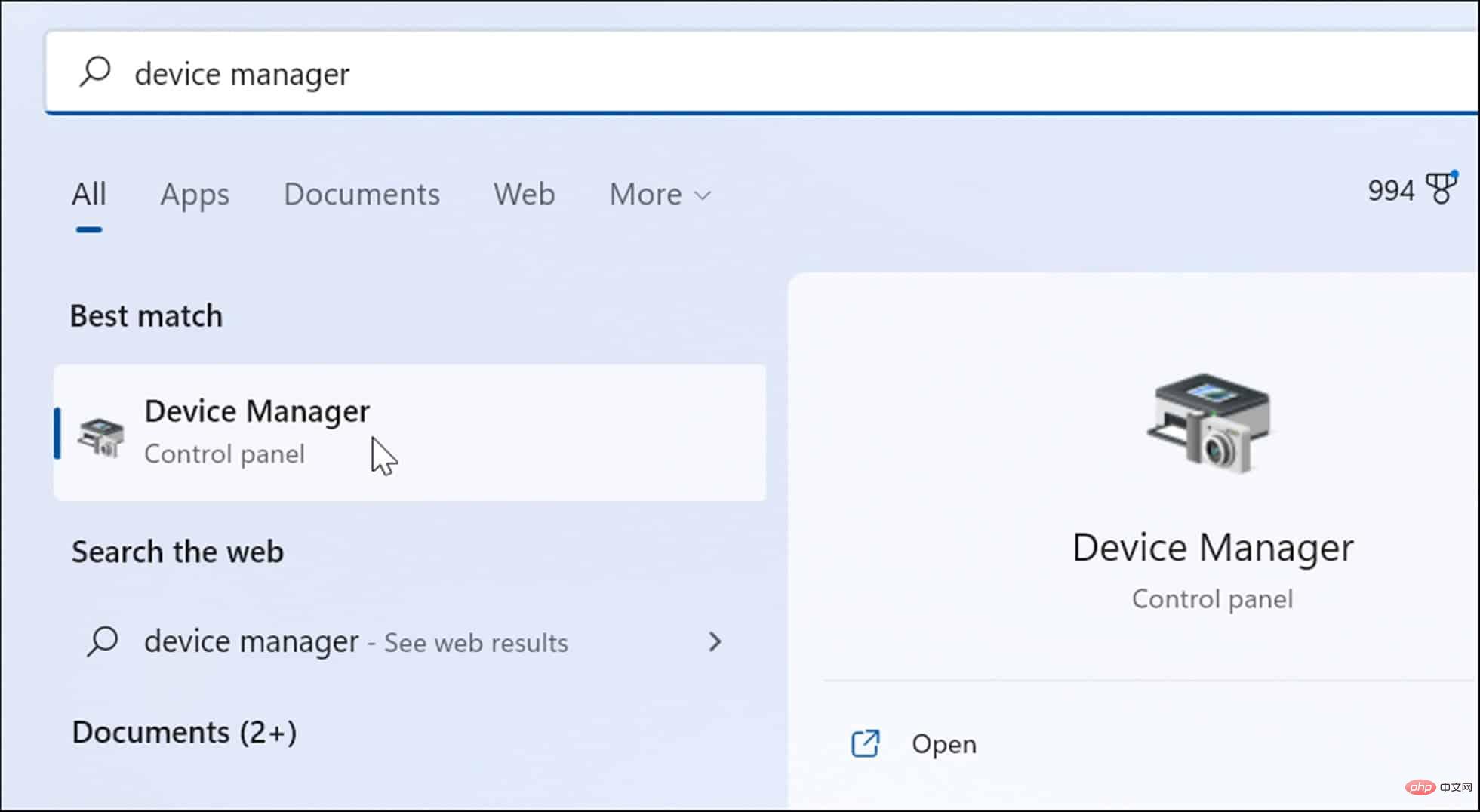How to Fix Ntoskrnl.exe Blue Screen of Death Issue in Windows 11
This error indicates that there is a problem with the Windows operating system kernel executable file ( ntoskrnl.exe ). Without this file, Windows cannot run. If you receive this error, the following steps will help you fix ntoskrnl.exe Blue Screen of Death on Windows 11.
Check your RAM for possible errors
The first thing you should do is check the RAM integrity of your system for possible errors. You can do this using the Windows Memory Diagnostic Tool or other third-party utility.
To run a diagnostic test of RAM:
- Click Start or press the Windows key to start "Start Menu.
- Type memory and click Windows Memory Diagnostic App in the top results.

- When the Memory Diagnostic Tool starts, click the Restart now and check for problems (recommended) option at the top.

- Your PC will restart and boot into the Windows Memory Diagnostic Tool and check for problems.

If the scan detects an error, try reinstalling and swapping the RAM stick in the desktop or reinstalling the memory in the laptop if it is accessible. If you continue to experience errors, you'll need to check with your PC manufacturer - hopefully it's still under warranty.
You may want to get a second opinion, so use memetest86 and compare the test results. Memtest86 is a popular utility for testing RAM because it is free and open source.
Run SFC and DISM scans
In addition to the built-in memory diagnostic tools, you can run SFC and DISM scans to check Windows for corrupt files. Corrupt files may be the cause of ntoskrnl.exe BSOD errors. SFC and DISM scans search for corrupted system files and replace them with working files.
You can run SFC and DISM scans on Windows 11 by doing the following:
- Right-click the Start button and select Windows Terminal (Admin) from the menu .

- Type the following command in the terminal and press Enter.
DISM /Online /Cleanup-Image /RestoreHealth
Copy after login
- Now, after the DISM scan is complete, check the system files by running the following command:
sfc /scannow
Copy after login
Perform Chkdsk Scan
It's also worth checking your hard drive for errors, as a faulty hard drive may prevent Windows from working properly. For example, you can use the built-in chkdsk utility to identify problems with your system drive.
Use chkdsk to check the system drive for errors:
- Open the Start menu and enter powershell.
- When Windows PowerShell appears, click the Run as administrator option.

- When the terminal opens, enter the following command and press Enter.
chkdsk /r /f
Copy after login - The utility will prompt you to scan the next time you restart Windows 11 - type Y and press Enter.

Check for malware
If a virus or other low-quality malware resides on your system, it may interfere with system functionality. The Windows 11 security app scans for malware in real time, but it may not catch everything.
You can scan for viruses and other malware using the following steps:
- Open the Start menu, enter windows security, and then select the top result.

- Select Virus and Threat Protection on the left, and then click the Quick Scan button.

- If the quick scan option doesn't find anything, run a deeper scan. Select the Scan Options link, and then select Full Scan or Microsoft Defender Offline Scan.

Please note that more in-depth scans will take longer to complete, but it will be worth it if stubborn malware is causing the BSOD error. Additionally, if Windows Security Center doesn't find anything, try a virus scan with a free and trusted security utility such as Avast or AVG AntiVirus.
Check your device drivers
Device drivers are tightly integrated in Windows, allowing them to connect correctly with your PC components. If the driver is corrupted, it may cause ntoskrnl.exe blue screen errors. Updating or reinstalling the driver may resolve this issue. However, there are so many drivers out there that it can be hard to know where to start.
If you have recently updated a device driver and are encountering errors, start with that device first. For example, if you updated your GPU driver and got an error, start with that.
You can manage drivers through Device Manager by doing the following:
- Open Start, enter device manager, and select top result.

- When Device Manager opens, right-click on your recently updated device. From here, you can update, uninstall, or disable the driver.

Try Clean Boot or Safe Mode
If you are struggling to diagnose this issue, you may need to clean boot into Windows 11. A clean boot will use minimal startup applications and drivers to load the operating system.
Clean boot gives you more control over the services and applications that run during startup than Safe Mode. However, the process can be tedious as you need to boot up your PC and enable apps and services one at a time.
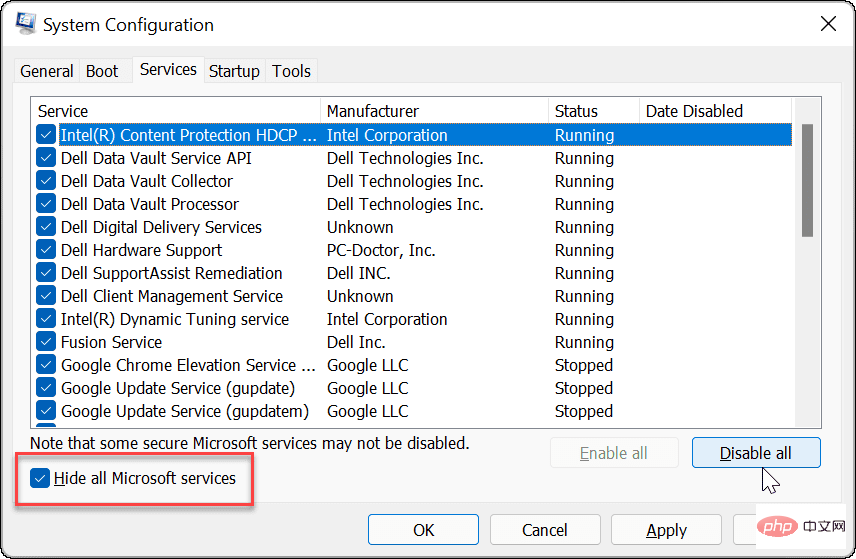
#If you are still having problems or Windows crashes before reaching the login screen, boot Windows 11 into Safe Mode. Once in the Safe Mode environment, select Enable Safe Mode using Command Prompt and try to resolve the issue using the steps above.
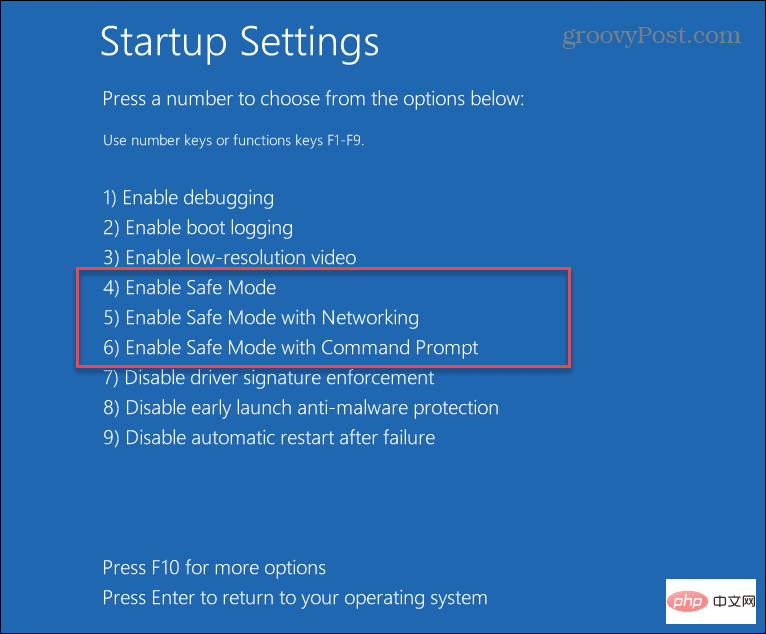
Keep Your Data Safe
If you receive an ntoskrnl.exe blue screen error, don’t panic. One of the above steps should get your PC back up and running. But remember, even if you fix ntoskrnl.exe BSOD on Windows 11, your data needs to be safe before a crash event occurs.
Windows 11 includes tools to help keep your data safe. You can create restore points to roll back your system to a working state. It includes OneDrive for backing up data and syncing settings. You can also perform a full system backup to protect your system from data loss.
The above is the detailed content of How to Fix Ntoskrnl.exe Blue Screen of Death Issue in Windows 11. For more information, please follow other related articles on the PHP Chinese website!

Hot AI Tools

Undresser.AI Undress
AI-powered app for creating realistic nude photos

AI Clothes Remover
Online AI tool for removing clothes from photos.

Undress AI Tool
Undress images for free

Clothoff.io
AI clothes remover

AI Hentai Generator
Generate AI Hentai for free.

Hot Article

Hot Tools

Notepad++7.3.1
Easy-to-use and free code editor

SublimeText3 Chinese version
Chinese version, very easy to use

Zend Studio 13.0.1
Powerful PHP integrated development environment

Dreamweaver CS6
Visual web development tools

SublimeText3 Mac version
God-level code editing software (SublimeText3)

Hot Topics
 How to solve the problem of Win11 blue screen stuck at 100%
Jan 03, 2024 pm 08:50 PM
How to solve the problem of Win11 blue screen stuck at 100%
Jan 03, 2024 pm 08:50 PM
When we install or update win11 system, we may encounter the situation where the progress bar is stuck at 100%. First, we need to wait for a period of time to confirm whether there is a real problem. After confirming the problem, we can solve it by repairing the mechanical failure. , let’s take a look below. What to do if win11 blue screen is stuck at 100%. Method 1. First, we wait in this interface for a while to confirm whether it is really stuck. 2. After waiting for more than 10 minutes to confirm the problem, first use the power button to restart the computer. 3. If you can enter the system normally, hold down the "shift" key on the keyboard, then click the start menu with the mouse, select "Power" - "Restart" 4. After restarting the system, you will automatically enter the advanced repair options, select "Startup and Failure"
 How to solve the computer blue screen system thread exception not handled?
Mar 13, 2024 pm 02:46 PM
How to solve the computer blue screen system thread exception not handled?
Mar 13, 2024 pm 02:46 PM
When the computer is running, it is inevitable that the computer will have a blue screen, a black screen, unresponsive operations, etc. Recently, some users have reported to the editor that their computers have a blue screen code systemthreadexceptionnothandled. What does this mean? How do we solve this problem? Let’s take a look at the detailed solutions below. What does systemthreadexceptionnothandled mean? Answer: The systemthreadexceptionnothandled blue screen is usually caused by soft faults such as driver conflicts and virtual memory configuration errors. Incompatible hardware and software, drivers or updated patches cause damage to system files. Solution:
 What to do if the blue screen code 0x0000001 occurs
Feb 23, 2024 am 08:09 AM
What to do if the blue screen code 0x0000001 occurs
Feb 23, 2024 am 08:09 AM
What to do with blue screen code 0x0000001? The blue screen error is a warning mechanism when there is a problem with the computer system or hardware. Code 0x0000001 usually indicates a hardware or driver failure. When users suddenly encounter a blue screen error while using their computer, they may feel panicked and at a loss. Fortunately, most blue screen errors can be troubleshooted and dealt with with a few simple steps. This article will introduce readers to some methods to solve the blue screen error code 0x0000001. First, when encountering a blue screen error, we can try to restart
 What to do if the blue screen error code 0x00000124 appears in Win7 system? The editor will teach you how to solve it
Mar 21, 2024 pm 10:10 PM
What to do if the blue screen error code 0x00000124 appears in Win7 system? The editor will teach you how to solve it
Mar 21, 2024 pm 10:10 PM
Computers are now the most commonly used. Whether it is work, study, or life, they are everywhere. However, computers also have their problems. People are overwhelmed with all kinds of problems, such as the blue screen 0x00000124 error in the Win7 system of the computer. Code is one of the more common problems for win7 users. What should you do if you encounter this problem? For this reason, the editor has brought a method to solve the blue screen 0x00000124. In the process of using the win7 system, it is inevitable to encounter problems of one kind or another, especially problems such as blue screen or black screen, which are often encountered by users. Some users of the win7 ultimate system reported that a blue screen appeared when the computer was turned on. And prompts 0x00000124 error code, how to deal with this
 How to restart the computer without blue screen when playing League of Legends
Feb 13, 2024 pm 07:12 PM
How to restart the computer without blue screen when playing League of Legends
Feb 13, 2024 pm 07:12 PM
As one of the most popular and influential online games, LOL has a huge user base. However, many friends have recently reported to the editor that a blue screen appears when playing LOL. This is really terrible. How should I deal with it? Don’t panic when encountering anything. Here, the editor will share with you some tips on solving LOL blue screen. lol blue screen solution: Reason 1, the computer's own memory is insufficient, resulting in a blue screen solution: In order to solve the problem of insufficient hard disk space, we can take some measures. First, make sure not to store too many files and data on your hard drive, and try to delete some files you no longer need. Secondly, to regularly clean up temporary files generated by the system, you can use the system's own cleaning tool or third-party cleaning software. Furthermore, if there are
 An easy guide to fixing Windows 11 blue screen issues
Dec 27, 2023 pm 02:26 PM
An easy guide to fixing Windows 11 blue screen issues
Dec 27, 2023 pm 02:26 PM
Many friends always encounter blue screens when using computer operating systems. Even the latest win11 system cannot escape the fate of blue screens. Therefore, today I have brought you a tutorial on how to repair win11 blue screens. No matter whether you have encountered a blue screen or not, you can learn it first in case you need it. How to fix win11 blue screen method 1. If we encounter a blue screen, first restart the system and check whether it can start normally. 2. If it can start normally, right-click "Computer" on the desktop and select "Manage" 3. Then expand "System Tools" on the left side of the pop-up window and select "Event Viewer" 4. In the event viewer, we will You can see what specific problem caused the blue screen. 5. Then just follow the blue screen situation and events
 The computer frequently blue screens and the code is different every time
Jan 06, 2024 pm 10:53 PM
The computer frequently blue screens and the code is different every time
Jan 06, 2024 pm 10:53 PM
The win10 system is a very excellent high-intelligence system. Its powerful intelligence can bring the best user experience to users. Under normal circumstances, users’ win10 system computers will not have any problems! However, it is inevitable that various faults will occur in excellent computers. Recently, friends have been reporting that their win10 systems have encountered frequent blue screens! Today, the editor will bring you solutions to different codes that cause frequent blue screens in Windows 10 computers. Let’s take a look. Solutions to frequent computer blue screens with different codes each time: causes of various fault codes and solution suggestions 1. Cause of 0×000000116 fault: It should be that the graphics card driver is incompatible. Solution: It is recommended to replace the original manufacturer's driver. 2,
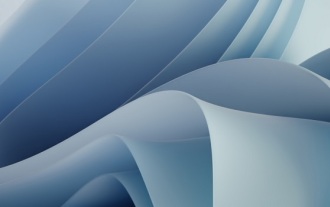 An effective method to solve the problem of win11 blue screen not restarting
Jan 04, 2024 pm 08:18 PM
An effective method to solve the problem of win11 blue screen not restarting
Jan 04, 2024 pm 08:18 PM
Sometimes when installing win11, there will be a blue screen showing 100% but not restarting. This may be because the system is stuck. We can try to restart manually. If it does not work after manual restart, there may be a problem with the system installed. Other system files need to be selected for installation. What to do if win11 blue screen is stuck at 100%. Method 1. Wait patiently for a while, because installing the system itself requires waiting. 2. If you still can't restart after a while, use the power button to restart manually. 3. If you enter the system directly after manual restart, it means that the installation has been completed and you can use it normally. Method 2 1. If we restart and re-enter the installation, and it is still stuck at 100%, it means that the system version is installed.