
What should you do if you forget your Windows 11 password and can't log into your laptop? you do not need to worry. There are ways to reset your Windows 11 password without logging in. And you won't lose any data.
How to reset a forgotten Windows 11 password depends on the account type. Read on to learn four ways to reset a forgotten Windows 11 password without logging in. The first three methods are for local accounts and the fourth method is for Microsoft accounts.
Method 1: Use Security Questions to Reset Windows 11 Password
Method 2: Use Windows Password Repair
Reset Windows 11 Password Method 3: Use Command Prompt to Reset Windows 11 Password
Method 4: Reset Microsoft Account Password Without Signing In
When you initially create a local account and set a password for it, Windows 11 You will be asked to add a security question in case you forget your password.
So, if you added your security questions and still remember the answers now, this is the fastest way to reset your Windows 11 password without logging in.
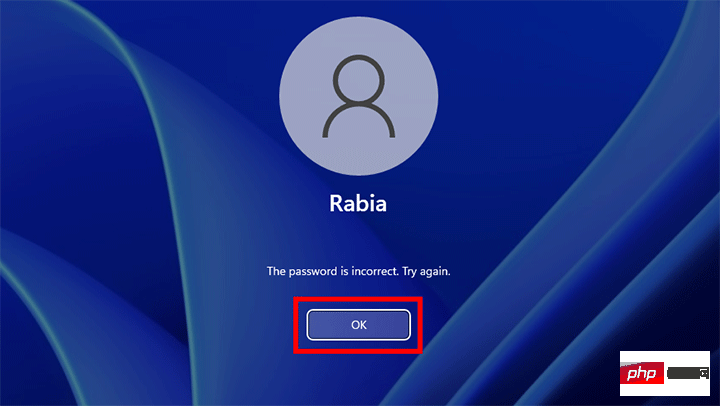
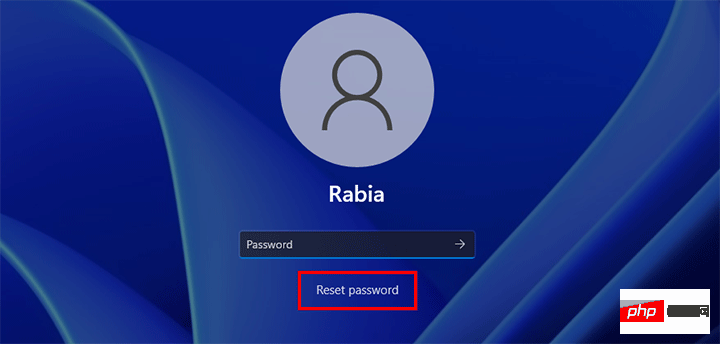
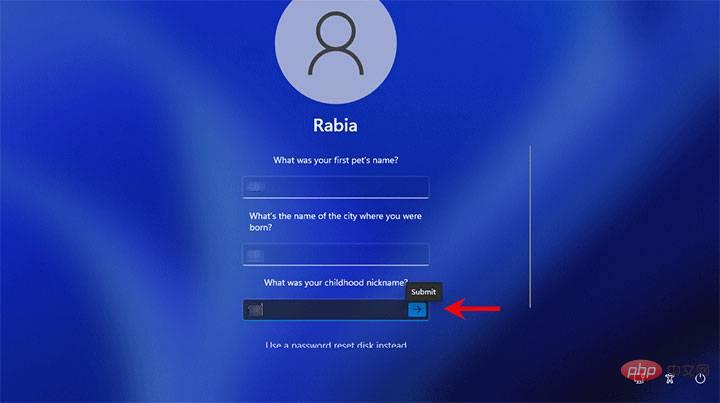
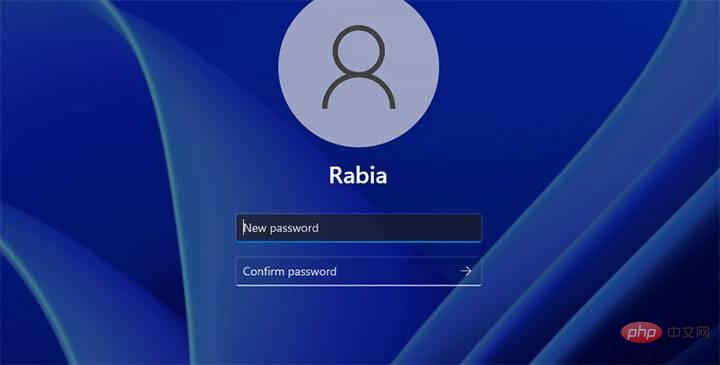
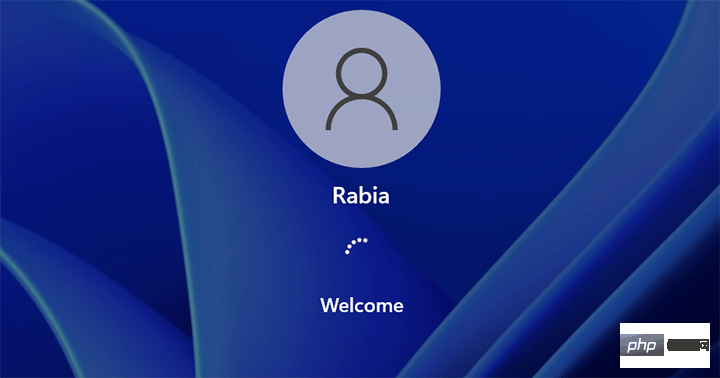
What if you forget your Windows 11 password and security question? Or, you didn't add a security question to your account? Don’t worry, you can still reset your Windows 11 password without logging in. One of the easiest ways is to use a tool like iSumsoft Windows Password Refixer.
You will need the help of another accessible computer and a USB flash drive. If you don't have one, borrow it from a friend.
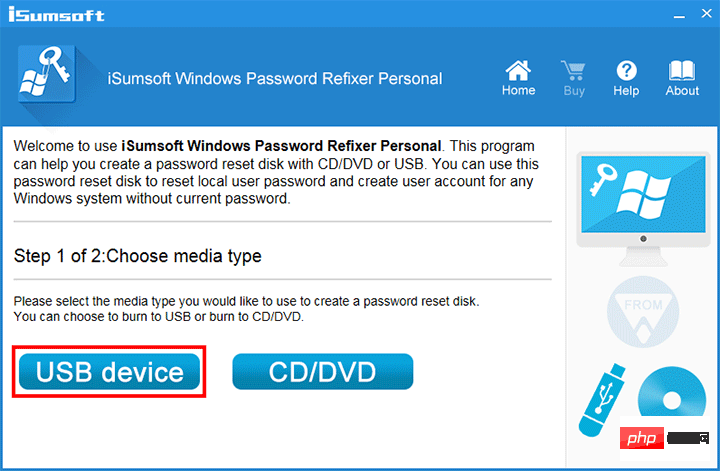
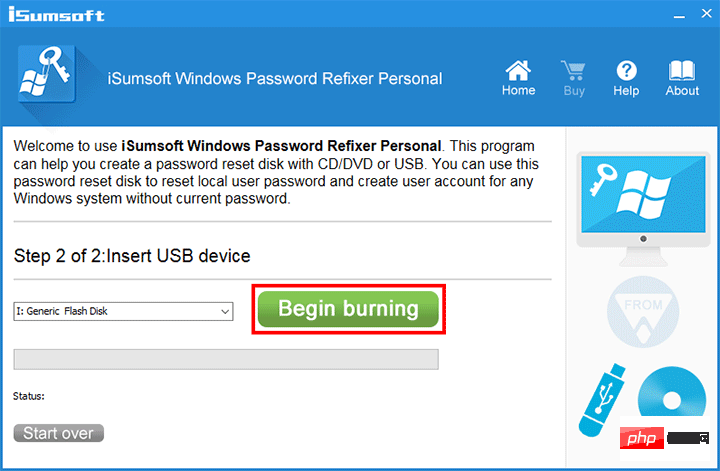
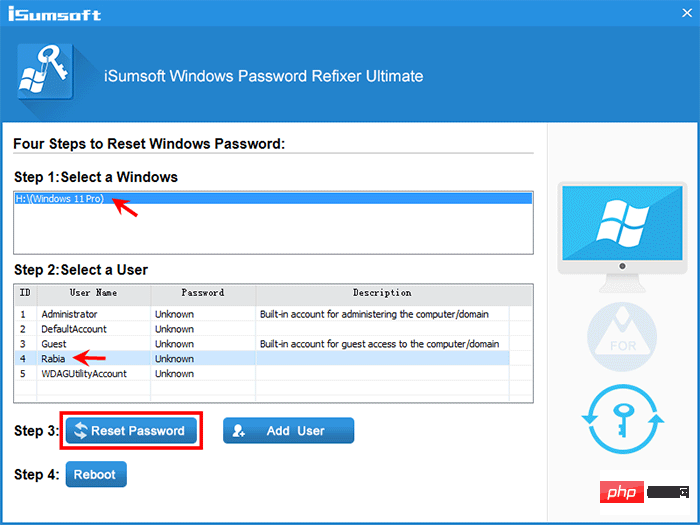
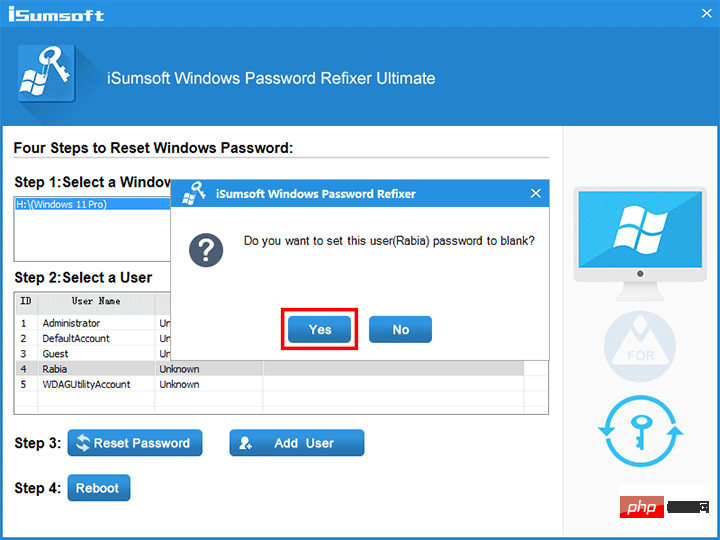
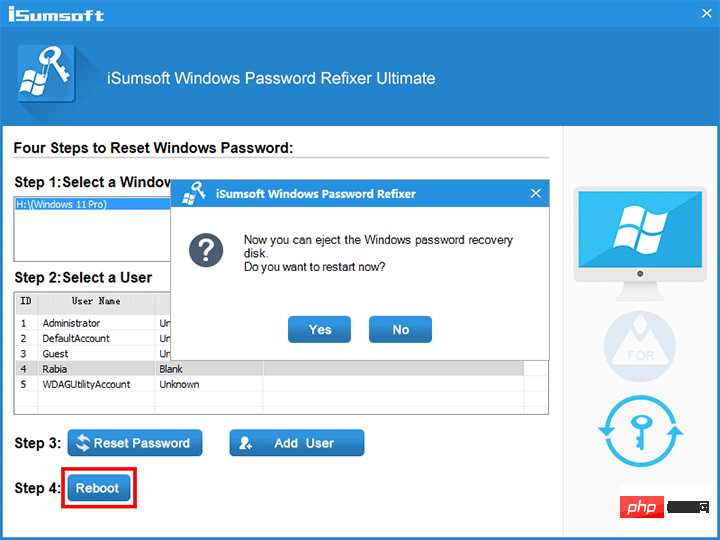
The third method to reset your Windows 11 password without logging in is to use Command Prompt.
Step 1: Go to the Windows 11 login screen, click the Power button, then click Restart while holding down the Shift key on your keyboard. 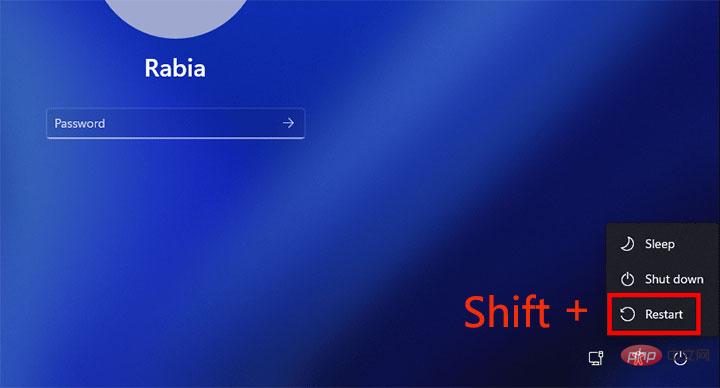
Step 2: When you see the Select an option screen, select Troubleshoot > Advanced options. 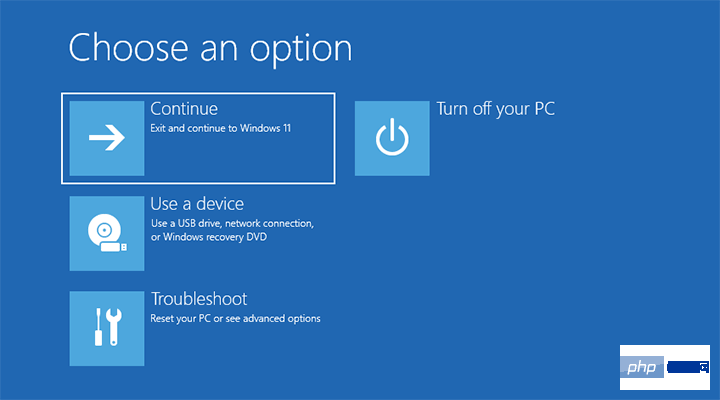
Step 3: Click "See more recovery options". 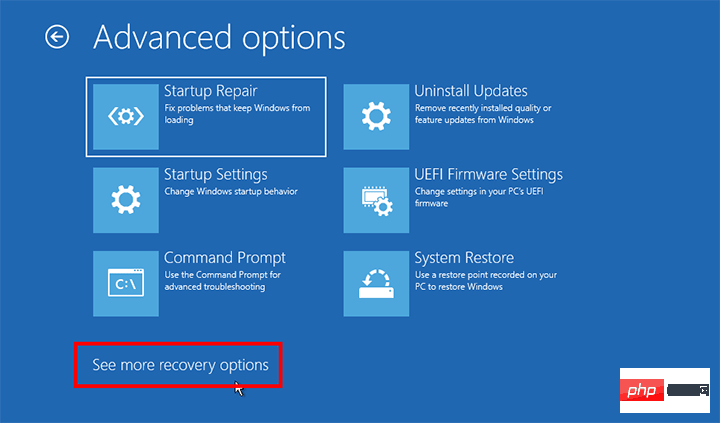
Step 4: Select System Image Recovery. 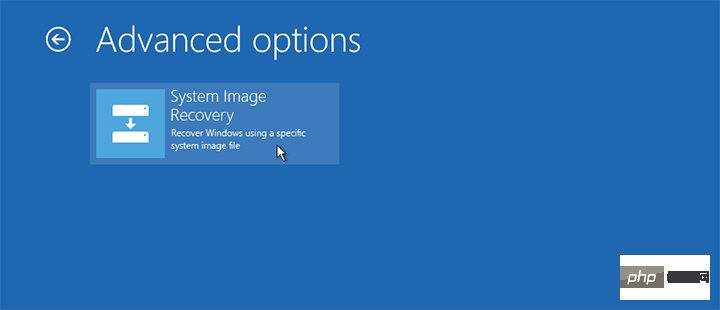
Step 5: The Reimage Your Computer window will open. You first need to click Cancel and then Next. 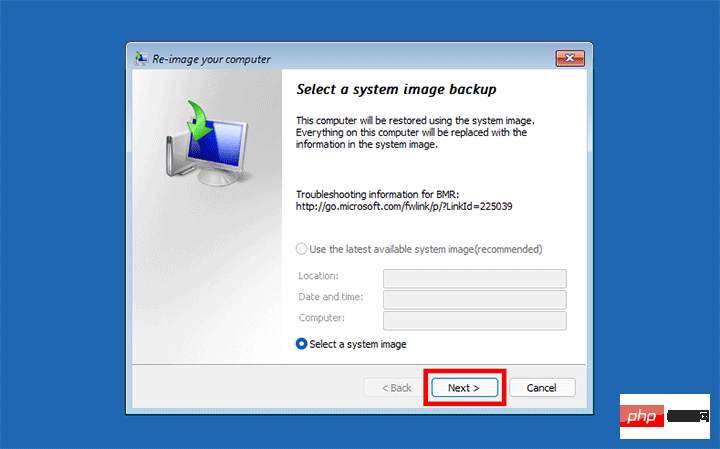
Step 6: Click Advanced.
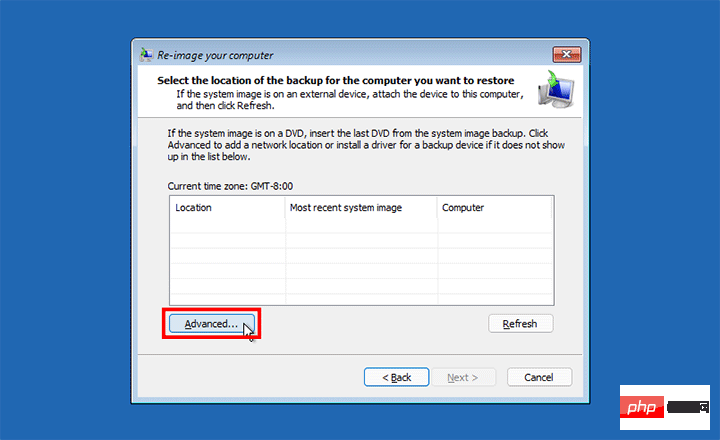
Step 7: Choose to install the driver. Then, click OK and an Open dialog box will pop up. 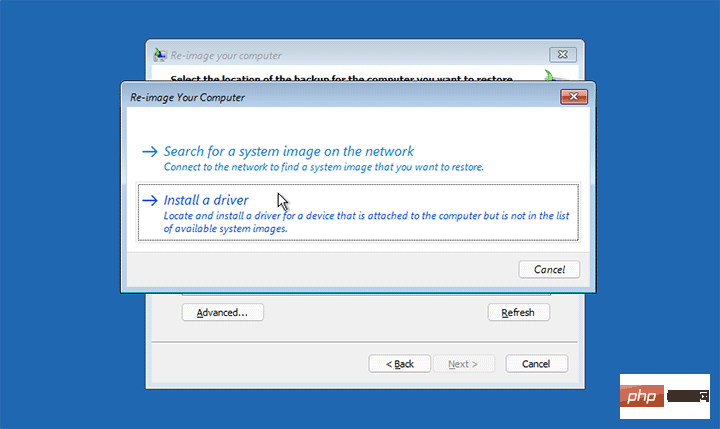
Step 8: In the Open dialog box, select This PC on the left, then locate and open the operating system drive where Windows 11 is installed.
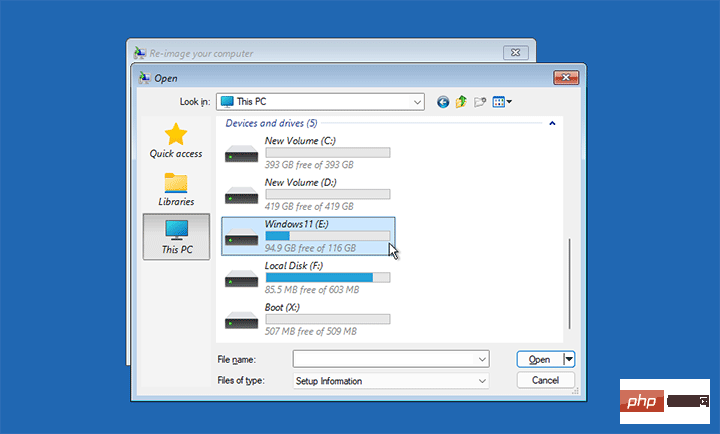
Step 9: In the operating system drive, go to Windows > System32 and look for the file named Utilman. Once you find the Utilman file, rename it to Utilman1. 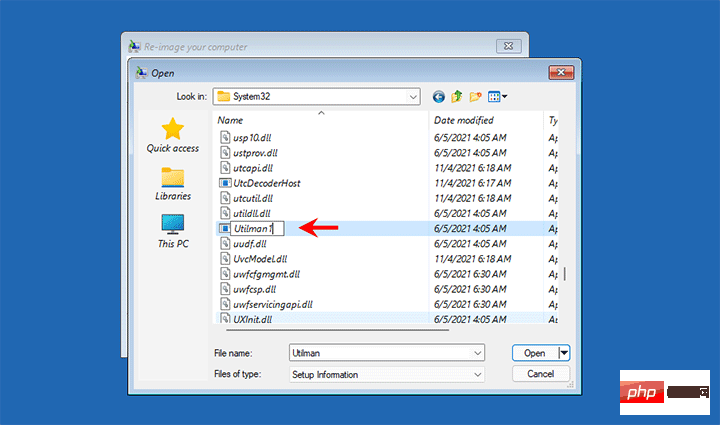
Step 10: Then find the cmd file and rename it to Utilman.
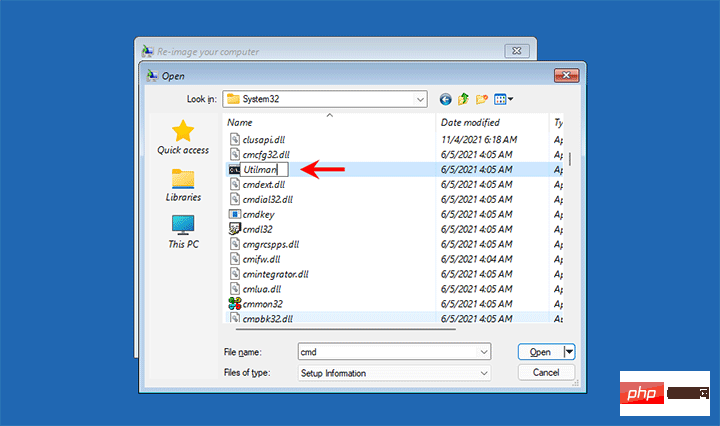
Step 11: Continue clicking Cancel to close all windows and you will be returned to the Select an Option screen. Then, choose to continue booting to Windows 10. 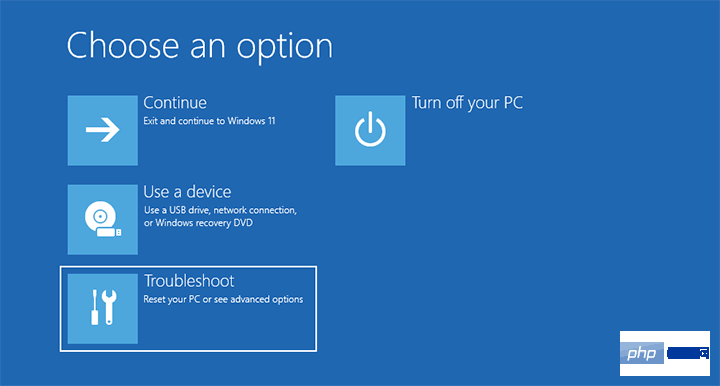
Step 12: When you get to the Windows 11 lock screen, click on the accessibility icon in the lower right corner. This will open a Command Prompt window instead of the Accessibility menu. 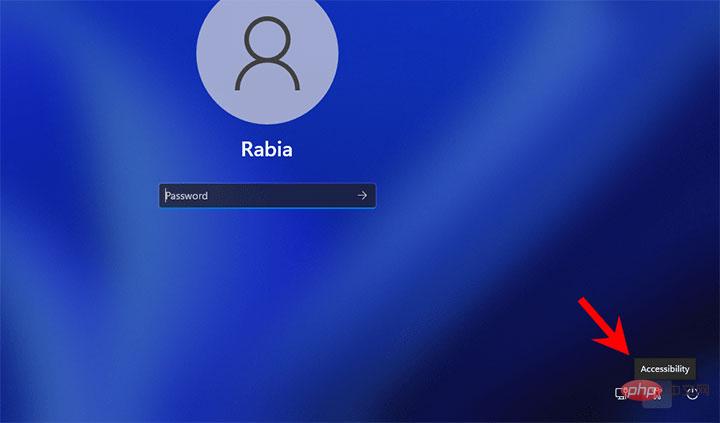
Step 13: Now you can use Command Prompt to reset your Windows 11 password without logging in. All you need to do is type net user User_Name New_Password and press Enter. Replace User_Name with your actual account name and New_Password with your desired new password. 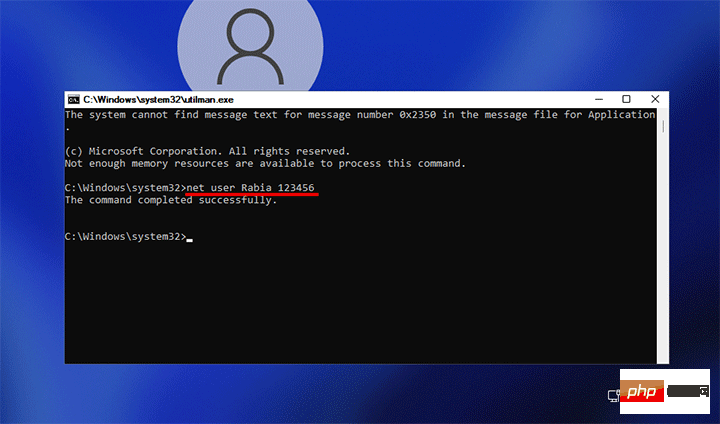
Step 15: Close the Command Prompt window and you can now log in to Windows 11 using your new password.
If you use a Microsoft account to log in to Windows 11, you can also reset the forgotten Microsoft account password without logging in.
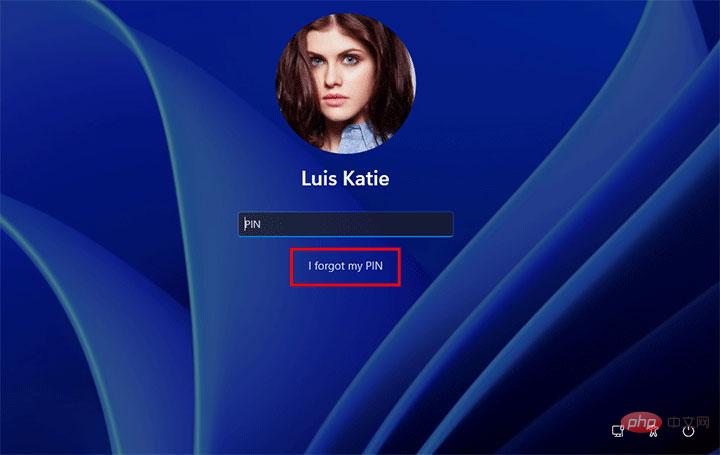
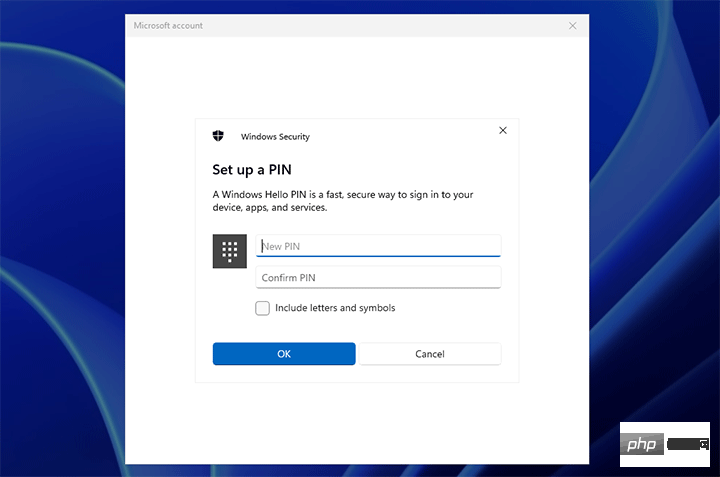
The above is the detailed content of Four ways to reset your Windows 11 password without logging in. For more information, please follow other related articles on the PHP Chinese website!
 Computer is infected and cannot be turned on
Computer is infected and cannot be turned on
 How to prevent the computer from automatically installing software
How to prevent the computer from automatically installing software
 Summary of commonly used computer shortcut keys
Summary of commonly used computer shortcut keys
 Computer freeze screen stuck
Computer freeze screen stuck
 How to measure internet speed on computer
How to measure internet speed on computer
 How to set the computer to automatically connect to WiFi
How to set the computer to automatically connect to WiFi
 Computer 404 error page
Computer 404 error page
 How to set up computer virtual memory
How to set up computer virtual memory




