How to fix file names or extensions that are too long in Windows 11?
Have you ever encountered any issues while transferring files that prevented you from doing so? Well, many Windows users have recently reported that they faced issues while copying and pasting files into a folder, where an error was thrown saying “The file name of the destination folder is too long.”
Also, some other Windows users have expressed frustration when opening any file and said "the file name or extension is too long" and they cannot open the file.
This disappoints users by not allowing them to transfer files to any other folder. While analyzing the issue, we have come up with a series of solutions that may help alleviate the issue and allow users to transfer files easily.
If you encounter a similar situation, please see this post for more information.
Source: https://helpdeskgeek.com/how-to/how-to-fix-filename-is-too-long-issue-in-windows/
Source: https: //www.youtube.com/watch?v=AWK1Na_9Sg0
Fix 1 – Keep the file name short
- Typically, this happens because the user selected a file name that is smaller than Windows The specific limit set in the policy for the number of characters in the file name is too long.
- So if the user tries to rename the file by selecting the file and pressing the F2 key and try to keep it short and nice for better Understand and press Enter, that would be good.
- After renaming the file, try moving the file to another folder or try opening the file to check if the system still encounters the error.
Fix 2 – Copy the file to another folder with a shorter name
Note: This solution is for those who are able to move the file to another folder but cannot open the file due to a filename or extension too long error.
Step 1: Enter the desktop by pressing the Windows D keys simultaneously on your keyboard.
Step 2: On the desktop, press the CTRL, SHIFT, and N keys simultaneously to create a new folder.
Step 3: Then, go to the folder where the file is located, which is not opening and throwing the error message.
Step 4: After selecting the file, press the CTRL C key to copy the file.
Step 5: Then, go to the newly created folder and paste it there by pressing the CTRL V keys simultaneously on your keyboard.
Step 6: Now try to open the file from the new folder and see if opening the file throws an error.
Fix 3 – Enable long path option in Windows using Registry Editor
Note: Please save/export before proceeding with this step using Registry Editor Make a backup of your registry files, as any small change that goes awry could damage your system software.
Step 1: Press Windows and R keys simultaneously to open the Run command box .
Step 2: Then, typeregedit in the Run box and press the Enter key to open the Registry Editor.
NOTE: If any prompts appear on the screen, click Yes to accept User Access Control to continue .
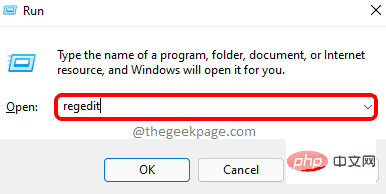
Enter key to access it.
HKEY_LOCAL_MACHINE\SYSTEM\CurrentControlSet\Control\FileSystem
FileSystem registry key is selected on the left panel of the Registry Editor.
Step 5: Then on the right side of the editor, double-click theLongPathsEnabled DWORD value to open it for editing.
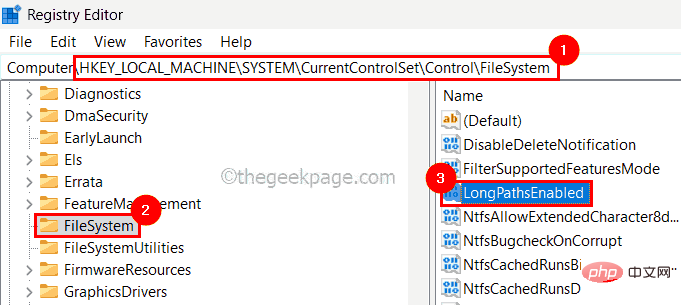
0 in the text box, and then click OK, As shown below.
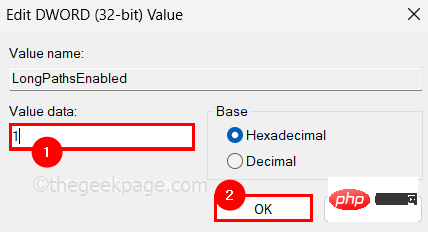
Note: This only applies to users who have Windows Professional Edition where the local Group Policy Editor is available. But if you want to install it on your home version of Windows then refer to this article.
Step 1: To open the Local Group Policy Editor on your system, press theWindows R key simultaneously, which will launch the Run box.
Step 2: Later, typegpedit.msc in the run box and press Enter key to open it.
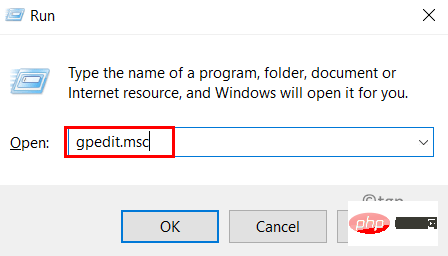
第 3 步:打开后,使用下面给出的路径目录浏览编辑器的左侧面板以到达 FileSystem。
计算机配置 > 管理模板 > 系统 > 文件系统
第4步:之后,双击启用Win32长路径设置以打开其属性窗口进行编辑。
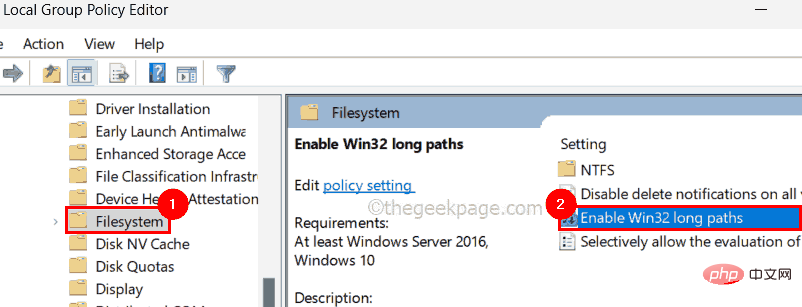
第 5 步:打开后,选择已启用单选按钮,然后点击应用和确定 以关闭属性窗口。
步骤 6:关闭本地组策略编辑器并重新启动系统一次。
The above is the detailed content of How to fix file names or extensions that are too long in Windows 11?. For more information, please follow other related articles on the PHP Chinese website!

Hot AI Tools

Undresser.AI Undress
AI-powered app for creating realistic nude photos

AI Clothes Remover
Online AI tool for removing clothes from photos.

Undress AI Tool
Undress images for free

Clothoff.io
AI clothes remover

AI Hentai Generator
Generate AI Hentai for free.

Hot Article

Hot Tools

Notepad++7.3.1
Easy-to-use and free code editor

SublimeText3 Chinese version
Chinese version, very easy to use

Zend Studio 13.0.1
Powerful PHP integrated development environment

Dreamweaver CS6
Visual web development tools

SublimeText3 Mac version
God-level code editing software (SublimeText3)

Hot Topics
 1378
1378
 52
52
![Event ID 157: Disk has been removed unexpectedly [Fixed]](https://img.php.cn/upload/article/000/887/227/168576249277516.jpg?x-oss-process=image/resize,m_fill,h_207,w_330) Event ID 157: Disk has been removed unexpectedly [Fixed]
Jun 03, 2023 am 11:21 AM
Event ID 157: Disk has been removed unexpectedly [Fixed]
Jun 03, 2023 am 11:21 AM
Disk has been accidentally deleted is an error in the system event log on Windows devices. This is an unusual issue on the virtual disk that all XBOX Live PC and Microsoft PC installations rely on. Typically, this problem occurs when something disrupts the system's communication with the disk. Event ID157 in Event Viewer The disk has been accidentally deleted, preventing the user from installing the game using the specified virtual drive. This virtual drive will not be visible in File Explorer like other drives. You may also encounter VMWare issues where the disk has been accidentally deleted. The solution below will fix the problem, but you must make changes directly in VMWare's emulated operating system. Depend on
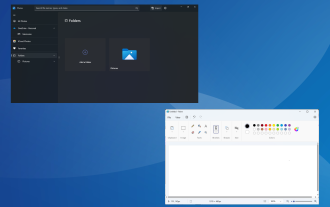 4 Quick Ways to Open Webp Images on Windows 11
Sep 30, 2023 pm 02:13 PM
4 Quick Ways to Open Webp Images on Windows 11
Sep 30, 2023 pm 02:13 PM
WebP or WebPicture is a modern image format developed by Google and has been widely used by the industry recently. These images are smaller than JPG, JPEG or PNG files, which increases page load speed and makes them valuable from an SEO perspective. But how to open WebP files in Windows 11? Given that it's a relatively new image format, first announced in March 2010, compatibility is bound to be an issue. Some photo editing software still don't support file extensions. But things change quickly! Does Windows 11 support WebP? Although WebP image files are not compatible with previous Windows 11, M
 How to Fix Error Code 1132 in Zoom on Windows PC
May 30, 2023 am 11:08 AM
How to Fix Error Code 1132 in Zoom on Windows PC
May 30, 2023 am 11:08 AM
Zoom's video conferencing capabilities have made it popular among users while working from home. Many Zoom desktop client users have reported seeing error code 1132 along with an “Unknown error has occurred” message on their Windows PCs. Usually, this error code pops up when users try to log into their account and join any meeting in Zoom. In the error window, the user has the option to open a browser and join the meeting. However, some users reported that they were unable to open the meeting even on the browser. Windows firewall settings, outdated Zoom installation, or Zoom blacklisting your account could be some of the possible reasons for this error. Are you encountering an error code while using the Zoom app
 Fix: Windows Driver Foundation missing error
Jun 02, 2023 pm 09:15 PM
Fix: Windows Driver Foundation missing error
Jun 02, 2023 pm 09:15 PM
It's really frustrating when your Windows PC lags or runs slowly while playing games or performing resource-intensive tasks. Your PC may have all the processing power to handle these tasks, but if certain drivers fail to load, then your PC will experience multiple issues. One such error is WindowsDriverFoundation missing issue. When this error pops up, you should know that some important system-related drivers fail to load on your Windows PC. Since drivers are one of the most important components that allow the hardware to communicate with your PC, any issues with the drivers can cause the hardware process to malfunction. Several users reported that Window
 Unable to open the Group Policy object on this computer
Feb 07, 2024 pm 02:00 PM
Unable to open the Group Policy object on this computer
Feb 07, 2024 pm 02:00 PM
Occasionally, the operating system may malfunction when using a computer. The problem I encountered today was that when accessing gpedit.msc, the system prompted that the Group Policy object could not be opened because the correct permissions may be lacking. The Group Policy object on this computer could not be opened. Solution: 1. When accessing gpedit.msc, the system prompts that the Group Policy object on this computer cannot be opened because of lack of permissions. Details: The system cannot locate the path specified. 2. After the user clicks the close button, the following error window pops up. 3. Check the log records immediately and combine the recorded information to find that the problem lies in the C:\Windows\System32\GroupPolicy\Machine\registry.pol file
 Detailed guide to 15 Python editors/IDEs, there is always one that suits you!
Aug 09, 2023 pm 05:44 PM
Detailed guide to 15 Python editors/IDEs, there is always one that suits you!
Aug 09, 2023 pm 05:44 PM
There is no better way to write Python code than using an integrated development environment (IDE). Not only can they make your work simpler and more logical, they can also improve programming experience and efficiency. Everyone knows this. The question is, how to choose the best Python development environment among the many options.
 Essential software for C language programming: five good helpers recommended for beginners
Feb 20, 2024 pm 08:18 PM
Essential software for C language programming: five good helpers recommended for beginners
Feb 20, 2024 pm 08:18 PM
C language is a basic and important programming language. For beginners, it is very important to choose appropriate programming software. There are many different C programming software options on the market, but for beginners, it can be a bit confusing to choose which one is right for you. This article will recommend five C language programming software to beginners to help them get started quickly and improve their programming skills. Dev-C++Dev-C++ is a free and open source integrated development environment (IDE), especially suitable for beginners. It is simple and easy to use, integrating editor,
 Does Windows 11 provide support for VB6 applications?
May 30, 2023 am 08:31 AM
Does Windows 11 provide support for VB6 applications?
May 30, 2023 am 08:31 AM
Windows 11 introduces more macOS-style UI elements. You get a redesigned taskbar with the Start menu in the center. Yes, you can change its position, but by default it will be placed in the center. The Control Center has also received some design tweaks. In the next update, support for Android apps will also come along with redesigned Notepad and Media Player. Although all these features make Windows 11 a nice upgrade over Windows 10, certain doubts are brewing in the minds of users. There is a segment of users and developers who are concerned about whether Windows 11 will support legacy applications and technologies, whether they are lagging behind or not. Since V



