How to take a screenshot on Steam and share it with others?
How to take a screenshot on the Steam platform
In the desktop version of Steam, you can simply press the default F12 key to take a screenshot of your game. The Steam Deck obviously doesn't have a keyboard, but don't worry, that feature has been remapped to different keys.
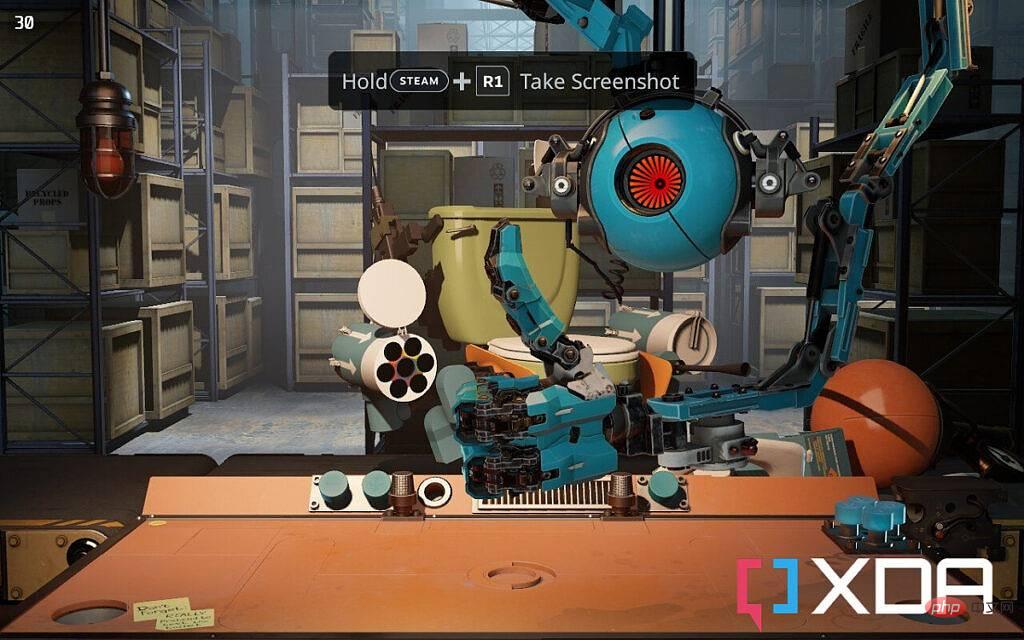
#To take a screenshot on the Steam platform, simply press the Steam R1 button simultaneously. That’s all. If successful, you will get a pop-up notification in the lower right corner telling you that a screenshot has been taken. To view the image, you can simply click on this notification, or later through the media menu. Access it by pressing the Steam button and selecting Media from the sidebar.
How to Share Screenshots from the Steam Platform
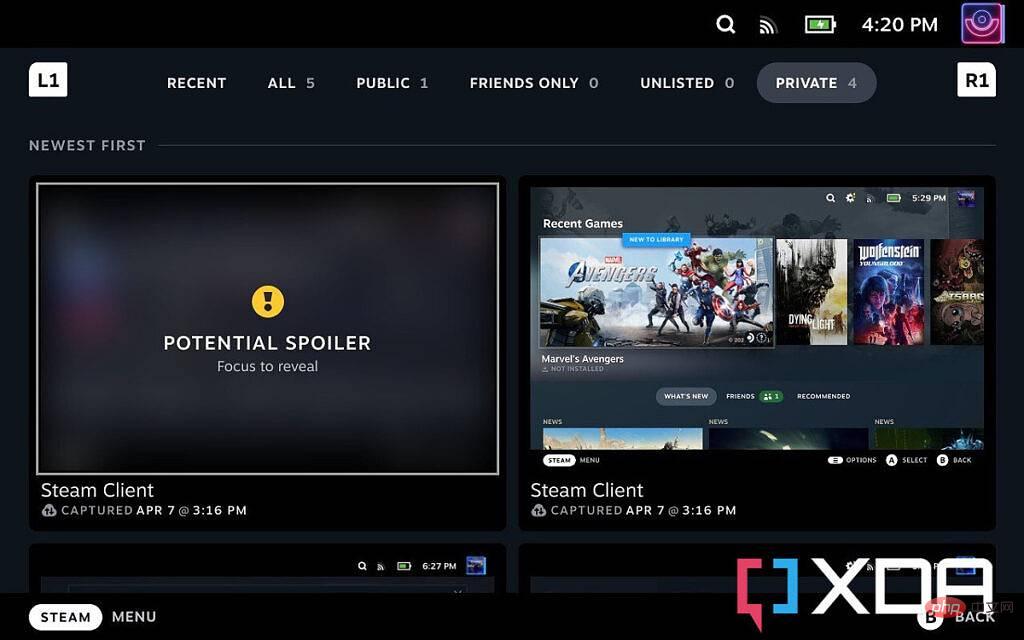
#If you're taking screenshots, there's a good chance you'll want to share them somewhere other than the Steam platform. Unfortunately, this is where this whole process kind of breaks down right now. Steam's screenshot system was definitely made for the desktop, and even then, it's pretty terrible.
All screenshots will be saved to the local Steam platform, but to share them you first need to upload them to your Steam account and make them public. Hopefully Steam decks will get a more elegant solution in the future, but to make this as easy as possible, it's best to use a PC and a deck. For some reason, you can share a QR code for people to scan from your Steam platform, or you know, screenshot the QR code and follow the same process detailed below. This is very strange.
How to upload screenshots to Steam
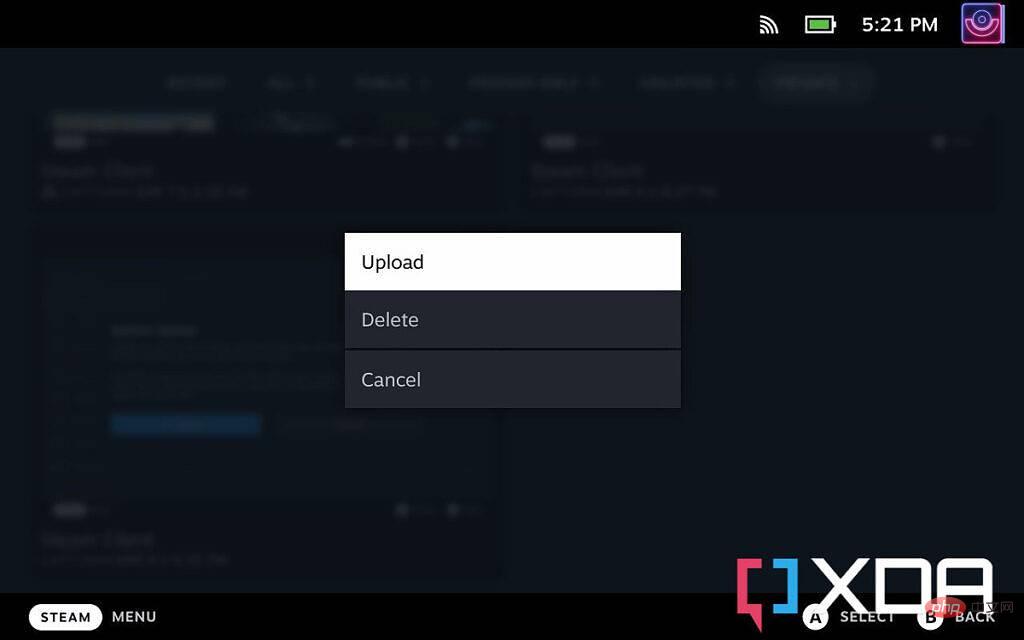
By default, your screenshots will not be uploaded to your Steam account, they will be tagged Private so you can't share them. So let's solve this problem.
1. Open media on the Steam platform by pressing the Steam button and selecting Media from the sidebar.
2. Select your screenshot and press the Options button (the button with three lines).
3. Select Upload.
Now you have to do each image individually, so it's best to try to remember to do it regularly. Hopefully a future update will provide a way to batch select images.
How to Make Screenshots Public
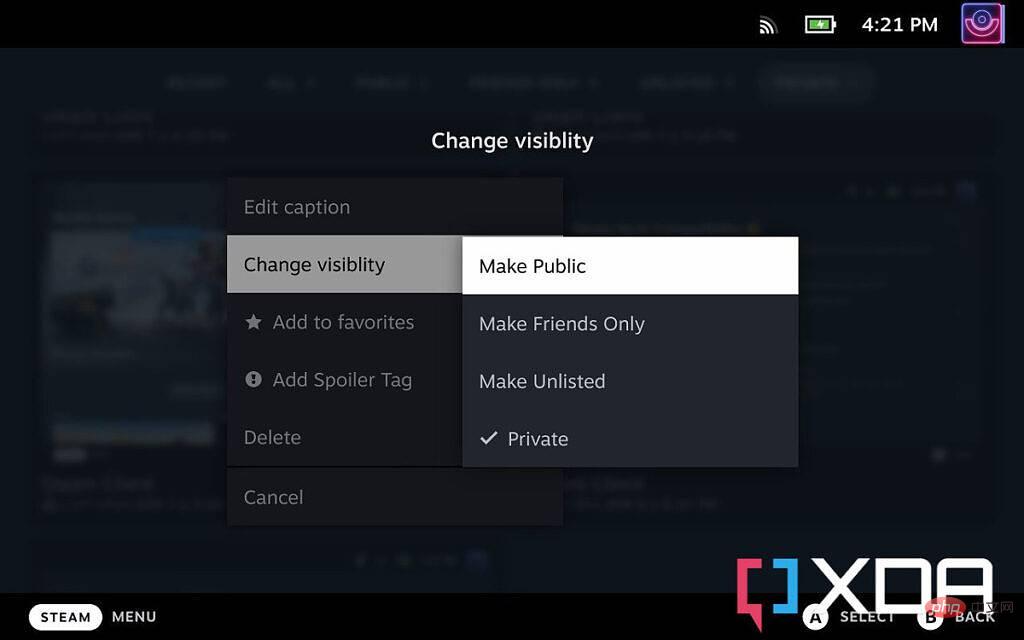
The second stage of being able to share your screenshots is making them public.
1. Open media on the Steam platform by pressing the Steam button and selecting Media from the sidebar.
2. Navigate to the private tab.
3. Select your screenshot and press the Options button.
4. Select Change Visibility > Public
Again, you have to do each action individually now, but once they are public, you can actually share them on social media or save them to another PC.
How to Share Steam Screenshots on Desktop
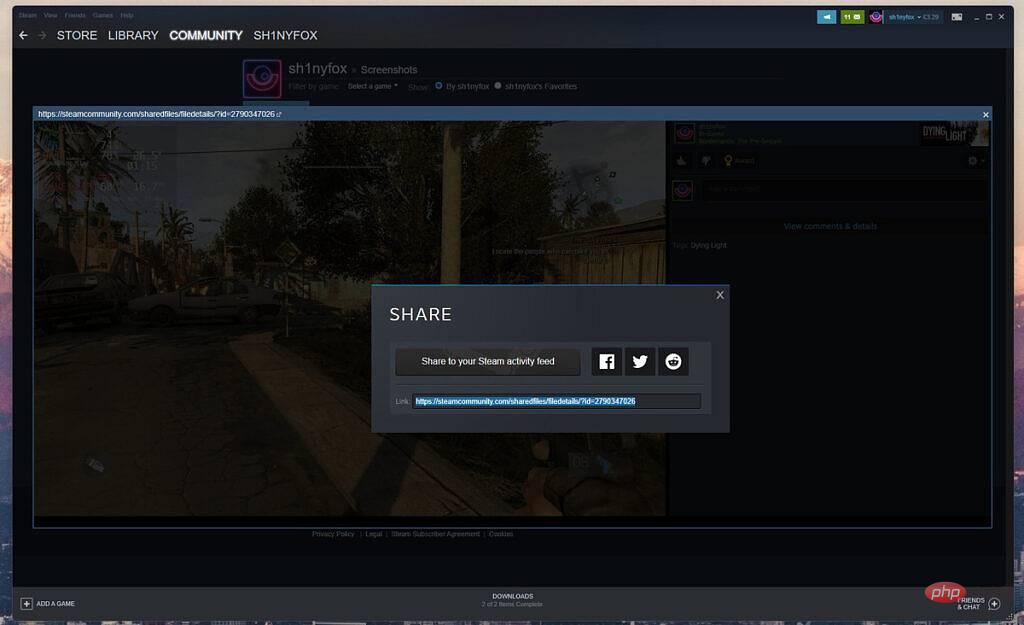
This part is best done in the Steam desktop app on another PC, or from Done in the desktop view of the Steam platform, as the client is the same. You'll be able to open your images from the URL applied to them to save to local storage, or share to social media from your Steam account using the same URL. Once in the desktop client, follow the steps below.
1. Click on your profile at the top and select Events.
2. Select Screenshot from the sidebar.
3. Click on the screenshot you want to share.
4. Click the gear on the right and select Share.
You can now share to your Steam activity feed or social media with one click by copying the URL. This will send people to your Steam profile to view your screenshots. To get the image, click on it to open in another window, right-click, copy the URL and open it in the browser. You just need to save the original image to your local computer.
Steam Deck
 Valve’s first portable gaming PC, the Steam Deck is one of the hottest devices of 2022, with a massive game library See Steam
Valve’s first portable gaming PC, the Steam Deck is one of the hottest devices of 2022, with a massive game library See SteamSo, it's quite a complicated process, but for now this is what we have. If you're going to need images on a regular basis, using an external capture card can be a less tiresome process. But hopefully Valve will make it easier in the future. There are no other integrated cloud services other than Steam, nor any direct social media sharing.
The above is the detailed content of How to take a screenshot on Steam and share it with others?. For more information, please follow other related articles on the PHP Chinese website!

Hot AI Tools

Undresser.AI Undress
AI-powered app for creating realistic nude photos

AI Clothes Remover
Online AI tool for removing clothes from photos.

Undress AI Tool
Undress images for free

Clothoff.io
AI clothes remover

Video Face Swap
Swap faces in any video effortlessly with our completely free AI face swap tool!

Hot Article

Hot Tools

Notepad++7.3.1
Easy-to-use and free code editor

SublimeText3 Chinese version
Chinese version, very easy to use

Zend Studio 13.0.1
Powerful PHP integrated development environment

Dreamweaver CS6
Visual web development tools

SublimeText3 Mac version
God-level code editing software (SublimeText3)

Hot Topics
 1387
1387
 52
52


