 Common Problem
Common Problem
 How to elevate a standard user account to administrator privileges to run programs in Windows 11 or 10
How to elevate a standard user account to administrator privileges to run programs in Windows 11 or 10
How to elevate a standard user account to administrator privileges to run programs in Windows 11 or 10
Some programs require administrator privileges to run; however, default settings in Windows may prevent users from running these programs. This is because standard users cannot run certain commands, such as "Run as administrator". When you try to run the program with administrator rights, it fails.
For example, you may need to allow other users to use your system for some reason or for official purposes, in which case you will need to assign standard user accounts to them. This helps you control their online activities, any program installations, or any changes made to system or application settings.
However, you may need to allow standard users administrator rights to run programs, though. While you can use free 3rd party tools such as RunAs Tool, you can also create shortcuts for desired programs that users will need administrator rights for. Once created, you don't need any username or password to run this shortcut.
Luckily, there is an easy way to enable this feature. Let’s see how:
How to allow standard users to run programs with administrator rights by creating a shortcut
This method will help you create a shortcut that allows standard users to run programs with just a click Can run programs with administrator rights but does not require access to administrator user details or password. Let’s see how to create this shortcut, let’s first extract some details such as the system name and the username of the administrator account:
Step 1: To know your system name, press ## simultaneously #Win I key to launch the Settings window.
Step 2: In theSettings app, click the System option on the left side of the pane.
Step 3: Next, go to the right side of the window, scroll down and clickAbout.
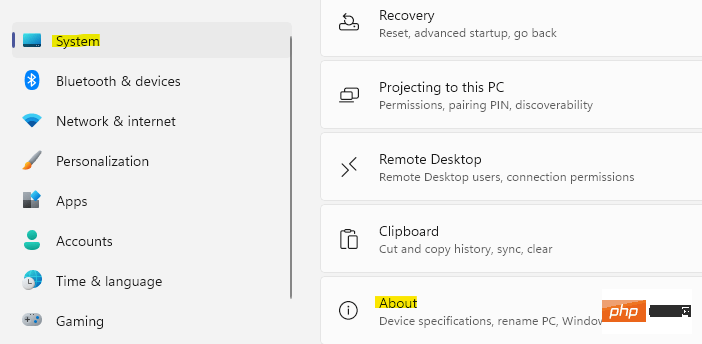
Device Name".
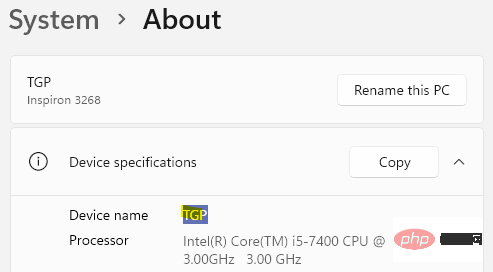
right click on the empty space and select New.
Then selectShortcut.
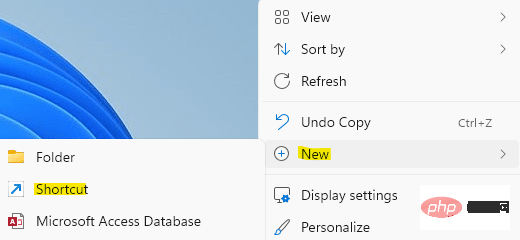
Browse" button.
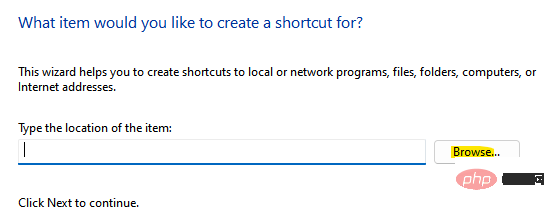
Select the program you want to run with administrator privileges and press OK.
Please note that typically installed programs will be located inC:\Program Files or C:\Program Files (x86)
For example, I Selected the Paint.Net application that I want standard users to run with administrator privileges.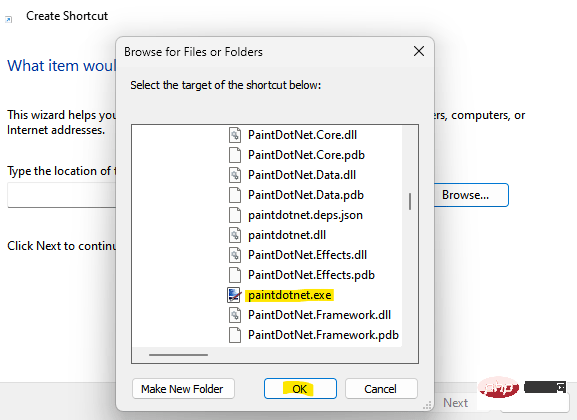
runas /用户:计算机名\用户名/保存
回显%用户名%
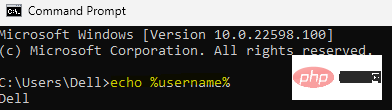
runas /user:TGP /savecred "C:\Program Files\paint.net\paintdotnet.exe"
Next.
Step 11: In the next screen, name the shortcut of your choice under the “Type a name for this shortcut” field. Pressto complete .
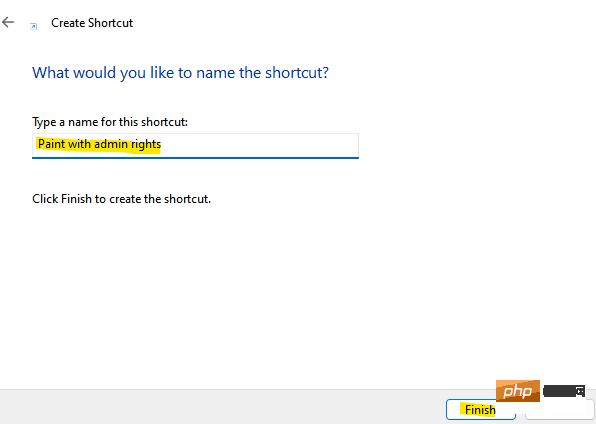
Step 1: Go to the shortcut icon on your desktop and right click on it.
Step 2: Next, select Properties from the submenu.
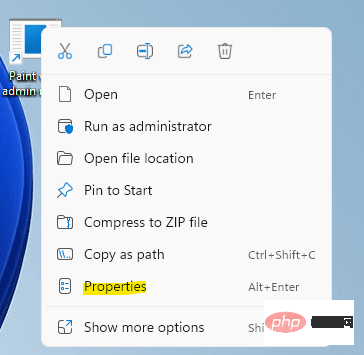
Step 3: In the Properties window, under the Shortcuts tab, click Change Icon.
Step 4: You will now see a confirmation prompt - Change Icon.
Press to confirm.
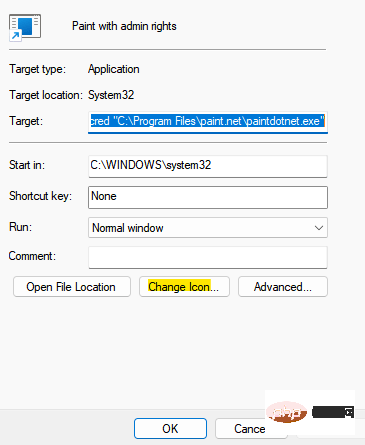
Step 5: In the Change Icon dialog box, select an icon from the Choose an icon from the list below field or click Browse to browse to download from your system icon file.
After selecting, press OK to save changes.
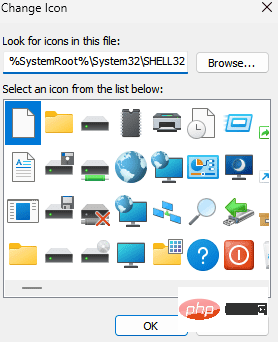
Step 6: Return to the Properties window, press Apply and then press OK to apply the changes and exit.
Step 7: Now, go to the desktop and you should see the new icon applied to the shortcut file.
Double-click the run shortcut to run the program with administrator privileges, you only need to enter the administrator password.
Press Enter to continue.
Now, starting from next time, standard users can run with administrator privileges by simply double-clicking the program shortcut without entering an administrator password.
This is because the savecred syntax in the command saves the administrator password to allow standard users to run the program with administrator privileges without entering the administrator password.
How to check your Windows credentials
You can also check your saved passwords in Windows Credential Manager. To do this, follow this process:
Step 1: Press the Win R keys simultaneously on your keyboard to launch the Rn command window.
Step 2: In the Run command search box, type control.exe and press Enter.
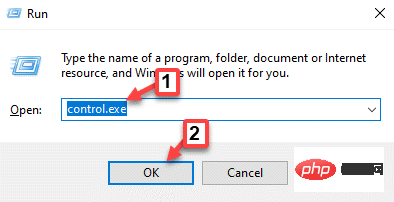
Step 3: This will open the Control Panel window.
Here, navigate to the View by field and select Category from the drop-down list next to it.
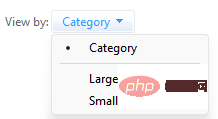
#In the list, click User Account.
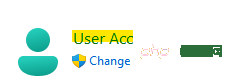
Step 4: In the next window, go to the right and click on Credential Manager.
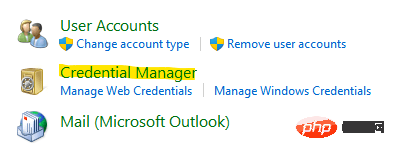
Step 5: Now, navigate to the right side of the window.
Under the Manage your credentials section, click Windows Credentials, where you will find your saved passwords.
*Note- If at any time in the future, you want to revoke administrator access from a standard user to an application or program, you can simply delete the shortcut or simply remove the Remove saved passwords in Windows Credential Manager.
How to enable standard users to run programs with administrator rights by changing permissions
Although creating shortcuts is easier for administrators to allow standard users Run the program with administrator privileges, but change the permissions on the target program or file to also allow standard users to have administrator access. However, by changing the permissions, standard users do not have permission to edit any other system settings that a program may require, such as the Registry Editor.
However, this approach is supported by the fact that it allows standard users to run programs with administrator privileges only. Let's see how to change the permissions of the program folder:
*Note -Be sure you are logged in as an administrator before proceeding with the changes.
Step 1: Right-click the program folder and select Show more options.
Step 2: Next, select Properties from the submenu.
*Note -For some programs, changing the security permissions of the exe file is possible, but for ceriaon porgrams, changing the security permissions of the entire folder is required.
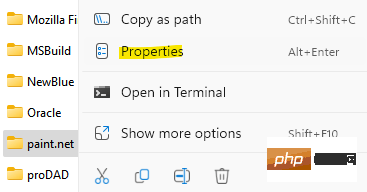
Step 3: In the Properties window, select the Security tab.
Click Edit.
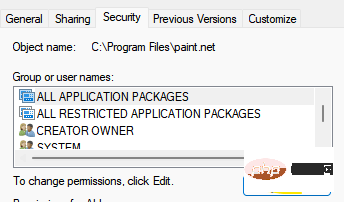
Step 4: In the "Permissions" dialog box, click "Add".
Step 5: Add users and click OK.
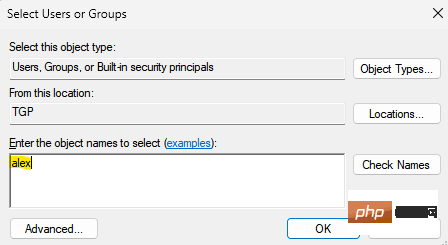
Step 6: Grant the user Full Control and click Apply and OK.
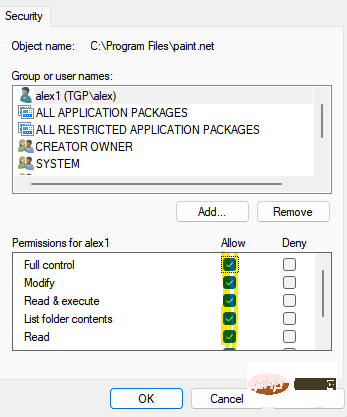
*NOTE –You can also click the Add button if you want to add a new user and then click Full Control access.
Press Apply, then OK to save changes and exit.
The above is the detailed content of How to elevate a standard user account to administrator privileges to run programs in Windows 11 or 10. For more information, please follow other related articles on the PHP Chinese website!

Hot AI Tools

Undresser.AI Undress
AI-powered app for creating realistic nude photos

AI Clothes Remover
Online AI tool for removing clothes from photos.

Undress AI Tool
Undress images for free

Clothoff.io
AI clothes remover

AI Hentai Generator
Generate AI Hentai for free.

Hot Article

Hot Tools

Notepad++7.3.1
Easy-to-use and free code editor

SublimeText3 Chinese version
Chinese version, very easy to use

Zend Studio 13.0.1
Powerful PHP integrated development environment

Dreamweaver CS6
Visual web development tools

SublimeText3 Mac version
God-level code editing software (SublimeText3)

Hot Topics
 1378
1378
 52
52
 CUDA's universal matrix multiplication: from entry to proficiency!
Mar 25, 2024 pm 12:30 PM
CUDA's universal matrix multiplication: from entry to proficiency!
Mar 25, 2024 pm 12:30 PM
General Matrix Multiplication (GEMM) is a vital part of many applications and algorithms, and is also one of the important indicators for evaluating computer hardware performance. In-depth research and optimization of the implementation of GEMM can help us better understand high-performance computing and the relationship between software and hardware systems. In computer science, effective optimization of GEMM can increase computing speed and save resources, which is crucial to improving the overall performance of a computer system. An in-depth understanding of the working principle and optimization method of GEMM will help us better utilize the potential of modern computing hardware and provide more efficient solutions for various complex computing tasks. By optimizing the performance of GEMM
 What software is crystaldiskmark? -How to use crystaldiskmark?
Mar 18, 2024 pm 02:58 PM
What software is crystaldiskmark? -How to use crystaldiskmark?
Mar 18, 2024 pm 02:58 PM
CrystalDiskMark is a small HDD benchmark tool for hard drives that quickly measures sequential and random read/write speeds. Next, let the editor introduce CrystalDiskMark to you and how to use crystaldiskmark~ 1. Introduction to CrystalDiskMark CrystalDiskMark is a widely used disk performance testing tool used to evaluate the read and write speed and performance of mechanical hard drives and solid-state drives (SSD). Random I/O performance. It is a free Windows application and provides a user-friendly interface and various test modes to evaluate different aspects of hard drive performance and is widely used in hardware reviews
 Huawei's Qiankun ADS3.0 intelligent driving system will be launched in August and will be launched on Xiangjie S9 for the first time
Jul 30, 2024 pm 02:17 PM
Huawei's Qiankun ADS3.0 intelligent driving system will be launched in August and will be launched on Xiangjie S9 for the first time
Jul 30, 2024 pm 02:17 PM
On July 29, at the roll-off ceremony of AITO Wenjie's 400,000th new car, Yu Chengdong, Huawei's Managing Director, Chairman of Terminal BG, and Chairman of Smart Car Solutions BU, attended and delivered a speech and announced that Wenjie series models will be launched this year In August, Huawei Qiankun ADS 3.0 version was launched, and it is planned to successively push upgrades from August to September. The Xiangjie S9, which will be released on August 6, will debut Huawei’s ADS3.0 intelligent driving system. With the assistance of lidar, Huawei Qiankun ADS3.0 version will greatly improve its intelligent driving capabilities, have end-to-end integrated capabilities, and adopt a new end-to-end architecture of GOD (general obstacle identification)/PDP (predictive decision-making and control) , providing the NCA function of smart driving from parking space to parking space, and upgrading CAS3.0
 CrystalDiskinfo usage tutorial-What software is CrystalDiskinfo?
Mar 18, 2024 pm 04:50 PM
CrystalDiskinfo usage tutorial-What software is CrystalDiskinfo?
Mar 18, 2024 pm 04:50 PM
CrystalDiskInfo is a software used to check computer hardware devices. In this software, we can check our own computer hardware, such as reading speed, transmission mode, interface, etc.! So in addition to these functions, how to use CrystalDiskInfo and what exactly is CrystalDiskInfo? Let me sort it out for you! 1. The Origin of CrystalDiskInfo As one of the three major components of a computer host, a solid-state drive is the storage medium of a computer and is responsible for computer data storage. A good solid-state drive can speed up file reading and affect consumer experience. When consumers receive new devices, they can use third-party software or other SSDs to
 How to set the keyboard increment in Adobe Illustrator CS6 - How to set the keyboard increment in Adobe Illustrator CS6
Mar 04, 2024 pm 06:04 PM
How to set the keyboard increment in Adobe Illustrator CS6 - How to set the keyboard increment in Adobe Illustrator CS6
Mar 04, 2024 pm 06:04 PM
Many users are using the Adobe Illustrator CS6 software in their offices, so do you know how to set the keyboard increment in Adobe Illustrator CS6? Then, the editor will bring you the method of setting the keyboard increment in Adobe Illustrator CS6. Interested users can take a look below. Step 1: Start Adobe Illustrator CS6 software, as shown in the figure below. Step 2: In the menu bar, click the [Edit] → [Preferences] → [General] command in sequence. Step 3: The [Keyboard Increment] dialog box pops up, enter the required number in the [Keyboard Increment] text box, and finally click the [OK] button. Step 4: Use the shortcut key [Ctrl]
 Which version of Apple 16 system is the best?
Mar 08, 2024 pm 05:16 PM
Which version of Apple 16 system is the best?
Mar 08, 2024 pm 05:16 PM
The best version of the Apple 16 system is iOS16.1.4. The best version of the iOS16 system may vary from person to person. The additions and improvements in daily use experience have also been praised by many users. Which version of the Apple 16 system is the best? Answer: iOS16.1.4 The best version of the iOS 16 system may vary from person to person. According to public information, iOS16, launched in 2022, is considered a very stable and performant version, and users are quite satisfied with its overall experience. In addition, the addition of new features and improvements in daily use experience in iOS16 have also been well received by many users. Especially in terms of updated battery life, signal performance and heating control, user feedback has been relatively positive. However, considering iPhone14
 How to resolve an incompatible software attempt to load with Edge?
Mar 15, 2024 pm 01:34 PM
How to resolve an incompatible software attempt to load with Edge?
Mar 15, 2024 pm 01:34 PM
When we use the Edge browser, sometimes incompatible software attempts to be loaded together, so what is going on? Let this site carefully introduce to users how to solve the problem of trying to load incompatible software with Edge. How to solve an incompatible software trying to load with Edge Solution 1: Search IE in the start menu and access it directly with IE. Solution 2: Note: Modifying the registry may cause system failure, so operate with caution. Modify registry parameters. 1. Enter regedit during operation. 2. Find the path\HKEY_LOCAL_MACHINE\SOFTWARE\Policies\Micros
 Always new! Huawei Mate60 series upgrades to HarmonyOS 4.2: AI cloud enhancement, Xiaoyi Dialect is so easy to use
Jun 02, 2024 pm 02:58 PM
Always new! Huawei Mate60 series upgrades to HarmonyOS 4.2: AI cloud enhancement, Xiaoyi Dialect is so easy to use
Jun 02, 2024 pm 02:58 PM
On April 11, Huawei officially announced the HarmonyOS 4.2 100-machine upgrade plan for the first time. This time, more than 180 devices will participate in the upgrade, covering mobile phones, tablets, watches, headphones, smart screens and other devices. In the past month, with the steady progress of the HarmonyOS4.2 100-machine upgrade plan, many popular models including Huawei Pocket2, Huawei MateX5 series, nova12 series, Huawei Pura series, etc. have also started to upgrade and adapt, which means that there will be More Huawei model users can enjoy the common and often new experience brought by HarmonyOS. Judging from user feedback, the experience of Huawei Mate60 series models has improved in all aspects after upgrading HarmonyOS4.2. Especially Huawei M


