How to disable the lock screen on Windows 11 via Group Policy
First, we will look at disabling the lock screen via Group Policy via the following steps:
- Click to get started button or press the Windows key and type gpedit, then click on the first result at the top.

- When Local Group Policy Editor opens, navigate to the following path:
计算机配置 > 管理模板 > 控制面板 > 个性化
Copy after login
- Next, double-click Don’t show lock screen.

- When the policy screen appears, click the Enable option, then click Apply## at the bottom of the screen # and OK.

Exit the local - Group Policy Editor when finished and restart your PC.
After the computer restarts, it will directly enter the login interface and no longer display the lock screen interface. Again, this only works on Windows 11 Pro (or later).
How to disable the lock screen via the registry on Windows 11
If you are running Windows 11 Pro, Education, or Business, you can also disable the lock screen by modifying the registry .
IMPORTANT NOTE:
Modifying the registry is not for the faint of heart. If you enter incorrect values, it may cause the system to become unstable or stop working entirely. Before proceeding, manually back up the registry, create a system restore point, a full system backup, or all three. If something goes wrong, you can use one of these methods to recover your computer. To disable the lock screen using the registry on Windows 11:
Click the - Start button or press the Windows key, Type regedit and click on the top result.

- Registry Editor Once it opens, browse to the following path - note that you can copy and paste it into In the Registry Editor bar at the top:
HKEY_LOCAL_MACHINE\SOFTWARE\Policies\Microsoft\Windows
Copy after login
Now, right-click on the Windows key on the left and select - New > Key.

Name the new key - Personalization and press Enter.
Next, right-click the - Personalization key you just created and select New > DWORD (32-bit) Value.

Name the - DWORD value as Nolockscreen and press Enter on your keyboard.
Double-click the - Nolockscreen key you created and give it a value# of 1 before clicking OK ##data.
 #When you are ready, exit Registry Editor and restart your PC. If you follow these steps correctly when your computer starts up again, the lock screen will be skipped and you will only see the login screen.
#When you are ready, exit Registry Editor and restart your PC. If you follow these steps correctly when your computer starts up again, the lock screen will be skipped and you will only see the login screen.
Customize Windows 11 Further
The above steps should help you disable the lock screen on Windows 11, but there are other ways to customize your new PC.
For example, another way to quickly bypass the lock screen is to set up Windows Hello. The screen will still appear, but when facial recognition detects your face, it will bypass the lock screen and log you in within seconds.
To further customize Windows 11, you can also change your desktop wallpaper or move the Start button to the left.
The above is the detailed content of How to disable lock screen in Windows 11?. For more information, please follow other related articles on the PHP Chinese website!

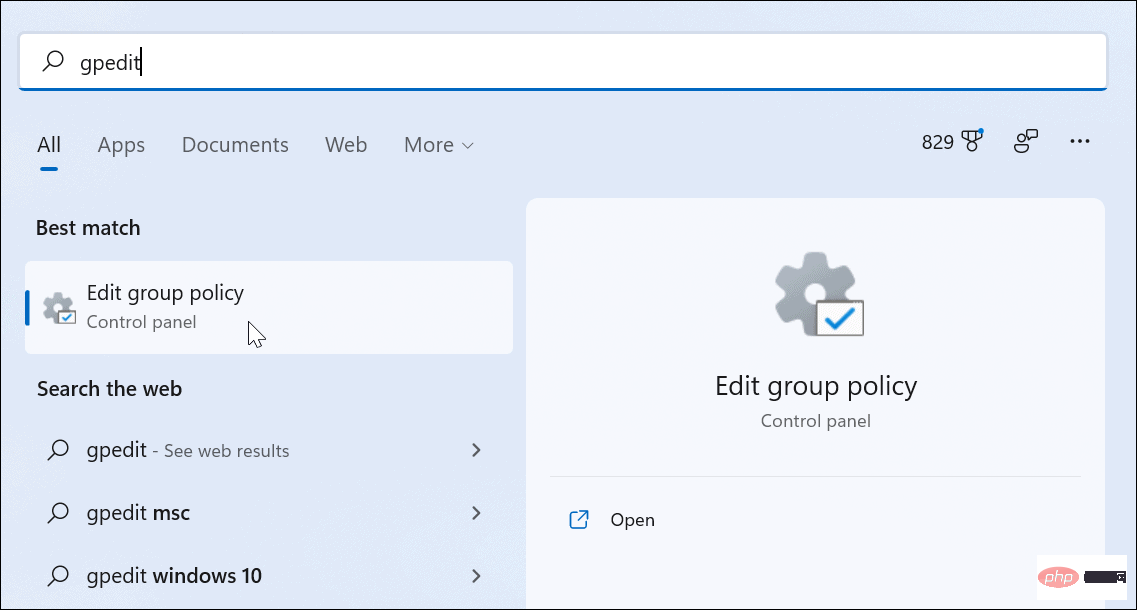
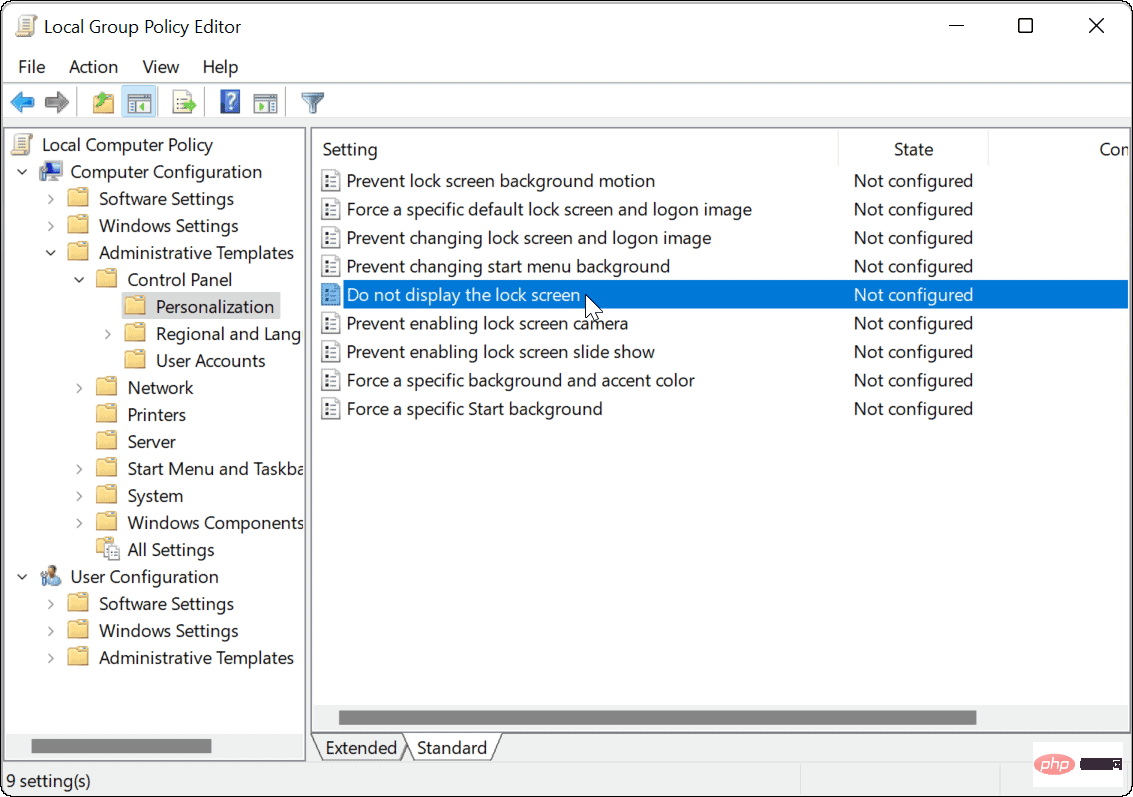
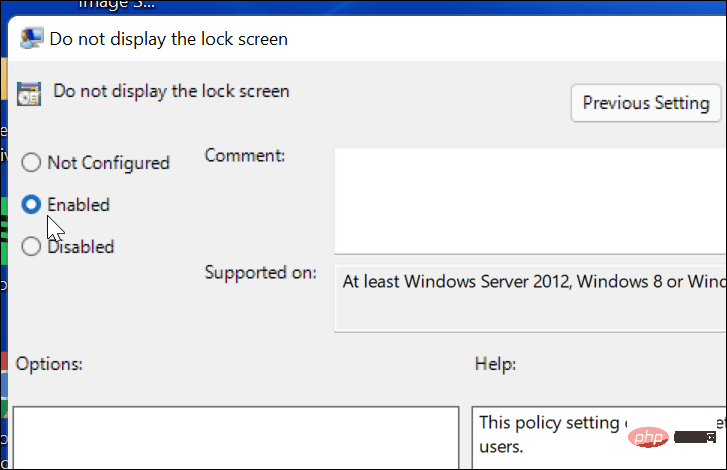
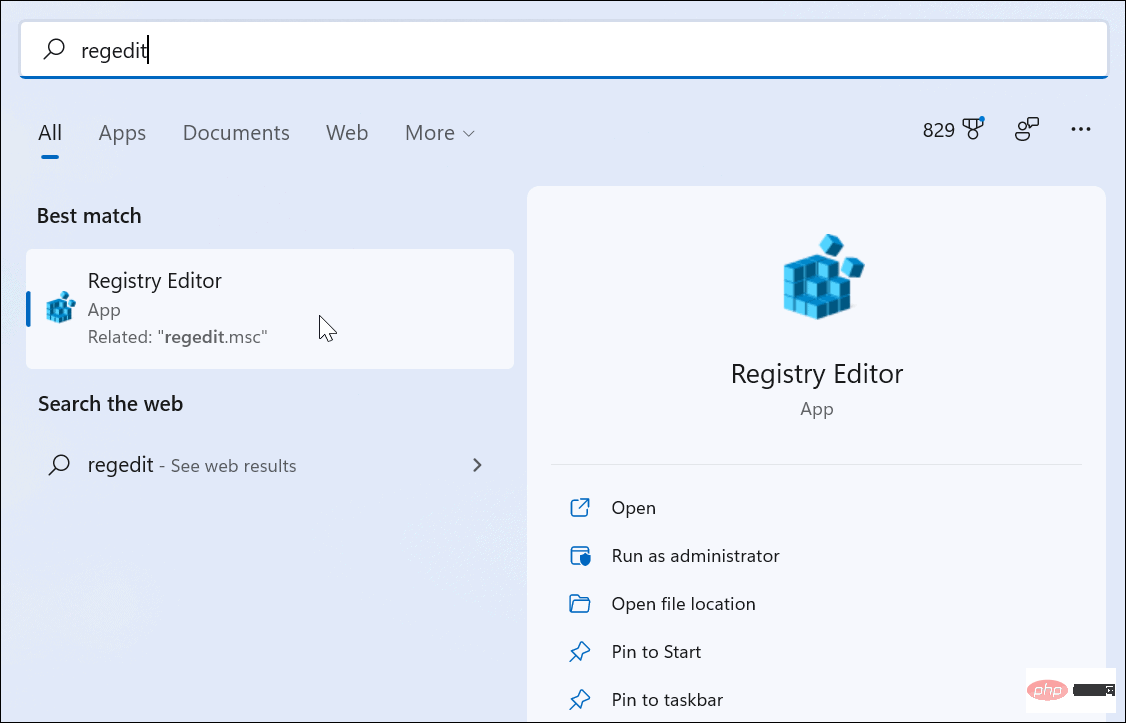
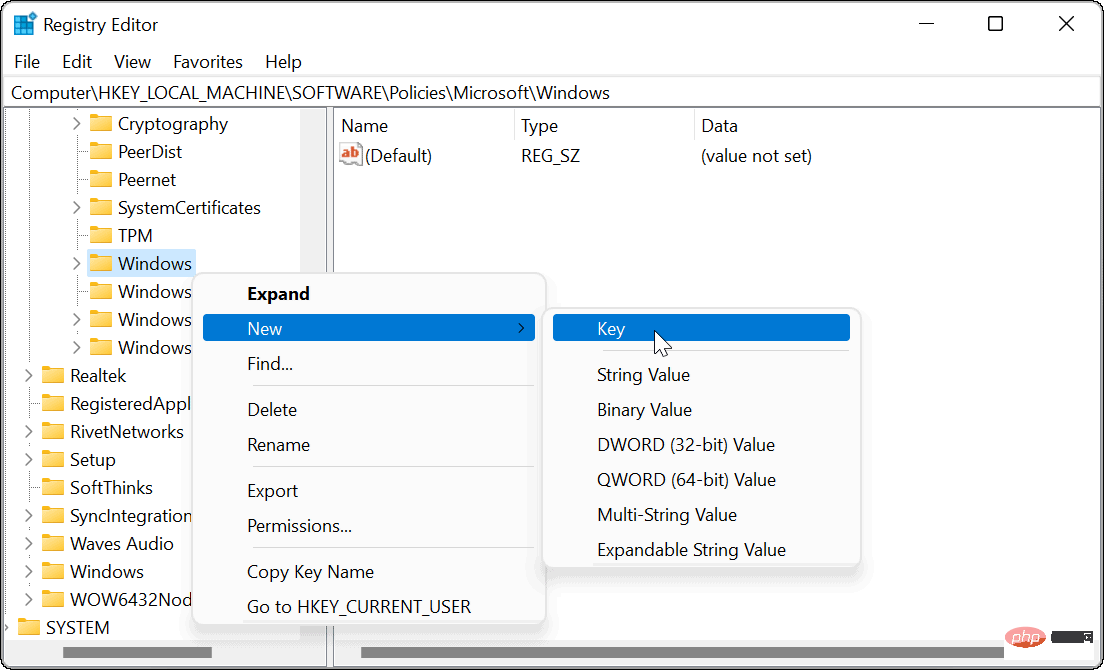
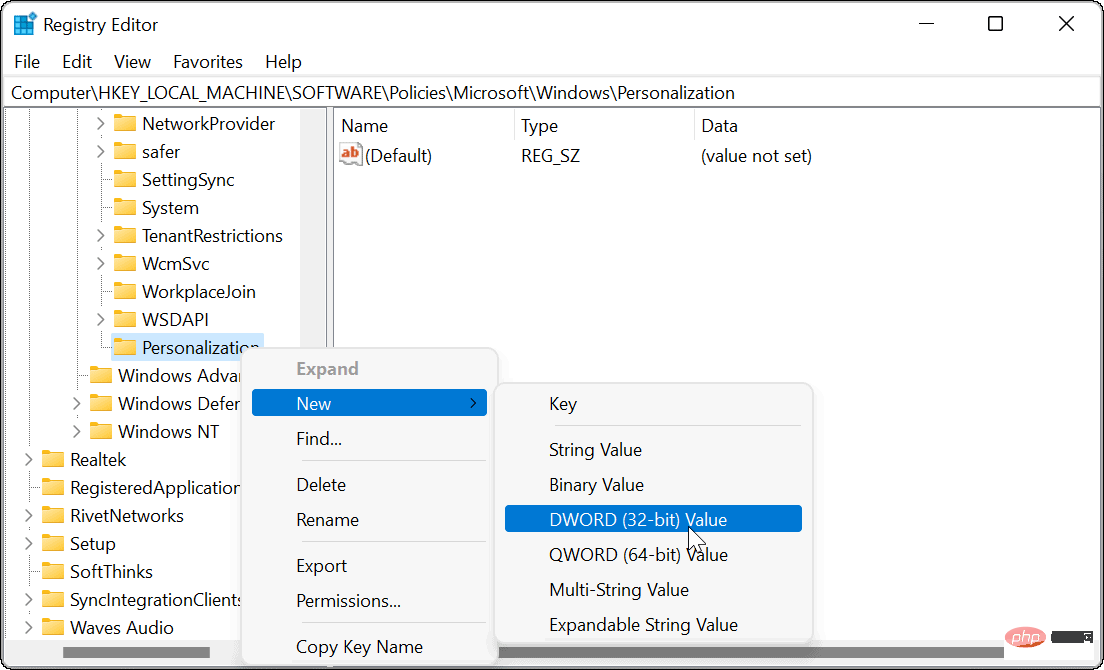
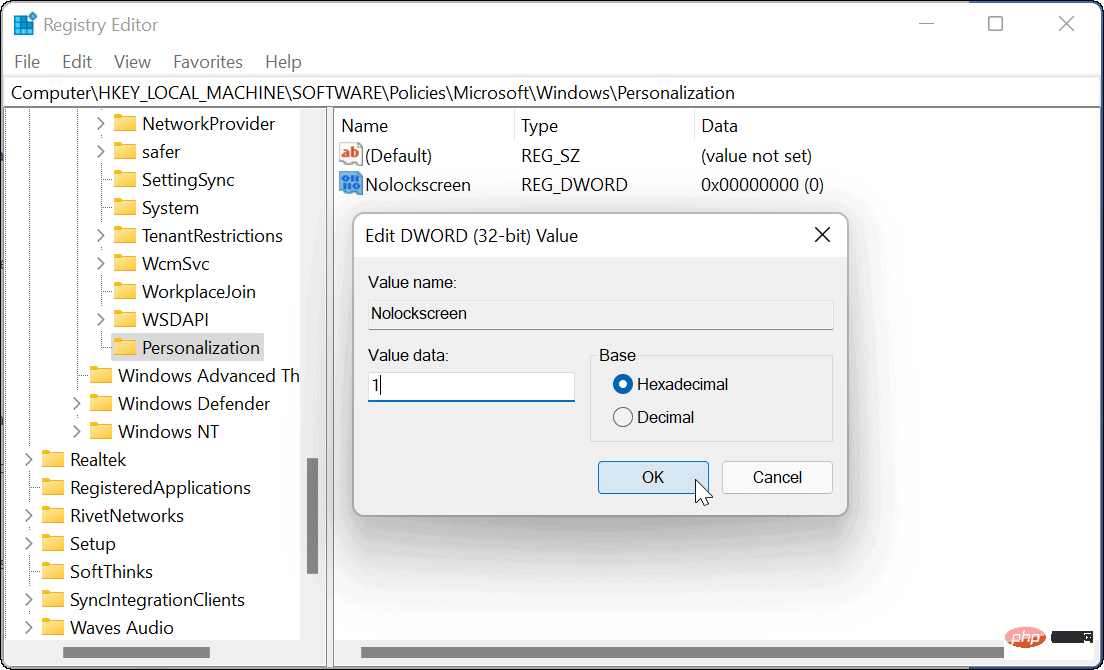 #When you are ready, exit Registry Editor and restart your PC. If you follow these steps correctly when your computer starts up again, the lock screen will be skipped and you will only see the login screen.
#When you are ready, exit Registry Editor and restart your PC. If you follow these steps correctly when your computer starts up again, the lock screen will be skipped and you will only see the login screen. 



