How to solve the problem of grayed out Wi-Fi icon in Windows 11 and 10?
Many Window users have reported that the wi-fi icon on their system is suddenly disabled or grayed out, preventing users from changing wi-fi settings or wi-fi options from the available list. This can be very frustrating for those who are completely dependent on Wi-Fi and don’t have any other internet options (e.g. USB tethering, LAN connection (Ethernet)).
There could be many factors for this issue, some of which we have mentioned below:
- Outdated Wi-Fi driver
- Manually disabled Wi-Fi by mistake -Fi Adapter
- Network issues within the system
- Windows is not updated.
So, keeping all the above points in mind, we have compiled some fixes mentioned below in this article that will definitely resolve your issue.
NOTE: We strongly recommend users to create a restore point on their system before proceeding with the solution. If no points are available, it's a good idea to create restore points periodically.
Source 1:- https://www.youtube.com/watch?v=meiX286nT-U
Source 2: https://techcult.com/fix-wifi-icon- is-greyed-out-in-windows-10/
Source 3: https://answers.microsoft.com/en-us/windows/forum/all/missing-wifi-icon-and-greyed -out/78fc8090-e2ed-47ff-b90d-e5423b58218e
Fix 1: Make sure the WLAN Auto-Configuration Service is enabled
Step 1: Simultaneously press Windows R on your keyboard key to open the Run dialog box.
Step 2: Then, type services.msc in the Run box and press Enter to open the Services window ,As follows.
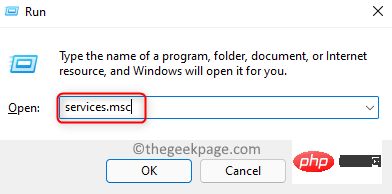
Step 3: In the Services window, scroll down the list of services and find the WLAN Auto-Configuration Service at the bottom.
Step 4: Double-click it to open its Properties window.
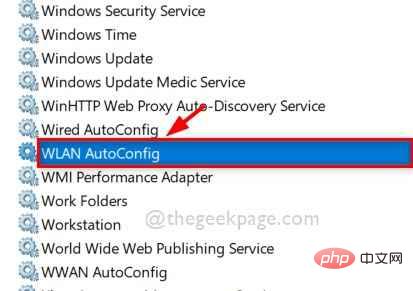
Step 5: Then, make sure that Startup type is selected as Automatic.
Step 6: If the service is stopped, click on the Start button as shown in the screenshot below.
Step 7: Click OK to reflect the changes and close the Properties window.
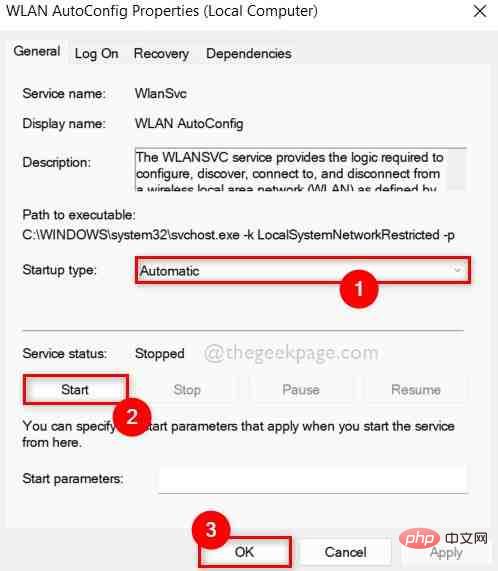
Step 8: When finished, close the Services window.
Step 9: Restart the system once.
Now check if the Wi-Fi icon is activated so that it can be accessed on your system.
If this fix doesn’t work for you, check out the other solutions given below.
Fix 2: Run the Network Adapter Troubleshooter on your system
Step 1: Press simultaneously on the keyboard that opens the Run box Windows R key.
Step 2: Next, typecontrol.exe /name Microsoft.Troubleshooting in the Run box and click OK directly in the Settings application Open the Troubleshooting page as shown below.
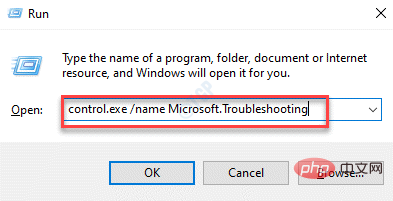
Additional Troubleshooting option on the page as shown below.
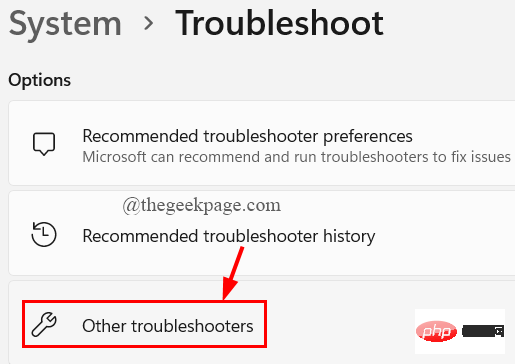
Run button of the network adapter, as shown in the figure below.
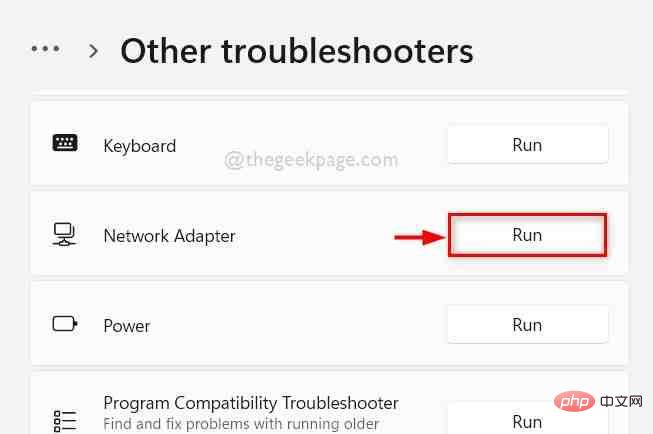
Wi-Fi radio button and click Next to continue troubleshooting the network adapter as shown in the image below.
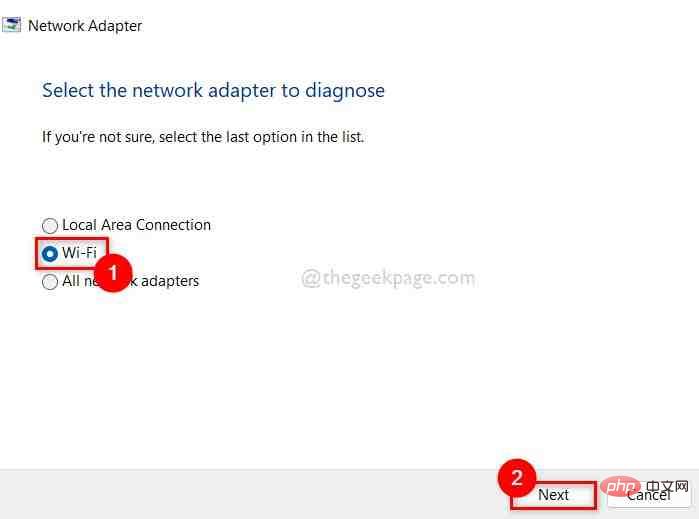
Run command box by pressing the Windows R keys simultaneously on your keyboard.
Step 2: Typencpa.cpl in the run box, and then click OKOpen the Network Connection page, as shown below shown.
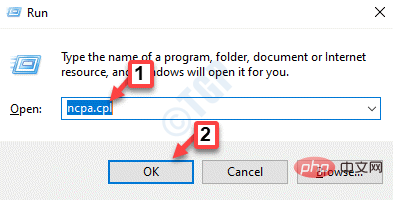
Step 3: In the Network Connections page, check the Wi-Fi network adapter listed there.
Step 4: See if it is disabled or enabled.
Step 5: If it was disabled by an error or other reason, right-click on the Wi -Fi adapter.
Step 6: Then, select the Enable option from the context menu as shown in the screenshot below.
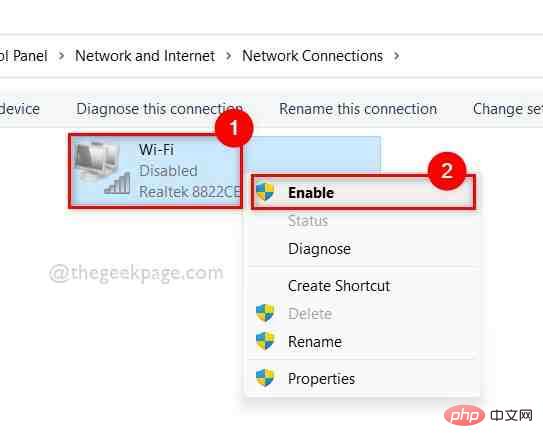
Step 7: Once enabled, check if you can access the Wi-Fi icon.
Hope this solves the problem. If not, check the other fixes given below.
Fix 4: Disable Airplane Mode
Sometimes, for some apparent reason, we don't realize that Airplane Mode is activated, which does not give the user access to all network connections on their system. Therefore, it is better to check if airplane mode is activated. If it is enabled, disable it and see if the Wi-Fi icon appears again on your system. Please follow the steps given below.
Step 1: Press the Windows I keys simultaneously to open the Settings application on your system.
Step 2: Then, click on the Network & Internet option from the left menu of the Settings app.
Step 3: After selecting Network and Internet, check the Airplane Mode option on the right.
Step 4: If it is enabled, click the Airplane Mode toggle buttonto turn it off as shown in the screenshot below.
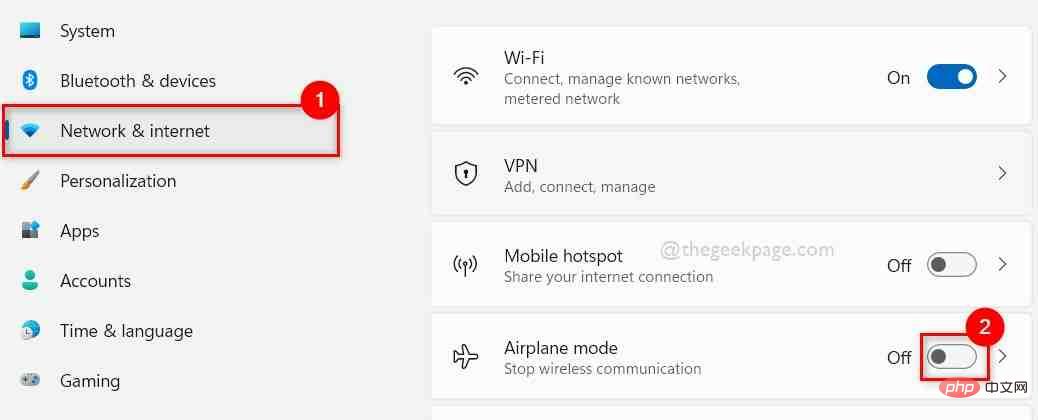
Step 5: Once disabled, close the Settings app and check if the Wi-Fi icon appears on your system.
Hope this resolves the issue.
Fix 5: Restart Windows Explorer
Step 1: Open Task Manager by pressing the CTRL SHIFT ESC keys simultaneously on your keyboard.
Step 2: If it opens in compact view, click the More Details button at the bottom of Task Manager.
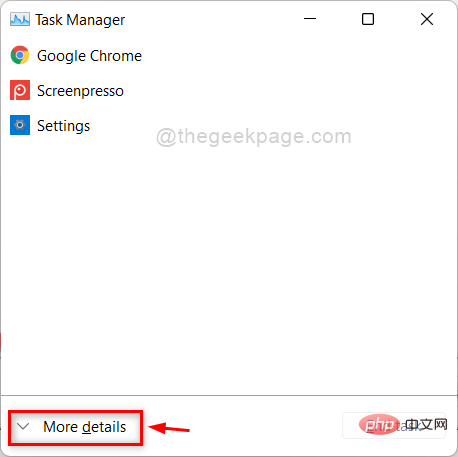
Step 3: In Task Manager, make sure the Processes tab is selected.
Step 4: Then, right-click on Windows Explorer and select the Restart option from the context menu as shown in the screenshot below.
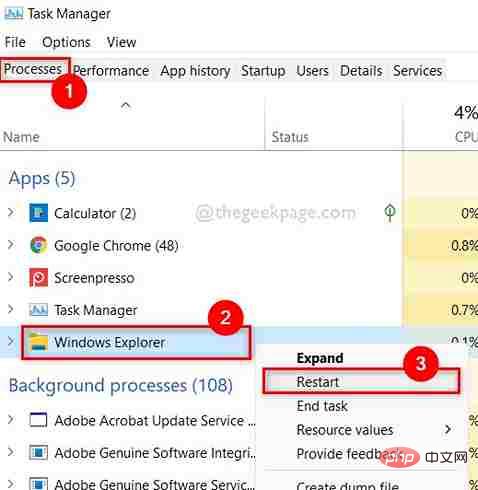
Step 5: This will restart Windows Explorer.
Now check if the Wi-Fi option appears again on your system.
Fix 6: Use Device Manager to reinstall the Wi-Fi network adapter
Step 1: Press the Windows key on your keyboard and type Device Manager, then select Device Manager from the search results ,As follows.
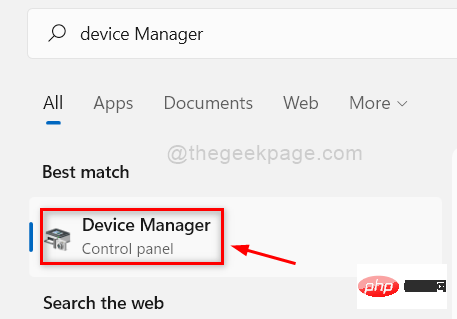
Step 2: This will open the Device Manager window on your system.
Step 3: Double-click on the Network Adapters option to expand it from the list of devices given in Device Manager.
Step 4: Now, right-click on the Wi-Fi adapter and click on Uninstall Device option from the menu as shown in the screenshot below.
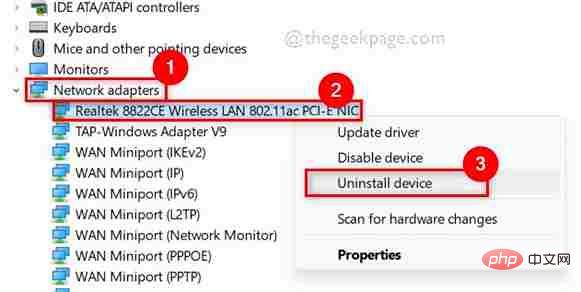
#Step 5: Once completed, close the Device Manager window and restart the system.
Step 6: When the system boots, it will reinstall the wifi driver on your system again.
Step 7: After turning on the system, check if the problem has been resolved.
Hope this solves the problem.
Fix 7: Use Registry Editor to delete the Iconstreams and PastIconStream registry keys
Step 1: Press the Windows R key simultaneously to open Run the command frame.
Step 2: Then, type regedit in Run and press the Enter key to open Registry Editor on your system .
NOTE: Please click "Yes" to continue accepting the UAC prompt.
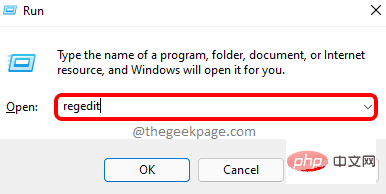
Step 3: Copy and paste the following path in the address bar and press the Enter key to reach the TrayNotify registry items, as shown in the screenshot below.
HKEY_CURRENT_USER\Software\Classes\Local Settings\Software\Microsoft\Windows\CurrentVersion\TrayNotify
Step 4: Make sure TrayNotify is selected on the left side of the Registry Editor window.
Step 5: Then, on the right side of the window, hold down the CTRL key while selecting the IconStreams and PastIconStreams binary values.
Step 6: Now, right click on them and select Remove option from the context menu as shown below.
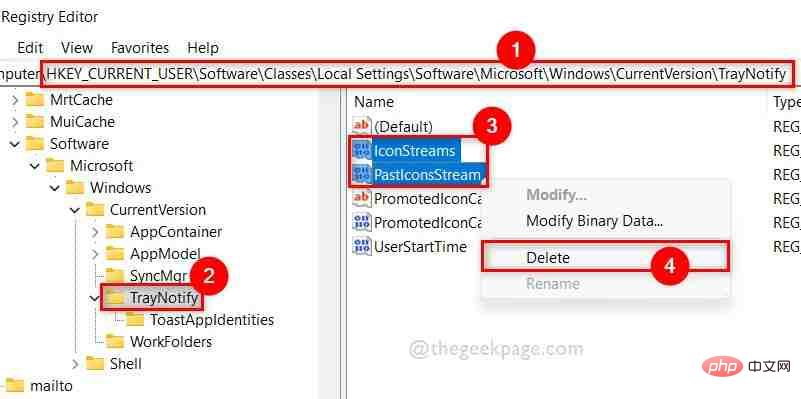
Step 7: Click Yes in the Confirm Value Deletion window, as shown below.
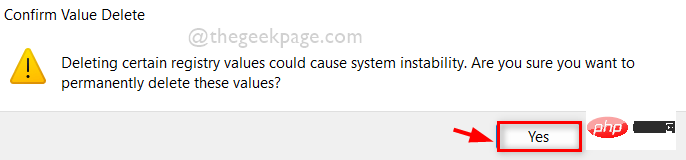
Step 8: Close Registry Editor and restart the system.
Step 9: After the system is turned on, check whether the problem is solved.
The above is the detailed content of How to solve the problem of grayed out Wi-Fi icon in Windows 11 and 10?. For more information, please follow other related articles on the PHP Chinese website!

Hot AI Tools

Undresser.AI Undress
AI-powered app for creating realistic nude photos

AI Clothes Remover
Online AI tool for removing clothes from photos.

Undress AI Tool
Undress images for free

Clothoff.io
AI clothes remover

AI Hentai Generator
Generate AI Hentai for free.

Hot Article

Hot Tools

Notepad++7.3.1
Easy-to-use and free code editor

SublimeText3 Chinese version
Chinese version, very easy to use

Zend Studio 13.0.1
Powerful PHP integrated development environment

Dreamweaver CS6
Visual web development tools

SublimeText3 Mac version
God-level code editing software (SublimeText3)

Hot Topics
 How to disable driver signature enforcement in Windows 11
May 20, 2023 pm 02:17 PM
How to disable driver signature enforcement in Windows 11
May 20, 2023 pm 02:17 PM
Microsoft has built several security features into Windows to ensure your PC remains secure. One of them is driver signature enforcement in Windows 11. When this feature is enabled, it ensures that only drivers digitally signed by Microsoft can be installed on the system. This helps most of the users to a great extent as it protects them. But there is a downside to enabling driver signature enforcement. Suppose you find a driver that works for your device, but it is not signed by Microsoft, although it is completely safe. But you won't be able to install it. Therefore, you must know how to disable driver signing in Windows 11
 How to fix Windows 11 activation error 0xc004c060
May 17, 2023 pm 08:47 PM
How to fix Windows 11 activation error 0xc004c060
May 17, 2023 pm 08:47 PM
Why am I encountering Windows 11 activation error 0xc004c060? First make sure you are using genuine Windows and that the license key is valid. Also, check if it was obtained from an official source and if the key is suitable for the installed OS version. If there is an issue with any of these, you may encounter Windows 11 activation error 0xc004c060. So be sure to verify these and if you find everything is in order, move on to the next section. If you obtained the key through unreliable means or believe that the installed copy is a pirated version, you will need to purchase a valid key from Microsoft. In addition to this, misconfigured settings, missing
 0x80010105: How to fix this Windows update error
May 17, 2023 pm 05:44 PM
0x80010105: How to fix this Windows update error
May 17, 2023 pm 05:44 PM
Microsoft regularly releases Windows updates to improve functionality or increase the security of the operating system. You can ignore some of these updates, but it's important to always install security updates. While installing these updates, you may encounter error code; 0x80010105. An unstable connection usually causes most update errors, and once the connection is reestablished you're good to go. However, some require more technical troubleshooting, such as the 0x80010105 error, which is what we will see in this article. What causes WindowsUpdate error 0x80010105? This error may occur if your computer has not been updated in a while. Some users may have permanently disabled W for their reasons
 How to disable display scaling for high DPI settings in Windows 11 or 10
May 22, 2023 pm 10:11 PM
How to disable display scaling for high DPI settings in Windows 11 or 10
May 22, 2023 pm 10:11 PM
The default display scaling feature on Windows 10 or later is a core component of the Windows operating system. But sometimes, this feature of certain apps can cause compatibility issues, unreadable text, blurry logos, and ultimately, app crashes. This can be a huge headache if you're dealing with 2160p or higher resolutions. There are many ways to disable the default display scaling feature on high DPI settings. We've selected the best ones and detailed step-by-step instructions for each process. How to Disable Display Scaling on High DPI Settings There is a way, all you have to do is disable high DPI scaling for a single application, and there is a way to do it for the entire Window
 Tiny10 makes Windows 10 durable on (very old) PCs
May 22, 2023 pm 04:02 PM
Tiny10 makes Windows 10 durable on (very old) PCs
May 22, 2023 pm 04:02 PM
Tiny10 is one developer's attempt to make Microsoft's Windows 10 operating system usable on both older PC systems and modern systems. When Microsoft released Windows 10 in 2015, it ensured that the operating system had the same system requirements as previous versions of Windows. That changes with the release of Windows 11 in 2021. Still, Windows 10 felt noticeably heavier than previous Windows versions, and users began looking for ways to improve the usability of the operating system. Faster hard drive, more memory, faster and more powerful CP
 NET HELPMSG 3774: How to fix this error in 5 steps
May 17, 2023 pm 09:27 PM
NET HELPMSG 3774: How to fix this error in 5 steps
May 17, 2023 pm 09:27 PM
Many of our readers have encountered error code NETHELPMSG3774 when trying to create a new user account through the command prompt. The error states that the user was successfully created but could not be added to the USERS local group. Why do I receive the NETHELPMSG3774 error code? If you receive error code NETHELPMSG3774 when trying to create a user account on your Windows PC, it may be due to one or more of the following reasons. Incomplete Windows Installation – If Windows was not installed correctly, or the installation process was interrupted, the NETHELPMSG3774 error may occur during user account creation. Corrupted user profile – if
![Event ID 157: Disk has been removed unexpectedly [Fixed]](https://img.php.cn/upload/article/000/887/227/168576249277516.jpg?x-oss-process=image/resize,m_fill,h_207,w_330) Event ID 157: Disk has been removed unexpectedly [Fixed]
Jun 03, 2023 am 11:21 AM
Event ID 157: Disk has been removed unexpectedly [Fixed]
Jun 03, 2023 am 11:21 AM
Disk has been accidentally deleted is an error in the system event log on Windows devices. This is an unusual issue on the virtual disk that all XBOX Live PC and Microsoft PC installations rely on. Typically, this problem occurs when something disrupts the system's communication with the disk. Event ID157 in Event Viewer The disk has been accidentally deleted, preventing the user from installing the game using the specified virtual drive. This virtual drive will not be visible in File Explorer like other drives. You may also encounter VMWare issues where the disk has been accidentally deleted. The solution below will fix the problem, but you must make changes directly in VMWare's emulated operating system. Depend on
 How to Fix Error Code 1132 in Zoom on Windows PC
May 30, 2023 am 11:08 AM
How to Fix Error Code 1132 in Zoom on Windows PC
May 30, 2023 am 11:08 AM
Zoom's video conferencing capabilities have made it popular among users while working from home. Many Zoom desktop client users have reported seeing error code 1132 along with an “Unknown error has occurred” message on their Windows PCs. Usually, this error code pops up when users try to log into their account and join any meeting in Zoom. In the error window, the user has the option to open a browser and join the meeting. However, some users reported that they were unable to open the meeting even on the browser. Windows firewall settings, outdated Zoom installation, or Zoom blacklisting your account could be some of the possible reasons for this error. Are you encountering an error code while using the Zoom app





