4 Ways to Find or View WiFi Password on Windows 11
Find WiFi password on Windows 11: Is it easy?
Yes, you can easily view your saved WiFi passwords in Windows 11 using any of the methods below. You need administrator rights to view saved WiFi passwords on a specific device. Additionally, in some cases, devices paired with the router using WPS may not display the decrypted password.
How to View Your WiFi Password on Windows 11 in 4 Easy Ways
Here’s how to view your saved WiFi password in Windows 11. Follow any of the methods below based on your preferences and requirements.
Method 1: Use the control panel to view WiFi passwords
You can use the control panel to view all passwords. Please follow the tutorial below to help you through the process.
Press the Windows R keyboard to open the Run dialog box.

Type the following and press Enter on your keyboard.
ncpa.cpl
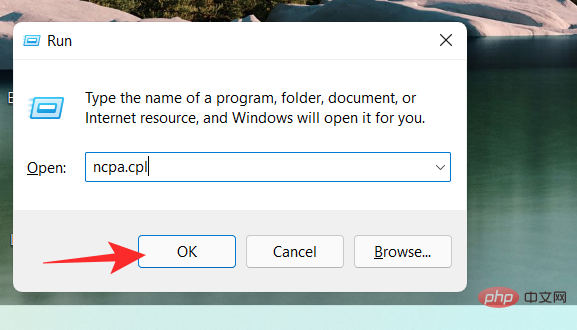
Double-click Wi-Fi.
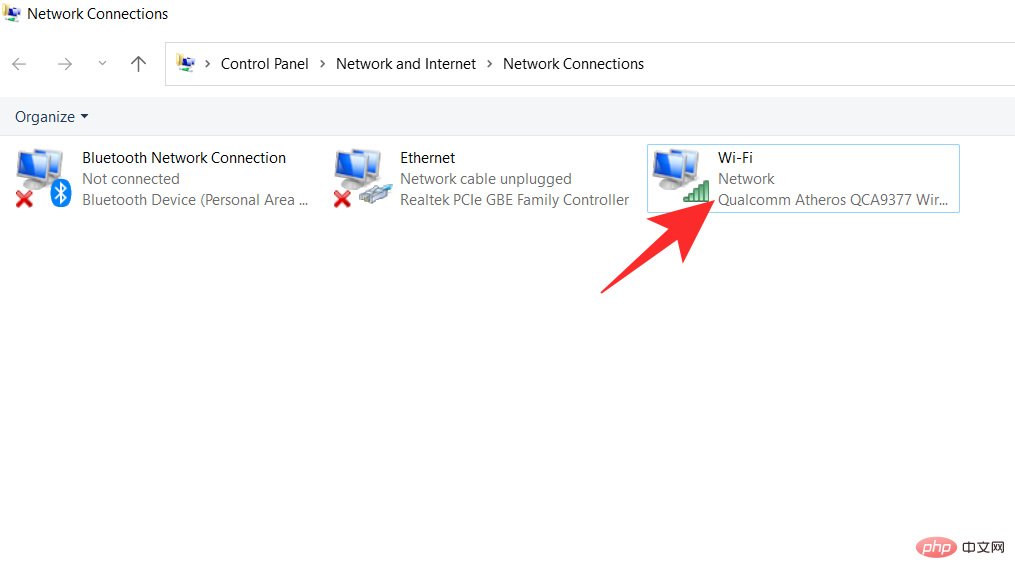
Click on Wireless Properties
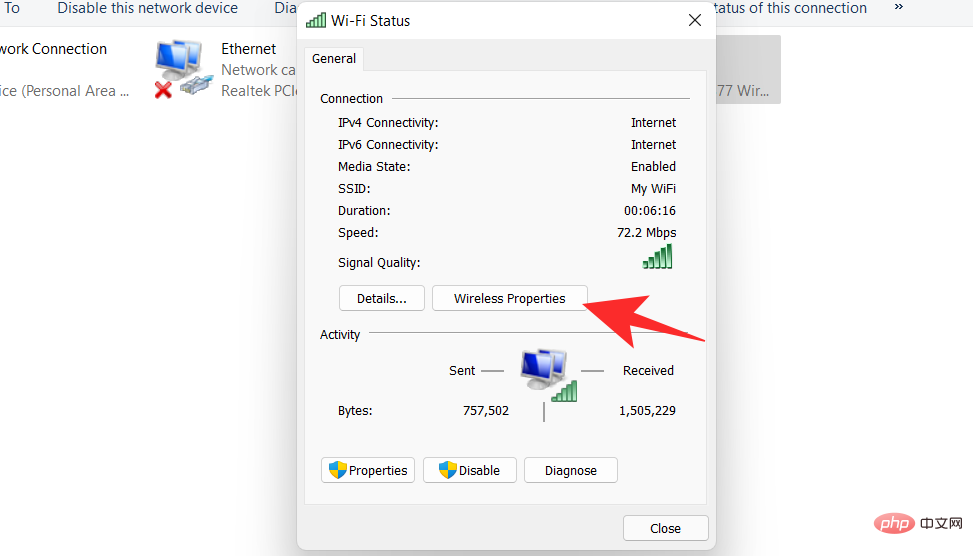
Security
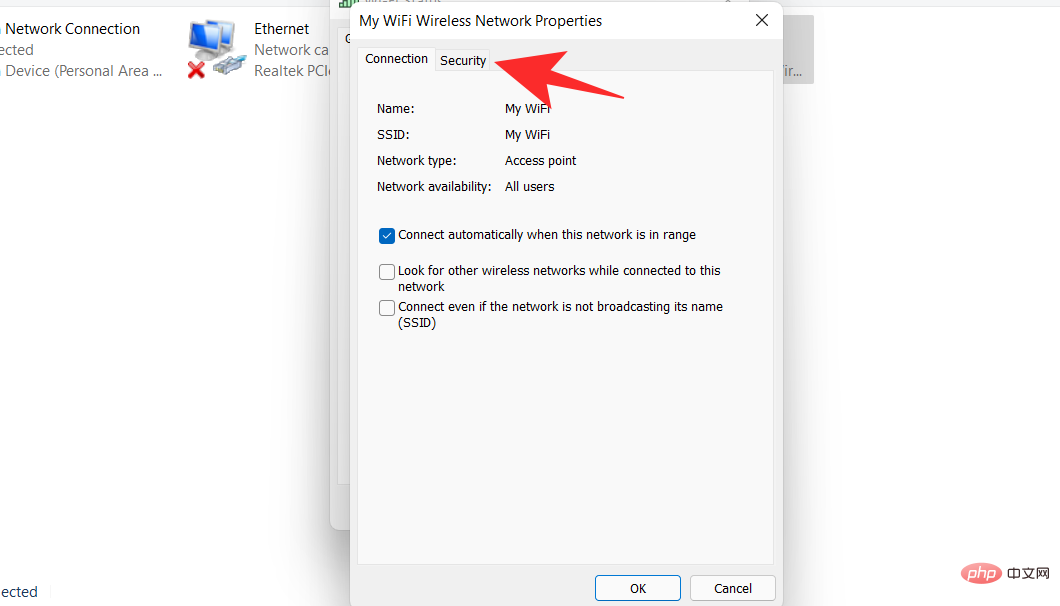
Show characters box below.

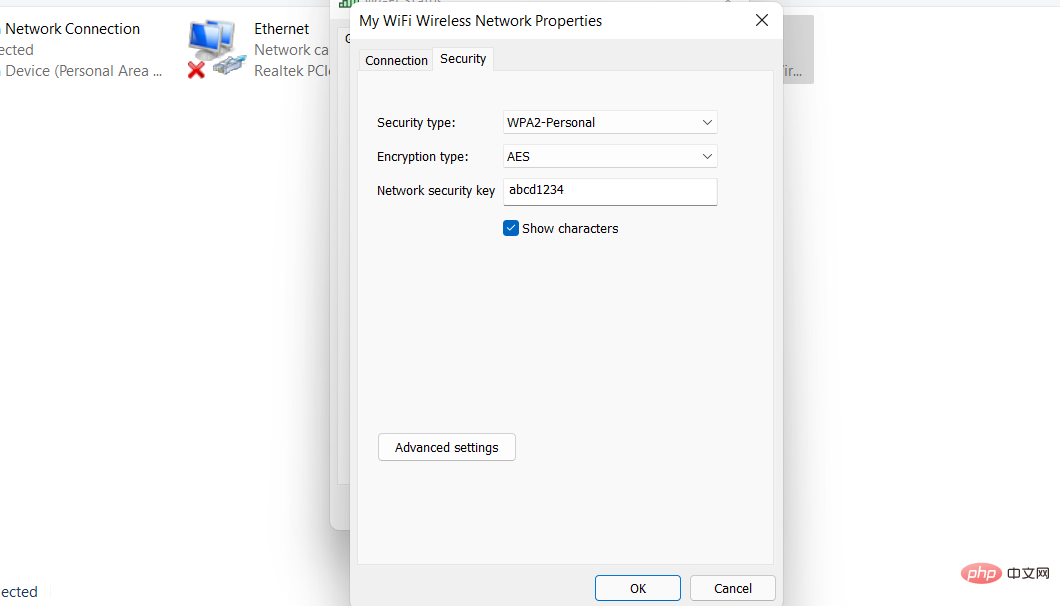
Windows R on your keyboard to launch the Run dialog box.

Powershell and click OK
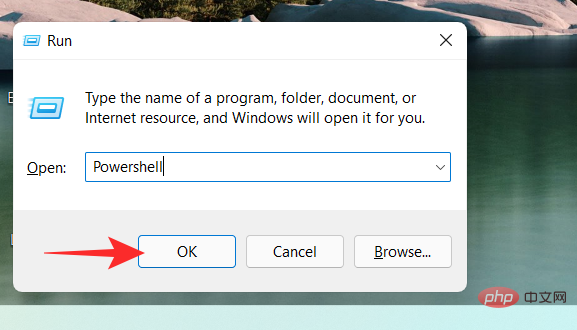
Enter on your keyboard to execute it.
netsh wlan show profiles
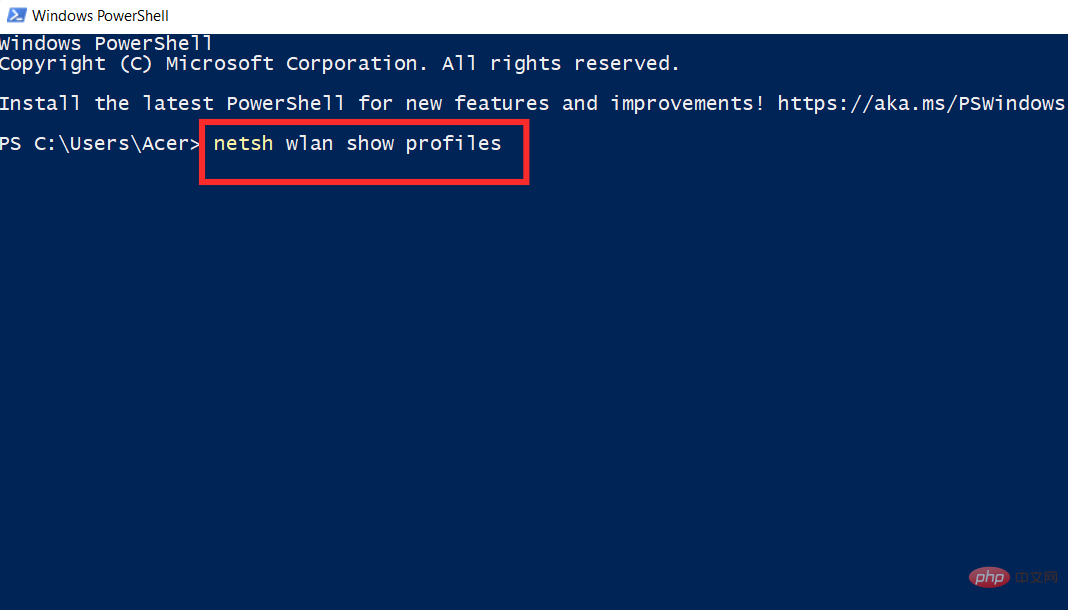
Name with the name of your chosen WIFI profile. When finished, hit Enter on the keyboard.
NOTE: Do not remove the double quotes, instead simply replace Name with the name of your chosen wireless profile.
netsh wlan show profiles "Name" key=clear
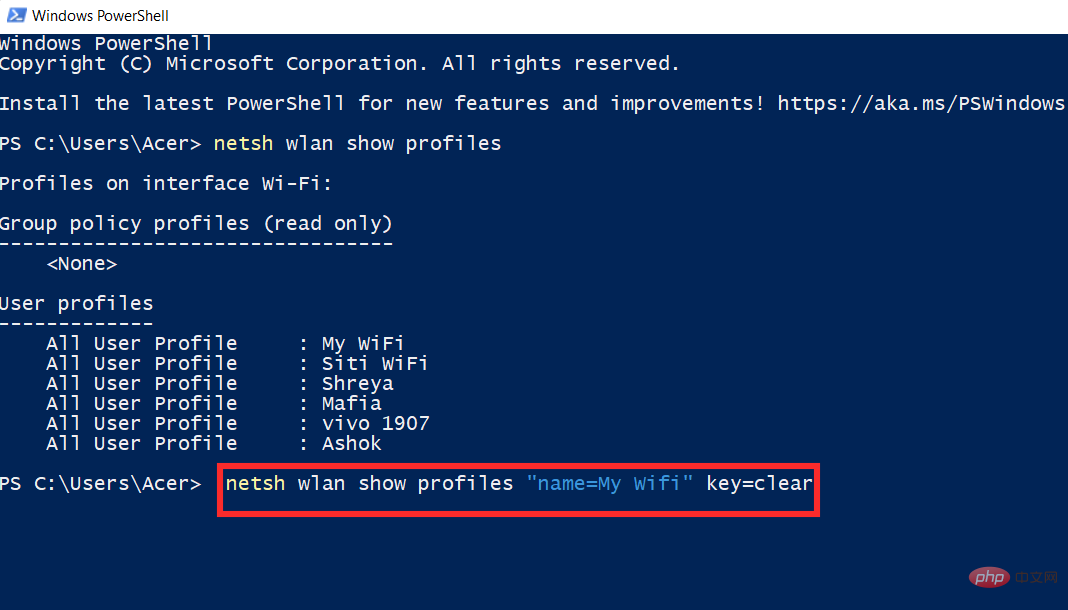

Windows R, enter the following, and then press Ctrl Shift Enter on your keyboard.
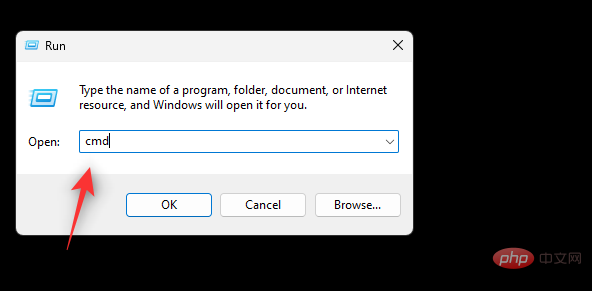
netsh wlan show profile name="NAME" key=clear
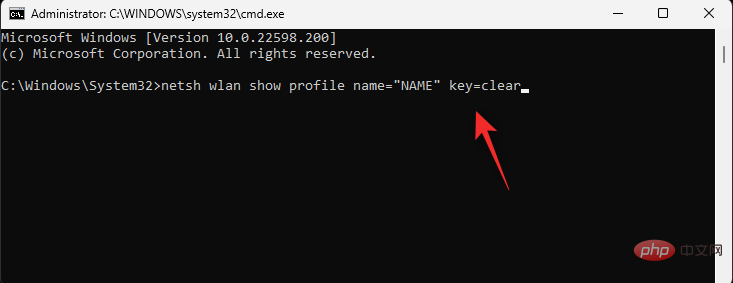
You will now see all the details about the selected WiFi network. You can find the password under Security Settings next to Key Content as shown below.
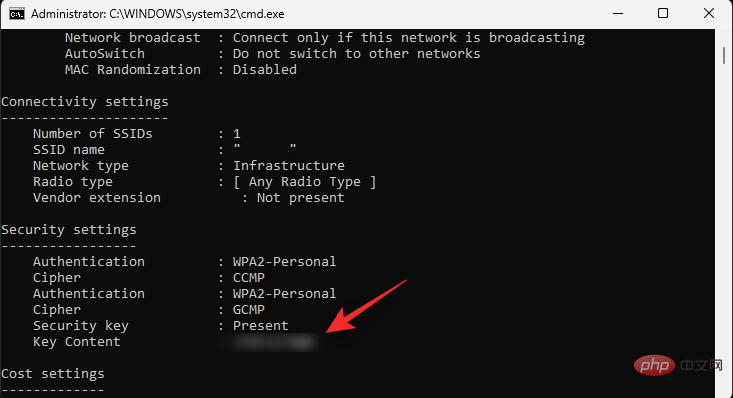
That's it! You will now display your password using CMD in Windows 11.
Method 4: Use a .bat script file to view WiFi passwords
You can also use a batch script to view all your saved WIFI passwords on Windows 11. Follow the tutorial below to get started.
- Windows 11 View Saved WIFI Password Batch Script | Download Link
Visit the above link in your favorite browser and click Download as shown below Show. Store the .bat file in a convenient location on local storage. Once downloaded, right-click the file and select Run as administrator.
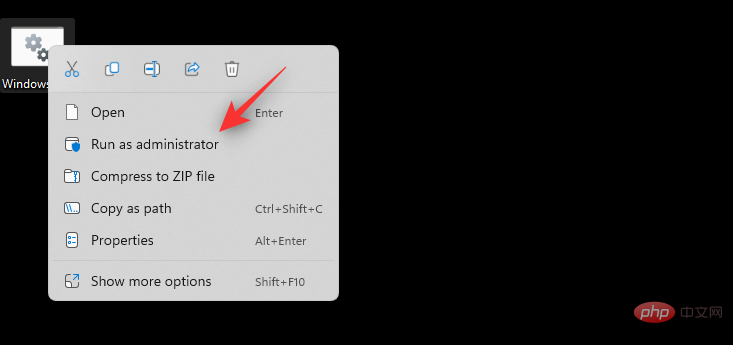
You will now get a list of all storage networks and their passwords in the CMD window. Once your password is compromised, simply take a screenshot and you can view your saved passwords at any time using the same screenshot.
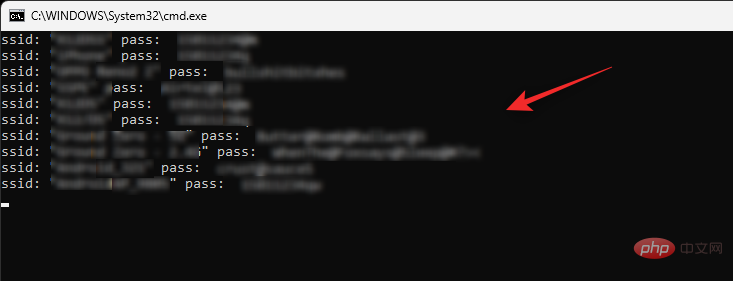
That's it! You will now get the stored WIFI password via a batch file.
How to Protect Your WiFi Password
There are many ways that unauthorized users can use your WiFi password to gain unrestricted access to the Internet. Therefore, we have discussed below some methods that can help you protect your network from such hackers.
- Never broadcast router details - Make sure to change the SSID (Service Set Identifier) when setting up the router for the first time. Most SSIDs have a default value named after their manufacturer, which makes it easy to locate when it is publicly broadcast.
- Try updating your firmware - Router firmware receives regular updates to keep you up to date on security vulnerabilities, bugs, and vulnerabilities discovered in the router. Therefore, it is crucial to always update your router to the latest version possible.
- Select Alternate DNS - In addition to the ISP default settings, you can also select an alternate DNS that helps protect your network. There are many free public DNS providers out there that offer the highest security, the top choices seem to be Cloudflare and Google DNS. Changing your DNS will reroute your traffic through the desired DNS server, which will help protect your data according to the new server's policies and, most importantly, help hide your traffic from your ISP.
- DisableWPS - With just a press of a button or a PIN, WPS (WiFi Protected Setup) establishes a strong connection between the device responsible for supporting the protocol and the router. Disabling this option will break malicious users' ability to access your network with the push of a button.
FAQ
Here are some frequently asked questions about viewing saved WiFi passwords that should help you quickly get up to speed with the latest information available.
Is it safe to use a third-party application to view saved passwords?
We do not recommend using third-party apps on Windows 11 as it is now much easier to view saved WiFi passwords using native methods. Third-party apps tend to collect and share data, which can put your privacy at risk. Additionally, most WiFi password reveal tools are outdated and only compatible with older versions of Windows.
Once my password is viewed, can the password on my PC be compromised?
No, your password will be encrypted and hidden again after you view it.
How often should you change your WiFi password?
This depends on your current use case scenario, but as a rule of thumb you should change your WiFi password every 6 months.
Also, if you have a public network or access point that is frequently used by casual users or used by many people, then we recommend that you change your password every 3 months.
You can also choose a random password generator to change your password daily and automatically share it with approved users.
The above is the detailed content of 4 Ways to Find or View WiFi Password on Windows 11. For more information, please follow other related articles on the PHP Chinese website!

Hot AI Tools

Undresser.AI Undress
AI-powered app for creating realistic nude photos

AI Clothes Remover
Online AI tool for removing clothes from photos.

Undress AI Tool
Undress images for free

Clothoff.io
AI clothes remover

Video Face Swap
Swap faces in any video effortlessly with our completely free AI face swap tool!

Hot Article

Hot Tools

Notepad++7.3.1
Easy-to-use and free code editor

SublimeText3 Chinese version
Chinese version, very easy to use

Zend Studio 13.0.1
Powerful PHP integrated development environment

Dreamweaver CS6
Visual web development tools

SublimeText3 Mac version
God-level code editing software (SublimeText3)

Hot Topics
 1387
1387
 52
52
 How to solve win11 DNS server error
Jan 10, 2024 pm 09:02 PM
How to solve win11 DNS server error
Jan 10, 2024 pm 09:02 PM
We need to use the correct DNS when connecting to the Internet to access the Internet. In the same way, if we use the wrong dns settings, it will prompt a dns server error. At this time, we can try to solve the problem by selecting to automatically obtain dns in the network settings. Let’s take a look at the specific solutions. How to solve win11 network dns server error. Method 1: Reset DNS 1. First, click Start in the taskbar to enter, find and click the "Settings" icon button. 2. Then click the "Network & Internet" option command in the left column. 3. Then find the "Ethernet" option on the right and click to enter. 4. After that, click "Edit" in the DNS server assignment, and finally set DNS to "Automatic (D
 Why NameResolutionError(self.host, self, e) from e and how to solve it
Mar 01, 2024 pm 01:20 PM
Why NameResolutionError(self.host, self, e) from e and how to solve it
Mar 01, 2024 pm 01:20 PM
The reason for the error is NameResolutionError(self.host,self,e)frome, which is an exception type in the urllib3 library. The reason for this error is that DNS resolution failed, that is, the host name or IP address attempted to be resolved cannot be found. This may be caused by the entered URL address being incorrect or the DNS server being temporarily unavailable. How to solve this error There may be several ways to solve this error: Check whether the entered URL address is correct and make sure it is accessible Make sure the DNS server is available, you can try using the "ping" command on the command line to test whether the DNS server is available Try accessing the website using the IP address instead of the hostname if behind a proxy
 How to view and refresh dns cache in Linux
Mar 07, 2024 am 08:43 AM
How to view and refresh dns cache in Linux
Mar 07, 2024 am 08:43 AM
DNS (DomainNameSystem) is a system used on the Internet to convert domain names into corresponding IP addresses. In Linux systems, DNS caching is a mechanism that stores the mapping relationship between domain names and IP addresses locally, which can increase the speed of domain name resolution and reduce the burden on the DNS server. DNS caching allows the system to quickly retrieve the IP address when subsequently accessing the same domain name without having to issue a query request to the DNS server each time, thereby improving network performance and efficiency. This article will discuss with you how to view and refresh the DNS cache on Linux, as well as related details and sample code. Importance of DNS Caching In Linux systems, DNS caching plays a key role. its existence
 Win11 encrypted dns detailed tutorial
Dec 25, 2023 am 10:13 AM
Win11 encrypted dns detailed tutorial
Dec 25, 2023 am 10:13 AM
Microsoft previously provided dns encryption services for win11, but many users do not know how to use win11 encrypted dns. In fact, we only need to open the dns settings under network settings. Detailed tutorial on win11 encrypted dns: 1. First enter the disk and find the folder you want to encrypt. 2. Then open "Ethernet" on the right 3. Then find the DNS server allocation below and click "Edit" 4. After changing "Auto (DHCP)" to "Manual", open "IPv4" below 5. After turning it on, enter "8.8.8.8" in the preferred DNS 6. Then change the preferred DNS encryption to "Encryption only (DNS over HTTPS)" 7. After the changes are completed, click "Save" and you will find
 How to resolve DNS errors in edge browsers
Dec 31, 2023 pm 02:55 PM
How to resolve DNS errors in edge browsers
Dec 31, 2023 pm 02:55 PM
There are many friends who use the edge browser, and there are also many friends who encounter problems. Today I will tell you how to solve the problem that the edge browser cannot open the web page and prompts a DNS error. Let's take a look. What to do if there is a dns error in edge browser: 1. Press "win+i" to open windows settings and click "Network and Internet". 2. Select "Change adapter options" under "Change network settings". 3. Right-click "Ethernet" and click "Properties". 4. Double-click "Internet Protocol Version 4 (TCP/IPV4)". 5. Enter the specified DNS server address in the "Preferred DNS Server" edit box. DNS server address query method: 1. Press "wi
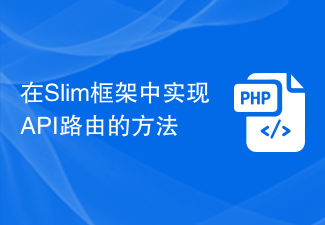 How to implement API routing in the Slim framework
Aug 02, 2023 pm 05:13 PM
How to implement API routing in the Slim framework
Aug 02, 2023 pm 05:13 PM
How to implement API routing in the Slim framework Slim is a lightweight PHP micro-framework that provides a simple and flexible way to build web applications. One of the main features is the implementation of API routing, allowing us to map different requests to corresponding handlers. This article will introduce how to implement API routing in the Slim framework and provide some code examples. First, we need to install the Slim framework. The latest version of Slim can be installed through Composer. Open a terminal and
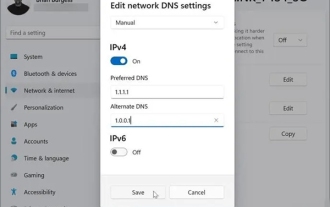 What is the use of modifying dns address in win11?
Feb 29, 2024 pm 05:22 PM
What is the use of modifying dns address in win11?
Feb 29, 2024 pm 05:22 PM
There must be many users who find that their network is lagging for some reason. After searching, I found that many users who modified DNS said that the lagging was no longer there. I wanted to know what are the benefits of modifying DNS? Then come and have a look in the article. What is the use of modifying the dns address in win11? Answer: There are 4 benefits in total. 1. Network access speed becomes faster. 2. It can help users ensure that the websites they visit are safe. 3. It can also help users prevent their DNS from being hijacked. 4. When some users find that they cannot access a certain website, they can directly link to the website by changing the DNS.
 Java Apache Camel: Building a flexible and efficient service-oriented architecture
Feb 19, 2024 pm 04:12 PM
Java Apache Camel: Building a flexible and efficient service-oriented architecture
Feb 19, 2024 pm 04:12 PM
Apache Camel is an Enterprise Service Bus (ESB)-based integration framework that can easily integrate disparate applications, services, and data sources to automate complex business processes. ApacheCamel uses route-based configuration to easily define and manage integration processes. Key features of ApacheCamel include: Flexibility: ApacheCamel can be easily integrated with a variety of applications, services, and data sources. It supports multiple protocols, including HTTP, JMS, SOAP, FTP, etc. Efficiency: ApacheCamel is very efficient, it can handle a large number of messages. It uses an asynchronous messaging mechanism, which improves performance. Expandable



