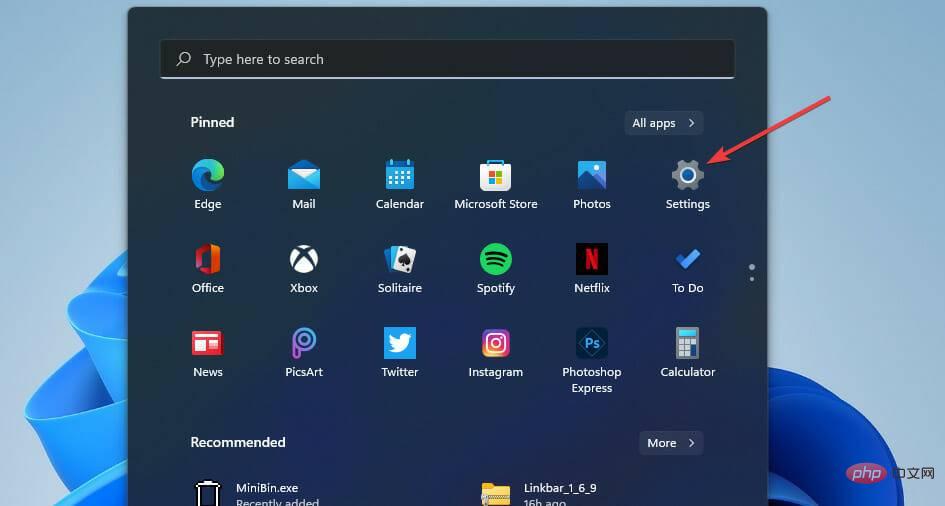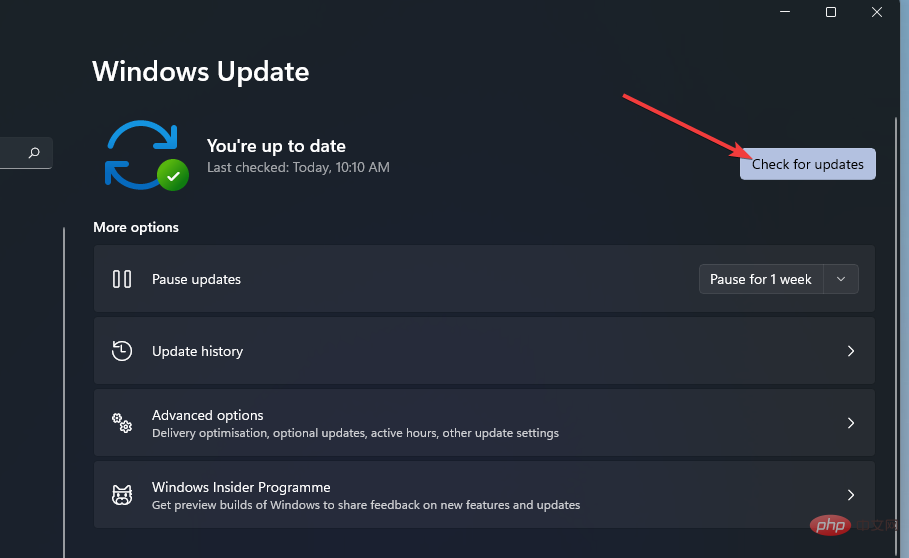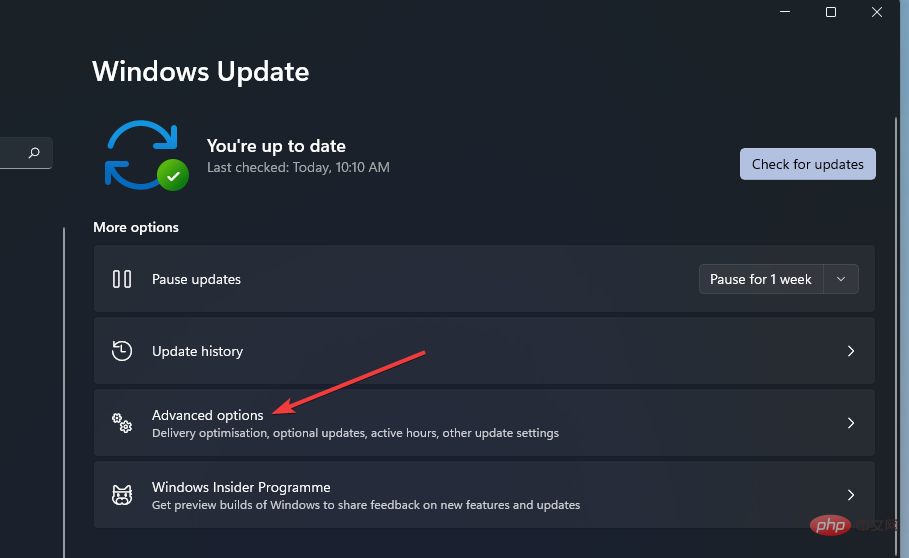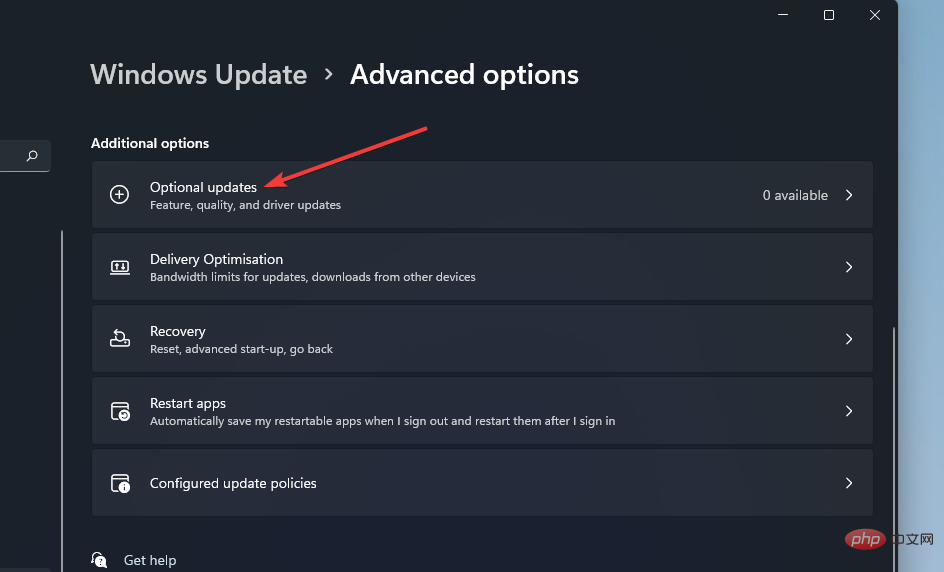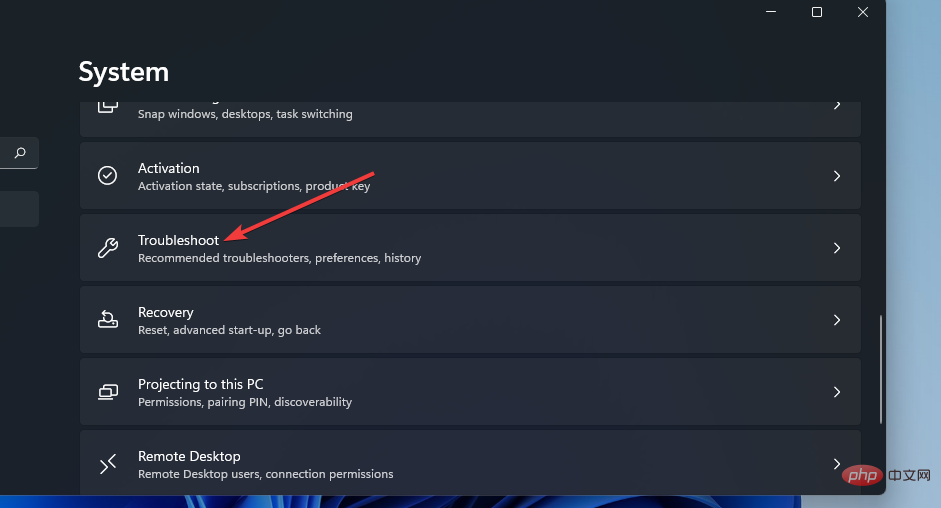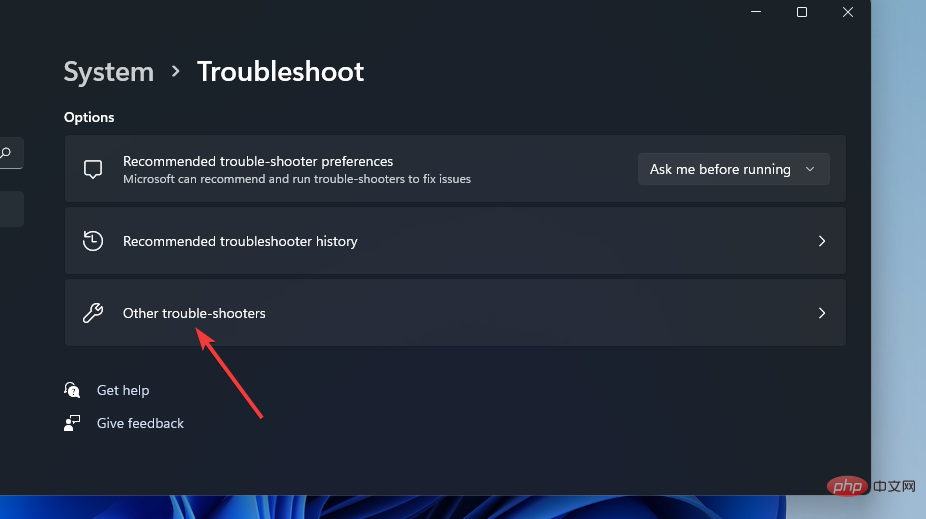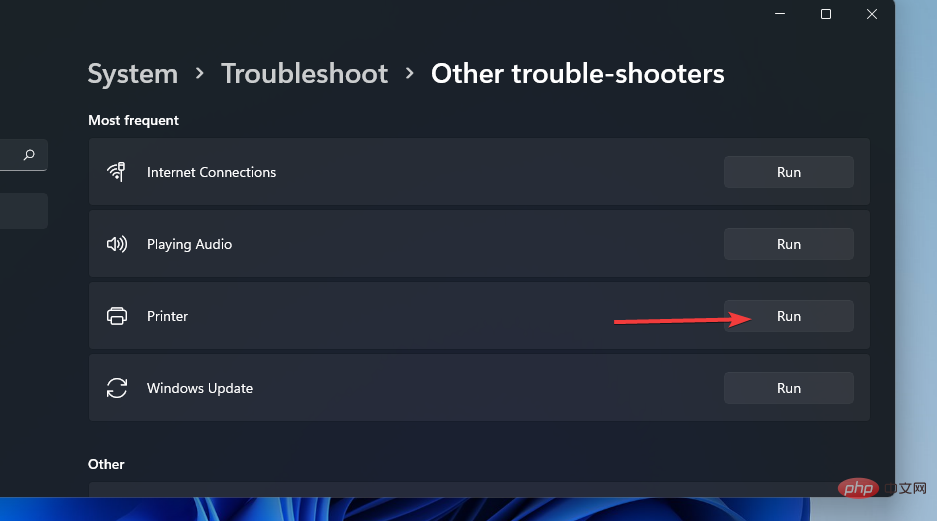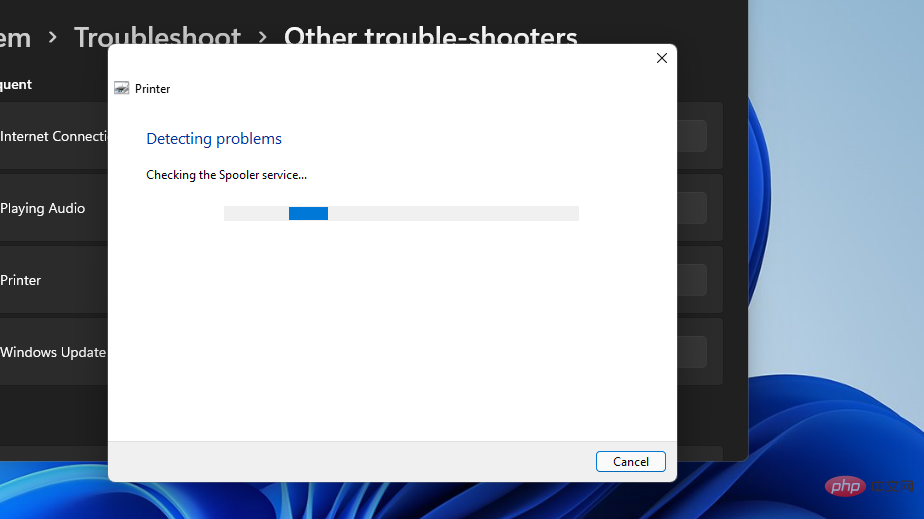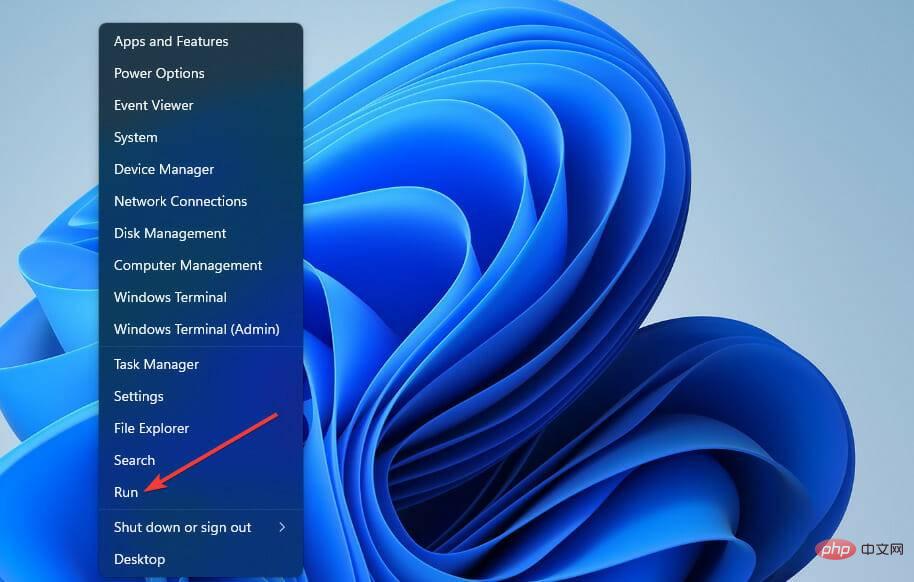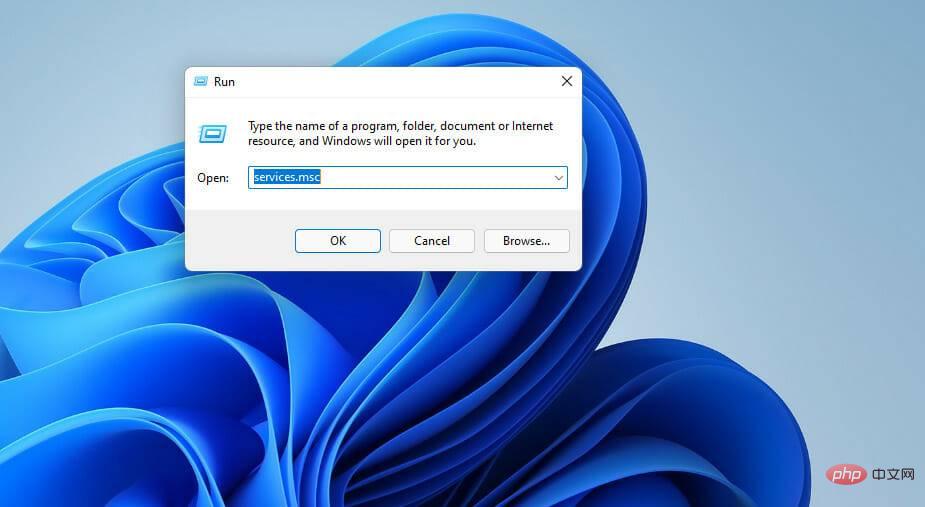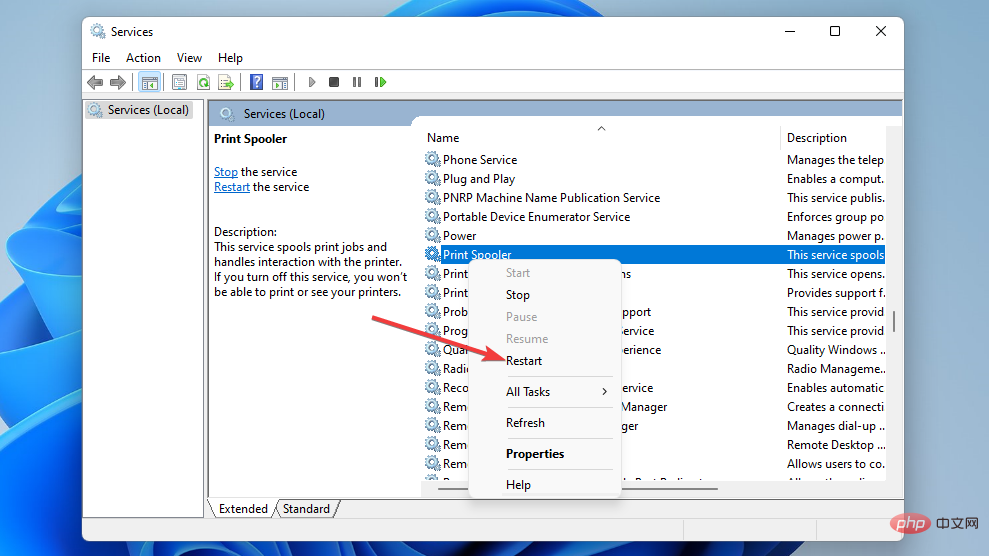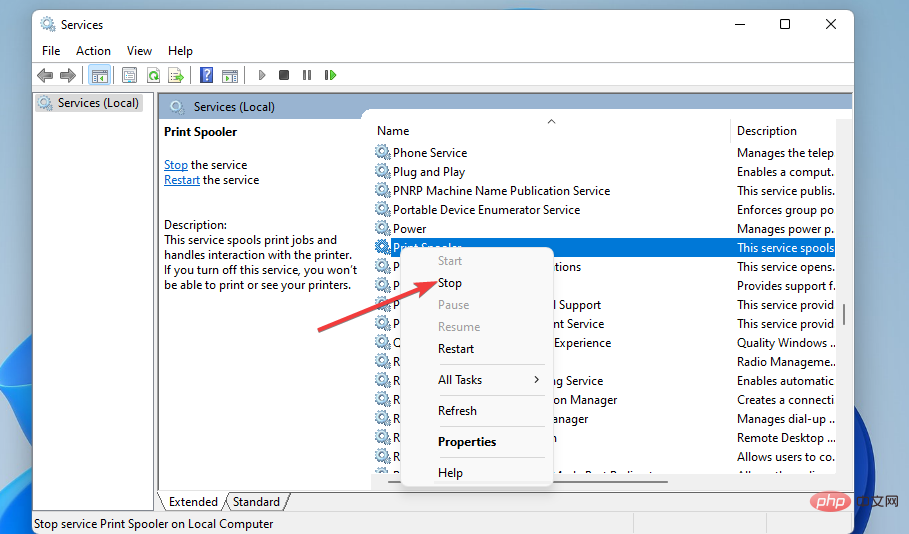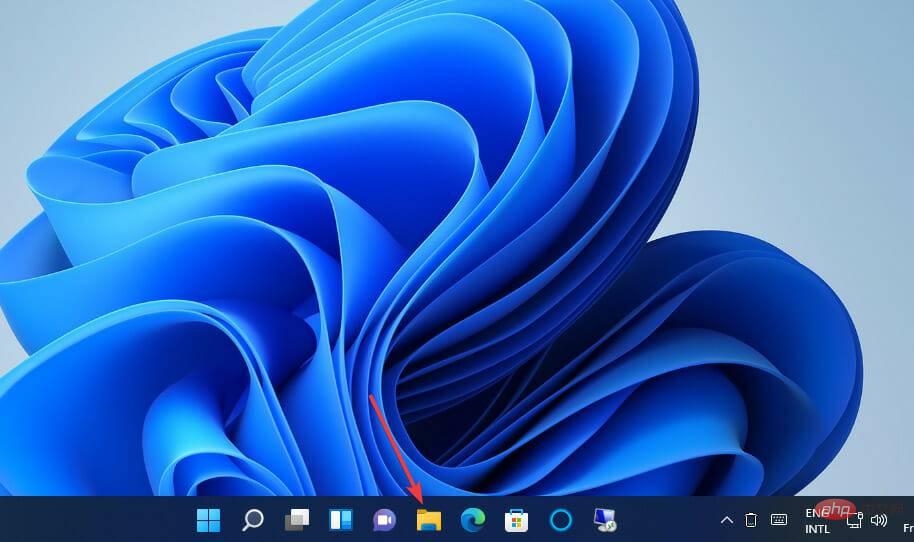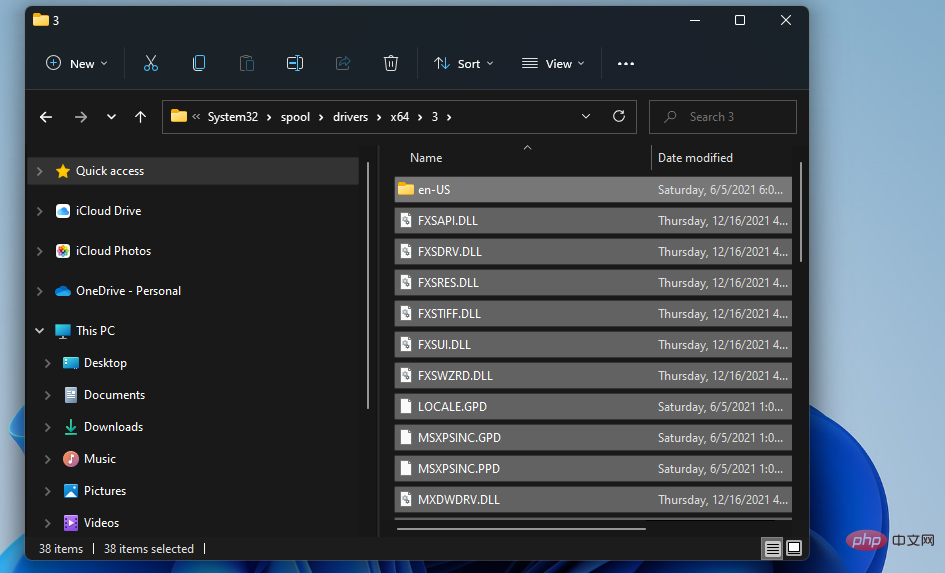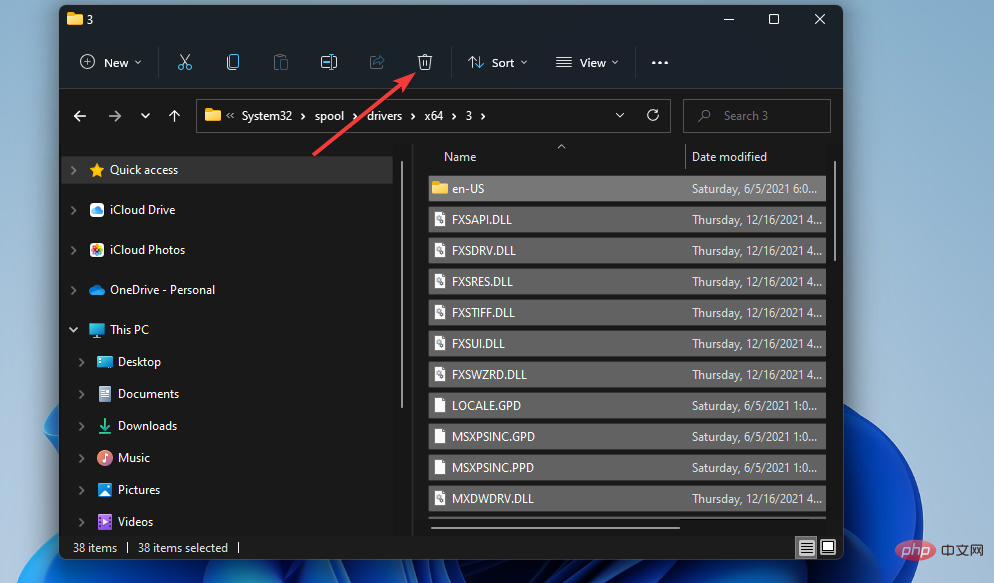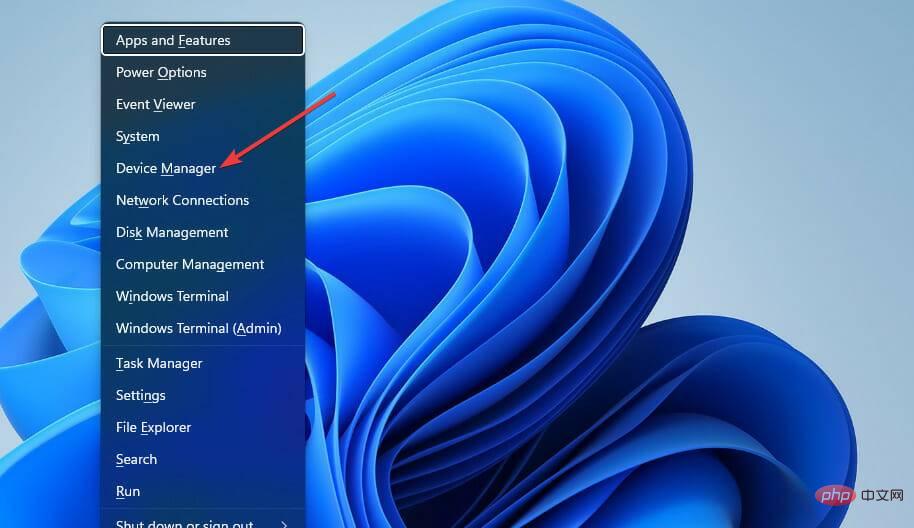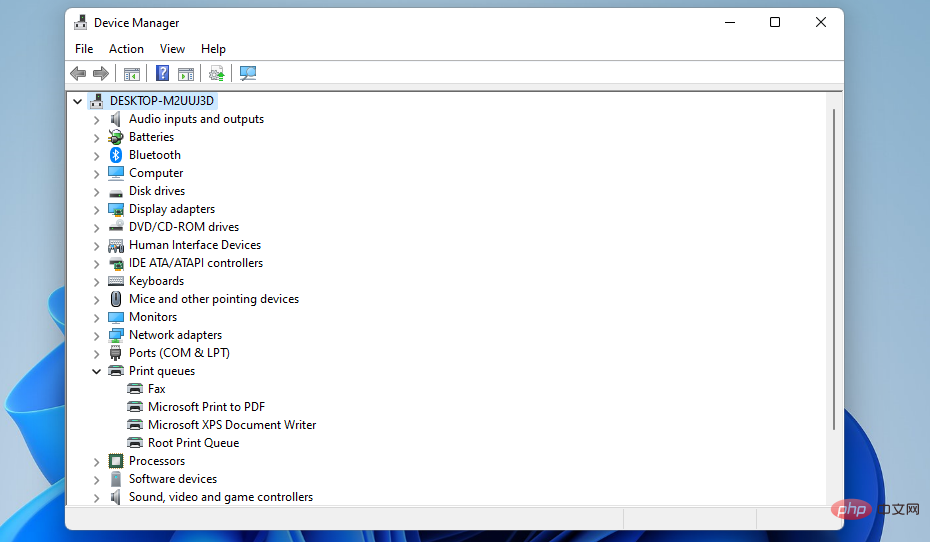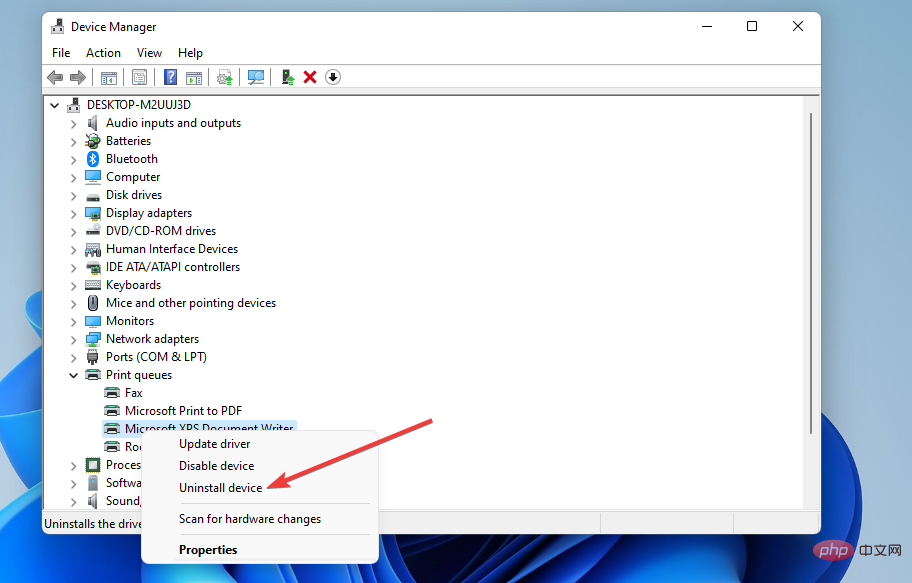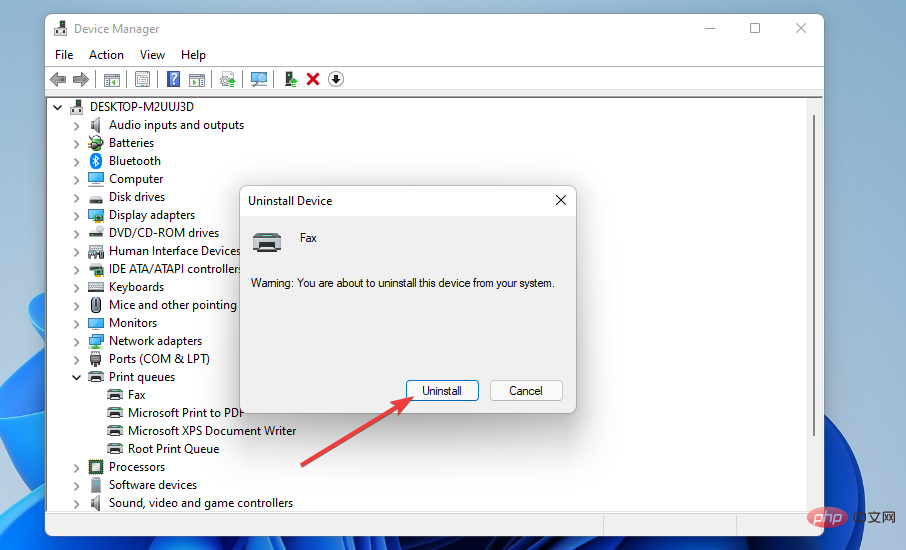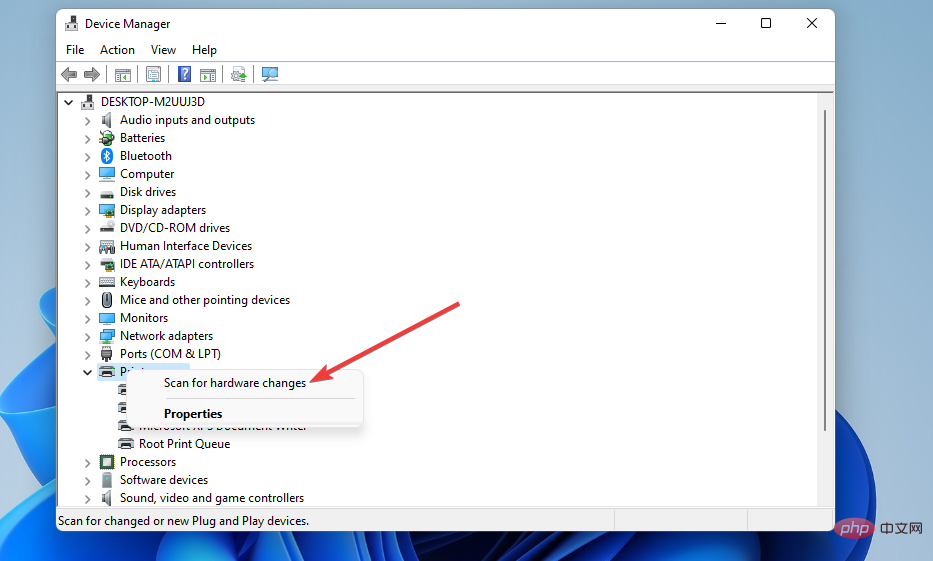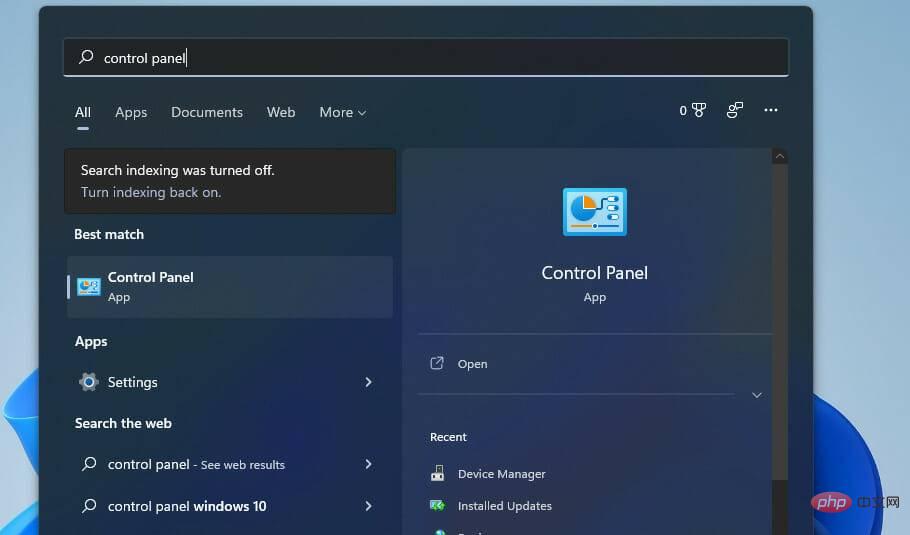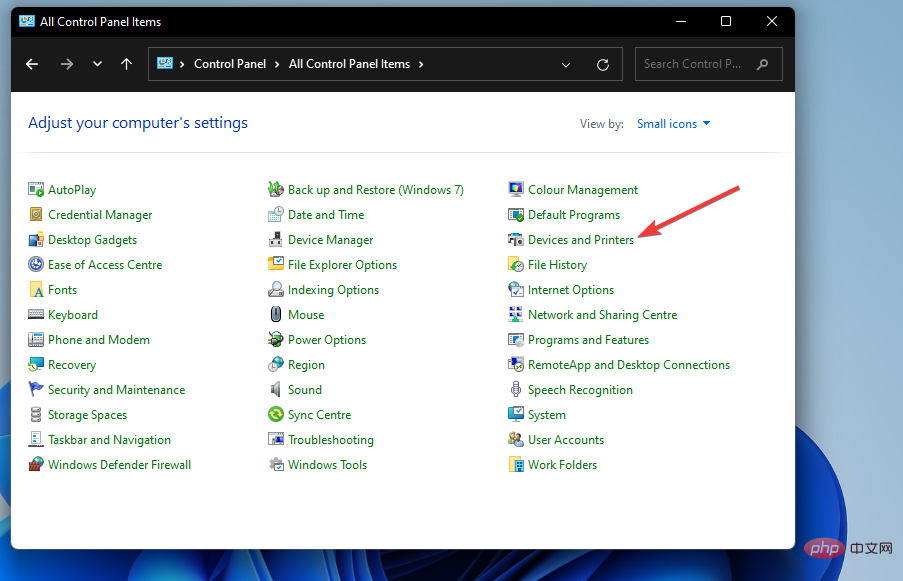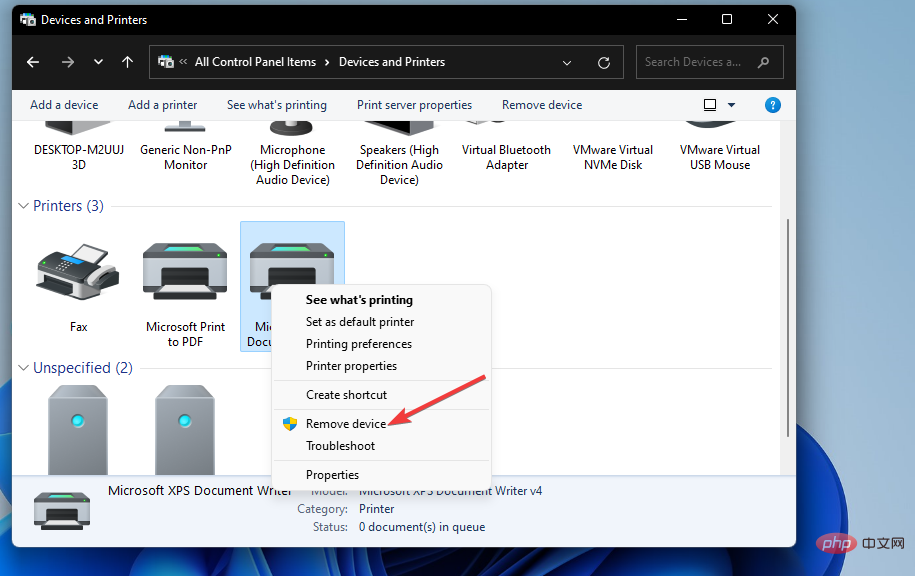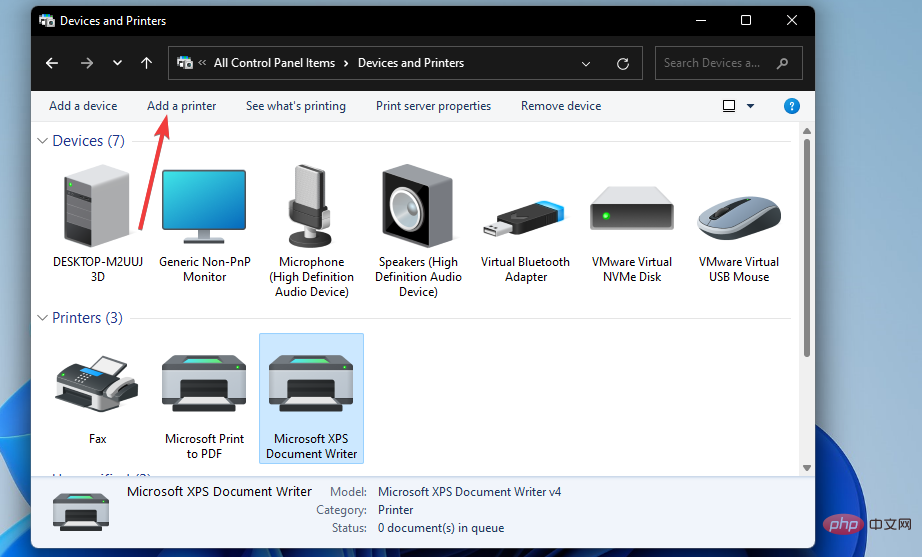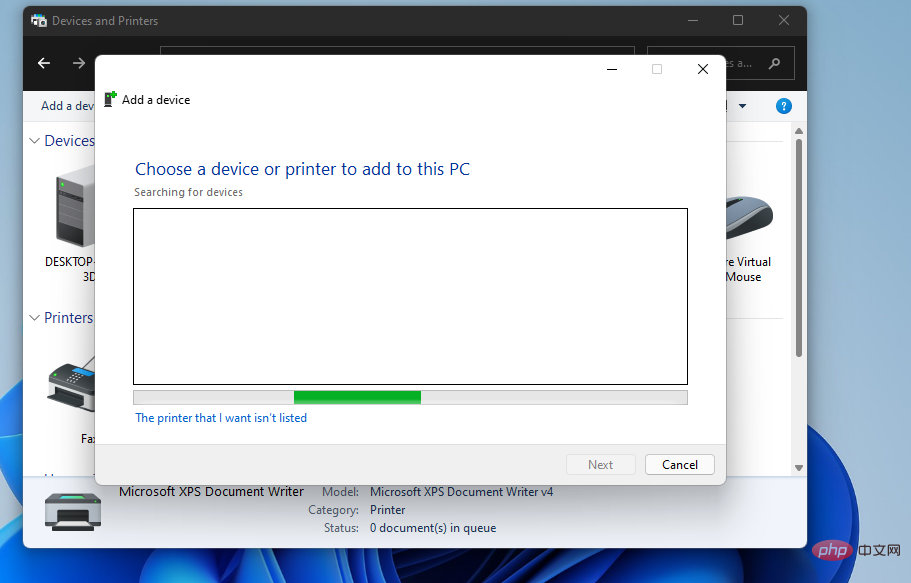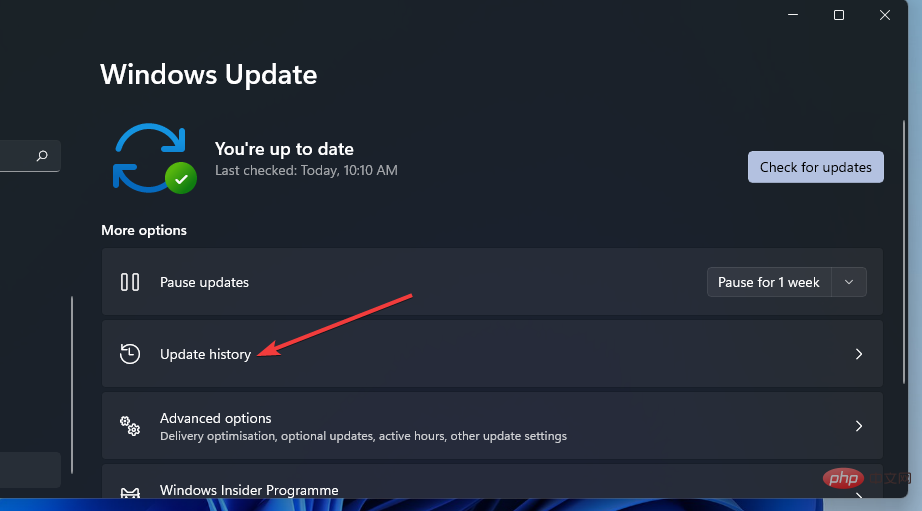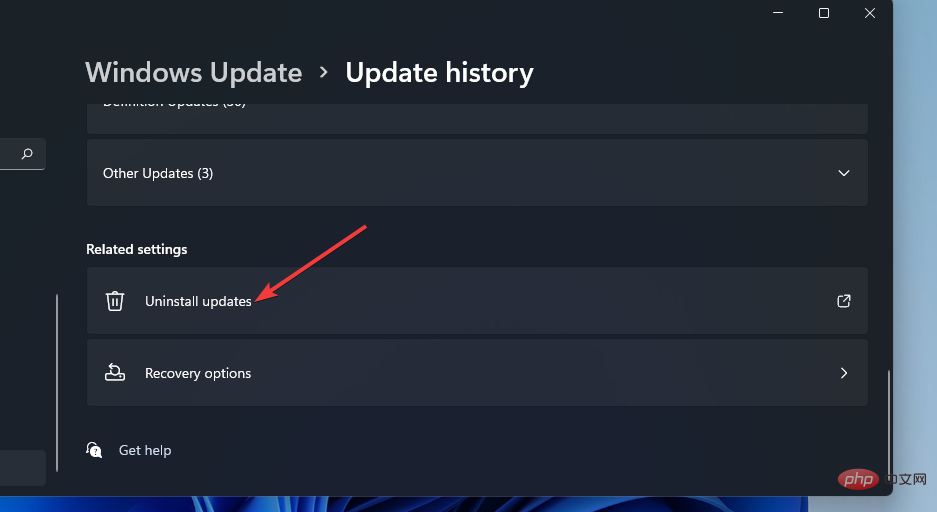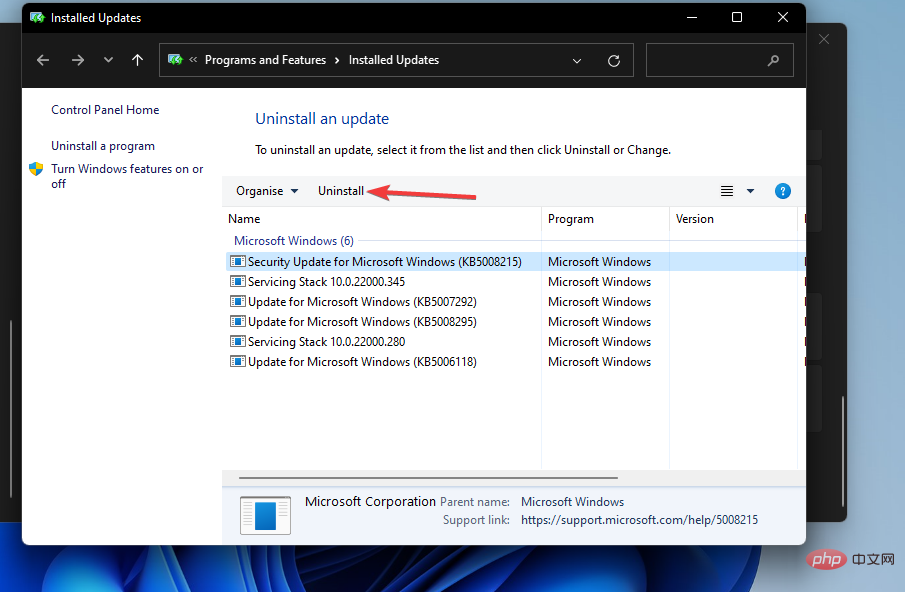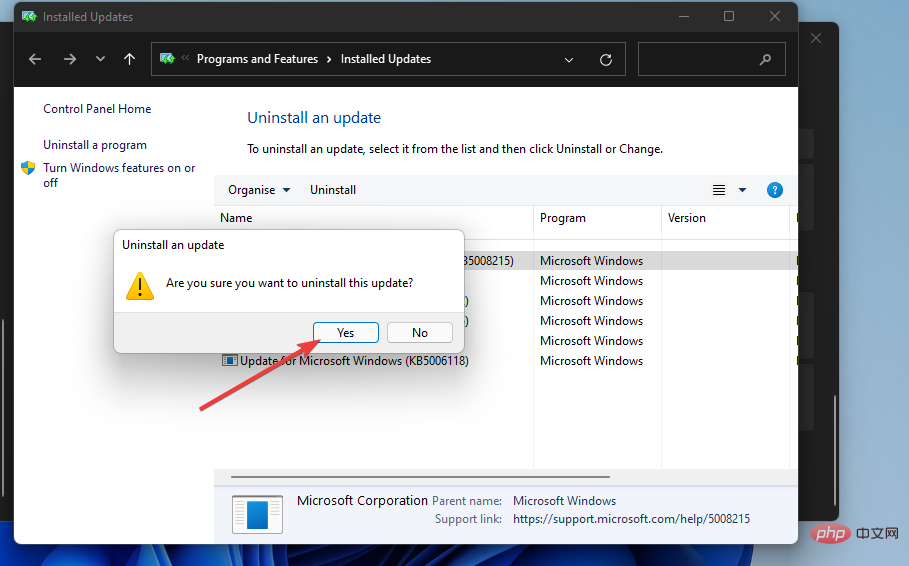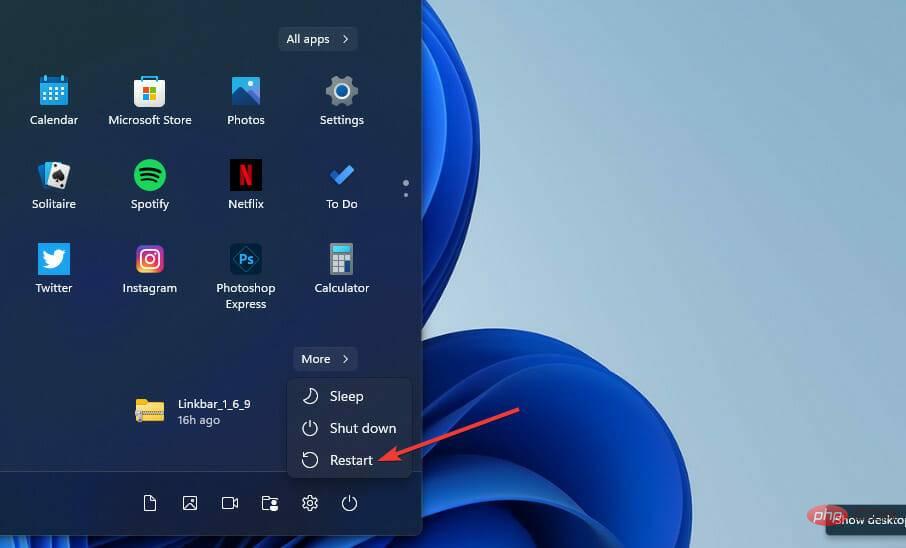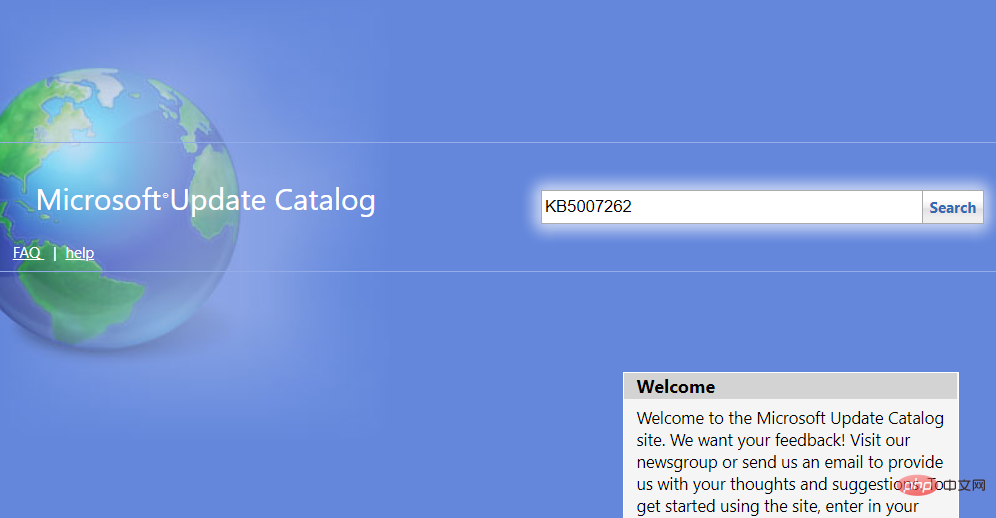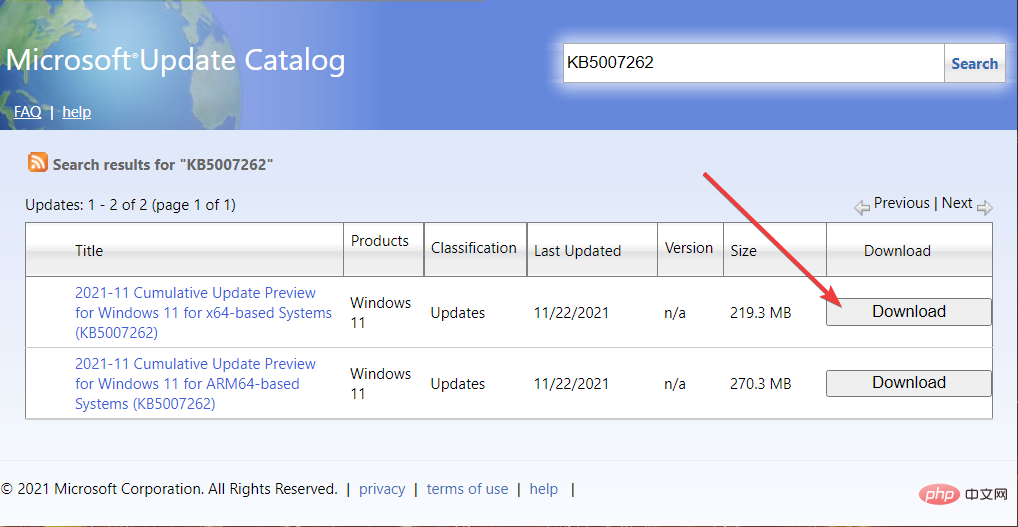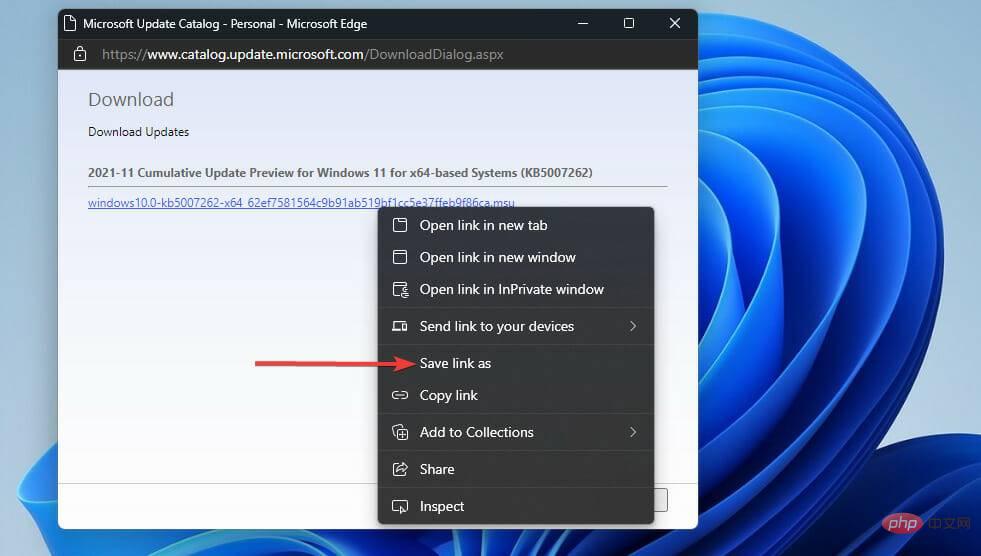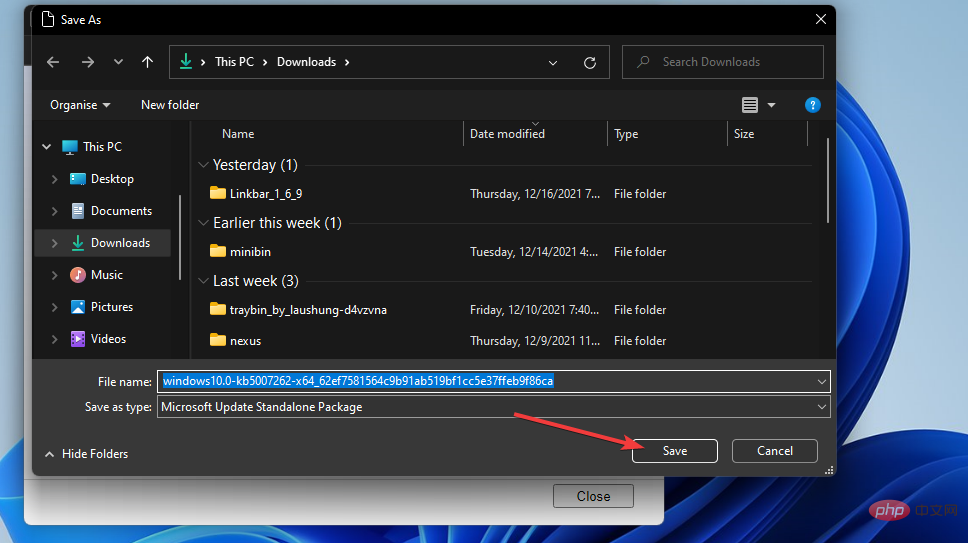How to fix 0x0000007c (ERROR_INVALID_LEVEL) error in Windows 11?
What causes 0x0000007c and 0x000006e4 errors?
Microsoft released the Windows 11 KB5006674 patch update in October and November 2021. The update triggered 0x0000007c and 0x000006e4 network printing issues for users. The KB5006674 update page states:
After installing this update, Windows print clients may encounter the following error when connecting to a remote printer shared on a Windows print server:
0x000006e4 (RPC_S_CANNOT_SUPPORT)
0x0000007c (ERROR_INVALID_LEVEL) 0x00000709
(ERROR_INVALID_PRINTER_NAME)
Therefore, the KB5006674 update is the confirmed cause of the above network printer error on Windows 11. If you need to fix 0x0000007c and 0x000006e4 errors in Windows 11, your PC may have received the KB5006674 update.
However, the 0x0000007c and 0x000006e4 errors did exist before Microsoft released an update for the error. These errors may occur due to a corrupt printer driver, a Print Spooler service failure, or other standard printer inconsistencies.
How to fix 0x0000007c and 0x000006e4 errors?
1. Check for Windows 11 updates
- Open the Windows 11 Start menu and click the Settings app pinned to it.

- Next, select the Windows Update tab.
- Click the Check for Updates option on this tab to download and install any available updates.

- Also, check for optional updates by clicking Advanced Options.

- Select Optional Updates Navigation Options.

- If an optional update is available, click the Download and Install button.
2. Run the printer troubleshooter
- First, press the hotkey to open the "System"tab in "Settings". WindowsI
- Click the Troubleshooting navigation option on the System tab.

- Then select the Additional Troubleshooters option shown directly below.

- Click the Run button of the Printer Troubleshooter.

- If the Printer Troubleshooter detects a problem, select its Apply this fix option.

3. Restart the Print Spooler service
- Right-click the Start button on the taskbar, and then select the Run shortcut on the menu mode options. WinX

- To open the Services window, enter this run command and click "OK":
<strong>services.msc</strong>
- Right-click on the Printer Spooler service and select Restart.

4. Clear the print spooler
- Open the Services window outlined in the previous solution.
- Right click on Print Spooler and select Stop.

- Click the folder taskbar icon.

- Then open these folder paths in File Explorer:
<strong>C:\Windows\System32\spool\drivers\x64\3 (64 -bit Platform)<br>C:\Windows\System32\spool\drivers\W32X86\3 (32-bit Platform)</strong> - Press Ctrl The A key selects the entire contents of the folder.

- Then click the "Delete" button to clear the folder.

- Return to the Services window, right-click Print Spooler, and select Restart.
5. Reinstall the printer driver
- Press the Windows keyX keyboard shortcut, and then select ## on the menu #DeviceManager.

- Double-click the Print Queue category.

- Right click on the printer there and select the Uninstall Device option.

- Click Uninstall in the dialog box prompt.

- To reinstall the printer driver, right-click the Print Queue category and select Scan for Hardware Changes.

#You may also need to replace the faulty printer driver with third-party driver updater software. Try running a scan using software such as this site to check the status of the printer driver. This type of scan will tell you if your printer's driver is faulty or out of date.
After scanning, most driver updater software enables you to automatically download and install new drivers for devices that need them. Therefore, it is often easier to install new drivers using third-party driver updater software.
6. Delete and re-add the printer
- First, press the Windows key S hotkey to open the search box.
- Type Control Panel in the search text and select Open the app.

- Then select Devices and Printers in the Control Panel.

- Right-click on the printer you need to resolve the problem to select Remove device.

- Thereafter, click on the Add Printer option.

- Select the printer in the Add Device window.

- Then go through the Add Printer Wizard.
7. Remove KB5006674 update
- Press the Windows and I keys simultaneously to open the Settings application.
- Click the Update History option on the Windows Update tab.

- Then select the Uninstall updates option.

- If you can find the KB5006674 update listed, select it.
- Then press the Uninstall button.

- Click Yes to to confirm the selected option.

- After this, press the Restart button on the Start menu.

To make sure Windows doesn't reinstall the update, try blocking it using the Show or hide updates troubleshooter. Our How to Block Windows Driver Updates tutorial provides full details on how to use this troubleshooter.
8. Does this bug also affect Windows 10?
Yes, Microsoft has also released updates for Windows 10 and 8.1 that trigger 0x0000007c and 0x000006e4 x errors. The KB5006670 (Windows 10) and KB5007247 (Windows 8.1) updates may cause this issue on these platforms.
The above tutorial is more specifically for applying the solution in Windows 11. However, the above potential solutions may also resolve the error on Windows 10 and 8.1. Note that you need to remove the KB5006670 or KB5007247 update for the last solution.
Has Microsoft released a patch to fix the 0x0000007c and 0x000006e4 errors?
Big M has confirmed that the KB5007262 update patch resolves 0x0000007c and 0x000006e4 errors on Windows 11. That's why we recommend you check for updates outlined in the first solution. Alternatively, you can download it from the Microsoft Update Catalog as shown below.
- Open the Microsoft Update Catalog website.
- Type KB5007262 in the search box and click the search button.

- Press the Download button for the KB5007262 update.

- Right-click the download link and click to save link as .

- Select a folder to download the update package and press the Save button.

- Bring up a window in File Explorer and open the folder containing the downloaded updates.
- After that, double-click the update package to install KB5007262.
These are some of the most likely ways to fix the 0x0000007c (or 0x000006e4) error in Windows 11. Now that Microsoft has released a fix for the bug, updating Windows 11 should be enough to resolve the issue for most users.
Microsoft has marked this bug as a resolved issue on its Windows 11 documentation page. This page contains additional workarounds for print servers that meet certain prerequisites. It also recommends using client-side rendering by enabling the Render print job setting for the client printer.
The above is the detailed content of How to fix 0x0000007c (ERROR_INVALID_LEVEL) error in Windows 11?. For more information, please follow other related articles on the PHP Chinese website!

Hot AI Tools

Undresser.AI Undress
AI-powered app for creating realistic nude photos

AI Clothes Remover
Online AI tool for removing clothes from photos.

Undress AI Tool
Undress images for free

Clothoff.io
AI clothes remover

AI Hentai Generator
Generate AI Hentai for free.

Hot Article

Hot Tools

Notepad++7.3.1
Easy-to-use and free code editor

SublimeText3 Chinese version
Chinese version, very easy to use

Zend Studio 13.0.1
Powerful PHP integrated development environment

Dreamweaver CS6
Visual web development tools

SublimeText3 Mac version
God-level code editing software (SublimeText3)

Hot Topics
 deepseek web version official entrance
Mar 12, 2025 pm 01:42 PM
deepseek web version official entrance
Mar 12, 2025 pm 01:42 PM
The domestic AI dark horse DeepSeek has risen strongly, shocking the global AI industry! This Chinese artificial intelligence company, which has only been established for a year and a half, has won wide praise from global users for its free and open source mockups, DeepSeek-V3 and DeepSeek-R1. DeepSeek-R1 is now fully launched, with performance comparable to the official version of OpenAIo1! You can experience its powerful functions on the web page, APP and API interface. Download method: Supports iOS and Android systems, users can download it through the app store; the web version has also been officially opened! DeepSeek web version official entrance: ht
 In-depth search deepseek official website entrance
Mar 12, 2025 pm 01:33 PM
In-depth search deepseek official website entrance
Mar 12, 2025 pm 01:33 PM
At the beginning of 2025, domestic AI "deepseek" made a stunning debut! This free and open source AI model has a performance comparable to the official version of OpenAI's o1, and has been fully launched on the web side, APP and API, supporting multi-terminal use of iOS, Android and web versions. In-depth search of deepseek official website and usage guide: official website address: https://www.deepseek.com/Using steps for web version: Click the link above to enter deepseek official website. Click the "Start Conversation" button on the homepage. For the first use, you need to log in with your mobile phone verification code. After logging in, you can enter the dialogue interface. deepseek is powerful, can write code, read file, and create code
 How to solve the problem of busy servers for deepseek
Mar 12, 2025 pm 01:39 PM
How to solve the problem of busy servers for deepseek
Mar 12, 2025 pm 01:39 PM
DeepSeek: How to deal with the popular AI that is congested with servers? As a hot AI in 2025, DeepSeek is free and open source and has a performance comparable to the official version of OpenAIo1, which shows its popularity. However, high concurrency also brings the problem of server busyness. This article will analyze the reasons and provide coping strategies. DeepSeek web version entrance: https://www.deepseek.com/DeepSeek server busy reason: High concurrent access: DeepSeek's free and powerful features attract a large number of users to use at the same time, resulting in excessive server load. Cyber Attack: It is reported that DeepSeek has an impact on the US financial industry.