How to disable speech-to-text on Windows 11?
While speech-to-text has unquestionable utility in the world of dictation, it can also be a clunky experience if you want to enjoy uninterrupted tactical feedback from your keyboard while creating documents.
On the plus side, the voice input tool in Windows 11 can only be manually invoked and turned off at your will. It's just a matter of knowing how to do it. So, without further ado, let’s get familiar with the voice input tool, its features and how to turn it off on Windows 11.
Can you turn off voice input in Windows 11?
Yes, you can easily turn off voice input in Windows 11 by turning off your PC's Online Speech Recognition. This will turn off all related services on your PC, including voice typing, Cortana voice search, and more. Follow any of the following tutorials to help you turn off voice input on Windows 11.
How to turn off voice input in Windows 11 2 ways
Here’s how to turn off voice input on Windows 11 based on your current version of Windows 11. You can use the Group Policy Editor in Windows 11 if you are using the Pro version, or if you have a Windows 11 Home PC, you can use the Registry Editor instead.
Method 1: Use the Group Policy Editor
Press the Windows R keyboard, enter the following, and then press the Enter keyboard.
gpedit.msc

Now use the left sidebar to navigate to the following path.
Computer Configuration > Administrative Templates > Control Panel > Regional and Language Options
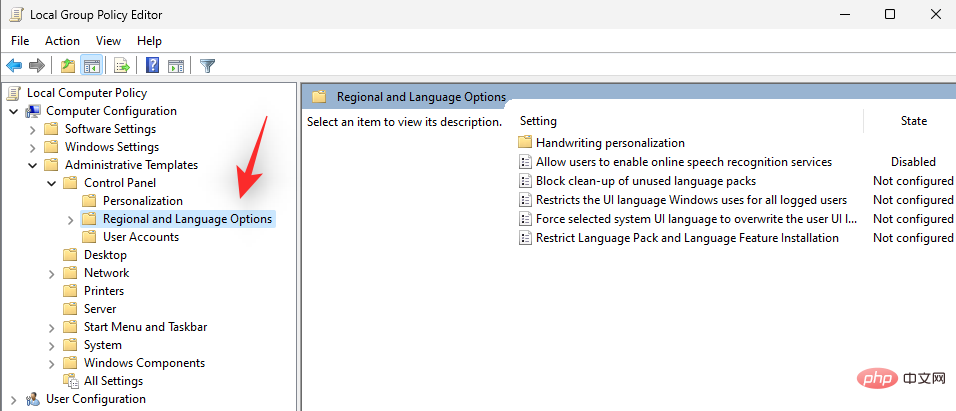
You will now see Regional and Language Options on the right List of language options. Double-click to allow the user to enable the online speech recognition service .

Click and select Disabled.

Now click OK.

Close Group Policy Editor and restart your PC. After restarting, voice input and all other voice-related services should now be disabled on your PC.
Method 2: Use the Registry Editor
If you are using a Windows 11 Home PC then this is the recommended method for you, please follow the steps below to help you through the process.
Press Windows R keyboard, enter the following, and then press Enter keyboard.
regedit

Now navigate to the following path using the folders in the left sidebar. You can also copy and paste the address below into the address bar at the top of the screen.
HKEY_CURRENT_USER\Software\Microsoft\Speech_OneCore\Settings\OnlineSpeechPrivacy
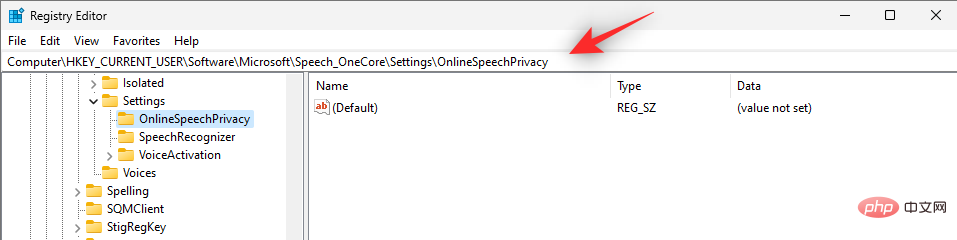
OnlineSpeechPrivacy on the left , right-click the empty space on the right and select New.
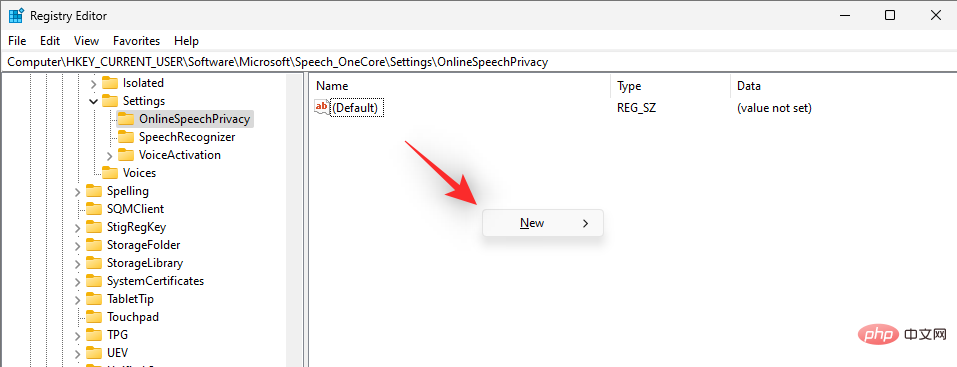
DWORD (32-bit) value .
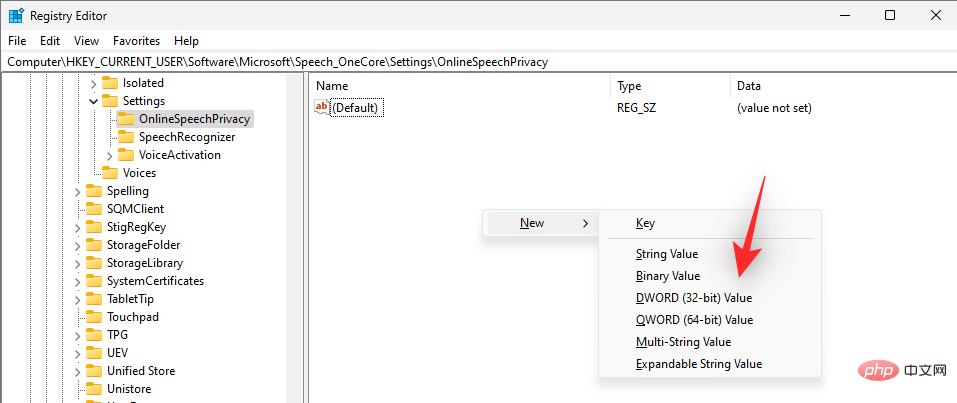
HasAccepted and double click on the same value after creation.
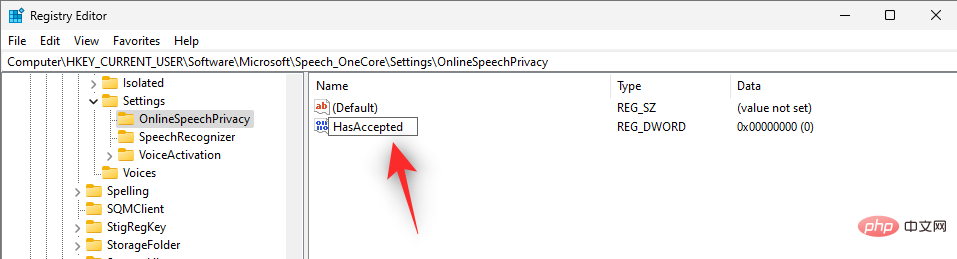
0 and click "OK" when finished.
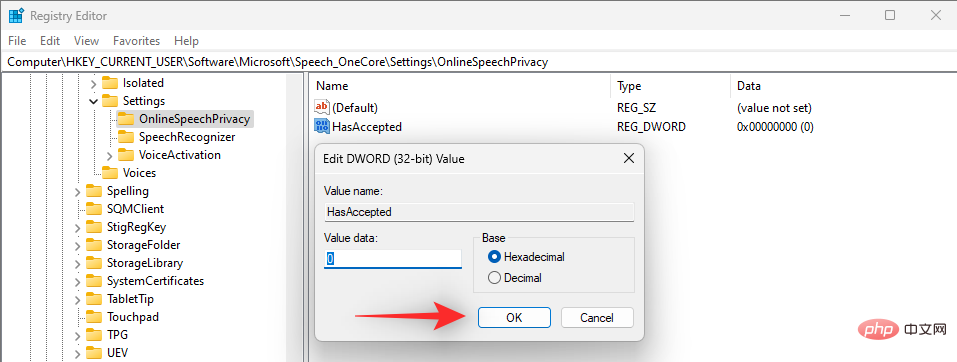
How to Disable the Voice Input Launcher in Windows 11 2 Ways
Voice Input is now a standalone utility and its launcher manages the tool. You can also disable this launcher in Windows 11. Depending on your preference, follow one of the following tutorials to help you through the process.
Method 1: Use the Voice Input Launcher
In the Voice Input Launcher, click the three-dot icon.
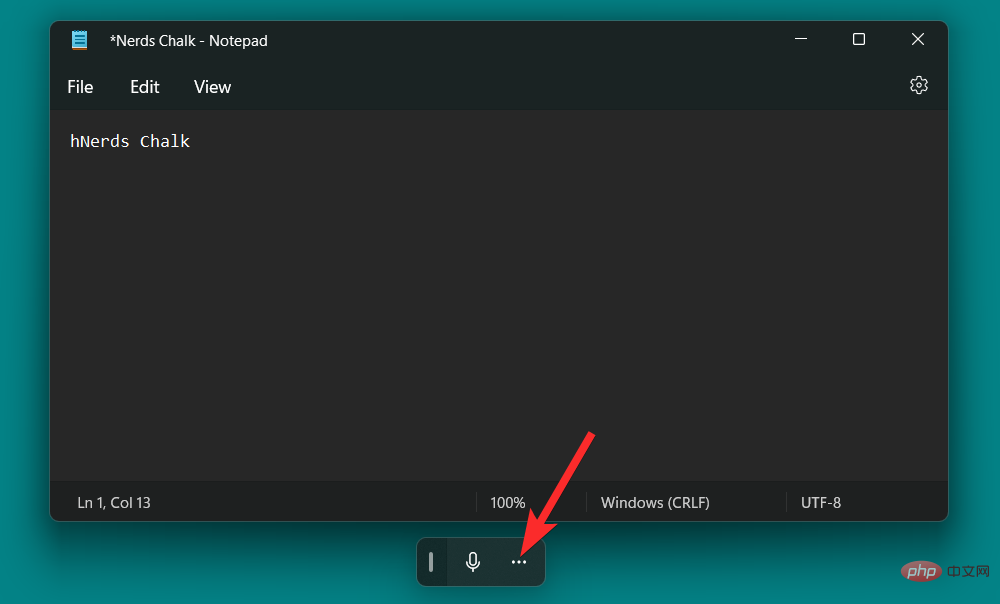
Click the Voice Input Launchertoggle to turn it off.
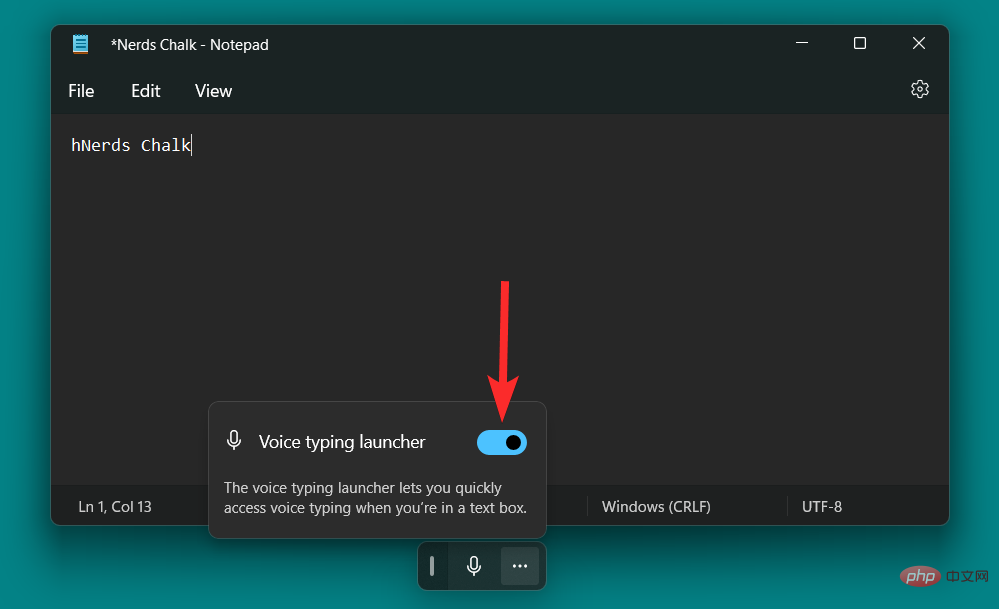
Method 2: Using the Voice Input Utility
In the Voice Input Tool, click the Settings icon.
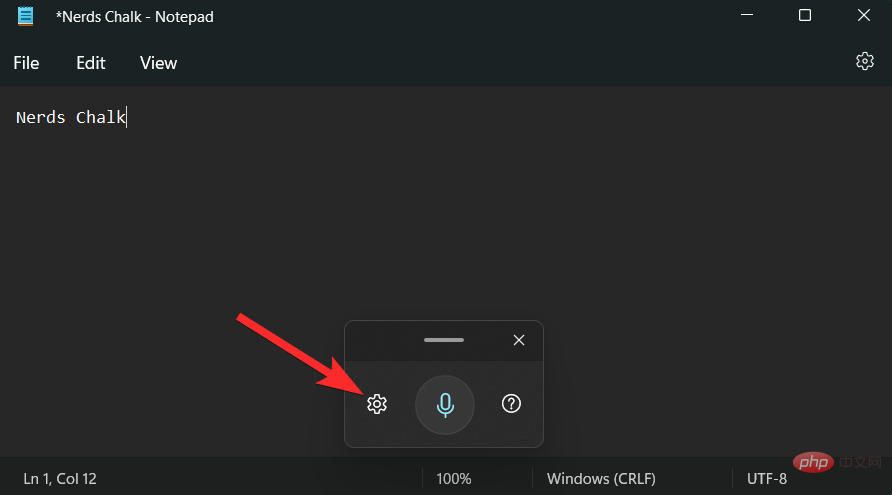
Click the Voice Input Launchertoggle to turn it off.
NOTE: Once this option is disabled, the toggle will turn gray. On the other hand, a blue toggle indicates that the option is enabled.
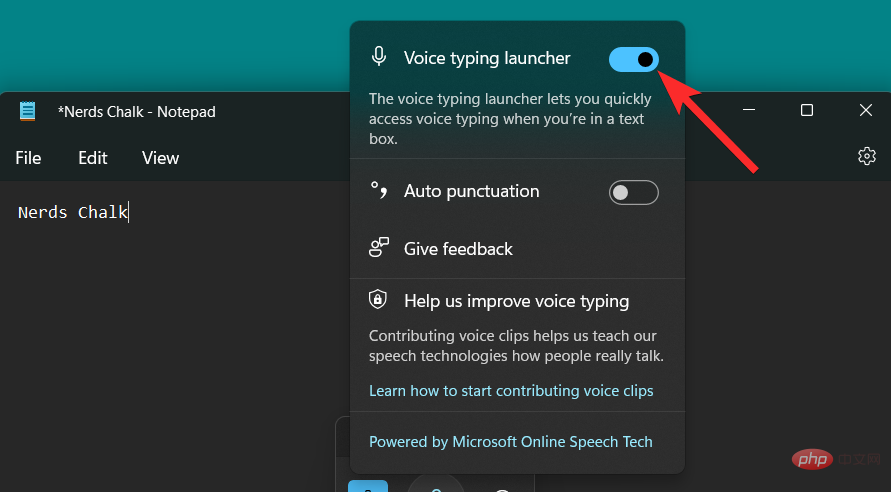
How to Disable Automatic Punctuation in Speech Typing
Auto-Punctuation is a built-in utility designed to add text to your text based on your wording Insert punctuation marks to enhance your voice typing experience. However, if you are someone who loves to use punctuation marks, then you can disable this feature on PC. Please follow the steps below to help you through the process.
Press Windows H from your keyboard to summon the voice input tool.

In the voice input tool, click the Settings icon.

Finally, click the Auto Punctuation toggle to disable it.
NOTE: Once this option is disabled, the toggle will turn gray. On the other hand, a blue toggle indicates that the option is enabled.

How to prevent voice input from accessing your microphone
Windows 11 also allows you to completely turn off microphone access to various apps, thereby limiting their Some functions. For utilities such as voice input tools, disabling microphone access will render the voice input tool ineffective to some extent.
NOTE: This will also disable microphone access for all other applications on your PC.
Let's see how you do it.
Press the Windows keys on your keyboard to open the Start menu.

In the Start menu, search for Microphone Privacy Settings and click the same setting from the search results.

Click the Microphone Access switch to disable it.
NOTE: Once this option is disabled, the toggle will turn gray. On the other hand, a blue toggle indicates that the option is enabled.

Now, every time you invoke the speech input tool, you will see the following error, limiting your access to the tool.

How to use voice typing in Windows 11
The voice typing tool is comprehensive and essential for users with accessibility needs Utilities. Here's how you can get the most out of it on Windows 11, in case you change your mind in the future.
How to type using voice typing
To type using voice typing, place your cursor in a compatible text box and tap Windows HKeyboard to activate voice typing tool. We will use a temporary text file in Notepad for this tutorial.
Note: Once the Speech Input Tool enters listening mode, the microphone icon will be the same color as your Windows theme.
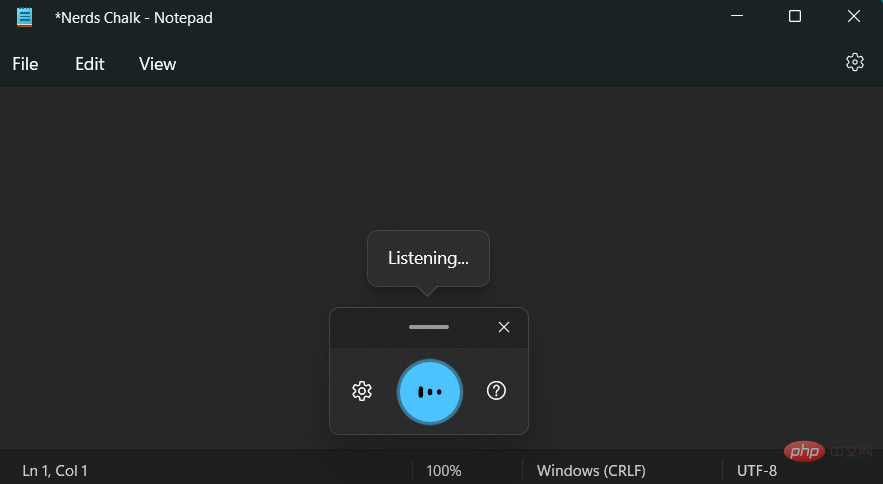
The voice input tool is now active and listening, please speak the text you want to write in Notepad.
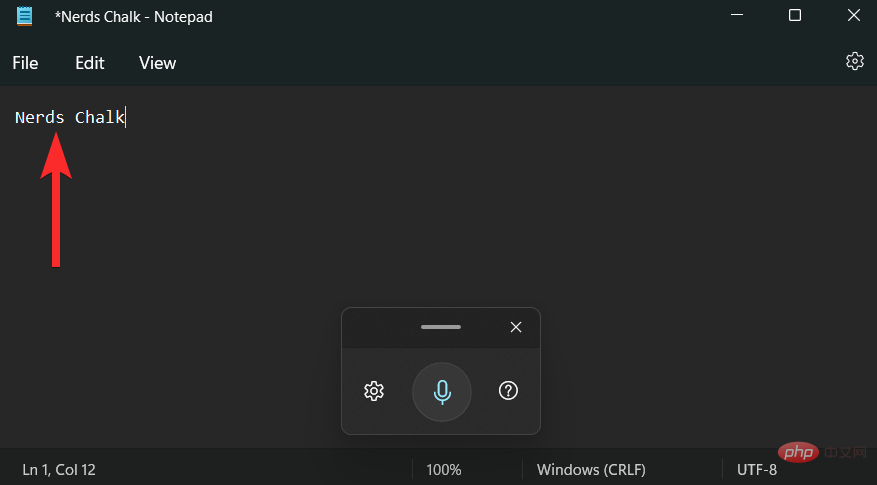
The voice text is now entered into Notepad. Continue your work as needed, and click X to close the voice input tool when you're done.
How to Pause Voice Typing
Suppose you misspelled a specific word or even a sentence and you want to make changes to that text before continuing. Stopping or pausing the voice input tool to edit text manually is a fairly simple method.
You can then resume speech-to-text operations by clicking the microphone icon in the speech input tool again.
Please follow any of the methods below to help you complete the process.
Method One: Use Voice Commands
When the tool is active and listening to your voice, you need to use the Stop Listening command to stop voice input on your PC.

#Once stopped, the microphone icon will look similar to the one shown below.

Method 2: Using the launcher
You can also use your mouse to pause or stop voice input directly from the launcher.
In listening mode, the microphone icon will look similar to the one shown below. From here, click the Microphone button to stop the listening session.

Once stopped, the microphone icon will look similar to the one shown below.

Method 3: Use keyboard shortcuts
You can also use the following keyboard shortcuts to pause the voice input utility on your Windows 11 PC.
Windows H
If you often switch between regular input and voice input, it is recommended to use keyboard shortcuts.
How to exit the voice input tool
After completing the speech-to-text session, the natural next step is to exit the voice input tool. To close the Speech Input Tool and exit your listening session, just click the X icon on the Speech Input Tool.
Note: You can also press the ESC key on your keyboard to close the voice input tool.

FAQ
Here are some frequently asked questions about voice typing in Windows 11 to help you stay up to date.
Can I use the voice input tool offline?
No. You can't use the voice input tool offline on Windows 11. While you can still summon the voice input tool, you can only use it when your PC is connected to the Internet.

Are voice input tools and speech recognition the same?
No. Voice input tools and speech recognition on Windows 11 are two completely different things. While both use microphones to take sound as input, the basic functionality they form is quite different.
Windows speech recognition can be used to control your device, open applications, perform mouse actions, open or close folders, and more. However, the speech input tool can only be used to dictate text in specific text boxes.
Is the voice input tool enabled by default in Windows 11?
Yes. Unlike Windows Speech Recognition, the speech input tool on Windows 11 is enabled by default. You won't even see an option that allows you to turn this feature on or off.

Windows H is the only way to access this tool on a Windows 11 PC, unless of course you have Touch keyboard. In this case, just press the "Microphone" button.
No. You can use the voice input tool without having to turn on or even set up Windows Speech Recognition on your PC. These two functions work independently of each other.
Can I use both Windows 11 and Google's voice input tools in Google Doc?
Yes. You can use these two tools to convert speech to text in Google Docs. However, the opposite logic doesn't hold true, i.e. Google's voice input tool only works inside Google Doc and not anywhere else.
The above is the detailed content of How to disable speech-to-text on Windows 11?. For more information, please follow other related articles on the PHP Chinese website!

Hot AI Tools

Undresser.AI Undress
AI-powered app for creating realistic nude photos

AI Clothes Remover
Online AI tool for removing clothes from photos.

Undress AI Tool
Undress images for free

Clothoff.io
AI clothes remover

Video Face Swap
Swap faces in any video effortlessly with our completely free AI face swap tool!

Hot Article

Hot Tools

Notepad++7.3.1
Easy-to-use and free code editor

SublimeText3 Chinese version
Chinese version, very easy to use

Zend Studio 13.0.1
Powerful PHP integrated development environment

Dreamweaver CS6
Visual web development tools

SublimeText3 Mac version
God-level code editing software (SublimeText3)

Hot Topics
 1386
1386
 52
52
 Hyperx headset microphone has no sound
Feb 16, 2024 am 09:12 AM
Hyperx headset microphone has no sound
Feb 16, 2024 am 09:12 AM
The quality of hyperx headphones has always been very good, but some users find that the microphone of the headphones has no sound when using it. There are many possible reasons for this situation. Here are some of them. Several kinds. There is no sound from the hyperx headset microphone. 1. Connect and check whether the microphone is fully inserted into the headphone jack. You can try plugging and unplugging it a few times. 2. If other equipment conditions permit, you can plug the headset into other normally operating equipment to see if it can be used normally and whether the audio link is normal. 3. Audio settings Check the audio settings to make sure that the speakers and microphone are enabled normally and not muted or at a low volume. 4. To disable the software, you can try disabling the audio adapter.
 How to automatically recognize speech and generate subtitles in movie clipping. Introduction to the method of automatically generating subtitles
Mar 14, 2024 pm 08:10 PM
How to automatically recognize speech and generate subtitles in movie clipping. Introduction to the method of automatically generating subtitles
Mar 14, 2024 pm 08:10 PM
How do we implement the function of generating voice subtitles on this platform? When we are making some videos, in order to have more texture, or when narrating some stories, we need to add our subtitles, so that everyone can better understand the information of some of the videos above. It also plays a role in expression, but many users are not very familiar with automatic speech recognition and subtitle generation. No matter where it is, we can easily let you make better choices in various aspects. , if you also like it, you must not miss it. We need to slowly understand some functional skills, etc., hurry up and take a look with the editor, don't miss it.
 Logitech headset microphone is silent, please fix it
Jan 18, 2024 am 08:03 AM
Logitech headset microphone is silent, please fix it
Jan 18, 2024 am 08:03 AM
Some users may encounter the problem of no sound from the headset microphone when using Logitech drivers. Check whether the headset microphone cable is plugged in properly or whether the headset is muted. This can be solved by turning it on in the settings. There is no sound from the Logitech-driven headset microphone: 1. Users need to first check whether the headset microphone is plugged into the wrong wire. 2. If it is wrong, just plug it in again. If not, then you need to check whether the headset microphone is broken. 3. Open "Settings" and search for "Control Panel" in "Settings". 4. Select "Hardware and Sound". 5. Click "Manage Audio Devices". 6. After entering the interface, click the "Recording" option and double-click "Microphone". 7. After entering, click "Level" to increase the microphone volume to the maximum. If it is not loud enough, you can strengthen the microphone settings. 8. Last look
 Why can't my computer detect the microphone?
Sep 12, 2023 pm 05:11 PM
Why can't my computer detect the microphone?
Sep 12, 2023 pm 05:11 PM
The reason why the microphone is not detected on the computer may be a microphone connection problem, a microphone driver problem, a system settings problem, a microphone failure, an operating system problem, a firewall or security software problem, etc. Detailed introduction: 1. Microphone connection problem, please make sure the microphone is correctly connected to the computer, check whether the microphone is plugged into the correct audio jack, and make sure the connection is firm. If you are using a USB microphone, make sure the USB plug is correctly plugged into the computer's USB interface. , the plug is not inserted to the bottom, which may cause the computer to be unable to detect the microphone, etc.
 How to solve the microphone mute problem in Win10 Knives Out
Jan 11, 2024 am 10:24 AM
How to solve the microphone mute problem in Win10 Knives Out
Jan 11, 2024 am 10:24 AM
Knives Out is a very popular game on Windows 10 computers. Many friends like to play it with their friends, but many of them encounter the situation where the microphone has no sound, so what should I do? Let’s take a look at the solution below. What to do if there is no sound from the Knives Out microphone in Windows 10: 1. Enter the Knives Out game interface and turn on the microphone switch. 2. Enter the game settings and check "My Microphone" in the sound settings. 3. If it still doesn’t work, click Start in the lower left corner and open the “Control Panel”. 4. After opening, click "Hardware and Sound" and then "Manage Audio Devices". 5. Select the "Recording" tab and double-click "Microphone". 6. Click "Use this device". 7. Then turn up the volume.
 How to implement an online speech recognition system using WebSocket and JavaScript
Dec 17, 2023 pm 02:54 PM
How to implement an online speech recognition system using WebSocket and JavaScript
Dec 17, 2023 pm 02:54 PM
How to use WebSocket and JavaScript to implement an online speech recognition system Introduction: With the continuous development of technology, speech recognition technology has become an important part of the field of artificial intelligence. The online speech recognition system based on WebSocket and JavaScript has the characteristics of low latency, real-time and cross-platform, and has become a widely used solution. This article will introduce how to use WebSocket and JavaScript to implement an online speech recognition system.
 Solve the problem that the microphone is connected but not recognized in win11
Jan 29, 2024 pm 06:57 PM
Solve the problem that the microphone is connected but not recognized in win11
Jan 29, 2024 pm 06:57 PM
Nowadays, when many users use win11 system, they may encounter the problem that the microphone is connected to the computer but shows that it is not plugged in, causing the device to not work properly. For this situation, I will share with you two solutions. If you need detailed operation steps, please visit this site. What to do if the win11 microphone is connected but it says not plugged in: Method 1: 1. Click the start menu or search button below. 3. Open Hardware and Sound in the Control Panel. 5. After opening, click Advanced Device Settings in the upper right corner. Method 2: 1. There are also cases where your microphone is not connected properly. 2. You can try to replug and unplug the microphone cable to see if it can solve the problem.
 Audio quality issues in vocal speech recognition
Oct 08, 2023 am 08:28 AM
Audio quality issues in vocal speech recognition
Oct 08, 2023 am 08:28 AM
Audio quality issues in voice speech recognition require specific code examples. In recent years, with the rapid development of artificial intelligence technology, voice speech recognition (Automatic Speech Recognition, referred to as ASR) has been widely used and researched. However, in practical applications, we often face audio quality problems, which directly affects the accuracy and performance of the ASR algorithm. This article will focus on audio quality issues in voice speech recognition and give specific code examples. audio quality for voice speech



