How to implement uniapp pop-up box
With the popularity of mobile Internet, more and more people are beginning to use smartphones and tablets for online activities. Along with this, the demand for mobile app and web design is also increasing. UniApp is a cross-platform development framework that solves this problem. It provides a cross-platform development solution that can achieve a set of codes and the effect of running on multiple terminals, including but not limited to iOS, Android, H5 and other platforms.
This article mainly discusses the pop-up box in the UniApp framework.
In the UniApp framework, the pop-up box is one of the commonly used components. It can help us prompt the user in the form of a pop-up window on the client, such as confirming operations, obtaining user login and other information, etc. Therefore, how to implement the UniApp pop-up box is one of the skills we must master.
1. The use of UniApp pop-up boxes
The UniApp framework provides two different types of pop-up boxes to help us meet different needs. Let’s take a look at one of the basic usages:
- Use alert() to display simple text information
In the UniApp framework, you can use the alert() method to display simple text The information is displayed to the user in the form of a pop-up window:
uni.alert({
title: '提示信息',
content: '这是一条简单的弹出提示',
success: function () {
console.log('弹出框已关闭')
}
});Among them, title is the title of the pop-up box, content is the main content of the pop-up box, and success is the callback function after the pop-up box is closed. Of course, cancellation can also be achieved through cancel. The function of the button callback function.
- Use confirm() to obtain user selection
In the UniApp framework, we can also use the confirm() method to pop up the selection prompt box, for example:
uni.confirm({
title: '选择操作',
content: '你确定要进行某个操作吗?',
success: function (res) {
if (res.confirm) {
console.log('用户点击确认操作');
} else if (res.cancel) {
console.log('用户取消操作');
}
}
});In the above code, the confirm() method will pop up a selection prompt box to prompt the user to make a selection. After the user completes the selection, we will obtain the user's selection through the callback function and respond to the selection result. operation. Among them, res.confirm indicates that the user confirms the operation, and res.cancel indicates that the user cancels the operation.
2. Implement a customized UniApp pop-up box
In addition to using the built-in methods provided by the framework, we can also customize the pop-up box to achieve a more flexible effect. Now, let's take a look at how to implement a custom UniApp pop-up box.
- HTML Layout
First, we need to prepare the HTML layout of a pop-up box, for example:
<template> <view class="modal"> <view class="modal-content"> <view class="modal-header"> <h2>弹出框标题</h2> <i class="fa fa-times" @click="closeModal"></i> </view> <view class="modal-body"> <p>这里是弹出框的主体内容</p> </view> <view class="modal-footer"> <button type="button" @click="submit">确定</button> <button type="button" @click="closeModal">取消</button> </view> </view> </view> </template>
In the above layout, we use View components achieve different style effects through different class attributes. At the same time, we also use Vue instructions such as @click to bind click events.
- CSS Style
Next, we need to further process the pop-up box style to make it more beautiful and reasonable, for example:
.modal {
position: fixed;
left: 0;
top: 0;
z-index: 99999;
width: 100%;
height: 100%;
background-color: rgba(0, 0, 0, 0.7);
display: flex;
justify-content: center;
align-items: center;
}
.modal .modal-content {
width: 400rpx;
background-color: #ffffff;
border-radius: 10rpx;
overflow: hidden;
}
.modal .modal-content .modal-header {
background-color: #337ab7;
color: #ffffff;
display: flex;
justify-content: space-between;
align-items: center;
padding: 10rpx;
}
.modal .modal-content .modal-header h2 {
margin: 0;
}
.modal .modal-content .modal-header i {
font-size: 20rpx;
cursor: pointer;
}
.modal .modal-content .modal-body {
padding: 20rpx;
}
.modal .modal-content .modal-footer {
background-color: #eeeeee;
padding: 10rpx;
display: flex;
justify-content: flex-end;
}
.modal .modal-content .modal-footer button {
border: none;
padding: 10rpx 20rpx;
margin-left: 10rpx;
border-radius: 5rpx;
cursor: pointer;
}
.modal .modal-content .modal-footer button:first-child {
background-color: #337ab7;
color: #ffffff;
}
.modal .modal-content .modal-footer button:last-child {
background-color: #dddddd;
color: #333333;
}In the above CSS styles, we used some CSS techniques to achieve the style effect of multiple groups of buttons through pseudo-class identifiers such as :after and :before. At the same time, we also used rules such as @keyframes to define animations. Effect.
- JS code
Finally, we need to write JS code to implement the specific functions of the pop-up box, for example:
export default {
data() {
return {
visible: false
}
},
methods: {
showModal() {
this.visible = true;
},
closeModal() {
this.visible = false;
},
submit() {
console.log('执行提交操作');
this.closeModal();
}
}
}In the above code, We use the data() method to define a data attribute named visible, which is used to store the display and closing status of the pop-up box. At the same time, we also defined three methods: showModal(), closeModal() and submit(), which are used to control the display and closing of the pop-up box and the click behavior of the confirmation button respectively.
- Page usage
After completing the above steps, we can use our customized pop-up box in a specific page, for example:
<template>
<view>
<button type="button" @click="showModal">打开弹出框</button>
<modal :visible.sync="visible"></modal>
</view>
</template>
<script>
import Modal from '@/components/modal.vue';
export default {
components: {
Modal
},
data() {
return {
visible: false
}
},
methods: {
showModal() {
this.visible = true;
}
}
}
</script>In the above code, we used the Vue component writing method and introduced the Modal component we defined through the import syntax. Then, in the data() method, we also defined a data attribute named visible. In the template, we call the showModal method through the @click binding event of the button tag to display the pop-up box.
3. Summary
At this point, we have completed the complete process of customizing the UniApp pop-up box. Generally speaking, the pop-up box component provided by UniApp has built-in methods such as alert() and confirm(), which can meet basic needs; if you need a more complex pop-up box, you can use HTML layout, CSS style, JS code, etc. In this aspect, the effect of customizing the pop-up box can be achieved. I hope this article can be helpful to everyone's UniApp development work.
The above is the detailed content of How to implement uniapp pop-up box. For more information, please follow other related articles on the PHP Chinese website!

Hot AI Tools

Undresser.AI Undress
AI-powered app for creating realistic nude photos

AI Clothes Remover
Online AI tool for removing clothes from photos.

Undress AI Tool
Undress images for free

Clothoff.io
AI clothes remover

AI Hentai Generator
Generate AI Hentai for free.

Hot Article

Hot Tools

Notepad++7.3.1
Easy-to-use and free code editor

SublimeText3 Chinese version
Chinese version, very easy to use

Zend Studio 13.0.1
Powerful PHP integrated development environment

Dreamweaver CS6
Visual web development tools

SublimeText3 Mac version
God-level code editing software (SublimeText3)

Hot Topics
 1386
1386
 52
52
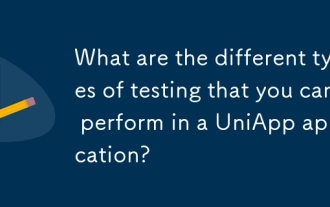 What are the different types of testing that you can perform in a UniApp application?
Mar 27, 2025 pm 04:59 PM
What are the different types of testing that you can perform in a UniApp application?
Mar 27, 2025 pm 04:59 PM
The article discusses various testing types for UniApp applications, including unit, integration, functional, UI/UX, performance, cross-platform, and security testing. It also covers ensuring cross-platform compatibility and recommends tools like Jes
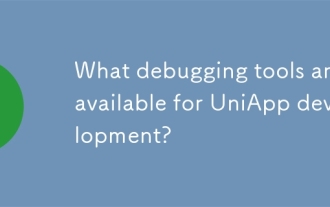 What debugging tools are available for UniApp development?
Mar 27, 2025 pm 05:05 PM
What debugging tools are available for UniApp development?
Mar 27, 2025 pm 05:05 PM
The article discusses debugging tools and best practices for UniApp development, focusing on tools like HBuilderX, WeChat Developer Tools, and Chrome DevTools.
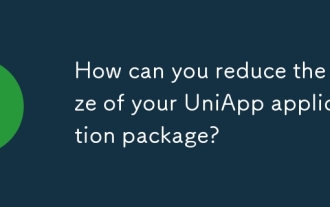 How can you reduce the size of your UniApp application package?
Mar 27, 2025 pm 04:45 PM
How can you reduce the size of your UniApp application package?
Mar 27, 2025 pm 04:45 PM
The article discusses strategies to reduce UniApp package size, focusing on code optimization, resource management, and techniques like code splitting and lazy loading.
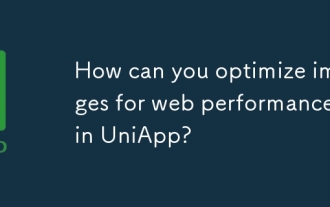 How can you optimize images for web performance in UniApp?
Mar 27, 2025 pm 04:50 PM
How can you optimize images for web performance in UniApp?
Mar 27, 2025 pm 04:50 PM
The article discusses optimizing images in UniApp for better web performance through compression, responsive design, lazy loading, caching, and using WebP format.
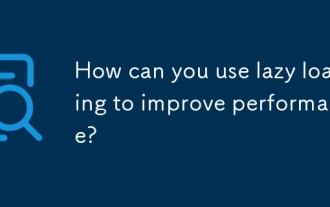 How can you use lazy loading to improve performance?
Mar 27, 2025 pm 04:47 PM
How can you use lazy loading to improve performance?
Mar 27, 2025 pm 04:47 PM
Lazy loading defers non-critical resources to improve site performance, reducing load times and data usage. Key practices include prioritizing critical content and using efficient APIs.
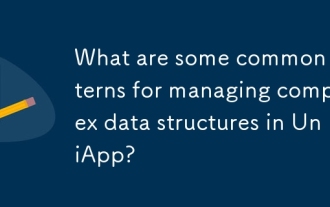 What are some common patterns for managing complex data structures in UniApp?
Mar 25, 2025 pm 02:31 PM
What are some common patterns for managing complex data structures in UniApp?
Mar 25, 2025 pm 02:31 PM
The article discusses managing complex data structures in UniApp, focusing on patterns like Singleton, Observer, Factory, and State, and strategies for handling data state changes using Vuex and Vue 3 Composition API.
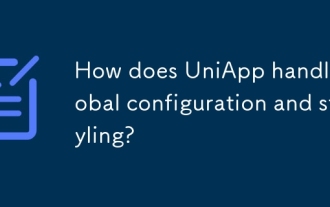 How does UniApp handle global configuration and styling?
Mar 25, 2025 pm 02:20 PM
How does UniApp handle global configuration and styling?
Mar 25, 2025 pm 02:20 PM
UniApp manages global configuration via manifest.json and styling through app.vue or app.scss, using uni.scss for variables and mixins. Best practices include using SCSS, modular styles, and responsive design.
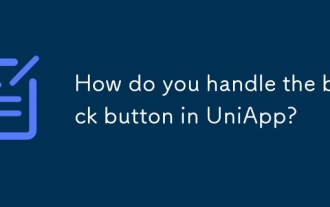 How do you handle the back button in UniApp?
Mar 26, 2025 pm 11:07 PM
How do you handle the back button in UniApp?
Mar 26, 2025 pm 11:07 PM
The article discusses handling the back button in UniApp using the onBackPress method, detailing best practices, customization, and platform-specific behaviors.




