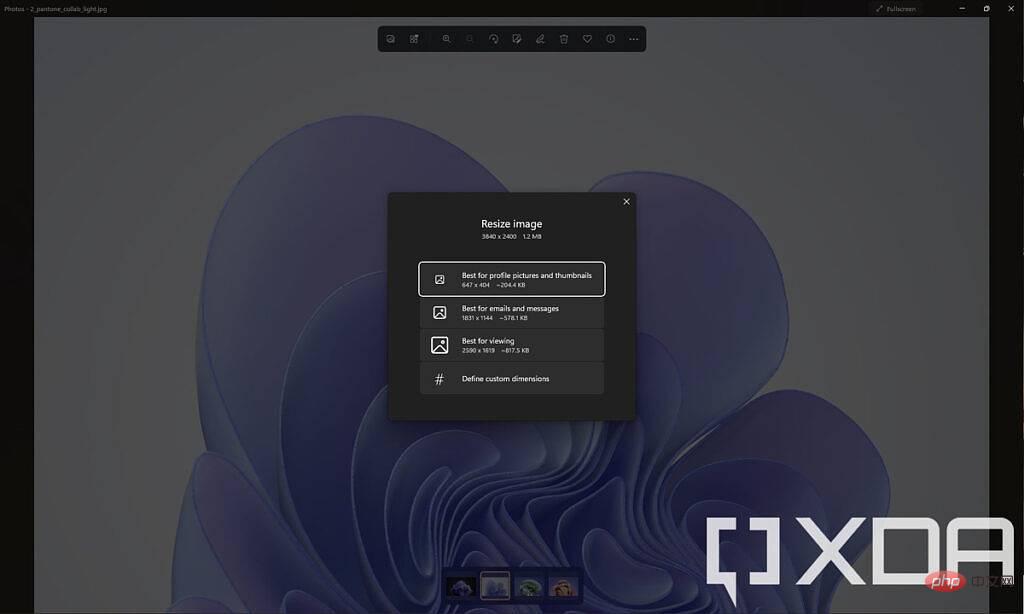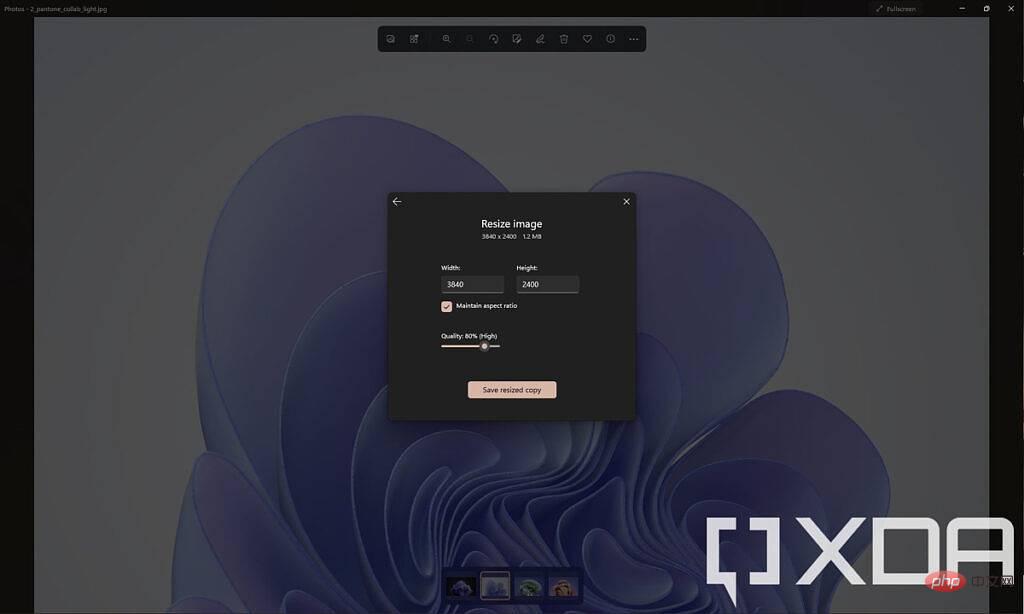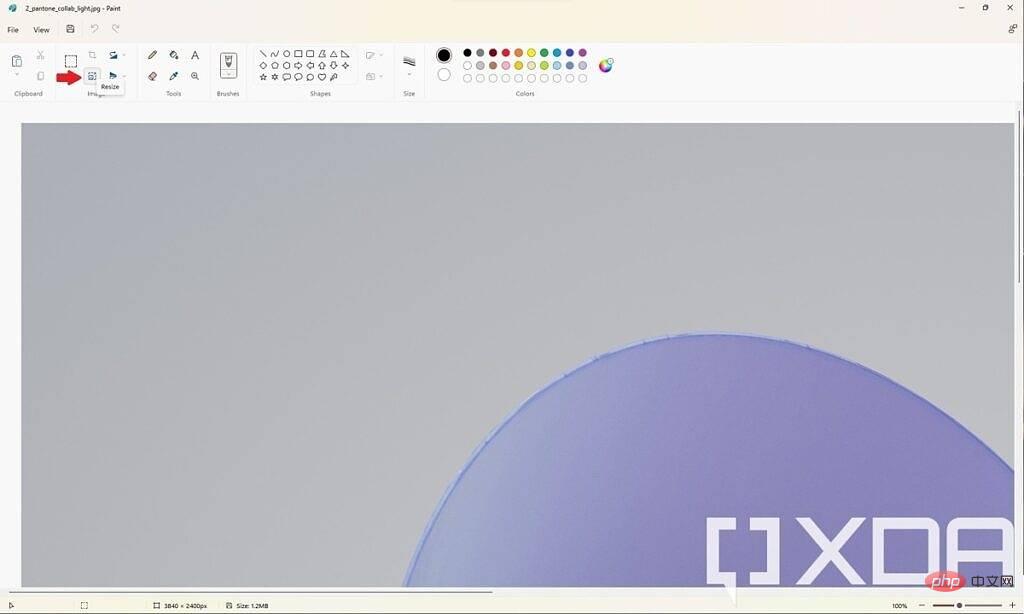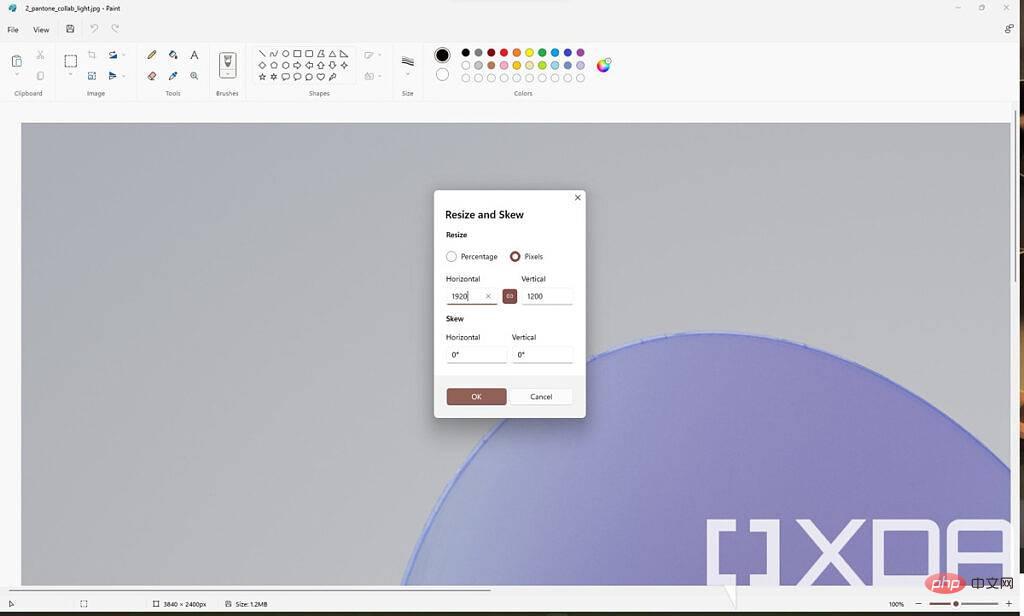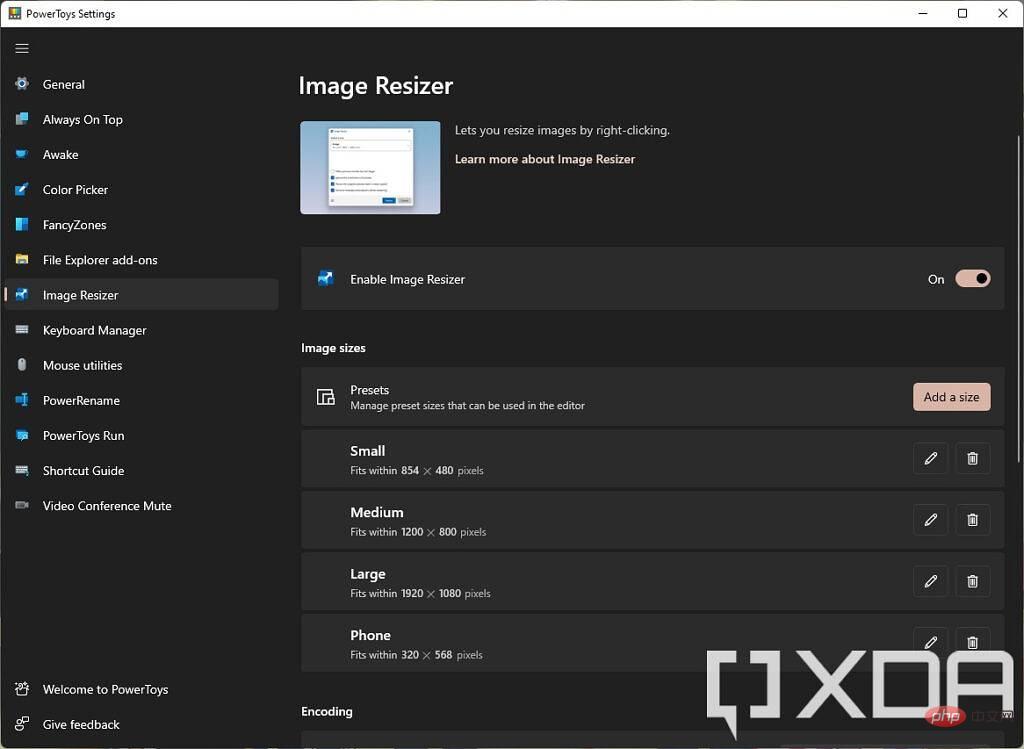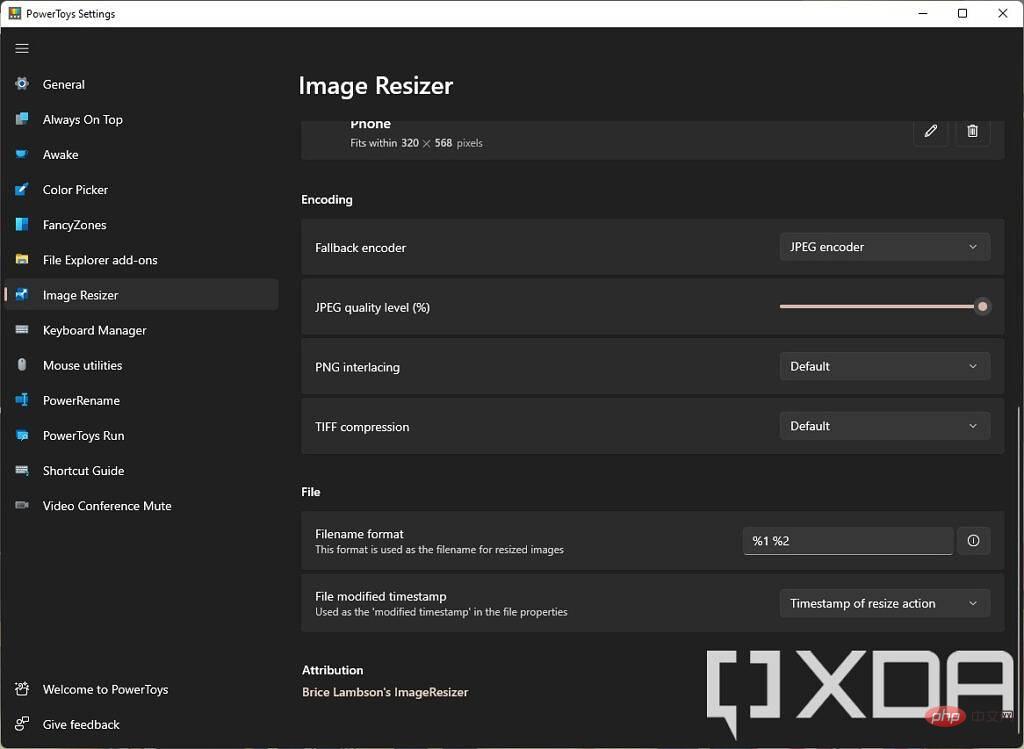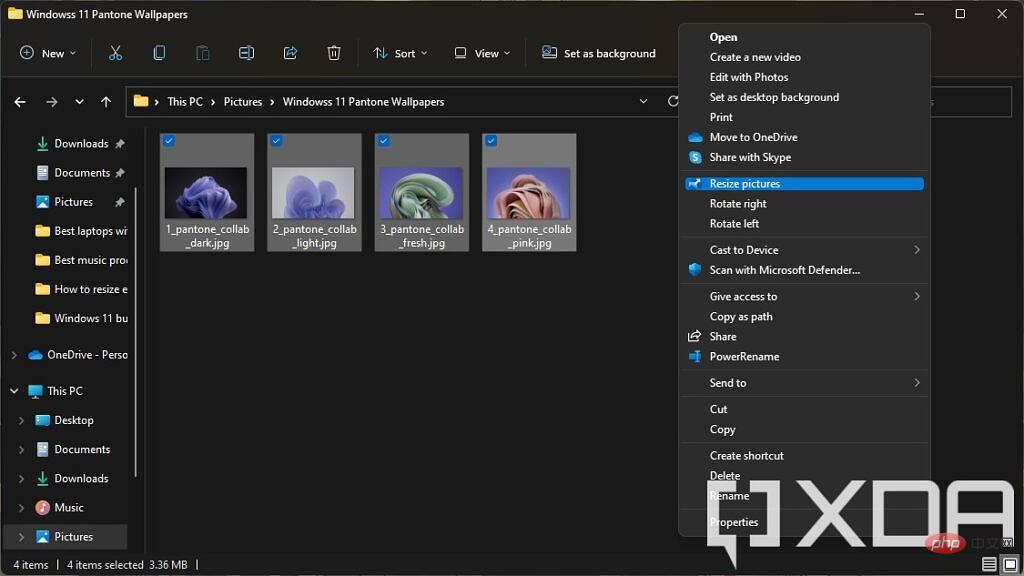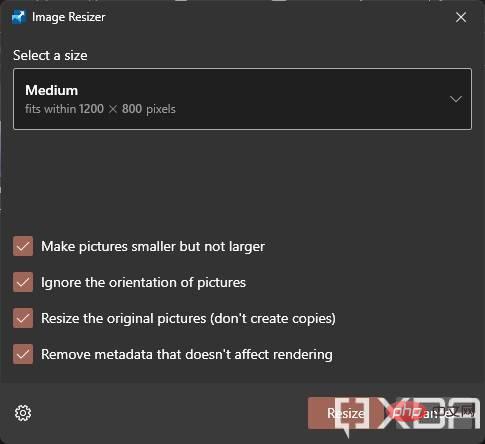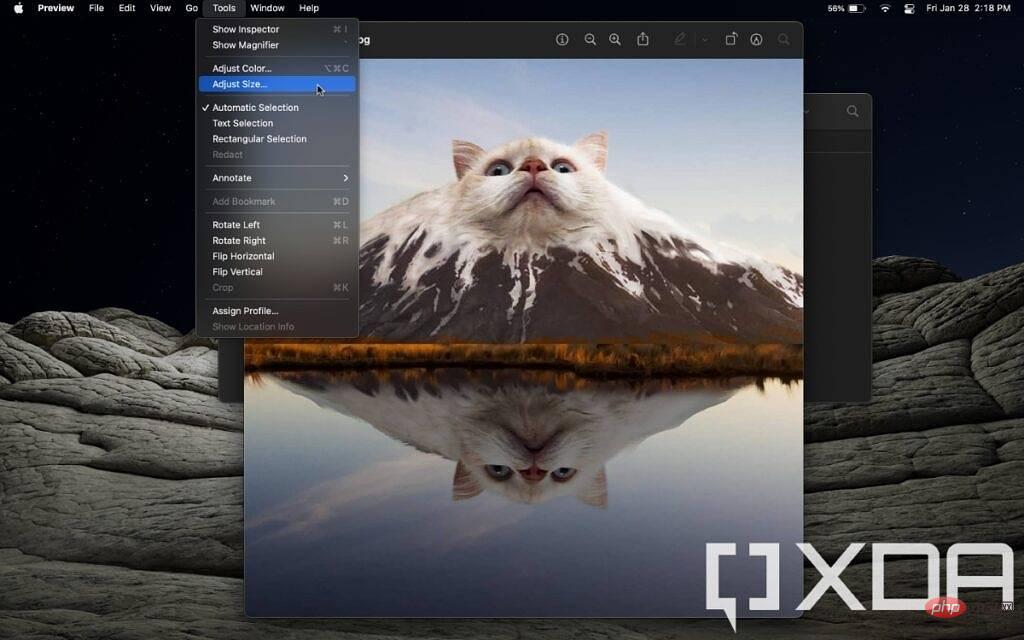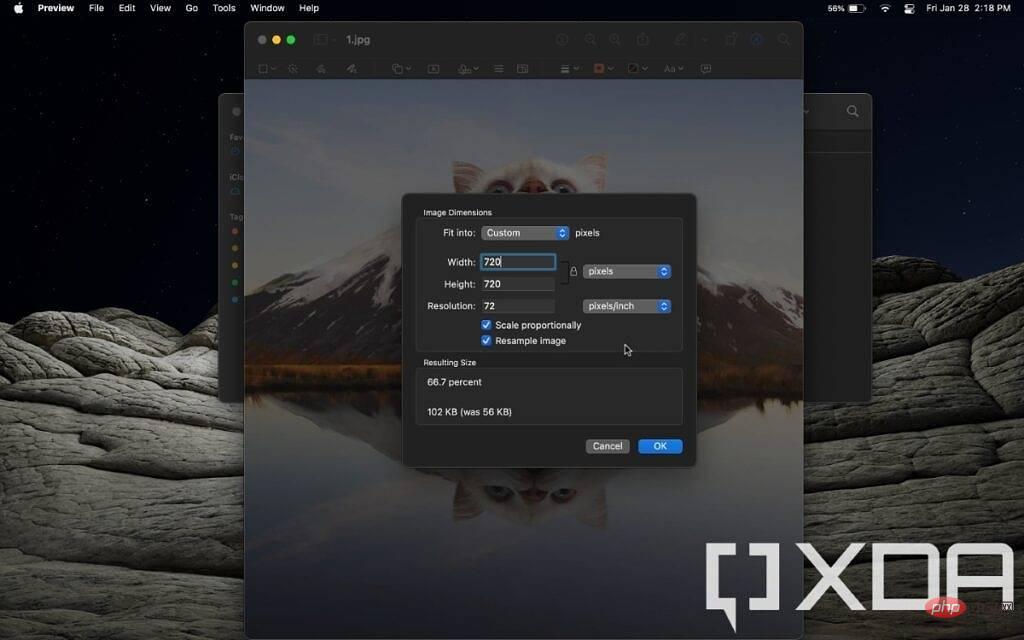How to Resize Images on Windows PC
Out of the box, Windows gives you more than one tool to resize images. Additionally, the manufacturer of your laptop may even include their own such tools, but we'll focus on tools included with any version of Windows.
How to resize images using the Photos app
The Photos app is probably the easiest way you can resize any image. It's very quick and easy, assuming you just want to resize a few images. Here's what you need to do:
- Use the Photos app to open the image you want to resize.
- Click the ellipsis button on the top menu bar and click Resize.
- Select from the default size options provided. If you want to set a specific size, you can also choose Define a custom size.

- Selecting a custom size also allows you to change the aspect ratio of the image and set the final image quality, the higher the quality, the larger the file.

- #Choose a location to save the new image.
If you want to quickly resize your images using the Photos app, this is it. If you want to overwrite an existing file, you can save the image with the same file name, but you can also keep the original, high-quality version.
Using Paint
If you really hate the Photos app for some reason, Paint also lets you resize your images fairly easily. The main benefit of this is that you can see the final result before saving the file. You can also undo changes as long as the app is open. If you want to use this method, do the following:
- In File Explorer, right-click the image you want to resize and select Open with, then select Select Paint from the drop-down list.
- In the top menu bar, select the Resize option (see below)

- You can choose to resize the image to a percentage of the original size, or if you want For more specific sizes, you can use absolute pixel values. You can click the chain button to choose whether you want to keep the original aspect ratio. Paint also gives you the option to tilt the image if you want to distort it for any reason. Click OK to see the results.

- If you are satisfied with the image, you can click the save icon at the top of the window to update the original file. If you want to save a copy, click File, then click Save As, and then choose a different file name or location to save the new image in a separate file.
This is another simple way to resize an image, and it’s what I personally use most for a long time.
Batch Resizing Images
The above two methods work well if you only want to resize one or two images, but if you have a folder with a lot of large images, then It gets tiring after a while. If you want to resize multiple images at once, there are tools you can download to help you with this.
My personal favorite is PowerToys, also released by Microsoft and developed in partnership with the open source community. PowerToys actually has more tools than Image Resizer, but that's what we're focusing on right now. Here's what you need to do:
- Download the latest version of PowerToys on GitHub and install it.
- Launch PowerToys and switch to the Image Resizer tab. Make sure this feature is turned on.
- If you want to set up the image resizer so that it is always set to use a specific size, you can customize the size presets it provides. You can change existing presets or add new ones. You can also set custom dimensions each time when you resize an image, so you get the size you want faster.

Note: When you use this tool to resize an image, it will resize to fit the maximum dimensions you specify. If the image has a different aspect ratio than the size you selected, the width or height will be smaller than the size you selected. - You can also change advanced encoding settings and filename format settings on this page.

- Once you have everything set up here, you can close the PowerToys window and go to the folder where the images are. Select all the images you want to resize and right-click on them.
- If you are using Windows 11, click the Show more options button in the context menu, then click Resize Image. On Windows 10, this option is available out of the box.

- Choose a size preset or set a custom size. You can also choose whether you want to replace the existing image or create a copy, remove image metadata, and more.

- Click Resize and the image will be resized.
This is how you can resize images on Windows PC. If you don't see the option to resize the image in the context menu, you may want to make sure PowerToys is running. Launch the app and, if desired, set it to run on startup so you don't have to think about it again.
How to Resize Images on Mac
If you're using a Mac, things are actually much simpler because the only tools you need are built directly into macOS. Apple's operating system comes with an app called Preview that lets you resize images individually and in batches.
One thing to note before doing this is that the previews will always replace the original image files when you resize them. If you want to keep the original files, copy them first, then resize the copies and keep the original images intact.
If you want to resize an individual image, do the following:
- In Finder, open the image you want to resize. If Preview is not your default for opening images, right-click the image file and select Open with and select Preview Application.
- With the preview open, click the Tools option in the top menu bar and select Resize.

- You will see a window to select the target size of the image. There are some presets available, but you can also choose custom sizes. You can resize it as a percentage of the original resolution, or use the drop-down menu to switch to absolute values. If you prefer this method, you can also choose the pixel density of the final image.

- Click OK and your image will be saved at the new resolution.
If you want to batch resize images, the process is similar, but you need to pay attention to a few things. First, select all the images you want in Finder and open them using Preview. Then, in Preview, make sure you select the thumbnails of all images you want to resize before using the Resize option.
That's it. Granted, it's a little easier to do this on macOS, but it's not a difficult process either way. As a Windows user, PowerToys is now my go-to tool for resizing images because I can work with multiple images in just a few clicks. It does take a bit of trouble to set up the first time, but it can save you a lot of time in the long run. If you want to use a third-party tool, there are plenty of other options for both Windows and macOS, but this will probably be easier for most people.
The above is the detailed content of How to resize images on your computer (Windows PC or Mac). For more information, please follow other related articles on the PHP Chinese website!