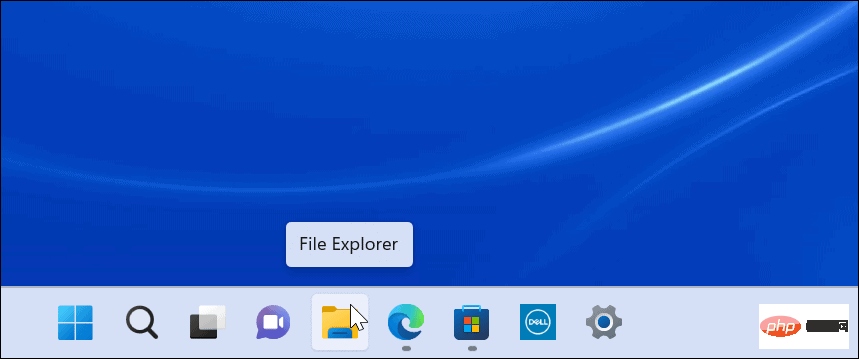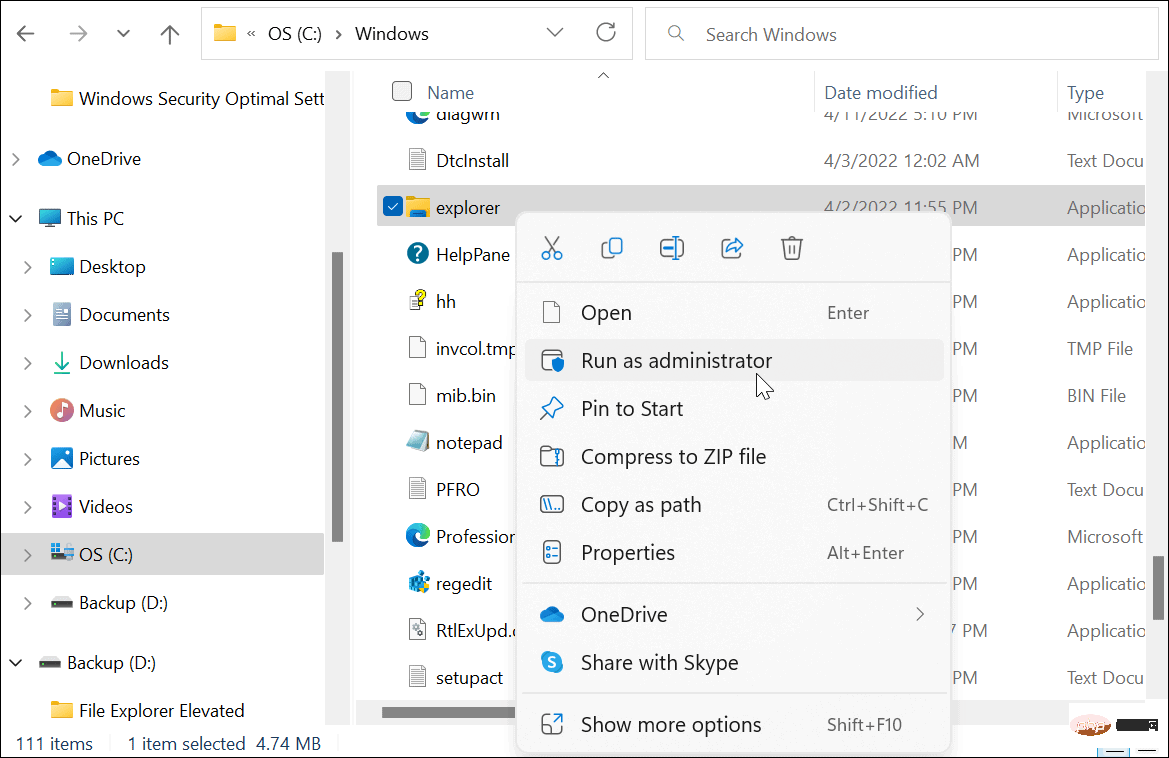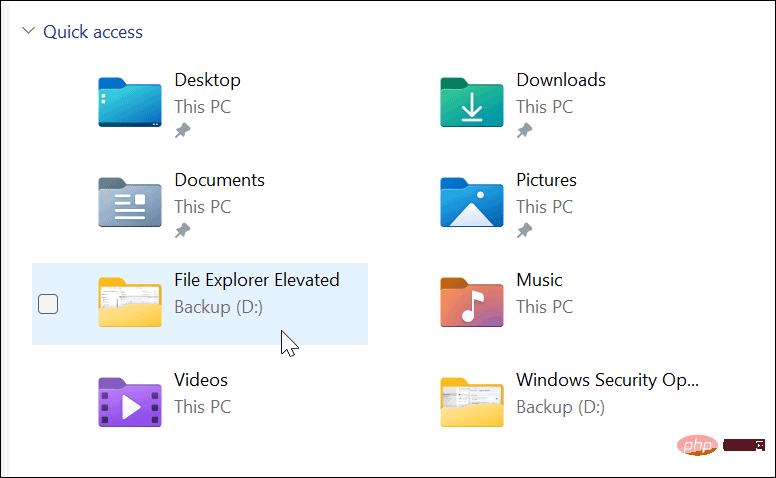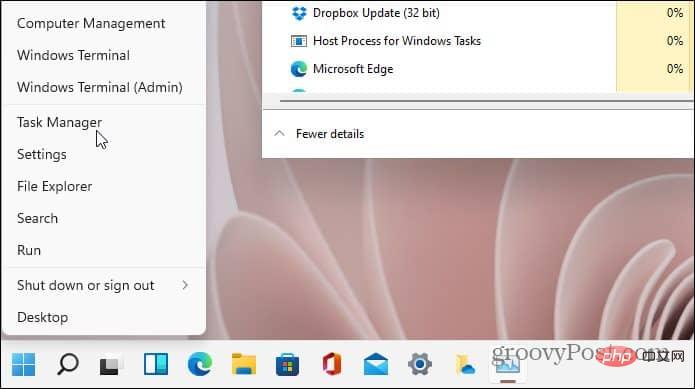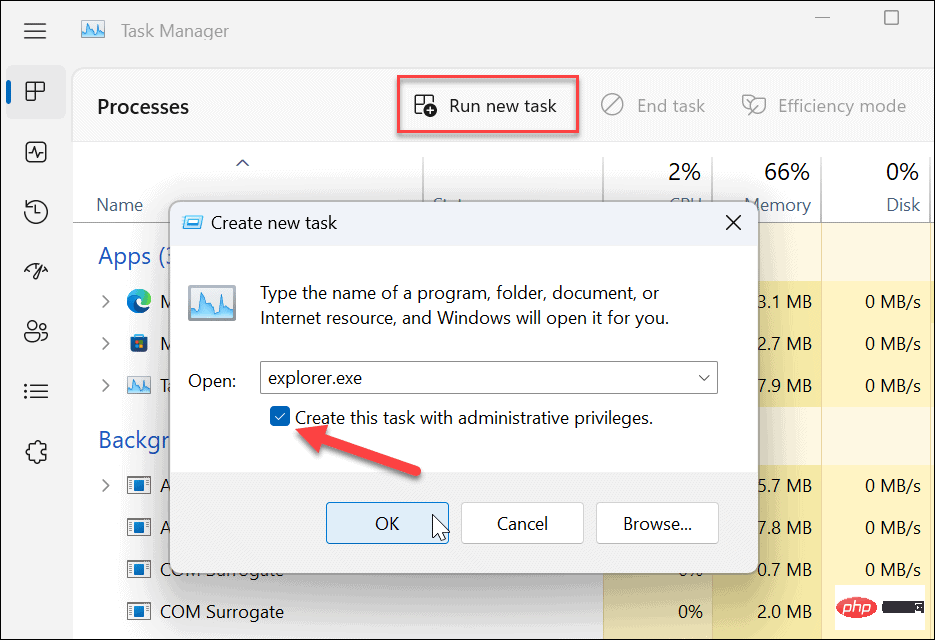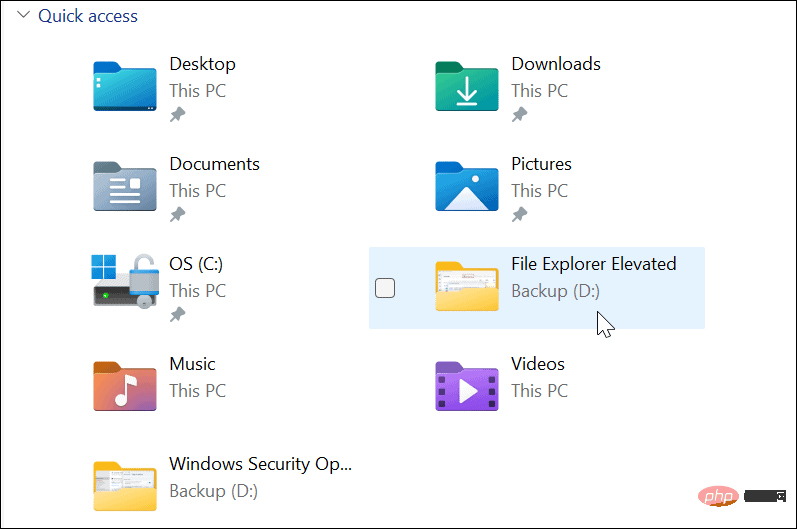How to run Windows 11's File Explorer with administrator rights?
Why run File Explorer as administrator?
You may need to run File Explorer as an administrator to correct problems with the document. For troubleshooting reasons, you may need to access system files as an administrator. Other reasons could be that you need to make significant changes to your system files, or that you need to make significant changes to your system files, such as saving the files to a protected location.
File Explorer will run with minimum privileges on Windows 11. If you want to keep your workflow going and not rely on your system administrator granting you elevated File Explorer permissions, you can do this yourself. Even if you right-click explorer.exe and choose to run as administrator, it will revert to the default application permissions.
File Explorer even ignores User Account Control (UAC) and runs with least privileges. However, there are several methods you can use to run File Explorer with elevated permissions.
How to run Windows 11 File Explorer as Administrator
There are a few different ways to open File Explorer with elevated or administrator-level permissions. First, we'll look at using explorer.exe.
To open File Explorer with administrator rights, use the following steps:
- Open File Explorer as usual by pressing the icon in the taskbar.

- After opening, go to This PC > Windows (C:) > Windows.
- Scroll down and right-click Explorer and select Run as administrator from the menu.

- File Explorer will refresh and open with elevated permissions. For example, the backup (D:) drive is launched with elevated privileges in the image below.

Use Task Manager on Windows 11 to open File Explorer with administrator privileges
You can also use Task Manager on Windows 11 with elevated privileges Open File Explorer.
To open File Explorer as an administrator using Task Manager, do the following:
- Right-click the Start button to open Task Manager on Windows 11.

- When Task Manager opens, click File > Run New Task from the menu. If you are running an Insider build, click at the top to run a new task. Type explorer.exe and check the Create this task with administrative privileges box - click OK.

- File Explorer will restart with elevated privileges.

Change Files on Windows 11
It’s important to point out that File Explorer can work even if you run Windows 11 File Explorer as an administrator Run multiple instances of itself. When you run the instance with administrator privileges, only the instance has elevated permissions. Other instances are already running with standard permissions.
While you rarely need to run File Explorer with administrator rights, you can use the steps above. If you are doing this using a standard user account, you will need to enter your administrator username and password to complete.
File Explorer works fine on Windows 11 even without administrator rights, but if File Explorer stops working, it should be easy to troubleshoot it. There are other ways to customize File Explorer, such as making File Explorer open to This PC instead of Quick Access. You may also be interested in customizing File Explorer options.
The above is the detailed content of How to run Windows 11's File Explorer with administrator rights?. For more information, please follow other related articles on the PHP Chinese website!

Hot AI Tools

Undresser.AI Undress
AI-powered app for creating realistic nude photos

AI Clothes Remover
Online AI tool for removing clothes from photos.

Undress AI Tool
Undress images for free

Clothoff.io
AI clothes remover

Video Face Swap
Swap faces in any video effortlessly with our completely free AI face swap tool!

Hot Article

Hot Tools

Notepad++7.3.1
Easy-to-use and free code editor

SublimeText3 Chinese version
Chinese version, very easy to use

Zend Studio 13.0.1
Powerful PHP integrated development environment

Dreamweaver CS6
Visual web development tools

SublimeText3 Mac version
God-level code editing software (SublimeText3)

Hot Topics
 1386
1386
 52
52