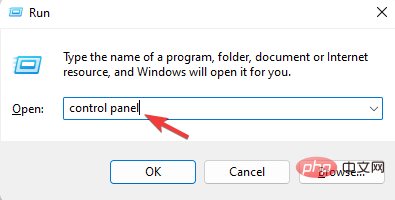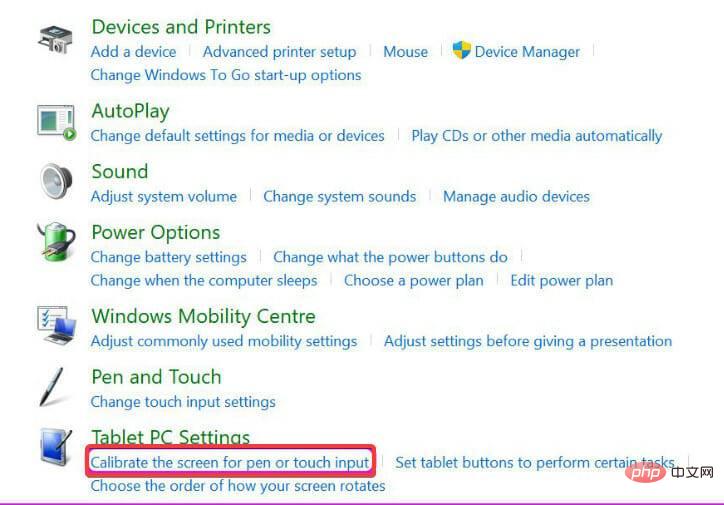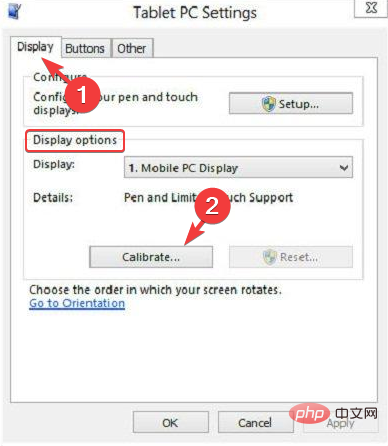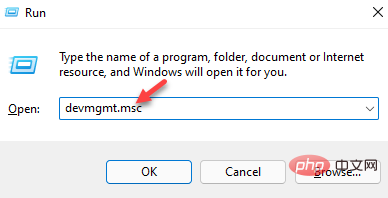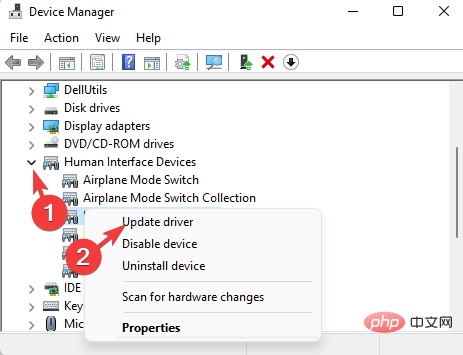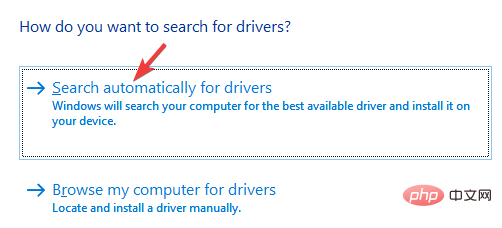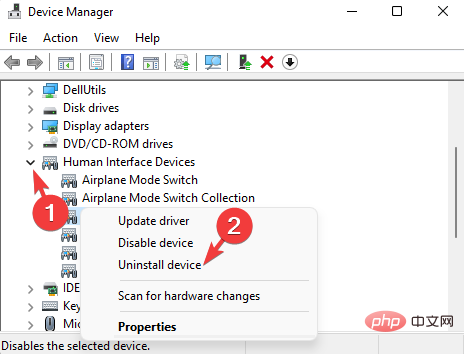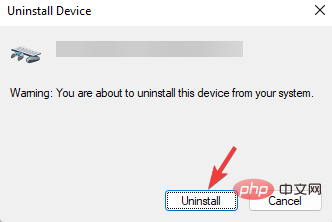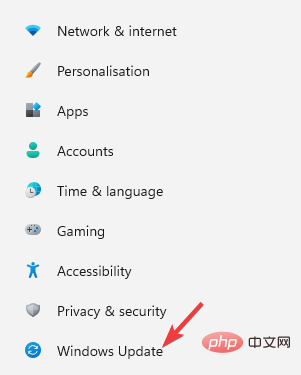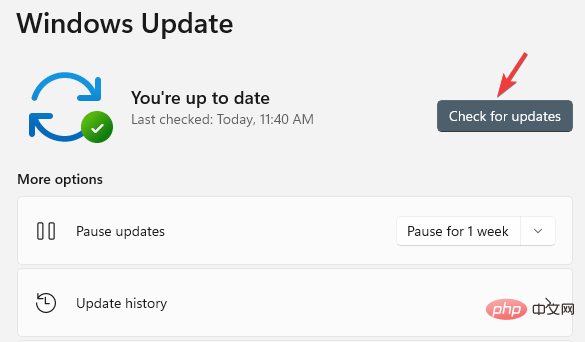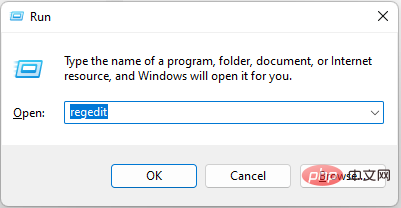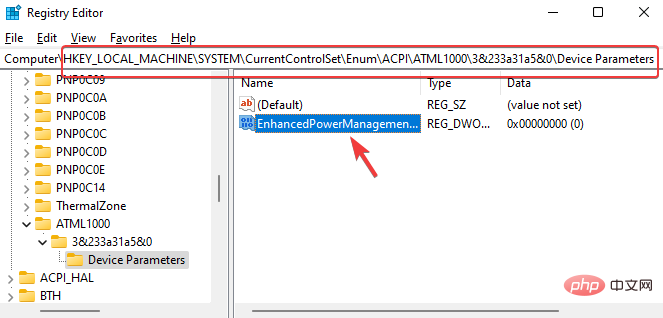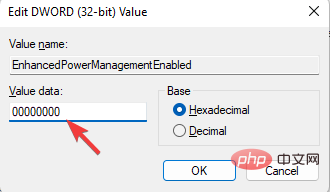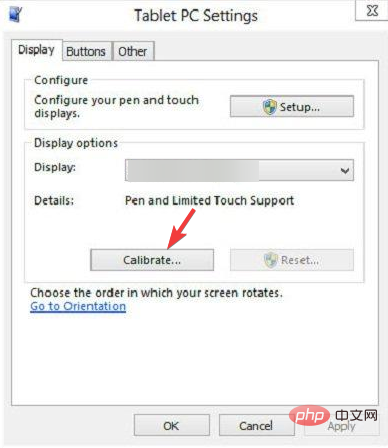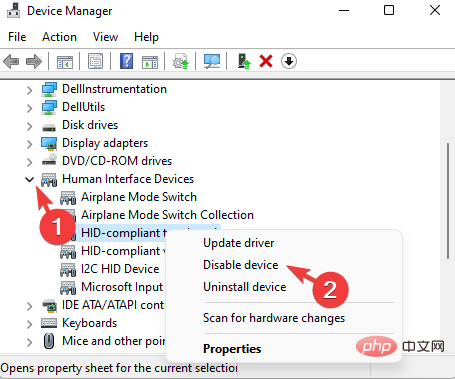7 Ways to Fix Won't Calibrate Windows 11 Touch Screen
Have a Windows 11 touchscreen laptop that won't calibrate or isn't working? This can be frustrating, especially if the only access option is through a device with a touch screen.
While Windows touch screen devices are known for their smooth functionality, especially for graphically demanding applications, things can sometimes go wrong.
You may encounter issues such as the touch screen not working properly or sometimes the Windows 11 touch screen won't calibrate at all.
While we’ve already covered how to calibrate your touch screen on Windows 10, here we’ll discuss some solutions that might help you if your Windows 11 touch screen won’t calibrate.
Does the touch screen work with Windows 11?
Windows 11 is optimized for tactile input, so if your PC is touchscreen-compatible, such as a 2-in-1 laptop, you should be able to enjoy the experience.
In touch-enabled devices like the Microsoft Surface line, the operating system automatically adapts when you detach the keyboard from the device.
Some Windows 11 touch optimization features include:
- Spaced taskbar icons for easier touching
- Larger touch targets so they are easy to drag and resize Size
- A sophisticated snapping system that allows you to vertically snap one window to another
- Option to minimize windows using a three-finger swipe
- Using a digital pen Tactile feedback
- SwiftKey-like touch keyboard
Although the Windows 11 operating system is well optimized for touch screen devices such as Surface, if you are a fan of stylus , you need to calibrate the stylus before use.
How to calibrate Surface Pen in Windows 11?
Microsoft Surface devices come with built-in handwriting recognition that enhances your overall experience with a stylus. However, before you can use Surface Pen with Windows 11, you must calibrate it.
- Press the Win R keys simultaneously to start the run console.
- In the search bar, enter Control Panel and press OK.

- Now, change the View by field to Category and select Hardware and Sound from the list.
- Next, on the right, select Calibrate screen for pen or touch input.

- You will now see the Tablet PC Settings dialog box.

- Under the Display tab, go to Display Options and click Calibrate.
- In the new dialog box, select the Pen option and follow the on-screen instructions to complete the calibration.
After completing the process, Surface Pen in Windows 11 will be calibrated.
However, sometimes you cannot calibrate the touch screen on Windows 11. Here are some ways to help you solve the problem.
How do I fix my touchscreen calibration in Windows 11?
1. Download the touch screen driver on Windows 11
1.1 Update the touch screen driver
- Press Win R The shortcut key combination opens the run console.
- In the search field, type devmgmt.msc and hit Enter to open the Device Manager window.

- Navigate to Human Interface Devices, expand the section, right-click on the device, and select Update driver.

- Next, in the new window, click Search automatically for drivers.

- Windows will start looking for the latest drivers on your computer and will automatically install them if the latest versions are available.
Once completed, close Device Manager, restart your PC and check if you can now calibrate your Windows 11 touch screen after driver download.
1.2 Install the default driver
- Simultaneously press the hotkey Win R to start the run console.
- Now, enter devmgmt.mscEnter in the search bar and click.

- In the Device Manager window, expand Human Interface Devices, right-click the touch screen device and select Uninstall.

- You will now see a small confirmation prompt - Uninstall the device. Press Uninstall to confirm the operation.

After the device is completely uninstalled, exit Device Manager and restart your PC.
Your PC should now automatically install the latest version of the driver, and the Windows 11 touch screen not calibrating issue should now be fixed.
2. Surface Pro Windows 11 touch screen not working
- Press Win IShortcut key to start WindowsSettings .
- Navigate to the left and click Windows Update.

- Now, go to the right and click on Check for updates.

- Once Windows has pulled any recent updates, click to download them to your PC.
Now, restart your PC and the update will be installed automatically.
You can refer to the Microsoft support page for possible solutions to more such Surface touch screen issues and other touch screen-related issues.
3. Lenovo Yoga touch screen not working on Windows 11
3.1 Check if the device is compatible with Windows 11
Even if you manage to upgrade your PC to Windows 11 operating system, the touch screen will not work will not work because the device is not actually compatible with Windows 11.
So please make sure your device meets all Windows 11 system requirements to ensure the touch screen works properly.
3.2 Editing Registry Settings
NotesBe sure to create a backup of the Registry Editor settings before making any changes. This will ensure that any data lost during the process can be easily recovered.- Press the key on the keyboard – Win R. This will open the run console.
- In the search bar, type regedit and hit Enter.

- Navigate to the following path in the Registry Editor window:
<strong>HKEY_LOCAL_MACHINE\SYSTEM\CurrentControlSet\Enum\ACPI\ATML1000\3&233a31a5&0\Device Parameters</strong> - Now, go to the right side and double-click on EnhancedPowerManagementEnabled.

- Set the numeric data field to 00000000 and press OK to save the changes.

Now, exit the Registry Editor, restart your PC, and the Windows touch screen not working issue should be resolved.
For more solutions related to this issue, check out our complete tutorial on how to fix Lenovo Yoga touchscreen not working on Windows 11.
However, if none of the above methods work, the Windows 11 touch screen not calibrating issue may occur due to hardware failure.
In this case, please take your laptop to the nearby Lenovo service center and seek help to resolve the issue.
How to adjust touch sensitivity in Windows 11?
If you want to change the sensitivity of the screen when using a pen or finger, you can adjust the touch screen sensitivity by following these steps:
Calibrate the touch screen:
- Press the shortcut key combination - Win R key to open the run console.
- Enter ControlPanelEnter in the search field and click.

- Now, select Category from the View by drop-down list and select Hardware and Sound from the list.
- Next, on the right, select Calibrate screen for pen or touch input.

- In the Tablet PC Settings dialog box, check that the monitor in the Display field is the one you want to calibrate.
- Select the Calibrate button and follow the on-screen instructions.

After adjusting the touch sensitivity, the issue with the Windows 11 touch screen not calibrating should now be resolved.
How to disable touch screen in Windows 11?
In some cases, you may not want to use a touch screen on your Windows 11 PC. In this case, you can easily disable all touch functionality with the following built-in option:
- Press the Win R key combination to launch the running console.
- Write devmgmt.mscEnter in the search field and click.

- In the Device Manager window, expand Human Interface Devices.
- Next, right-click on the first HID-compliant touchscreen option and select Disable Device.

The touch screen is now temporarily disabled, you can enable it again if needed or leave it as is.
If the above method fails and the touch screen is still unresponsive, you can follow our detailed tutorial on Windows 11 touch screen not working.
The above is the detailed content of 7 Ways to Fix Won't Calibrate Windows 11 Touch Screen. For more information, please follow other related articles on the PHP Chinese website!

Hot AI Tools

Undresser.AI Undress
AI-powered app for creating realistic nude photos

AI Clothes Remover
Online AI tool for removing clothes from photos.

Undress AI Tool
Undress images for free

Clothoff.io
AI clothes remover

AI Hentai Generator
Generate AI Hentai for free.

Hot Article

Hot Tools

Notepad++7.3.1
Easy-to-use and free code editor

SublimeText3 Chinese version
Chinese version, very easy to use

Zend Studio 13.0.1
Powerful PHP integrated development environment

Dreamweaver CS6
Visual web development tools

SublimeText3 Mac version
God-level code editing software (SublimeText3)

Hot Topics
 1376
1376
 52
52
 Acer laptop disables secure boot and removes password in Bios
Jun 19, 2024 am 06:49 AM
Acer laptop disables secure boot and removes password in Bios
Jun 19, 2024 am 06:49 AM
I repaired an Acer laptop and had to turn off secure boot when entering PE. I recorded how to turn off secure boot and remove the password from Bios. Turn on the computer and when the screen is not on, keep pressing the F2 key to enter the BIOS. On Acer laptops, turn off Secure Boot and press the arrow keys to switch to Boot. If SecureBoot is gray and unclickable, switch to the Security page, select SetSupervisorPassword and press Enter to set the password. Then switch to Boot, SecureBoot can be selected as Disabled, and press F10 to save. Modify and clear the BIOS password on your Acer notebook. Switch to the Security menu and select SetSupervisorPasswo.
 Better performance, COLORFIRE MEOW R16 Snow Shadow White review
Jun 19, 2024 pm 02:18 PM
Better performance, COLORFIRE MEOW R16 Snow Shadow White review
Jun 19, 2024 pm 02:18 PM
In March this year, we brought a review of the COLORFIRE MEOWR15 2024 all-in-one gaming laptop. COLORFIRE is a personalized brand specially created for young users under Colorful. MEOWR15 not only has a good-looking and trendy appearance, but also has a high-performance configuration of Ryzen 78845HS+RTX4070. . Recently, the larger MEOWR16 all-round notebook has also been officially launched. It is equipped with Ryzen 97845HX processor + RTX4070 and a 230W power adapter, which has better performance release. The lowest initial price of the 618 is only 6,999 yuan. Next, I will bring you the hands-on experience of this new product. The exterior design I received is COLORFIREMEO in Snow Shadow White color.
 Lenovo ThinkPad T14p AI 2024 notebook released: Core Ultra, optional RTX 4050 independent graphics, starting from 7,499 yuan
Apr 19, 2024 pm 03:43 PM
Lenovo ThinkPad T14p AI 2024 notebook released: Core Ultra, optional RTX 4050 independent graphics, starting from 7,499 yuan
Apr 19, 2024 pm 03:43 PM
According to news from this site on April 18, Lenovo today launched the ThinkPad T14pAI2024 notebook, equipped with Core Ultra5125H and Ultra9185H processors, optional RTX4050 independent graphics card, priced from 7,499 yuan: Core display version Ultra5125H/32+1T/2.5K90Hz: 7,499 yuan Ultra9185H/ 32+1T/3K120Hz: 9,499 yuan for independent graphics version Ultra5125H/RTX4050/16+1T/2.5K90Hz: 9,999 yuan Ultra5125H/RTX4050/32+1T/3K120Hz: 10,999 yuan Ultra7155H/RTX4
 Why won't my laptop start up after pressing the power button?
Mar 10, 2024 am 09:31 AM
Why won't my laptop start up after pressing the power button?
Mar 10, 2024 am 09:31 AM
There could be several reasons why your Windows laptop won't boot. Memory failure, dead battery, faulty power button, or hardware issues are all common causes. Here are some solutions to help you resolve this issue. Laptop won't turn on after pressing the power button If your Windows laptop still won't turn on after pressing the power button, here are some steps you can take to resolve the issue: Is your laptop fully charged? Perform a hard reset to clean your laptop Reseat the memory Transparent CMOS type battery Take your laptop for repair. 1] Is your laptop fully charged? The first thing to do is to check if your laptop is fully charged. Laptop won't start if battery is drained
 Lenovo ThinkBook 16p 2024 notebook starts pre-sale: i9-14900HX + RTX 4060, 3.2K 165Hz screen
Apr 11, 2024 pm 12:52 PM
Lenovo ThinkBook 16p 2024 notebook starts pre-sale: i9-14900HX + RTX 4060, 3.2K 165Hz screen
Apr 11, 2024 pm 12:52 PM
According to news from this site on April 11, Lenovo ThinkBook 16p2024 laptop is now available for pre-sale, equipped with up to Core i9-14900HX processor and RTX4060 graphics card. There are three configurations available: i7-14650HX/RTX4060/16GB/1TB/3.2K165Hzi7-14650HX /RTX4060/32GB/1TB/3.2K165Hzi9-14900HX/RTX4060/32GB/1TB/3.2K165Hz Lenovo ThinkBook16p2024 notebook debuted at CES2024, equipped with 14th generation Intel Core HX processor and RTX4060 independent graphics card
 Expected to be launched in July, ASUS TUF A16, ROG Magic 16 Air and other new Ryzen AI 300 notebooks have passed 3C certification
Jun 15, 2024 pm 06:03 PM
Expected to be launched in July, ASUS TUF A16, ROG Magic 16 Air and other new Ryzen AI 300 notebooks have passed 3C certification
Jun 15, 2024 pm 06:03 PM
According to news from this site on June 15, a number of new notebook computers released by ASUS at Computex 2024 Taipei International Computer Show using AMD Ryzen AI300 series "StrixPoint" processors have now passed 3C certification. The TUFGamingA16 (FA608) certification information shows that the TUFGamingA16 game should belong to the Tianxuan series in China, and the original 240W (20V12A) power adapter is produced by Quanta. ROG Magic 16Air (GA605) certification information confirms that the Magic 16Air (overseas known as Zephyrus G16) gaming laptop comes with an original 200W (20V10A) power adapter produced by Quanta. ProArt 162024 (H760
 Lenovo ThinkBook 16+ 2024 Core Ultra 9 version will be available at the end of April: 32GB+1TB, up to RTX4060 optional
Apr 16, 2024 pm 12:30 PM
Lenovo ThinkBook 16+ 2024 Core Ultra 9 version will be available at the end of April: 32GB+1TB, up to RTX4060 optional
Apr 16, 2024 pm 12:30 PM
According to news from this site on April 15, Lenovo announced today that the ThinkBook 16+ 2024 Core Ultra9 version notebook will be available at the end of April, with optional integrated display/RTX4060 version. The price information of the relevant notebook version is still unknown. According to reports, the relevant version of the notebook is equipped with a 16-core 22-thread Core Ultra9185H processor, built-in 32GB RAM and 1TB PCIe4.0 SSD, with optional integrated graphics card or RTX4060. In terms of screen, the relevant notebooks come standard with a 3.2K 165Hz IPS screen, with a maximum brightness of 430 nits, covering 100% sRGB and 100% P3 color gamut, supporting color gamut switching, supporting Dolby Vision, and factory color calibration certified by X-Rite.
 Honor MagicBook Art 14 notebook starts pre-sale: starting from 7,999 yuan, integrating multiple innovations and breakthroughs
Jul 16, 2024 pm 07:58 PM
Honor MagicBook Art 14 notebook starts pre-sale: starting from 7,999 yuan, integrating multiple innovations and breakthroughs
Jul 16, 2024 pm 07:58 PM
According to news from this website on July 12, the Honor Magic flagship new product launch conference was held in Shenzhen, launching the new high-end flagship thin and light notebook Honor MagicBook Art14, which is "lighter, thinner and more AI", as well as the thin and light folding flagship Honor MagicV3, Honor MagicVs3, and Honor tablet MagicPad2 and other new products in the flagship family. As Honor’s first high-end flagship thin and light notebook, Honor MagicBook Art14 combines product features such as extreme thinness and lightness, smart eyes, eye-protecting screen, audio-visual experience, and efficient and powerful AI capabilities. Honor MagicBook Art 14 starts at 7,999 yuan, and will be available for pre-sale through all channels at 16:18 on July 12. It will be officially sold for the first time at 10:00 on July 26. Honor C