How to fix Windows 11 battery draining too quickly issue?
PC battery life has been a chronic issue with all versions of Windows, but for many users, upgrading to Windows 11 seems to have doubled the problem. The laptop could run continuously for 3 to 4 hours, but it has been drastically reduced to a maximum of 2 working hours. Users have reported that this issue has been noticed after upgrading or to Windows 11.
Windows 11 is a great new version with many advanced features and improvements, however, since these features require high performance, it can cause faster battery drain. There may be other reasons, such as too many active background applications that tend to drain your laptop battery due to excessive consumption even if they are not used, or if your laptop and Windows 11 operating system specifications do not match. Therefore, make sure that your Windows 11 operating system is compatible with the device specifications as well as the age of the device.
Luckily, if the battery on your Windows 11 PC is draining quickly, here are some ways to help you fix the problem.
Method One: Modify the Power Plan
You can also change the default power plan on your system to help resolve battery drain issues and extend its lifespan. Follow these instructions to modify your power plan:
Step 1: Press the keyboard shortcut - win Rtogether open the WindowsSettings app.
Step 2: Now, in the Settings window, click on System on the left side of the pane.
Step 3: Next, navigate to the right, scroll down a bit, and click on Power & Battery.

Step 4: In the Power & Battery Settings screen on the right, go to Power Mode and select Most from the drop-down menu next to it Best power efficiency.
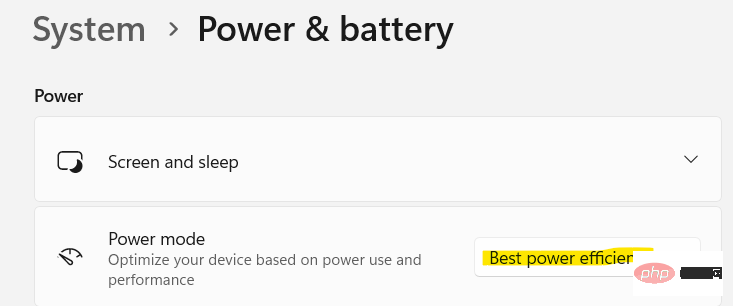
That's it. Now, close the Settings window and check if the battery life has improved.
Method 2: Enable Battery Saver Mode
If the battery is still draining quickly as usual, you can turn on the battery saving option in Settings to see if it helps solve the problem . You can set it to turn on automatically when your laptop battery drops below a certain level. Alternatively, you can choose to always keep it on. Let's see how to enable battery saver:
Step 1: Go to the Windows icon (Start) on the taskbar, right-click on it and select # from the context menu ##Settings.
Step 2: This will open theSettings app.
Here click thesystem on the left. Then click on Power & Battery in the right section.

Power Saving Mode and expand that section.
Here, next to option Automatically turn on battery saver, click on the drop-down menu next to it and select the percentage level at which battery saver automatically starts or select Always (as per your requirement).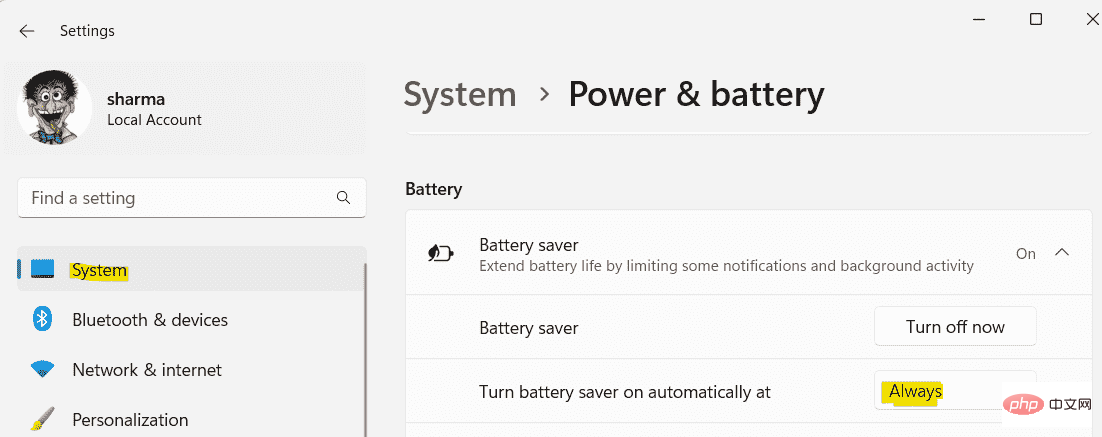
1 – Press the Win I key simultaneously to open the Windows Settings app
2 – ClickSystem in the left menu.
3 – Click onPower and Battery on the right

Batteries use the section to expand it.
5 – Now, take note of those apps that consume more battery.
Win I keys simultaneously on your keyboard Open the Windows Settings application.
Step 2: In the "Settings" app, select "System" on the left.
Step 3: Now, go to the right side and click on "Show".

Step 4: In the Display Settings page, go to the right and scroll down to the bottom.
Here, under the Related Settings section, click Graphics.
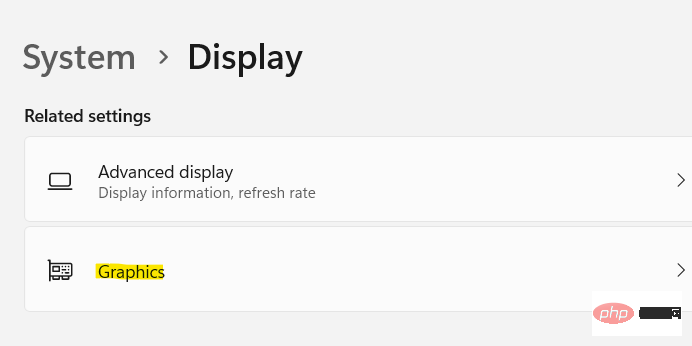
Step 5: Now, move your cursor to the right and scroll down to the apps list.
Find the application whose display settings you want to modify in the list.
Select the application and click Options.
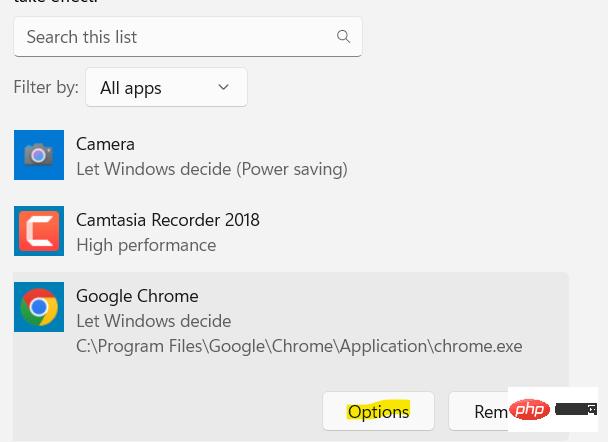
Step 6: You will now see the Graphics Preferences popup.
Here, select Power Saving and click the Save button.
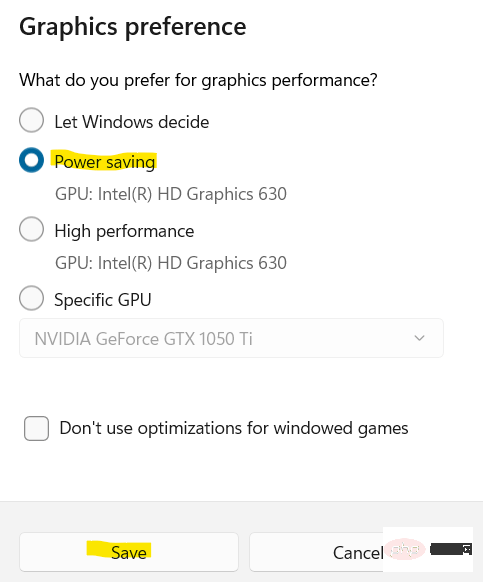
Now, close the Settings app and your laptop’s battery should now stop draining quickly.
Method 4: Adjust Video Playback Settings
One of the other reasons why you might encounter battery drain issues on Windows 11 is if you like streaming through YouTube or other video platforms videos, or even if you play movies regularly. In this case, to save your PC’s battery life, you can adjust the video playback settings. Let’s see how:
Step 1: Press the Win I keys simultaneously on your keyboard and it will open the Settings application.
Step 2: In Windows Settings, click System on the left side of the window. Afterwards click on the on the right to display

Step 3: Now find and click on HDR.
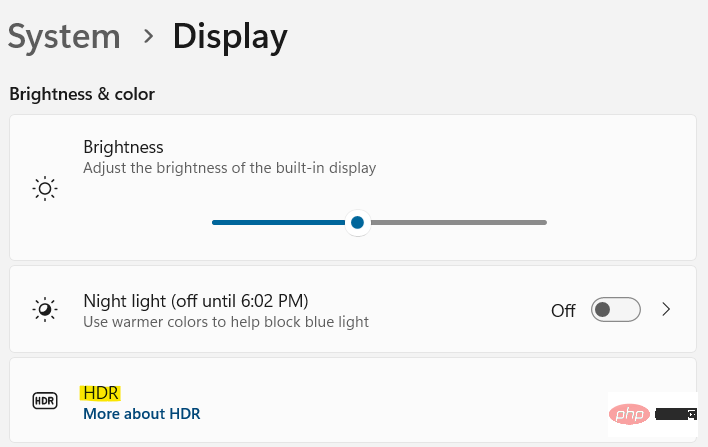
Step 4: On the right side of the HDR Settings screen, go to Battery Options and select Optimize Battery Life from the drop-down menu next to it.
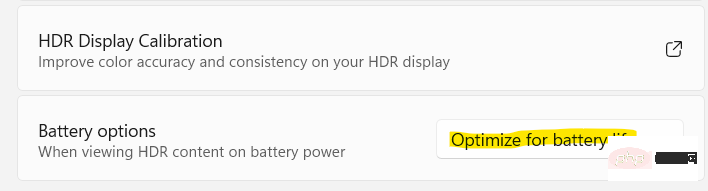
Step 3: Now, click on Apps on the left, scroll down and click on Video Play.

Step 4: On the right side of the video playback settings screen, go to Battery Options and select Optimize battery life from the drop-down menu.
Step 5: Next, you can also check the box next to Play videos at a lower resolution when on battery.
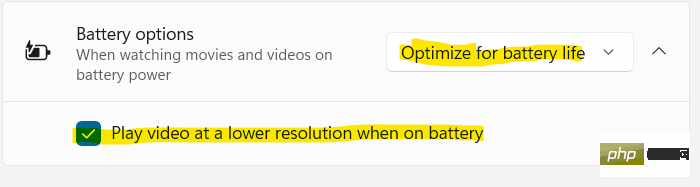
Exit the Settings app and now check if the battery drain issue is resolved.
Method 5: Turn off background apps
Sometimes, battery life issues can simply be caused by having too many apps running in the background. These background applications tend to consume most of the system power, causing your laptop battery to drain faster than expected. Let's see how to turn off these background apps and possibly fix the problem:
Step 1: Right-click on Start and select Settings.
Step 2: When the Settings app opens, click System Options on the left.
Step 3: Next, go to the right side, scroll down and click on Power & Battery.

Step 4: Now, in the Power & Battery screen on the right, go to the Battery section and expand Battery Usage.

Step 5: In the Battery Usage section, find the background apps that consume the most battery.
Click the three vertical dots next to it, then click Manage background activity.
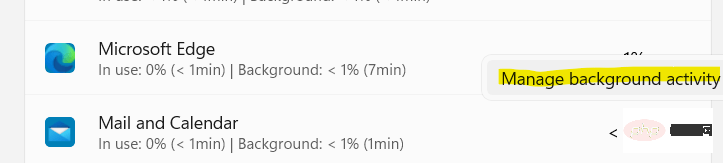
Step 6: In the next window, go to the right and under Background App Permissions, select Never from the drop-down menu.
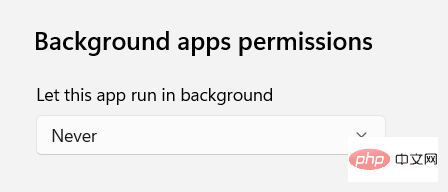
#Now that you're done, turn off settings and battery life should improve.
Please note that you cannot do this for all applications.
Method 6: Turn off Fast Startup
Enabling the "Fast Startup" option on your PC can help improve its startup speed, at which point you may experience battery draining quickly on your Windows 11 PC question. Here's how to disable the fast startup feature and see if it solves the problem:
Step 1: Navigate to Start (blue square icon) on the taskbar, right-click on it and select Run to initiate the Run command search bar.
Step 2: In the search field, enter powercfg.cpl and click OK.

Step 3: This will open the Power Options window in Control Panel.
Here, go to the left and click Choose what the power button does.
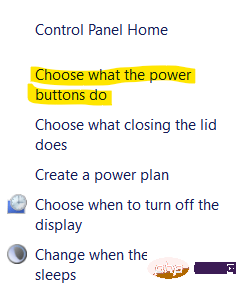
Step 4: You will now be redirected to the System Settings window.
Here, click the blue "Change currently available settings" link.
Step 5: This will activate the Shutdown Settings section below.
Uncheck the box next to Turn on fast startup (recommended).
Press the Save Changes button to save changes and exit.
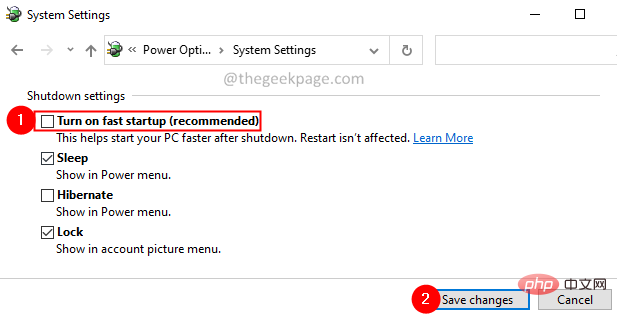
After completion, check to see if the battery drainage problem still exists.
Method 7: Dim the screen brightness
Since your PC monitor consumes most of the battery power, dimming the screen brightness may help improve battery performance to a large extent. Here's how to dim your screen brightness to resolve battery drain issues:
Step 1: Press the Win I shortcut keys simultaneously to open Windows Settings.
Step 2: In the Settings app, click System on the left side of the pane.
Step 3: Now, go to the right side and click on the "Show" option.

Step 4: When the Display Settings window opens, go to the right and under Brightness and Color, go to Brightness.
Move the slider to the left to decrease the brightness level of the screen.
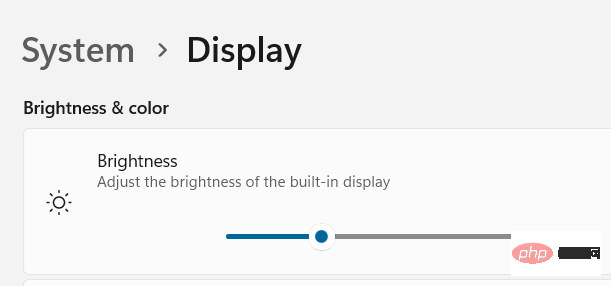
This should help you resolve battery drain issues and improve performance.
Method 8: Optimize Power Plan
This method helps you optimize your current power plan for overall multimedia capabilities, which can help extend your laptop's battery life. Follow the steps below to optimize your power plan;
Step 1: Press the Win R keys on your keyboard simultaneously to run the command to open.
Step 2: In the Run command window, type powercfg.cpl in the search field and press Enter to open the Power Options window in Control Panel .

Step 3: Now, select the battery saving plan from the list.
If no power saving plan exists, do the following: -
Step 4 – In the left menu, click Create Power Plan.
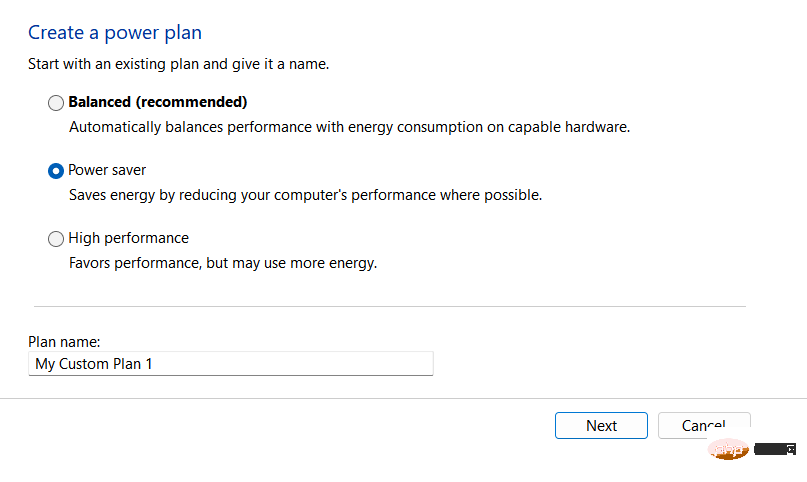
#Your PC battery should now be running normally and the drainage issue should be fixed.
Method 9: Select Dynamic Refresh Rate
This method is suitable for devices that offer a minimum 120Hz refresh rate and should also offer VRR (Variable Refresh Rate). Such Windows 11 devices with DRR also require the WDDM 3.0 graphics driver to be preinstalled. So, make sure your device meets these requirements and then you can change the refresh rate to dynamic. That's it:
Step 1: Right-click the Windows icon (Start) on the taskbar and select Settings from the context menu.
Step 2: When the Settings app opens, click System on the left.
Step 3: On the right, select Display.

Step 4: Now, move your mouse to the right, scroll down to the bottom and under related settings, click on Advanced Display.
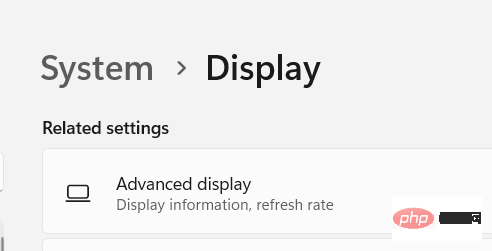
Step 5: On the right side of the next screen, go to Select refresh rate and click on the drop-down menu next to it to select the refresh rate called Dynamic.
When finished, close the Settings app and check if the battery is still draining quickly.
Meanwhile, you must continue to check for any latest Windows updates and if there are any pending, make sure to install them immediately to avoid any system complications. In many cases, people noticed that installing the pending update improved battery performance.
Method 10: Run the Windows Power Troubleshooter
Windows provides a troubleshooter for almost all of its apps and programs, so first try running the Power Troubleshooter to see if it Will it help identify and solve the problem:
Step 1: Press the shortcut key - Win R simultaneously on the keyboard.
You will see the run command box.
Step 2: In the search bar, type control.exe /name Microsoft.Troubleshooting and press Enter to open the troubleshooting screen in Windows Settings.
Step 3: In the Settings app, go to the right side of the pane and click "Additional Troubleshooters."
Step 4: On the right side of the next screen, scroll down a little, and under the "Other" section, go to "Power."
Now, click on the "Run" button next to it.
The troubleshooter will now start looking for any issues with your battery, and if it detects any, it will automatically apply the fix.
Once completed, restart your PC and now check if the battery drain issue still persists.
Method 11: Generate a battery report using CMD
You can also use Command Prompt (Admin) to bring up the battery health report to see if it needs to be replaced. That’s it:
Step 1: Press the Win R shortcut key at the same time to launch the Run command window.
Step 2: In the Run Command search bar, type cmd and press the Ctrl Shift Enter keyboard shortcut.
Step 3: This will open the command prompt window in administrator mode.
Here, run the following command and press Enter:
powercfg /能源
This will check your laptop battery for about a minute and then bring up the battery report. You can copy and paste the energy-report.html file into your browser to view a diagnostic report for your laptop battery. This report will detail your PC's battery health to help you decide if you should buy a new battery.
The above is the detailed content of How to fix Windows 11 battery draining too quickly issue?. For more information, please follow other related articles on the PHP Chinese website!

Hot AI Tools

Undresser.AI Undress
AI-powered app for creating realistic nude photos

AI Clothes Remover
Online AI tool for removing clothes from photos.

Undress AI Tool
Undress images for free

Clothoff.io
AI clothes remover

AI Hentai Generator
Generate AI Hentai for free.

Hot Article

Hot Tools

Notepad++7.3.1
Easy-to-use and free code editor

SublimeText3 Chinese version
Chinese version, very easy to use

Zend Studio 13.0.1
Powerful PHP integrated development environment

Dreamweaver CS6
Visual web development tools

SublimeText3 Mac version
God-level code editing software (SublimeText3)

Hot Topics
 Acer laptop disables secure boot and removes password in Bios
Jun 19, 2024 am 06:49 AM
Acer laptop disables secure boot and removes password in Bios
Jun 19, 2024 am 06:49 AM
I repaired an Acer laptop and had to turn off secure boot when entering PE. I recorded how to turn off secure boot and remove the password from Bios. Turn on the computer and when the screen is not on, keep pressing the F2 key to enter the BIOS. On Acer laptops, turn off Secure Boot and press the arrow keys to switch to Boot. If SecureBoot is gray and unclickable, switch to the Security page, select SetSupervisorPassword and press Enter to set the password. Then switch to Boot, SecureBoot can be selected as Disabled, and press F10 to save. Modify and clear the BIOS password on your Acer notebook. Switch to the Security menu and select SetSupervisorPasswo.
 FSP showcases its new 2500W Cannon Pro power supply and U700-B chassis, which can control four RTX 4090 graphics cards at the same time
Jun 10, 2024 pm 09:13 PM
FSP showcases its new 2500W Cannon Pro power supply and U700-B chassis, which can control four RTX 4090 graphics cards at the same time
Jun 10, 2024 pm 09:13 PM
News from this site on June 8 FSP displayed a variety of PC accessories at Computex 2024 Taipei International Computer Show, including PC cases of various sizes, new air-cooled and liquid-cooled radiators, and a variety of new power supplies. ▲Picture source: Wccftech FSP is showing off its new CannonPro2500W power supply this year, which has been upgraded to ATX3.1 and Gen5.1 standards and has passed 80PLUS230VEU Platinum certification. This power supply is equipped with four PCIe12V-2x6 connectors and can power four RTX4090 graphics cards at the same time. In addition, FSP also launched a new MEGATI series power supply, which adopts 80PLUS platinum design, complies with ATX3.1 standard, has a rated power of 1650W, and is equipped with
 Better performance, COLORFIRE MEOW R16 Snow Shadow White review
Jun 19, 2024 pm 02:18 PM
Better performance, COLORFIRE MEOW R16 Snow Shadow White review
Jun 19, 2024 pm 02:18 PM
In March this year, we brought a review of the COLORFIRE MEOWR15 2024 all-in-one gaming laptop. COLORFIRE is a personalized brand specially created for young users under Colorful. MEOWR15 not only has a good-looking and trendy appearance, but also has a high-performance configuration of Ryzen 78845HS+RTX4070. . Recently, the larger MEOWR16 all-round notebook has also been officially launched. It is equipped with Ryzen 97845HX processor + RTX4070 and a 230W power adapter, which has better performance release. The lowest initial price of the 618 is only 6,999 yuan. Next, I will bring you the hands-on experience of this new product. The exterior design I received is COLORFIREMEO in Snow Shadow White color.
 Huawei's Qiankun ADS3.0 intelligent driving system will be launched in August and will be launched on Xiangjie S9 for the first time
Jul 30, 2024 pm 02:17 PM
Huawei's Qiankun ADS3.0 intelligent driving system will be launched in August and will be launched on Xiangjie S9 for the first time
Jul 30, 2024 pm 02:17 PM
On July 29, at the roll-off ceremony of AITO Wenjie's 400,000th new car, Yu Chengdong, Huawei's Managing Director, Chairman of Terminal BG, and Chairman of Smart Car Solutions BU, attended and delivered a speech and announced that Wenjie series models will be launched this year In August, Huawei Qiankun ADS 3.0 version was launched, and it is planned to successively push upgrades from August to September. The Xiangjie S9, which will be released on August 6, will debut Huawei’s ADS3.0 intelligent driving system. With the assistance of lidar, Huawei Qiankun ADS3.0 version will greatly improve its intelligent driving capabilities, have end-to-end integrated capabilities, and adopt a new end-to-end architecture of GOD (general obstacle identification)/PDP (predictive decision-making and control) , providing the NCA function of smart driving from parking space to parking space, and upgrading CAS3.0
 Corsair RMx series ATX 3.1 gold medal full-module power supply launched in China: 750W, 850W, 1000W optional, starting from 999 yuan
Jul 25, 2024 am 01:39 AM
Corsair RMx series ATX 3.1 gold medal full-module power supply launched in China: 750W, 850W, 1000W optional, starting from 999 yuan
Jul 25, 2024 am 01:39 AM
According to news from this site on July 24, Corsair announced that the RMx series ATX3.1 gold medal full-module power supply will be launched in China today, offering three power models with prices starting at 999 yuan. RM750x: 999 yuan RM850x: 1099 yuan RM1000x: 1399 yuan According to reports, Corsair’s new RMx series power supply has passed the Cybernetics Gold Certification. The 750W model has obtained A+ noise certification, the 850W has obtained Class A noise certification, and the 1000W model has obtained A-noise certification. In addition, this series of power supplies adopts the Intel ATX3.1 standard, supports the PCIe5.1 platform, and natively supports the 12V-2x6 cable used by RTX40 series graphics cards. In terms of internal materials, Corsair RMx series power supplies use
 Assassin 4 is upgraded again, Kyushu Fengshen releases Assassin 4 VC LCD air-cooled radiator and other new products
Jun 12, 2024 pm 09:39 PM
Assassin 4 is upgraded again, Kyushu Fengshen releases Assassin 4 VC LCD air-cooled radiator and other new products
Jun 12, 2024 pm 09:39 PM
This site reported on June 5 that Kyushu Fengshen released the enhanced version of the Assassin 4 flagship air-cooled radiator Assassin 4VLCD at the 2024 Taipei International Computer Show. Assassin 4VCLCD maintains the basic structure of the original Assassin 4 dual towers, dual fans and 7 heat pipes, and upgrades the traditional copper base to a VC vapor chamber, which significantly improves the thermal conductivity efficiency and further increases the heat dissipation capacity from 280W to 300W. At the same time, Assassin 4VCLCD is equipped with a top-cover LCD screen that can display CPU status parameters in real time. As for other tower air-cooled radiators, Kyushu Fengshen has launched a digital display PRO version for its AK400/620 products. The new product has a larger screen area, can display more data at the same time, and supports color imaging that can detect system health in real time.
 Real·Second Charging, Realme launches 320W fast charge + foldable 4-cell: fully charged 4420mAh battery in 4 minutes and 30 seconds
Aug 14, 2024 pm 09:51 PM
Real·Second Charging, Realme launches 320W fast charge + foldable 4-cell: fully charged 4420mAh battery in 4 minutes and 30 seconds
Aug 14, 2024 pm 09:51 PM
On August 14, Realme released the "320W super-light speed charging" technology, officially announcing that it can fully charge a 4420mAh battery in 4 minutes and 30 seconds. Also released were the first "folding 4-cell" technology, the 320W gallium nitride charging head with the highest power density, an anti-reflective film claimed to reduce reflectivity by 80%, and the first solid-state button that supports sliding and pressing (no The wrong one is the one expected to be on the iPhone 16 Pro, used to simulate zoom and shutter). The power of "320W Super Light Speed Second Charge" is 33.3% higher than the 240W fast charge previously produced by Realme, and also exceeds the 300W fast charge previously announced by Xiaomi, and this 320W is based on the domestic UF
 Expected to be launched in July, ASUS TUF A16, ROG Magic 16 Air and other new Ryzen AI 300 notebooks have passed 3C certification
Jun 15, 2024 pm 06:03 PM
Expected to be launched in July, ASUS TUF A16, ROG Magic 16 Air and other new Ryzen AI 300 notebooks have passed 3C certification
Jun 15, 2024 pm 06:03 PM
According to news from this site on June 15, a number of new notebook computers released by ASUS at Computex 2024 Taipei International Computer Show using AMD Ryzen AI300 series "StrixPoint" processors have now passed 3C certification. The TUFGamingA16 (FA608) certification information shows that the TUFGamingA16 game should belong to the Tianxuan series in China, and the original 240W (20V12A) power adapter is produced by Quanta. ROG Magic 16Air (GA605) certification information confirms that the Magic 16Air (overseas known as Zephyrus G16) gaming laptop comes with an original 200W (20V10A) power adapter produced by Quanta. ProArt 162024 (H760





