How to configure Java environment variables and steps.
Right click on My Computer, select "Properties", select the "Advanced" tab, enter the environment variable settings, and set the following three environment variables:
(1) Set the path variable in the environment variable configuration so that we can run Java applications anywhere in the system, such as javac, java, javah, etc. This is where we need to be found The directory where JDK is installed. For example, our JDK is installed in the D:\jdk1.6.0 directory, then the D:\jdk1.6.0\bin directory is our commonly used Java applications. We need to put D:\jdk1.6.0 \bin This directory is added to the path environment variable.
Find the path variable in the system variables,Select->Edit; (There are already many variable values in it, just add it at the front of the variable value D:\jdk1.6.0\bin; )
Variable name: Path
Variable value: D:\jdk1.6.0\bin;
(2) Setting the classpath environment variable in the environment variable configuration is to let the Java interpreter know where to find this class when we need to reference a class written by others when developing a Java program. Usually Sun provides us with some additional rich class packages, one is dt.jar and the other is tools.jar. Both jar packages are located in the D:\jdk1.6.0\lib directory, so usually we will put these Add two jar packages to our classpath environment variable set classpath=.;D:\jdk1.6.0\lib\tools.jar;D:\jdk1.6.0\lib\dt.jar.
Click in the System Environment Variables column ->New classpath
Variable name: classpath
Variable value : .;%JAVA_HOME%\lib\tools.jar;%JAVA_HOME%\lib\dt.jar; (Note that there is a "." at the beginning of CLASSPATH, indicating the current directory, so when we run java AClass, The system will first search for the AClass file in the current directory.);
(3) Set JAVA_HOME:
a in the environment variable configuration. For convenience of reference, for example, If the JDK is installed in the D:\jdk1.6.0 directory, set JAVA_HOME to this directory path. Then when you want to use this path in the future, you only need to enter %JAVA_HOME% to avoid entering a long path string for each reference;
b. Adopt the principle of normalization. When the JDK path changes, you only need to change the variable value of JAVA_HOME. Otherwise, you must change any document that uses an absolute path to reference the JDK directory. If it is not changed, If a certain program cannot find the JDK, the consequences are conceivable - system crash!
c. Some third-party software will reference the agreed JAVA_HOME variable, otherwise, you will not be able to function normally Use this software.
Click in the column of system environment variables->Create JAVA_HOME (JAVA_HOME points to the JDK installation path)
◆Variable name: JAVA_HOME
◆Variable Value: D:\jdk1.6.0
After the configuration is completed, you can write a simple Java program to test whether the J2SDK has been installed successfully:
public class HelloWorld{ public static void main(String[] args){ System.out.println("Hello world!"); } }Save the program as a file named HelloWorld.java documentation.
Open the command prompt (Start-Run-type "cmd") window, enter the directory where the HelloWorld.java document is located, and then Type the following command
javac HelloWorld.java
java HelloWorld
If HelloWorld is printed out, the installation is successful. If this sentence is not printed, carefully check whether the above configuration is correct before performing the above operations.
The above is the detailed content of How to configure Java environment variables and steps.. For more information, please follow other related articles on the PHP Chinese website!

Hot AI Tools

Undresser.AI Undress
AI-powered app for creating realistic nude photos

AI Clothes Remover
Online AI tool for removing clothes from photos.

Undress AI Tool
Undress images for free

Clothoff.io
AI clothes remover

AI Hentai Generator
Generate AI Hentai for free.

Hot Article

Hot Tools

Notepad++7.3.1
Easy-to-use and free code editor

SublimeText3 Chinese version
Chinese version, very easy to use

Zend Studio 13.0.1
Powerful PHP integrated development environment

Dreamweaver CS6
Visual web development tools

SublimeText3 Mac version
God-level code editing software (SublimeText3)

Hot Topics
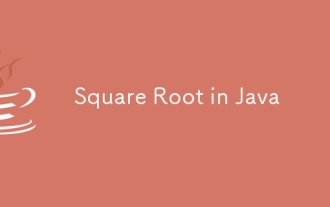 Square Root in Java
Aug 30, 2024 pm 04:26 PM
Square Root in Java
Aug 30, 2024 pm 04:26 PM
Guide to Square Root in Java. Here we discuss how Square Root works in Java with example and its code implementation respectively.
 Perfect Number in Java
Aug 30, 2024 pm 04:28 PM
Perfect Number in Java
Aug 30, 2024 pm 04:28 PM
Guide to Perfect Number in Java. Here we discuss the Definition, How to check Perfect number in Java?, examples with code implementation.
 Random Number Generator in Java
Aug 30, 2024 pm 04:27 PM
Random Number Generator in Java
Aug 30, 2024 pm 04:27 PM
Guide to Random Number Generator in Java. Here we discuss Functions in Java with examples and two different Generators with ther examples.
 Weka in Java
Aug 30, 2024 pm 04:28 PM
Weka in Java
Aug 30, 2024 pm 04:28 PM
Guide to Weka in Java. Here we discuss the Introduction, how to use weka java, the type of platform, and advantages with examples.
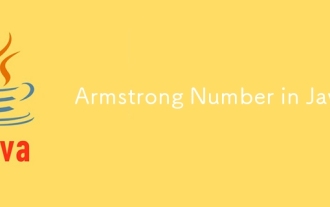 Armstrong Number in Java
Aug 30, 2024 pm 04:26 PM
Armstrong Number in Java
Aug 30, 2024 pm 04:26 PM
Guide to the Armstrong Number in Java. Here we discuss an introduction to Armstrong's number in java along with some of the code.
 Smith Number in Java
Aug 30, 2024 pm 04:28 PM
Smith Number in Java
Aug 30, 2024 pm 04:28 PM
Guide to Smith Number in Java. Here we discuss the Definition, How to check smith number in Java? example with code implementation.
 Java Spring Interview Questions
Aug 30, 2024 pm 04:29 PM
Java Spring Interview Questions
Aug 30, 2024 pm 04:29 PM
In this article, we have kept the most asked Java Spring Interview Questions with their detailed answers. So that you can crack the interview.
 Break or return from Java 8 stream forEach?
Feb 07, 2025 pm 12:09 PM
Break or return from Java 8 stream forEach?
Feb 07, 2025 pm 12:09 PM
Java 8 introduces the Stream API, providing a powerful and expressive way to process data collections. However, a common question when using Stream is: How to break or return from a forEach operation? Traditional loops allow for early interruption or return, but Stream's forEach method does not directly support this method. This article will explain the reasons and explore alternative methods for implementing premature termination in Stream processing systems. Further reading: Java Stream API improvements Understand Stream forEach The forEach method is a terminal operation that performs one operation on each element in the Stream. Its design intention is






