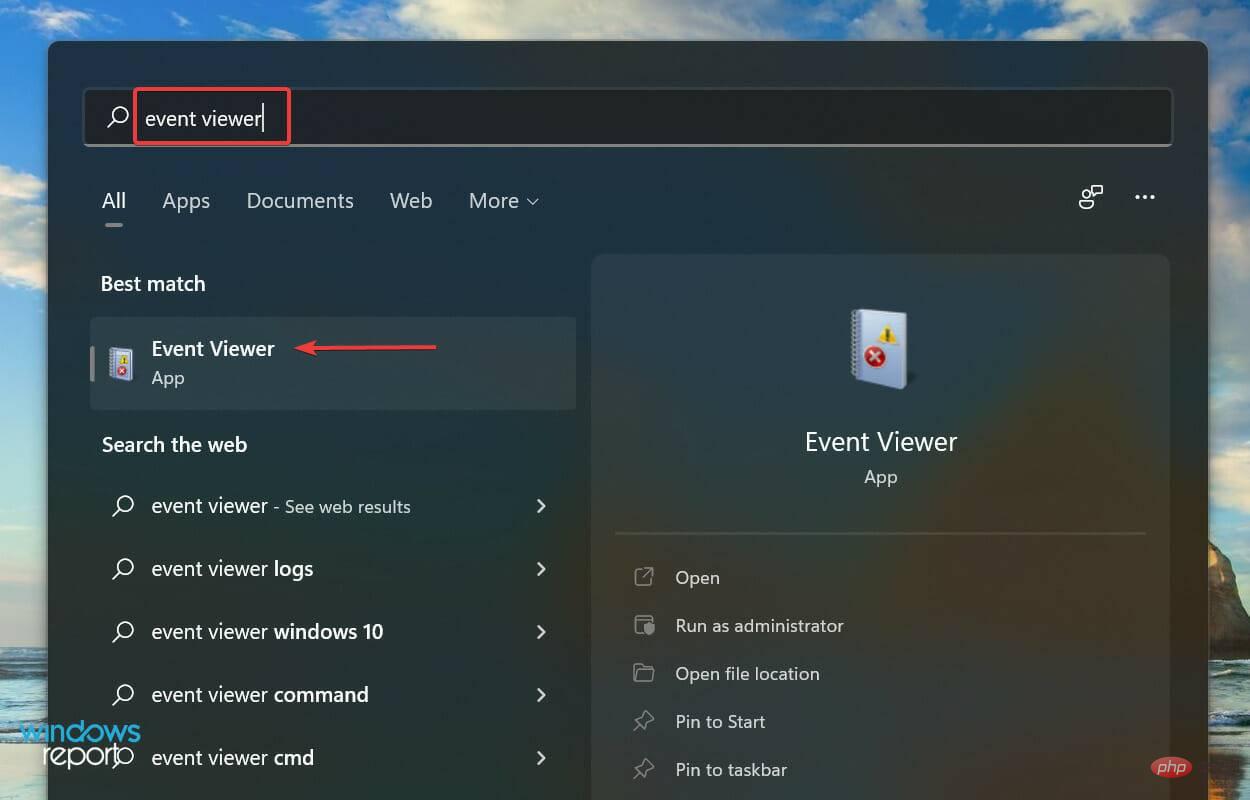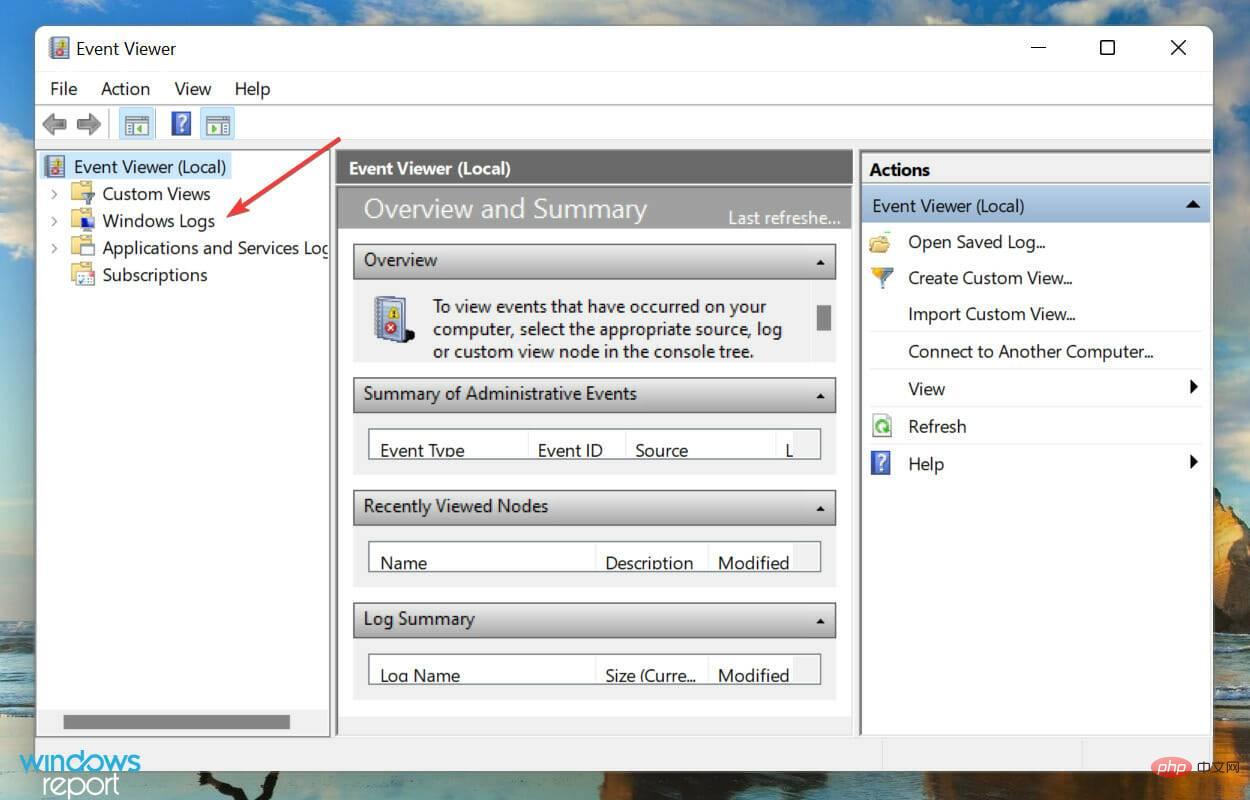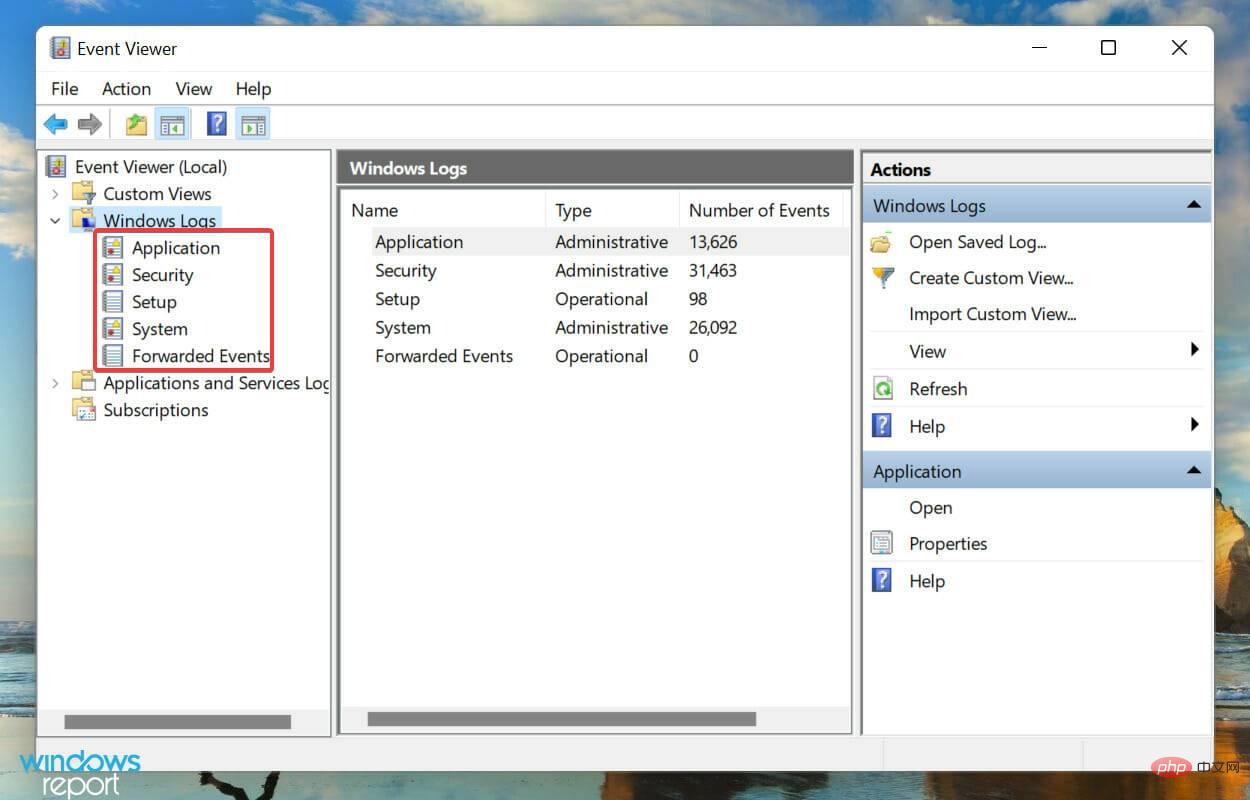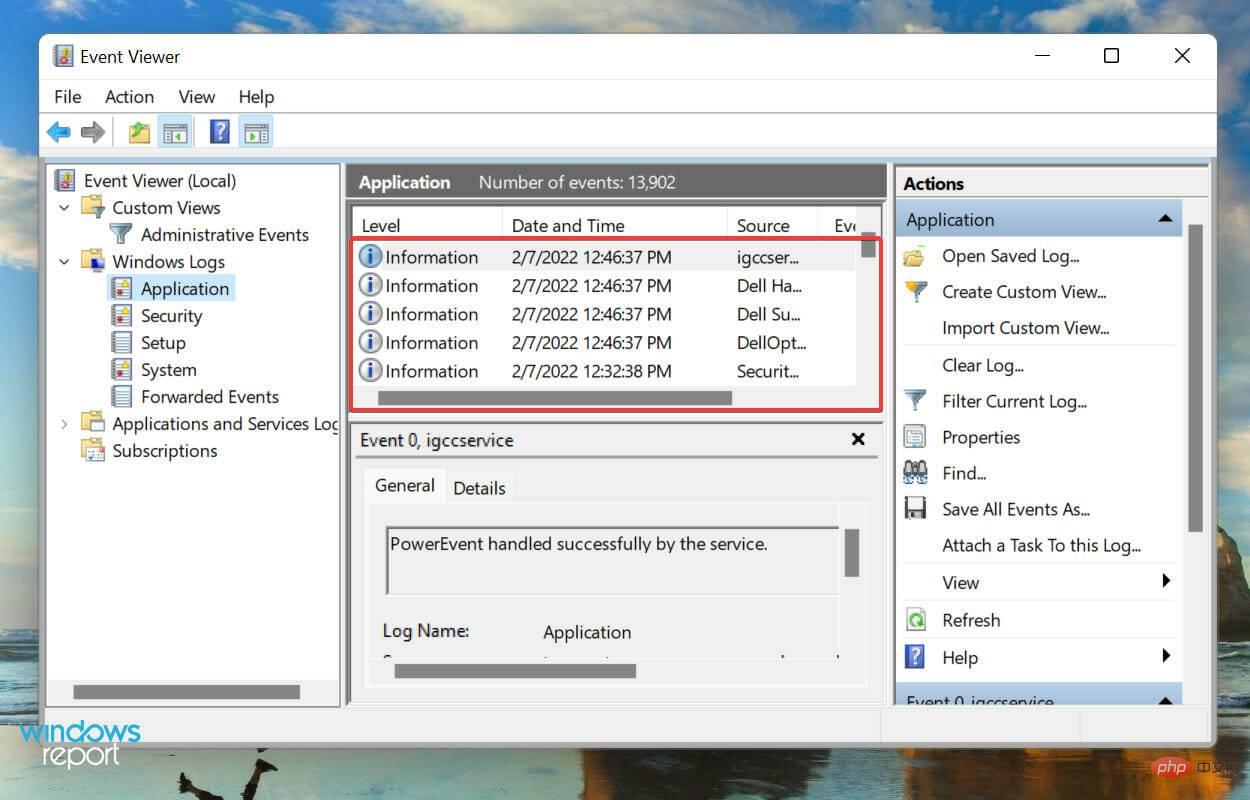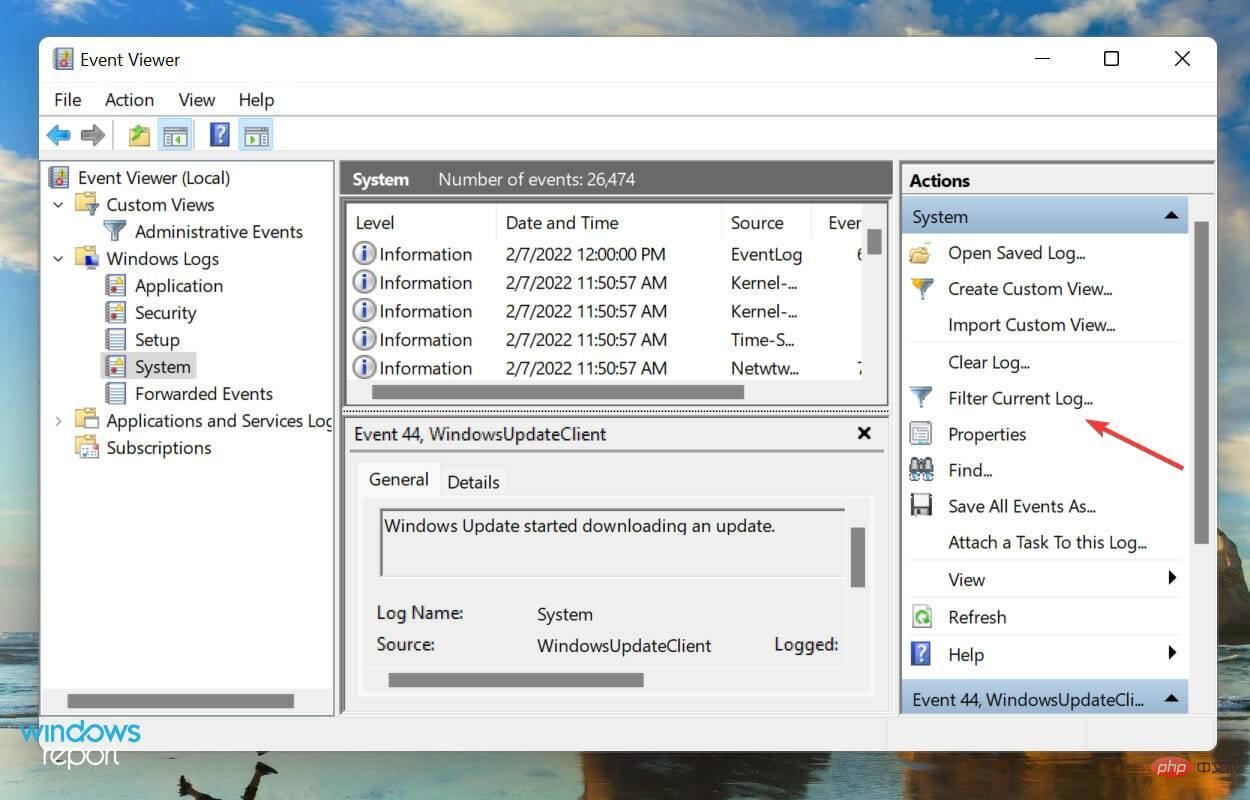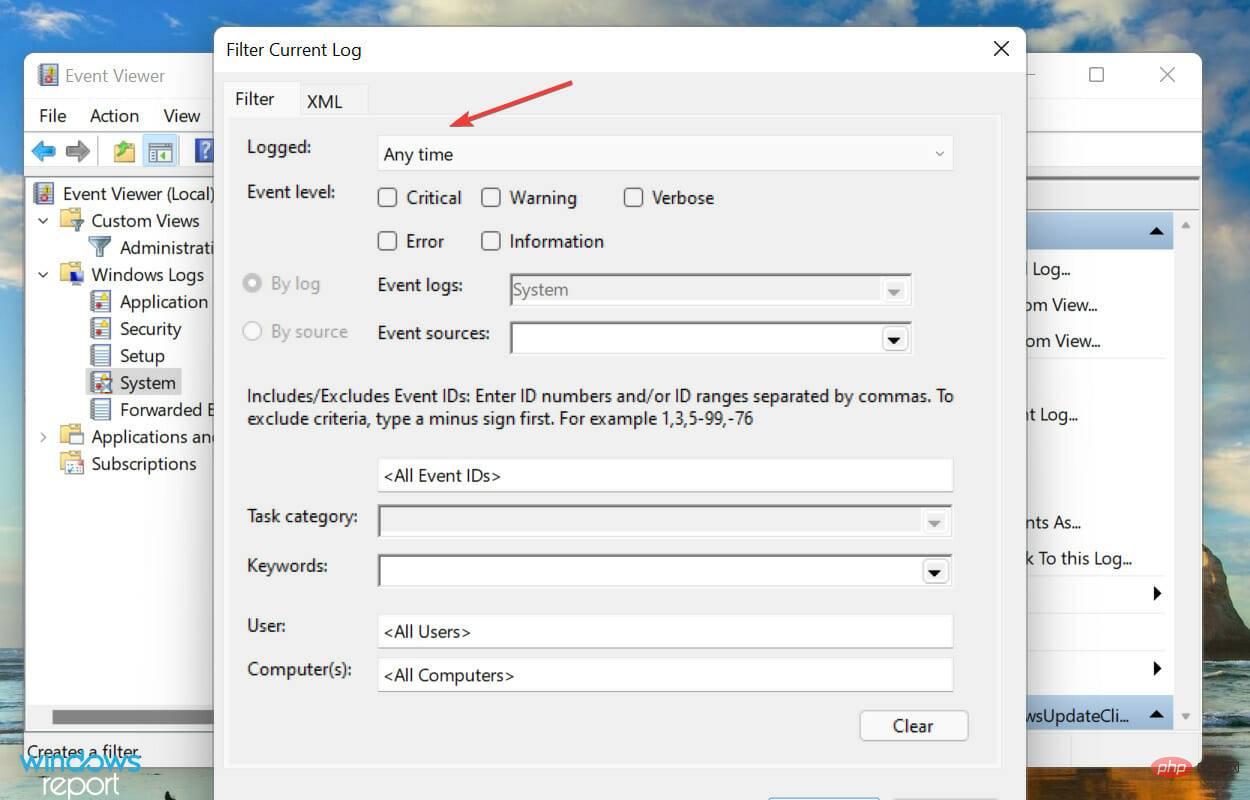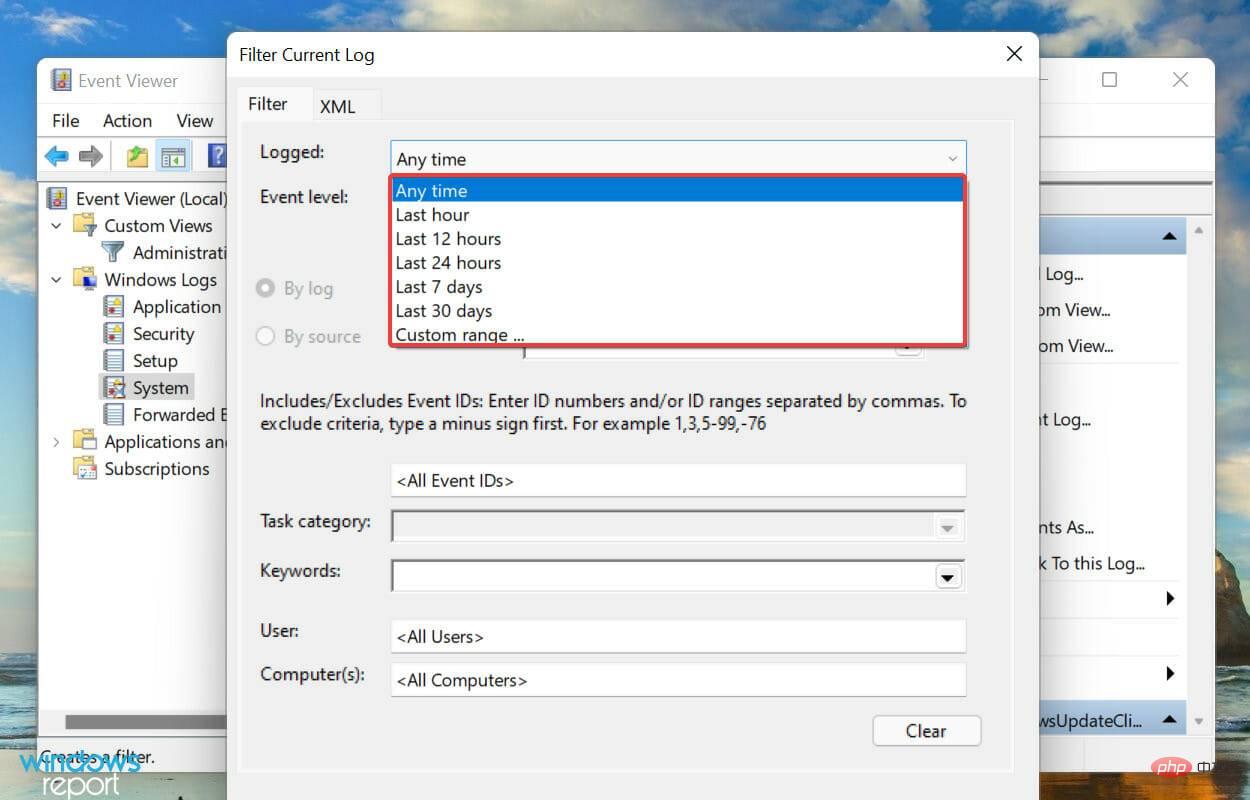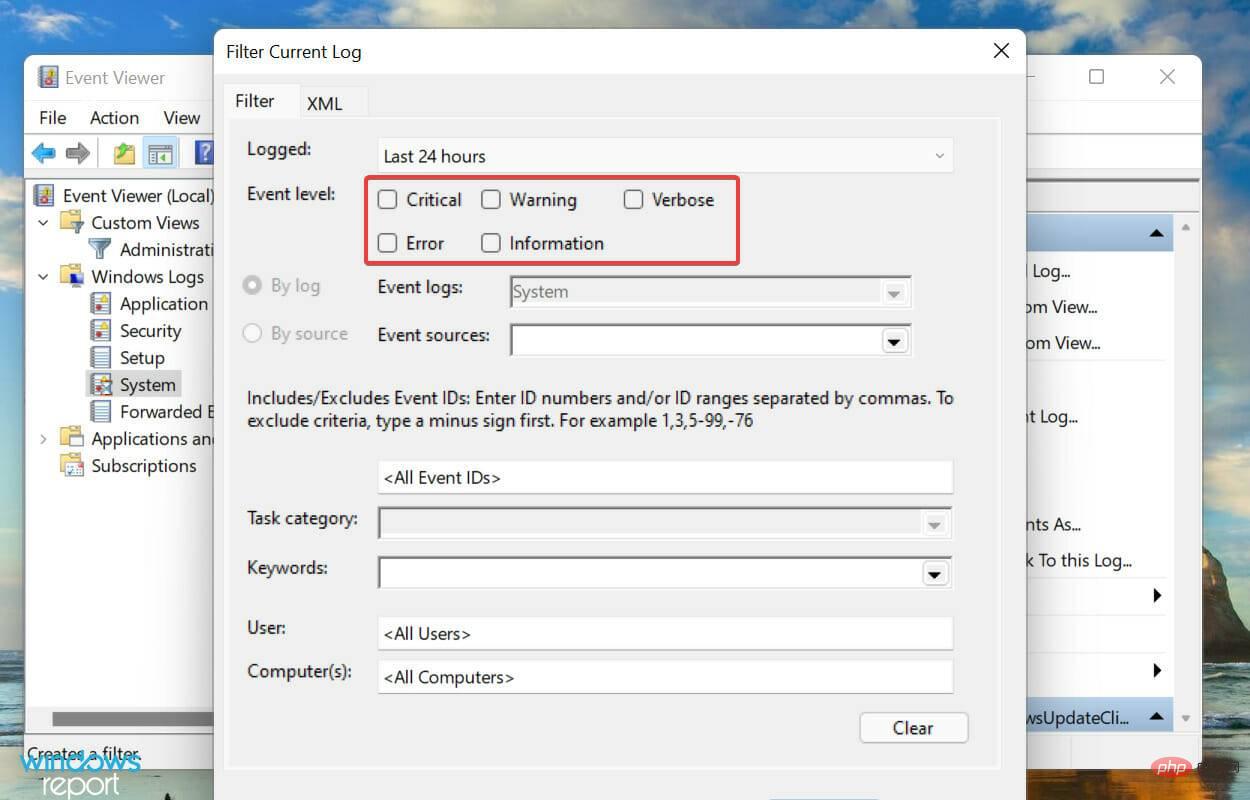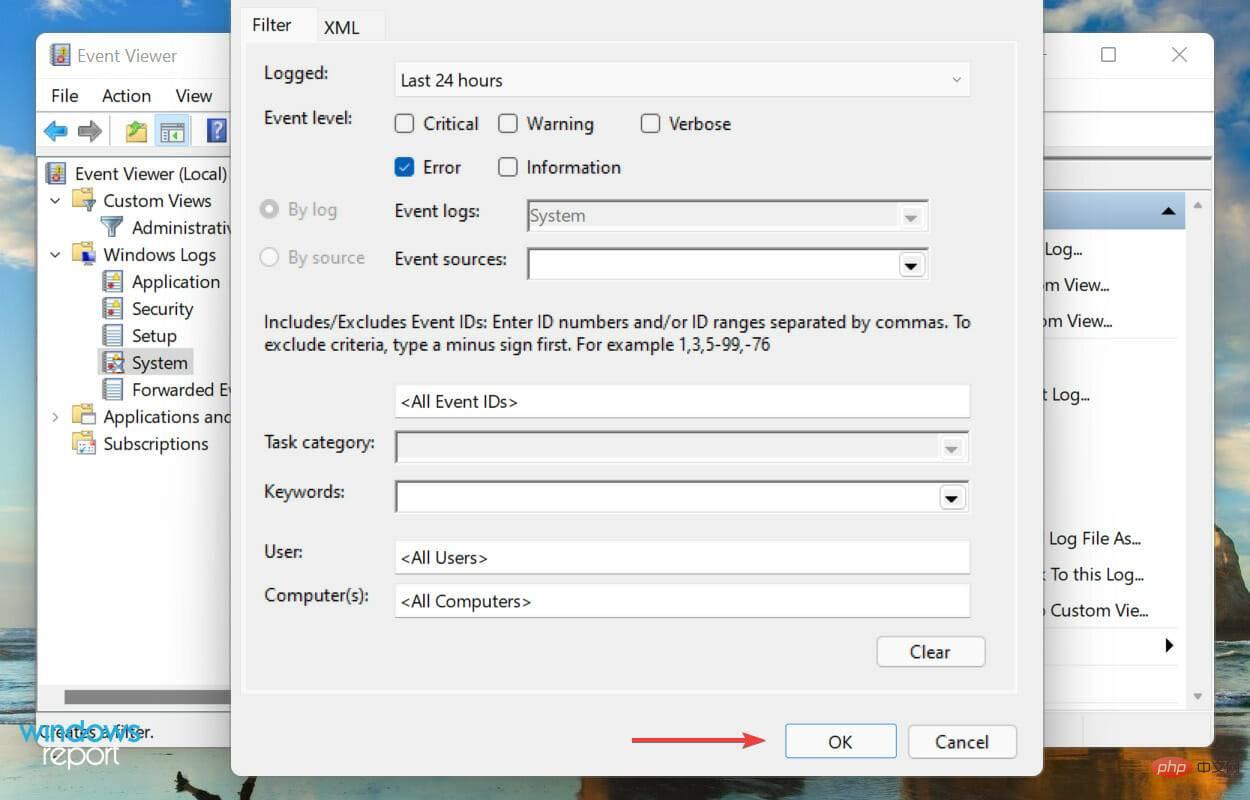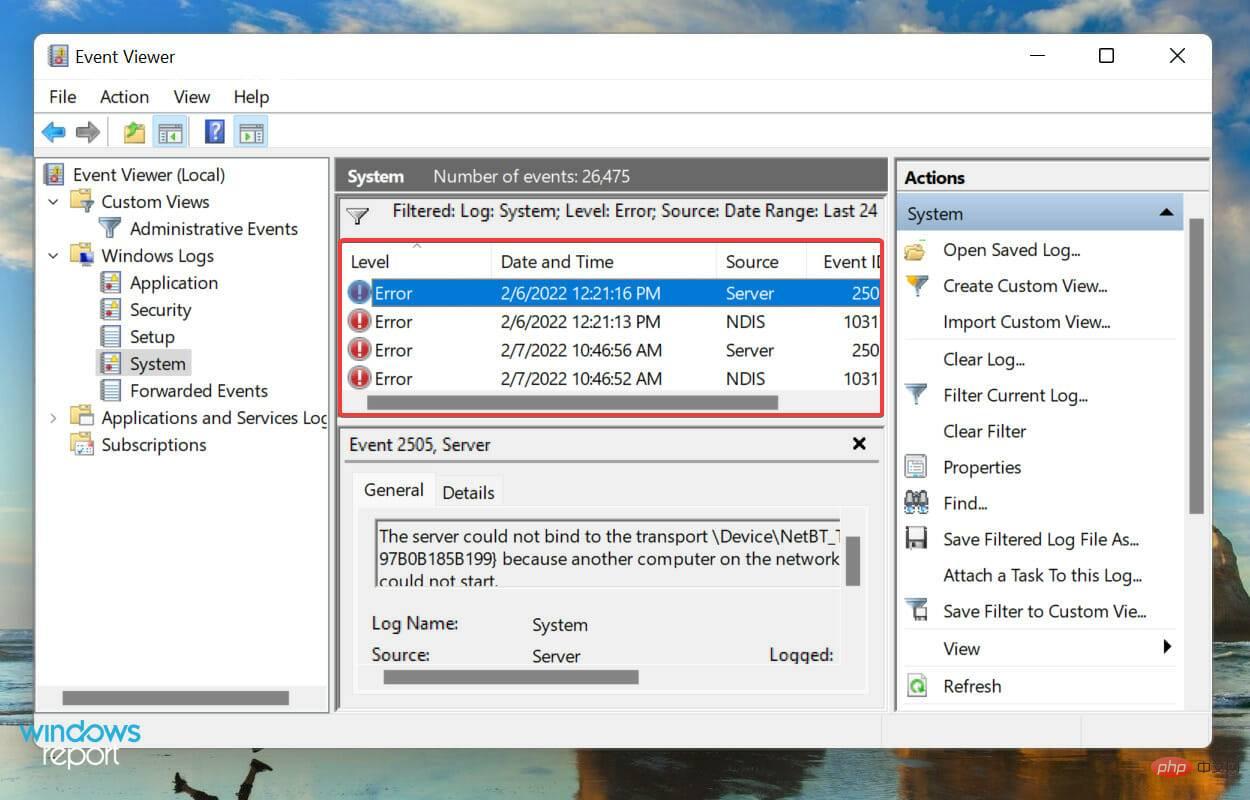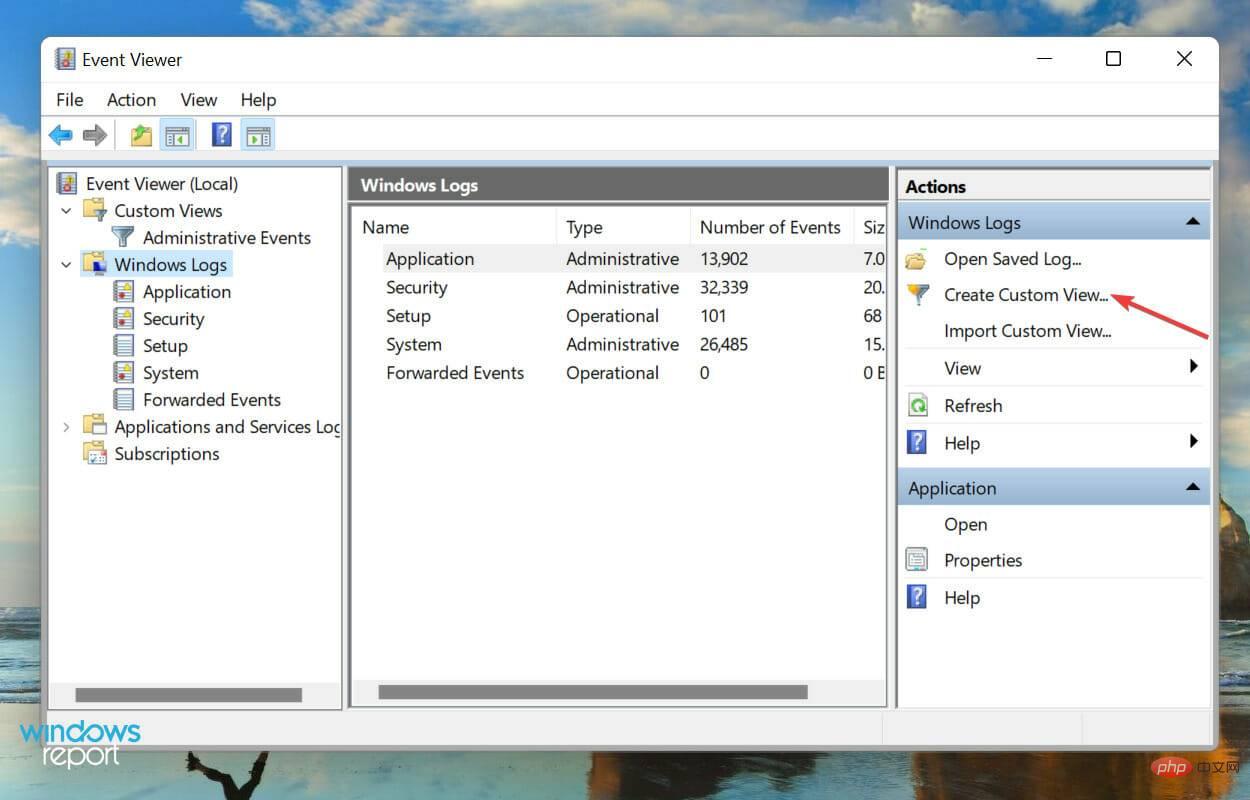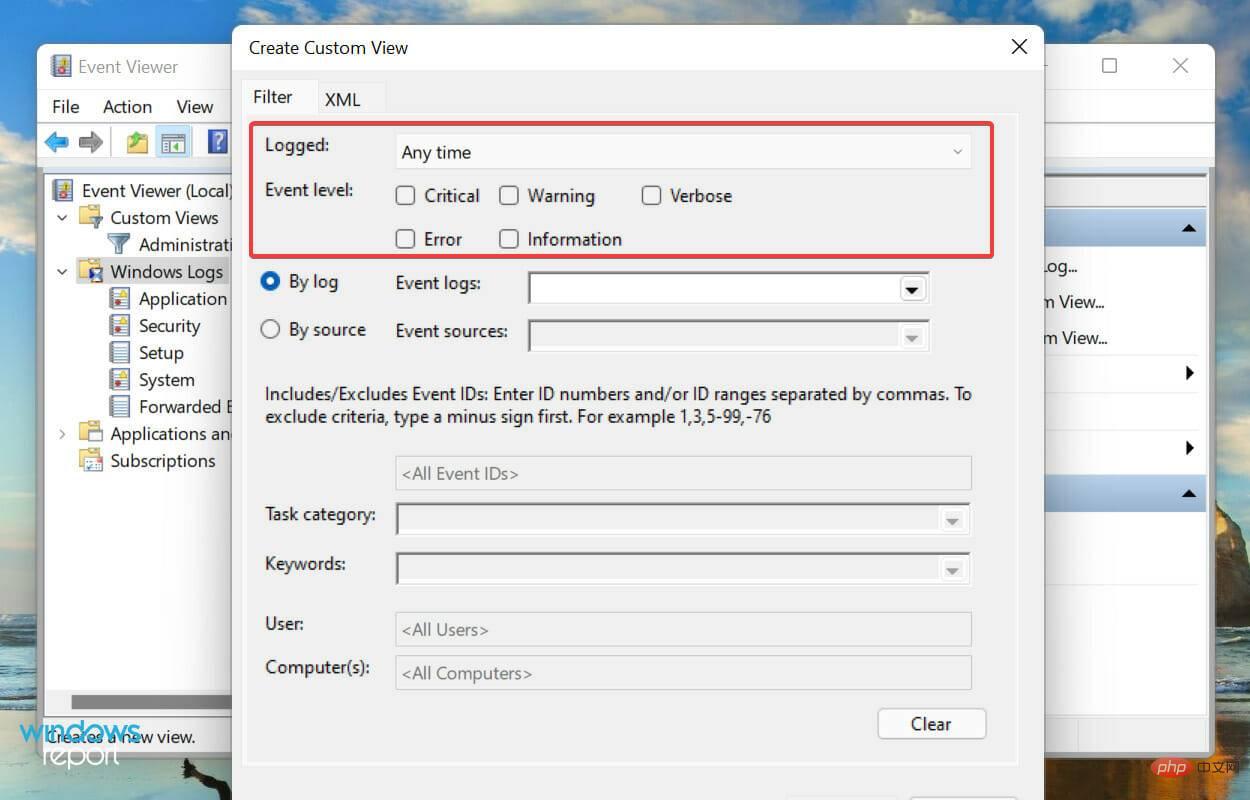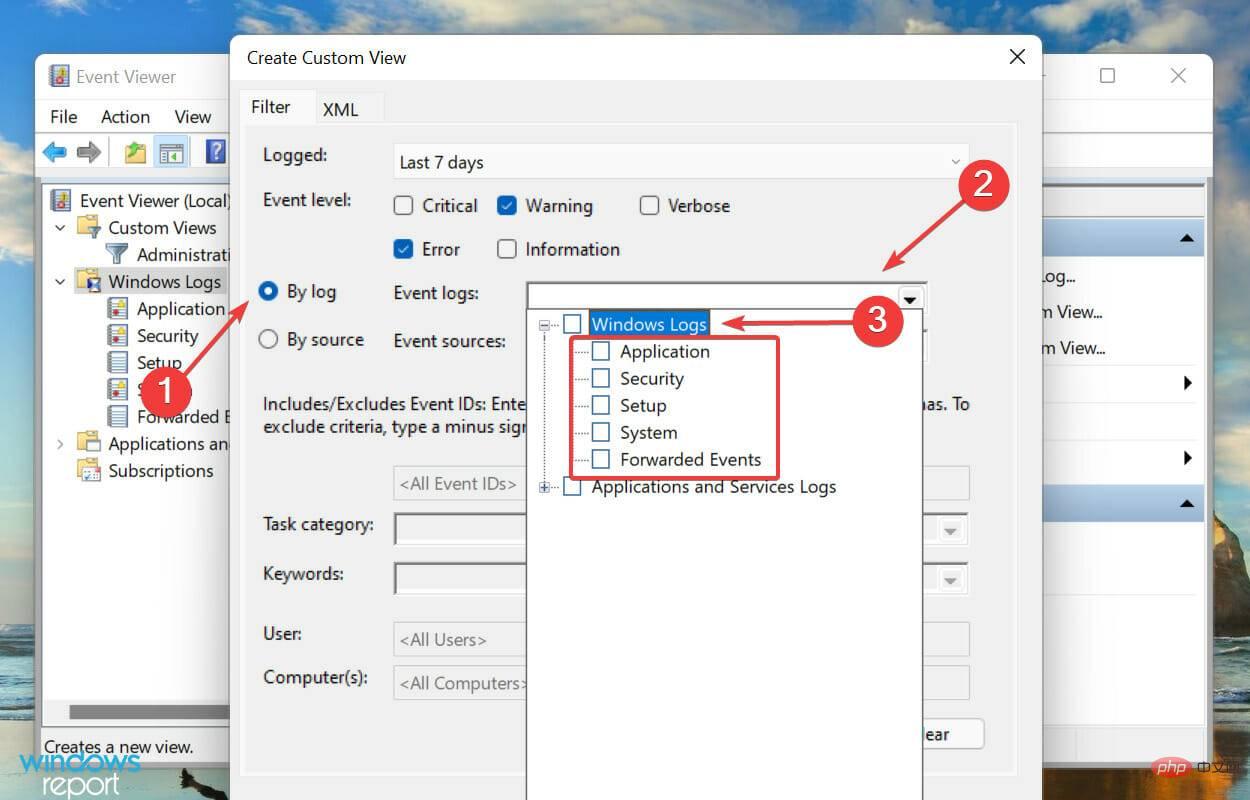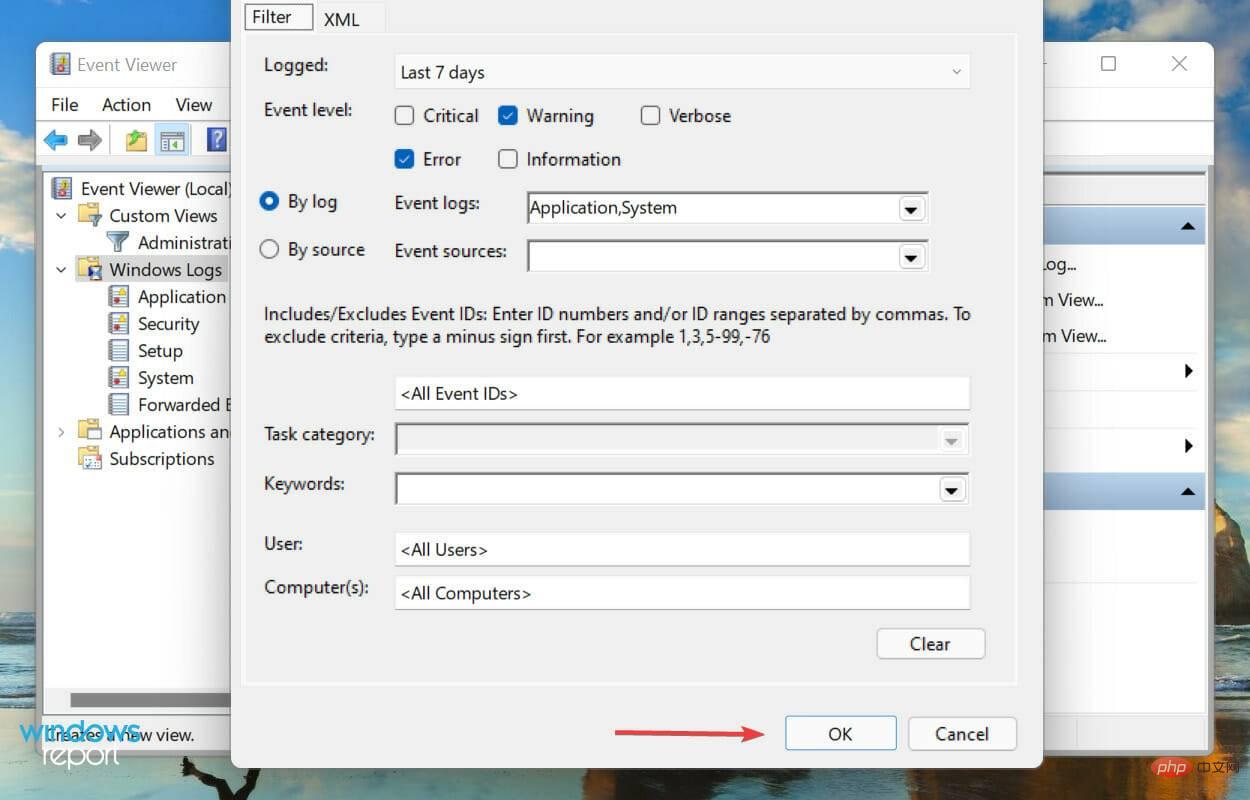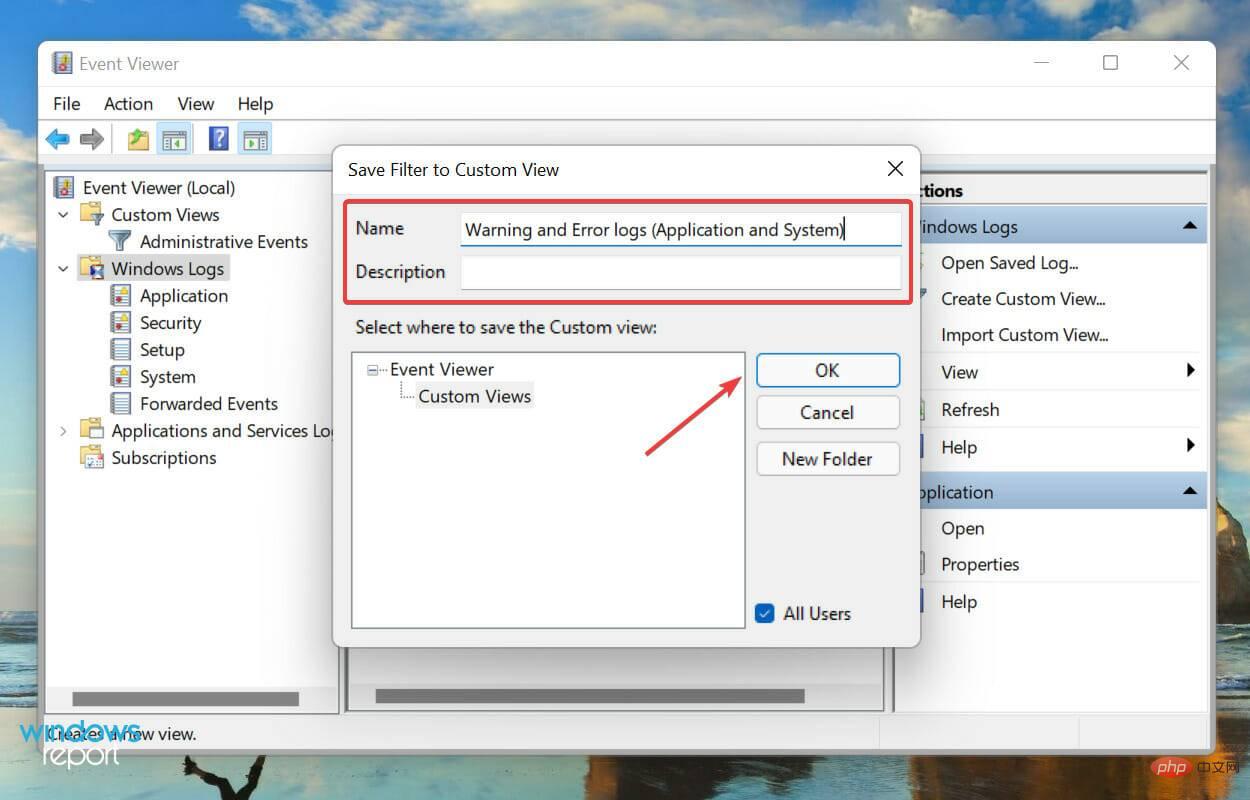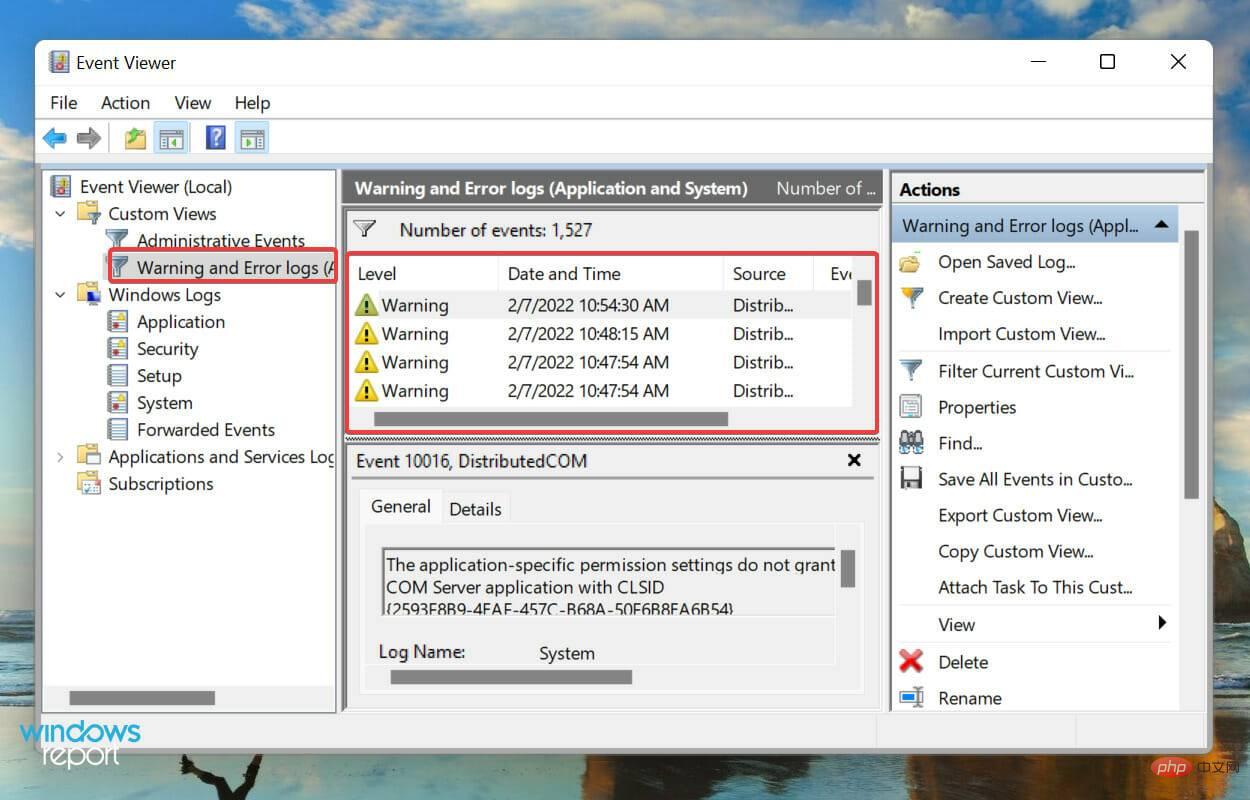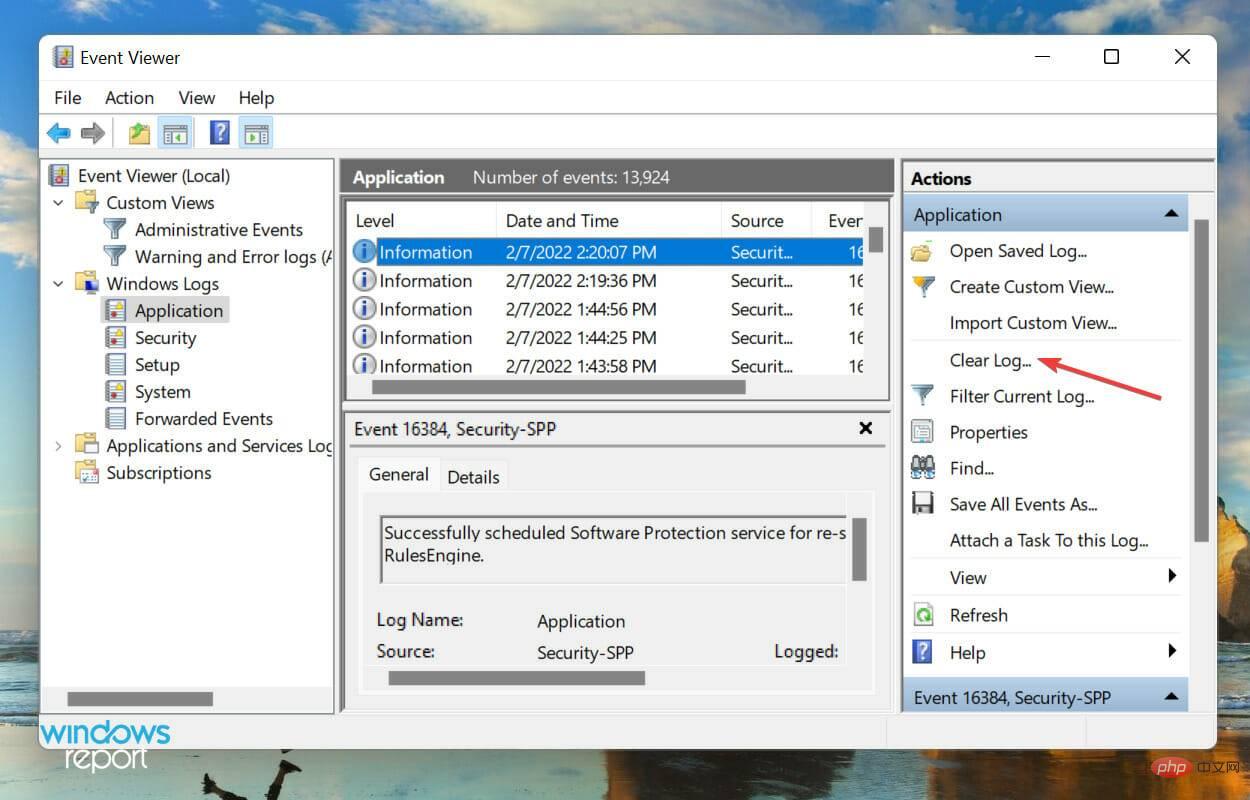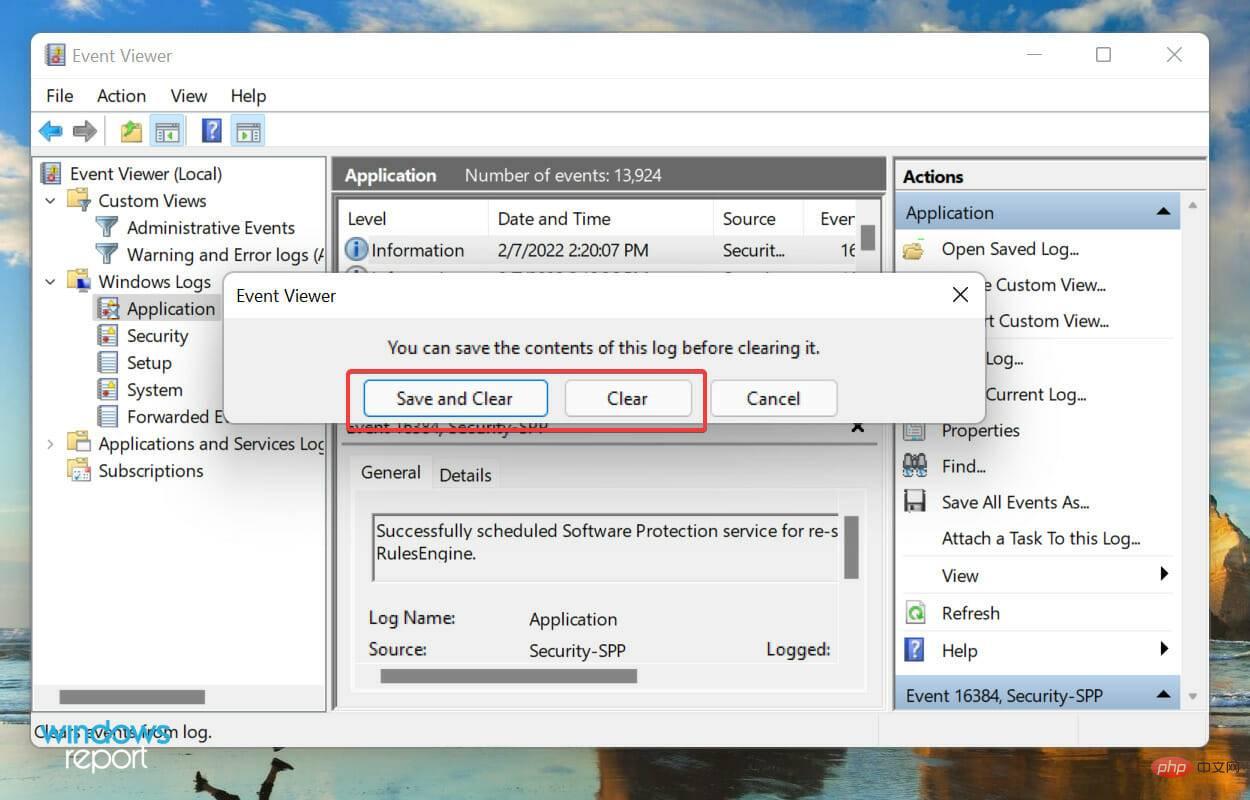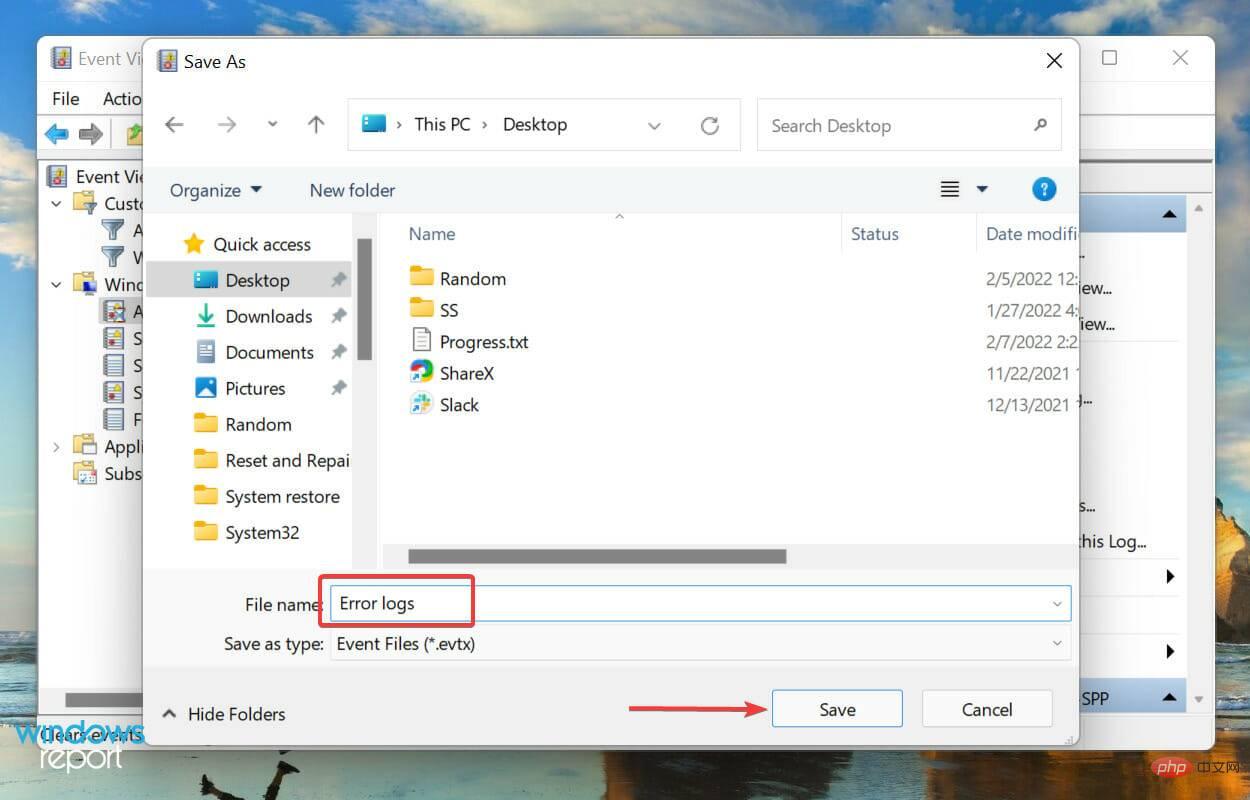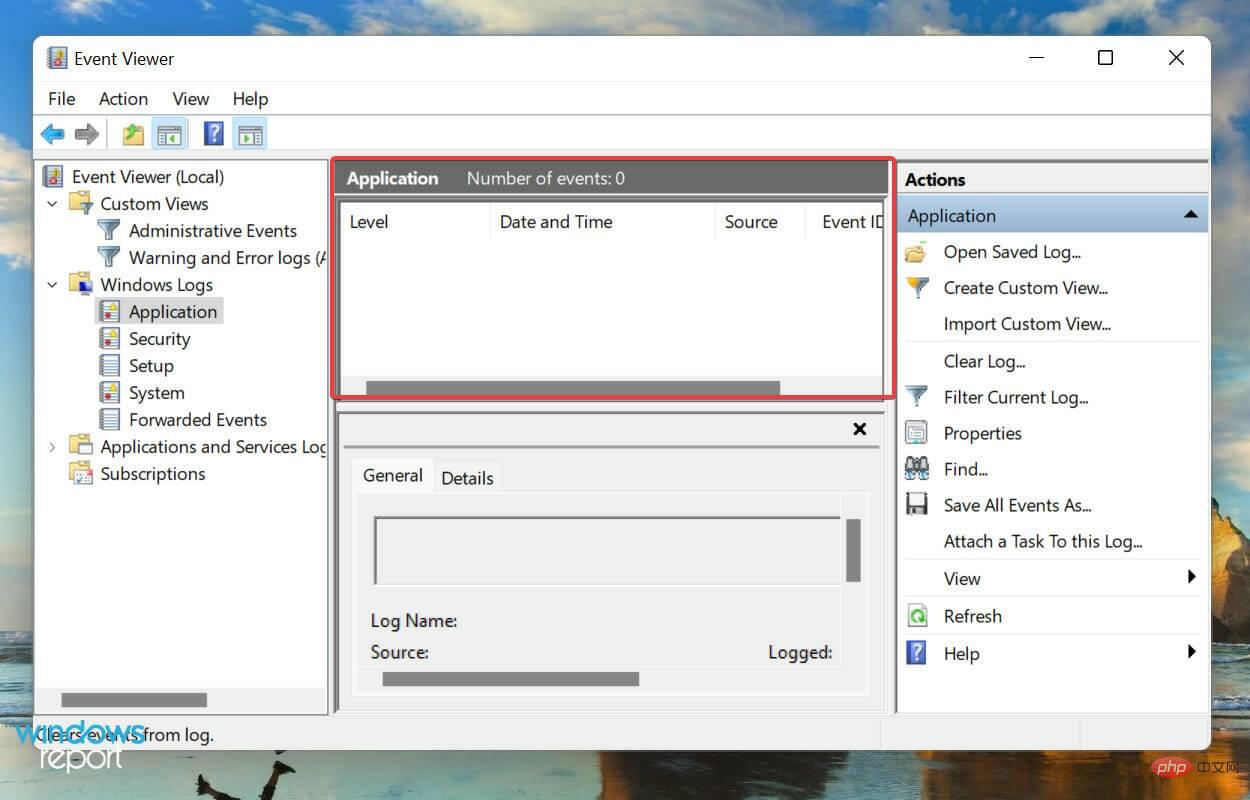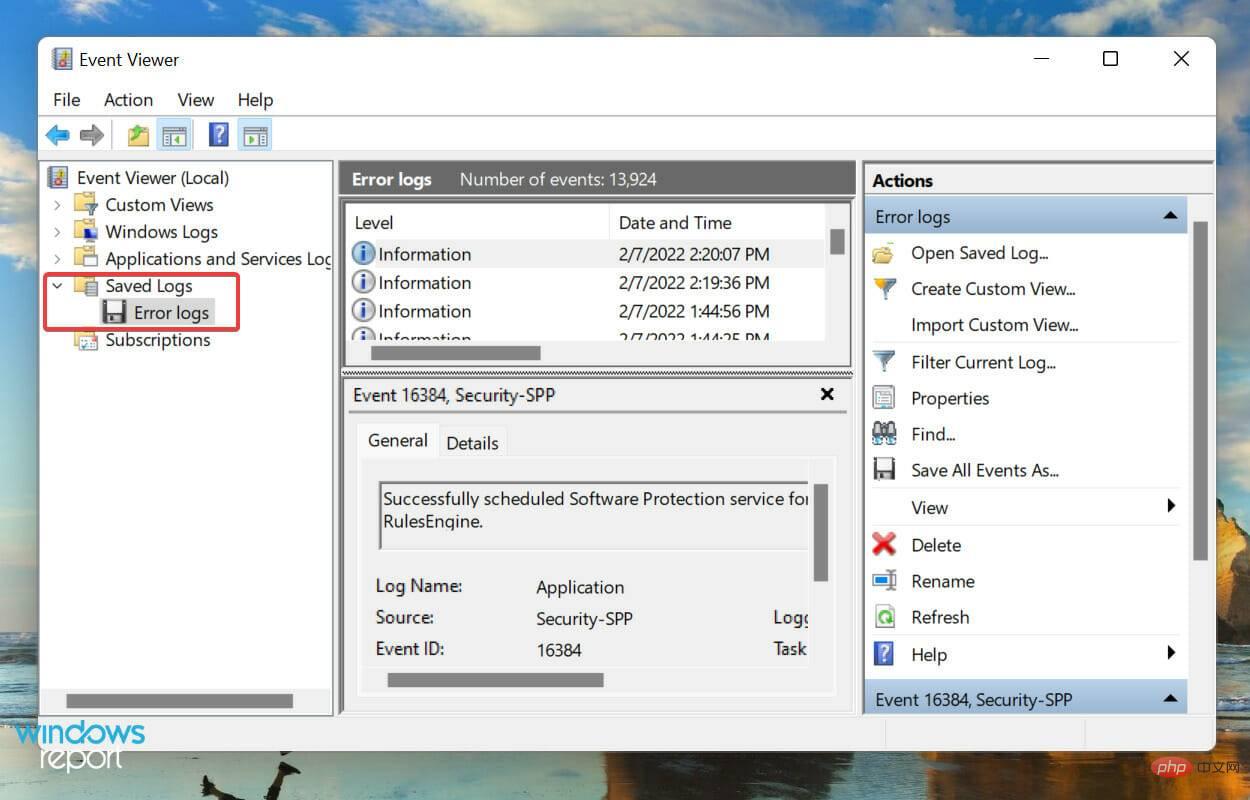How to check error logs in Windows 11?
How to check error logs in Windows 11?
- Press Windows S to launch the search menu, enter Event Viewer in the text field at the top and click Related Search result.

- Double-click Windows Logs in the left navigation pane.

- You will now find five different categories. Select any of them and all error logs under it will be listed on the right.

- Now, click on any error log to view all relevant information about them.

You now know how to check Windows 11 error logs, but just knowing that isn’t enough. There's a lot more to know before you can truly understand these logs and use them to your advantage.
How to understand Windows 11 error logs?
When viewing logs, the general details and event IDs are critical to identifying and eliminating errors. In addition to this, there is a link to the event log online help at the bottom which may provide some valuable insights.
For example, this is a Windows 11 error log when the device's relevant driver fails to load.

Have you been able to determine which driver is failing or the device it is targeting? Probably not, and neither were we initially. But the 219 event ID helped find a lot of information and relevant fixes for the problem.
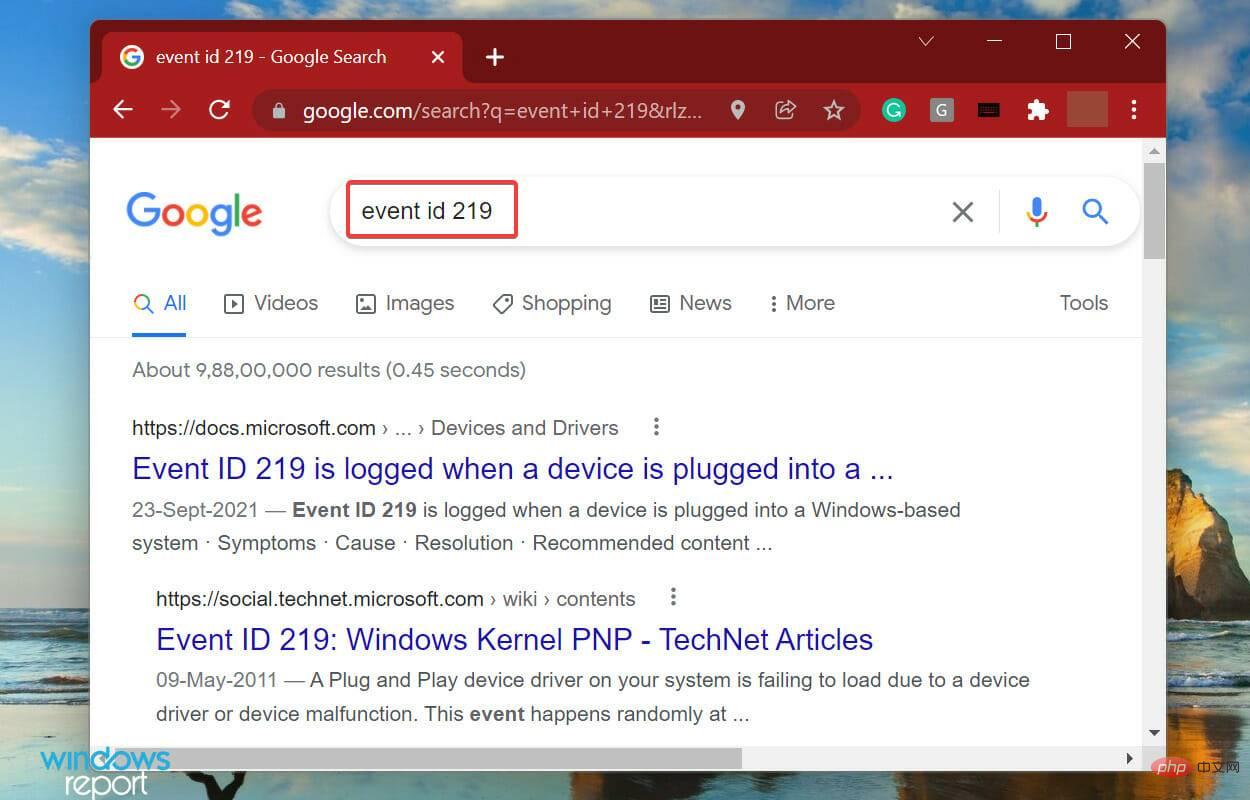
We just searched for this event ID on Google and there were a lot of results. Never quite learned to figure out the exact cause and fix, it only took us a few minutes. But this requires a proper understanding of Windows 11 error logs.
However, it is important to mention here that not all error logs are descriptive. Some people may have something you don't understand or use excessive jargon. Regardless, a simple Google search will suffice.
What are the different types of error logs?
When you browse Windows 11 error logs, there are basically three important categories called event levels, which are placed under these categories. Also, the category defines the severity of the event for which the log is created. The three categories are as follows:
- Information: These are created when the operation completes successfully. For example, I didn't encounter any problems when loading drivers or launching applications.
- Warning: These are created when the operating system detects a system problem. These issues do not pose an imminent risk, but may cause problems in the future. For example, if you run out of disk space, a log will be created.
- Errors: These indicate major problems, but in most cases, Windows will handle them as well. For example, if a driver or service does not load, an error log is created. However, these are the most critical.
If you are identifying a problem with your PC, ignore the information logs and look at the warning logs, but pay special attention to the logs classified as errors, as these are most likely to record the problem you are looking for.
When you open Event Viewer in Windows 11, it will list all three levels, but identifying all the logs for one of the levels will take up a lot of your time. This is where filtering error logs can help you. Check out the next section to learn how to do this.
How to filter error logs?
- Open the event viewer, navigate to a specific category of logs from the left, and click on the right to filter the current log.

- Next, click the Logged drop-down menu to select the duration for which you want to check logs.

- Now, select a duration from the list of options. You can also choose the last option to create a custom scope.

- After completion, check the checkbox of the event level you want to filter.

- Finally, click OK at the bottom to filter the error log.

- All error logs under the selected filter will now be listed.

We select the duration as 24 hours, the level as Error, and filter the logs. Event Viewer then lists four Windows 11 error logs that were created during this time.
How to create a custom view to inspect specific categories and levels of logs in Windows 11?
- Open Event Viewer and click on the right to create a custom view.

- Next, select the duration and event level, just like you did before when creating the filter.

- After selecting the By Log option, click the Event Log drop-down menu, double-click the Windows Log entry to expand and view the various categories, and then check all Check box for required category.

- Now, click "OK" at the bottom to set the filters for your new custom view.

- Enter the name and description of the custom view, and click OK.

- The new custom view will now be listed on the left, with all logs below it on the right.

How to clear error logs in Windows 11?
- Launch Event Viewer, navigate to the relevant category and click Clear Logs from the list of options on the right.

- You now have two options, Save and clear the error logs or clear them directly. Select the desired option.

- If you selected Save and clear, select the location of the file, add a name to it, and click Save.

- Once saved, their error logs will be cleared immediately and no error logs will be listed under that specific category.

- If you saved error logs before deleting them, you can find them under Saved Logs in the left navigation pane.

# The operating system creates thousands of logs for every type of event, whether it is successful startup of drivers and services or the most fatal errors. Like any other file, these files take up space on your hard drive, no matter how small it is.
So if you're low on space, or just want a more organized event viewer, clearing the Windows 11 error log might help.
The above is the detailed content of How to check error logs in Windows 11?. For more information, please follow other related articles on the PHP Chinese website!

Hot AI Tools

Undresser.AI Undress
AI-powered app for creating realistic nude photos

AI Clothes Remover
Online AI tool for removing clothes from photos.

Undress AI Tool
Undress images for free

Clothoff.io
AI clothes remover

AI Hentai Generator
Generate AI Hentai for free.

Hot Article

Hot Tools

Notepad++7.3.1
Easy-to-use and free code editor

SublimeText3 Chinese version
Chinese version, very easy to use

Zend Studio 13.0.1
Powerful PHP integrated development environment

Dreamweaver CS6
Visual web development tools

SublimeText3 Mac version
God-level code editing software (SublimeText3)

Hot Topics
 1382
1382
 52
52