How to solve the problem of printer port usage in Windows 11/10?
Printing documents in Windows is very easy and there are many paths available. However, if you see "Port is in use. Please wait. error message? Don't worry. Usually, this is normal if you are using an office printer that is connected to multiple machines at once. So, In this case, we recommend waiting for a few minutes and retrying the process. If the error message still appears, follow these simple instructions to fix this printer port issue.
Fix 1 – Disconnect and reconnect the printer
Before jumping to a software-based solution, we recommend that you disconnect and reconnect the printer.
1. Check if any print operations are still in progress.
2. Just click on the small up arrow icon on the taskbar to view hidden icons. Click once and check if you can see any printer icon. Click on the icon.
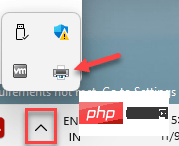
3. Now, if the printer has any print jobs, you may see them on the Printers page.
4. If there are pending printer operations, select those tasks one by one , then click "Delete" to remove them all.
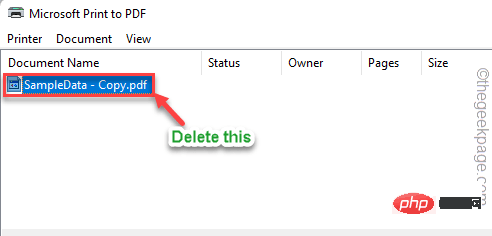
5. After this, close everything.
6 .Then, turn off the printer and unplug it from the computer.
7. Next, turn on the printer again and connect it to the PC.
Try printing a test document using the printer. Check this Is it valid?
Fix 2 – Check the printer port
Check if the port used by the printer is correct.
1. Right-click on the window icon and Click "Run".
2. Then, type or copy and paste this content and click enter .
control printers
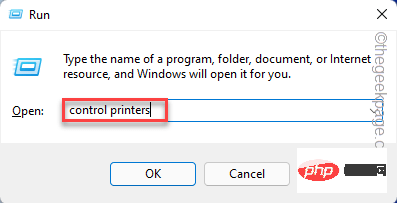
3. Once the printer list is loaded, find out which printer you are using.
4. Then, right-click on the printer and click "Printer Properties".
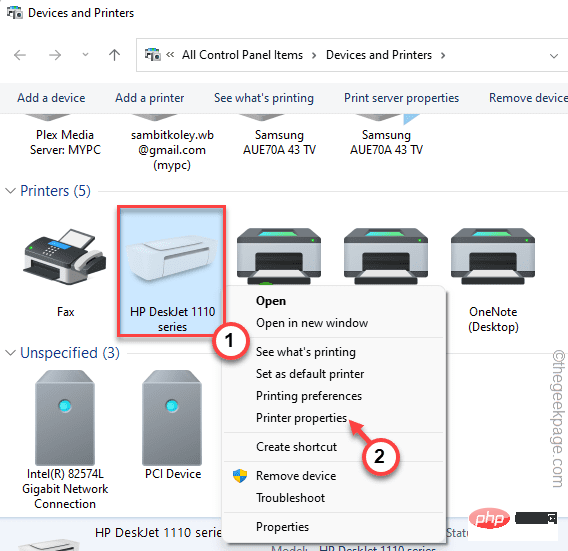
5. On the printer properties, reach the "Port" section.
6 .Now, double check if the "Port" of checked matches the printer "Description". Otherwise, check the port that matches the printer description.
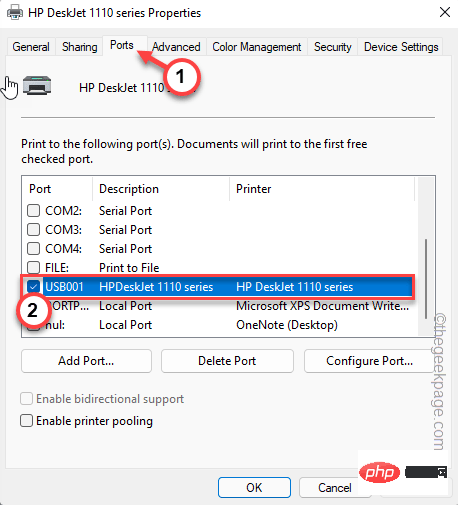
7. After that, click on "Apply" and "OK" to save the changes.
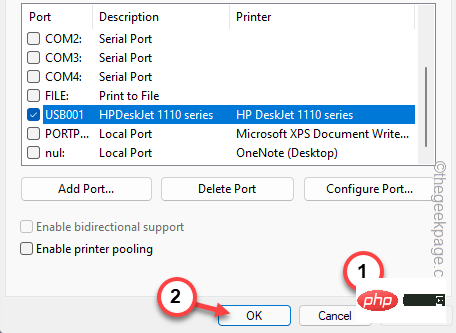
Now, try printing the document again.
Fix 3 – Run the Printer Troubleshooter
Try running the Printer Troubleshooter to resolve this printer port issue.
1 . Press the Windows key and the I key simultaneously.
2. This will open Settings. Go to "System "set up.
3. After that, click on "Troubleshooter" to open it.
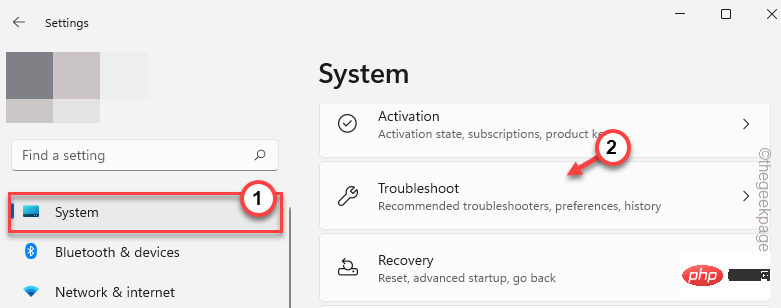
4. On the right side of the window, click "Additional Troubleshooters".
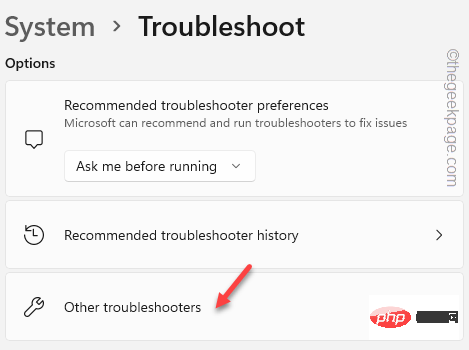
5. You can find various troubleshooting solutions here. Scroll down and find the "Printers" troubleshooter.
6. Just click "Run" to runtroubleshooter.
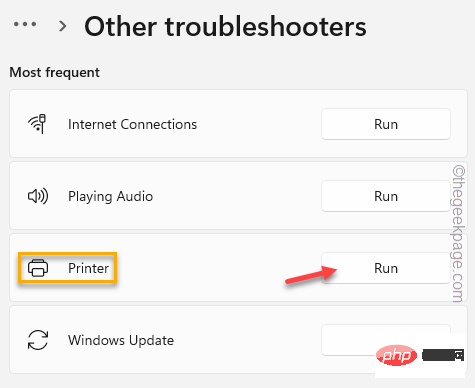
Wait patiently for Windows to analyze the printer and resolve the issue.
Now, try to print the content using the printer again.
Fix 4 – Update USB Controller
You should use Device Manager to update the USB Controller device.
1. Use the search box to search for "Device".
2. Now, click on “Device Manager” in the search results pane.
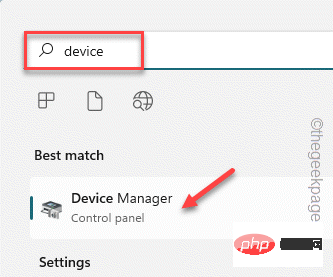
3. When you appear on the Device Manager page, expand the Universal Serial Bus Controller section.
4.在这里,您可以看到存在多个设备驱动程序。
5.现在,右键单击第一个驱动程序,然后点击“更新驱动程序”。
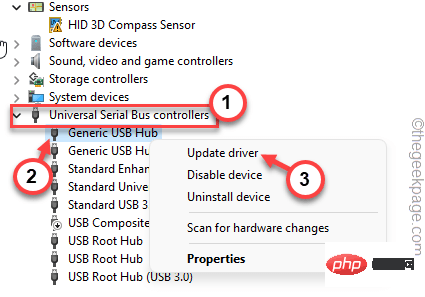
6.然后,您必须点击“自动搜索驱动程序”。
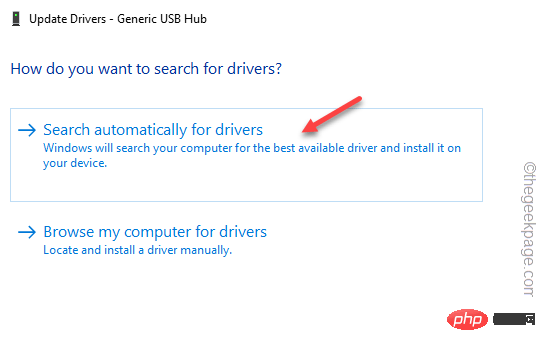
等到 Windows 搜索最新版本的驱动程序并将其安装在您的计算机上。
修复5 –卸载并重新安装USB
卸载并重新安装有故障的USB设备驱动程序可以帮助您解决问题。
1.首先,同时按Win键+ X键。
2.然后,点击“设备管理器”以访问它。
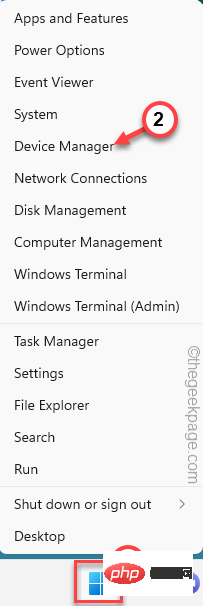
3.接下来,展开选项“通用串行总线控制器”设备部分以查看所有列出的设备。
现在,查找具有黄色感叹号或向下箭头的任何设备。这是损坏的设备。
4.因此,右键单击该设备驱动程序,然后从上下文菜单中点击“卸载设备”以卸载驱动程序。
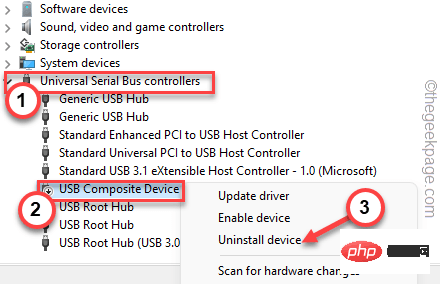
5.现在,点击“卸载”以从计算机中卸载驱动程序。
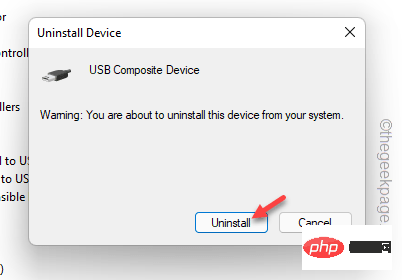
之后,关闭设备管理器。现在,重新启动设备将重新安装此卸载的驱动程序。因此,重新启动我们的计算机。
修复6 –清除打印机线轴
清除打印机后台打印文件应使打印机再次工作。
1. 如果不停止后台处理程序服务,则无法清理打印机后台处理程序文件。
2.因此,从键盘上点击Windows键并键入“ cmd”。
3.您必须右键单击“命令提示符”,然后点击“以管理员身份运行”。
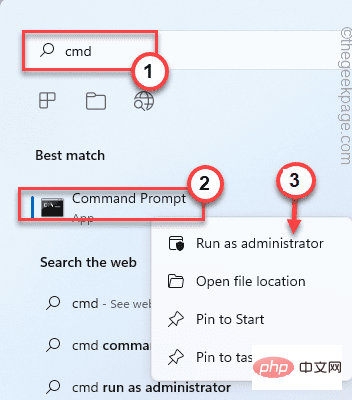
4. 只需一个命令,您就可以停止后台处理程序服务。粘贴并点击 输入 按钮。
net stop spooler
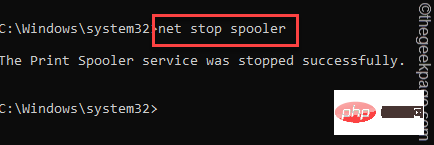
最小化命令提示符终端页面。稍后您将需要它。
5. 打开文件资源管理器并直接转到此 –
6. 导航到此部分 –
C:\Windows\system32\spool\PRINTERS
7. 您可能会在屏幕上看到与权限相关的提示。点击“继续”按钮。
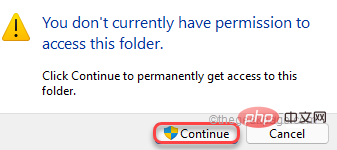
8.进入文件夹后,一次选择所有文件和文件夹。
9.然后,单击菜单栏上的“删除”图标。
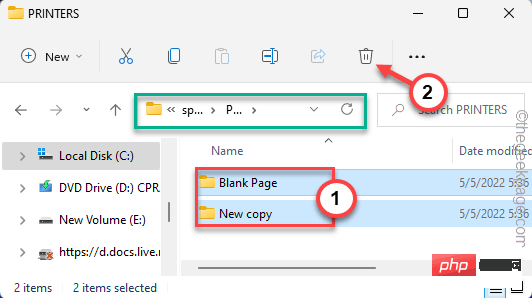
之后,关闭“文件资源管理器”页面。
9. 再次返回终端。
10.然后,写下这些单词并按 输入.
net start spooler
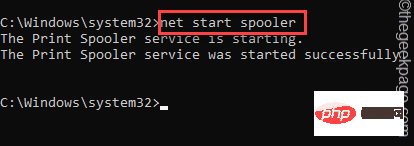
之后,关闭命令提示符屏幕。现在,尝试打印文档。
您不会再遇到打印机端口问题。
修复7 –卸下打印机
从计算机中取出打印机。
1.首先,同时按Win键+ R键。
2.然后,在框中键入此内容并按 输入 查找打印机列表。
ms-settings:printer
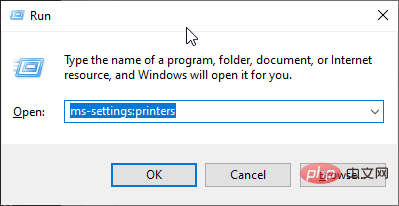
3.现在,在打印机列表中,确定您正在使用的打印机。
4.然后,选择它。
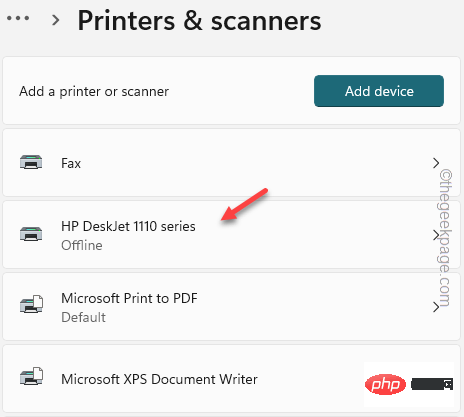
5. 单击“删除”从系统中删除打印机。
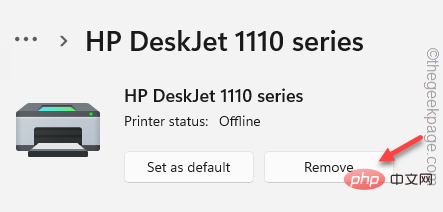
Just follow the on-screen steps to uninstall the printer.
6. Now, go to the printer manufacturer’s website and search for the latest printer driver for your printer.
7. If you can find the latest driver, please download the printer driver and install it.
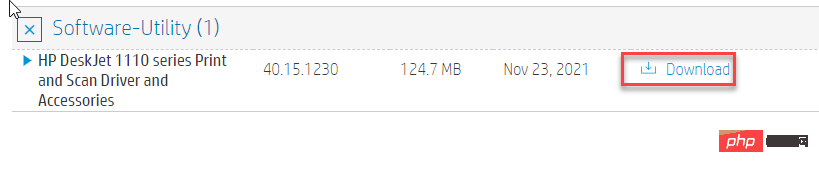
#8. Now, connect the printer to your device.
Windows will automatically identify the latest driver and register the printer.
Try printing the document again.
The above is the detailed content of How to solve the problem of printer port usage in Windows 11/10?. For more information, please follow other related articles on the PHP Chinese website!

Hot AI Tools

Undresser.AI Undress
AI-powered app for creating realistic nude photos

AI Clothes Remover
Online AI tool for removing clothes from photos.

Undress AI Tool
Undress images for free

Clothoff.io
AI clothes remover

AI Hentai Generator
Generate AI Hentai for free.

Hot Article

Hot Tools

Notepad++7.3.1
Easy-to-use and free code editor

SublimeText3 Chinese version
Chinese version, very easy to use

Zend Studio 13.0.1
Powerful PHP integrated development environment

Dreamweaver CS6
Visual web development tools

SublimeText3 Mac version
God-level code editing software (SublimeText3)

Hot Topics
 Unable to remove Xbox wireless controller, removal failure fix
Apr 14, 2023 am 10:40 AM
Unable to remove Xbox wireless controller, removal failure fix
Apr 14, 2023 am 10:40 AM
The Xbox app allows its users to play exciting games on their PC in case the console is not there. Users can connect their Xbox controller directly to the PC and start playing on their Windows PC. Sometimes the Xbox Wireless Controller cannot be removed from a user's Windows 11/Windows 10 laptop. There are a number of issues, the most prominent of which is users encountering "removal failed" issues when trying to remove gadgets. If you get a "Removal failed" error when removing your Xbox Wireless Controller, restart your computer. The most straightforward solution to common problems is to restart your Windows device. If you are restarting your computer
 How to fix Windows 11 not detecting your PS4 controller issue
May 09, 2023 pm 04:19 PM
How to fix Windows 11 not detecting your PS4 controller issue
May 09, 2023 pm 04:19 PM
There are many different ways you can play video games on your Windows 11 computer. A classic mouse and keyboard, Xbox controller or PlayStation 4 controller; all run on Microsoft's latest operating system. But there are reports that the PS4 controller may not be recognized on your Windows 11 PC. This may be due to outdated Bluetooth drivers not working properly or DS4Windows not working properly. What are the fixes for PS4 controller not recognized? Your PS4 can connect to your PC via Bluetooth, but many games don't support the controller and prefer Xbox devices. This is how you download and install DS4Windo
 DS4Windows controller not detected in Windows 11/10
Apr 15, 2023 pm 06:01 PM
DS4Windows controller not detected in Windows 11/10
Apr 15, 2023 pm 06:01 PM
Sony puts out the best controllers with every iteration of its PlayStation version. However, you cannot use these controllers directly with Windows computers without using an emulator called DS4Windows. Sometimes, DS4Windows may not detect your controller. It even throws this error message "No controllers connected (max 4)". So, what should you do if this happens? Follow these solutions to resolve the issue so you can enjoy PC games with Dual Shock Controller in no time. Solution – 1. The first thing you should check is whether the controller battery is low or completely dead. In this case, please turn off and disconnect the controller first, then separately
 7 Fixes If Power Management Tab Is Missing in Device Manager
Apr 14, 2023 pm 07:04 PM
7 Fixes If Power Management Tab Is Missing in Device Manager
Apr 14, 2023 pm 07:04 PM
Device Manager is a utility in Windows that lists all connected devices. Additionally, you can identify and troubleshoot problematic hardware here, and even change power settings. However, for some users, the Power Management tab is missing from Device Manager. This can happen for a number of reasons and may impact your experience as changes cannot be made. In this case, you won't be able to configure how the system controls power to the device and whether the device can wake the PC. So, read the following section to know what to do if the Power Management tab is missing from Windows 11’s Device Manager. What should I do if the Power Management tab is missing from Device Manager? 1. Update Windows Press Wind
 How to Download Drivers for Universal PnP Monitors: 5 Ways
Apr 21, 2023 pm 08:55 PM
How to Download Drivers for Universal PnP Monitors: 5 Ways
Apr 21, 2023 pm 08:55 PM
If you have recently upgraded to Windows 10 or Windows 11, you may need to download a universal PnP monitor driver on your PC. Therefore, we have come up with a tutorial that will tell you more about Universal PnP Monitor and some quick ways to download and install Universal PnP Drivers on Windows. You may need to download drivers for most monitor brands, including the AcerGenericPnP monitor driver. When looking for monitor types in Device Manager or under the Monitors tab of the display adapter properties, you may notice Generic PnP Monitor. Chances are you'll find it in dual-monitor setups on both laptops and desktops. Down
 Device Manager keeps refreshing? 7 easy ways to fix it
Apr 14, 2023 pm 01:49 PM
Device Manager keeps refreshing? 7 easy ways to fix it
Apr 14, 2023 pm 01:49 PM
Drivers are essential for the efficient operation of connected devices. These are generally managed through the device manager, but sometimes it keeps refreshing, which prevents the user from making any changes. This usually happens when a specific device keeps connecting/disconnecting, and every time the device manager refreshes to reflect the changes. Most of the time, USB devices have been found to cause the problem. However, conflicting third-party applications, corrupted system files, or the presence of malware on the system can also cause problems. Now that you have a basic understanding of the root cause, let us introduce you to the most effective ways to fix the Device Manager keeps resetting issue. What should I do if Device Manager keeps refreshing? 1. Remove non-critical USB devices as it is usually behind the problem
 Windows 11 doesn't recognize DVD drive? Here are 4 solutions
Apr 25, 2023 pm 03:52 PM
Windows 11 doesn't recognize DVD drive? Here are 4 solutions
Apr 25, 2023 pm 03:52 PM
Many users have reported that Windows 11 cannot recognize their DVD drive after upgrading to the latest version. In fact, this problem affects almost every version of Windows, and we wrote about it in our DVD player upgrade tutorial. There are many reasons why you may be experiencing problems, but there is a way to fix your Windows 11 DVD/CD drive and this tutorial will show you how. How to fix Windows 11 not recognizing DVD drive? 1. Use Registry Editor to reset the DVD drive by clicking the Windows button in the taskbar. Type regedit in the Search box and click on the first result. NavigationHKEY_
 How to solve the problem 'The operation cannot be completed, error code 0x000006ba, restart the print spooler'?
Apr 23, 2023 pm 08:13 PM
How to solve the problem 'The operation cannot be completed, error code 0x000006ba, restart the print spooler'?
Apr 23, 2023 pm 08:13 PM
Printing something on your office printer is often a routine task, but only if everything works properly. If any problem occurs, the page will not print and you will see this error message "The operation could not be completed (error 0x000006ba). Please restart the spooler on the server or restart the server computer." Best solution for this problem State it directly in the error message. Solution - 1. You should restart the system and try the printing operation again. 2. If you are using an Office printer, make sure there are no other printing processes taking place. This may delay your work and show you error messages. Fix 1 – Restart the print spooler You must restart PrinterSpo





