
Windows Defender, also known as Microsoft defender, helps protect your computer from viruses and malware. It uses some security features to protect against threats. If any threat is found, it will display a pop-up window in the lower right corner of the screen and notify you. But users are facing different issues related to Windows Defender and one of them is “Missing Windows Defender protection history”. If this issue occurs, threat information cannot be properly checked and further action taken. This error may occur due to corrupted files, system not being up to date, etc. In this article, let us look at the different solutions to resolve this error. Try it!
Step 1 –Open Windows Settings using the Windows I key together
Step 2 –Click Update and Security
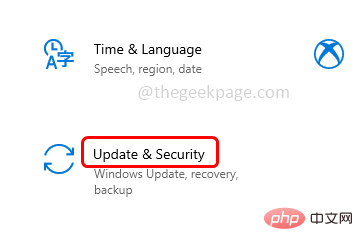
Step 3 – From the left, click Windows Update
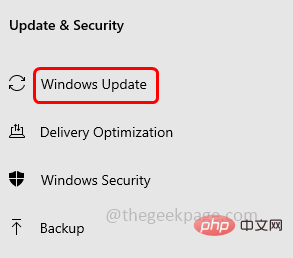
Step 4 – Click “Check for Updates” on the right button. If there are any updates available, install them. If you don’t have any updates, it will show you that you are up to date.
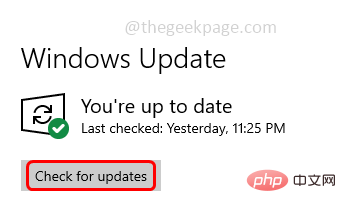
Step 5 – Restart your computer, Then check if the problem is resolved.
Step 1 –Type Windows Security# in the window search bar
## Step 2 – From the search results Right-click Windows Security and click Application Settings
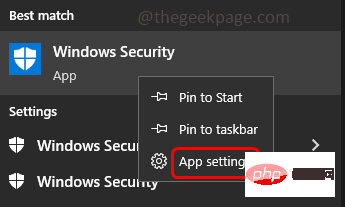
Step 3 – In the page that opens, scroll down and click the Termination button. It will immediately terminate the application and its associated processes
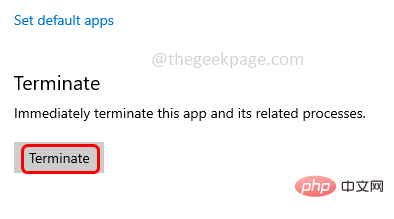
Step 4 –Then click on the Reset button. It will delete the data of this application
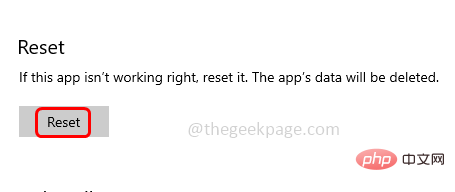
Step 5 –Now open the Windows defender application and check if the protection history has been restored and the issue has been resolved solve.
As Administrator Open Command Prompt as Identity. To do this, type cmd in the window search, then simultaneously hold down the Ctrl Shift key, and then press Enter
Step 2 –A User Account Control window will appear. Click Yes
Step 3 –In the command promptcopyandpastethe following commands and press Enter key. It will take a few minutes to complete the execution processsfc /scannow
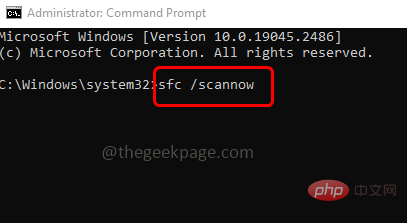
After completion, copy one by one in the command prompt And Paste the following command and press Enter
DISM /Online /Cleanup-Image /CheckHealth
DISM /Online /Cleanup-Image /ScanHealth
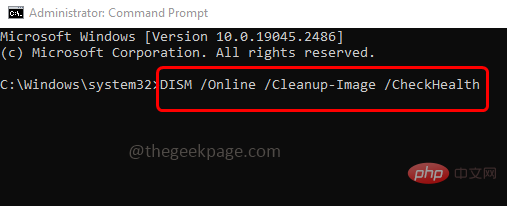
DISM /Online /Cleanup-Image /RestoreHealth
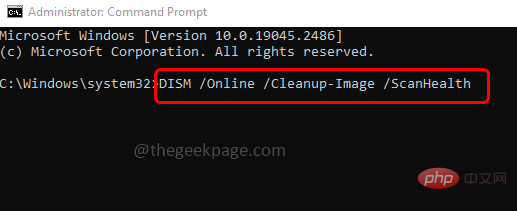
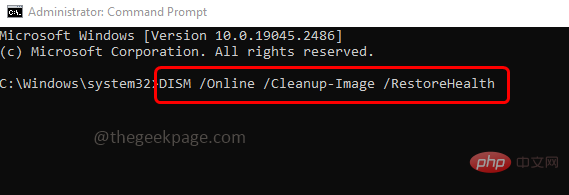 Step 5 –
Step 5 –
Restart the system and check if the issue has been resolved. Method 4 – Check if other installed security applications are interfering with Windows Defender and causing problems
key to open the run promptStep 2 –Type
controlin the run prompt and press Enter key
Step 3 –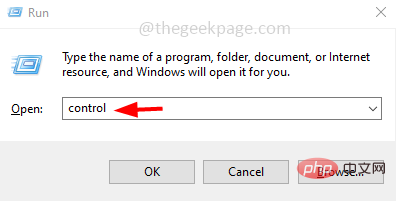 In the upper right corner, click View
In the upper right corner, click View
and select Category 第 4 步 –然后单击系统和安全选项 步骤 5 –通过单击选择安全和维护 步骤 6 –然后单击安全下拉列表,如果您看到除Windows Defender之外的任何其他安全应用程序,请将其卸载 步骤7 –重新启动计算机并检查问题是否已解决。 步骤 1 –同时使用 Windows + E 键打开 Windows 资源管理器(文件资源管理器) 步骤2 –在顶部单击“查看”选项卡 第 3 步 –在右侧的视图选项卡中,通过单击旁边的复选框启用隐藏的项目(应存在刻度线) 第 4 步 –在 Windows 资源管理器中导航到以下路径 步骤5 –双击“服务”文件夹将其打开 步骤 6 –使用Ctrl + A键一起选择文件夹中存在的所有项目,然后右键单击它们并单击删除 步骤 7 –现在同时使用 Windows + R 键打开运行提示 步骤 8 –键入 Windowsdefender: 在运行提示符中并按回车键。这将打开 Windows 安全页面 步骤 9 –在左侧单击病毒和威胁防护 步骤 10 –在右侧,向下滚动并在病毒和威胁防护设置下,单击管理设置 步骤 11 –然后通过单击其下方的切换栏禁用实时保护(蓝色应从切换栏中消失) 步骤 12 –将出现一个确认弹出窗口,单击是 步骤 13 –此外,通过单击其下方的切换栏来禁用云提供的保护(蓝色应从切换栏中消失) 步骤 14 –然后重新启动系统并检查问题是否已解决 或者,由于某些原因,如果您无法成功完成上述步骤,您也可以在命令提示符下执行以下命令 步骤 1 –以管理员身份打开命令提示符。为此,请在窗口搜索中键入cmd,然后同时按住Ctrl + Shift键,然后按回车键 步骤 2 –将出现一个用户帐户控制窗口。点击是 步骤3 –在命令提示符下复制并粘贴以下命令,然后按Enter键。逐个执行这些命令 第 4 步 –执行完成后,关闭命令提示符窗口并重新启动系统。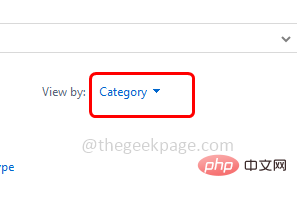
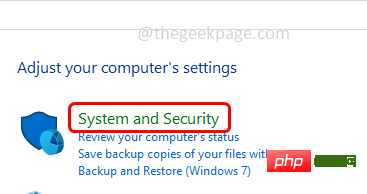
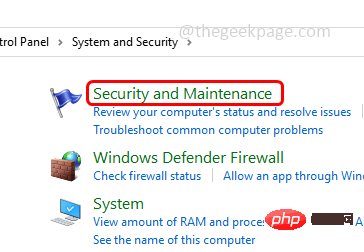
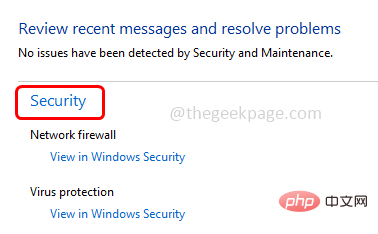
方法5 –删除检测历史记录文件
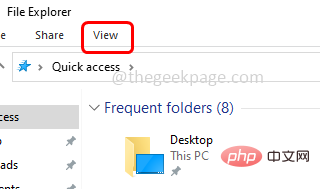
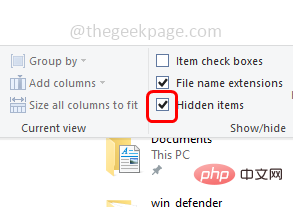
C:\ProgramData\Microsoft\Windows Defender\Scans\History
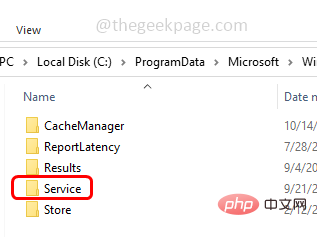
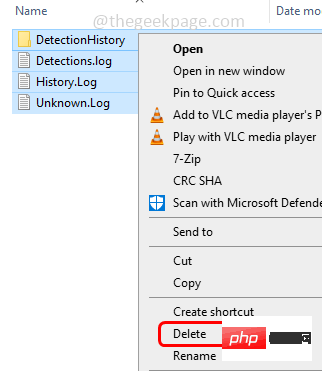
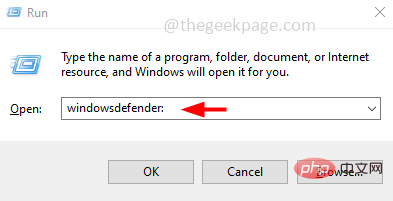
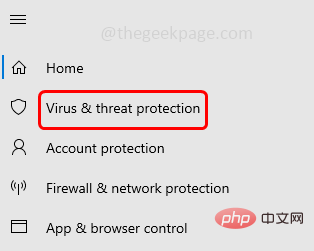
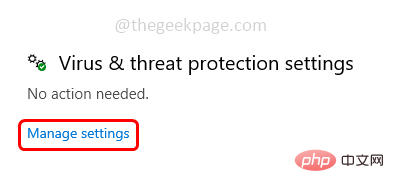
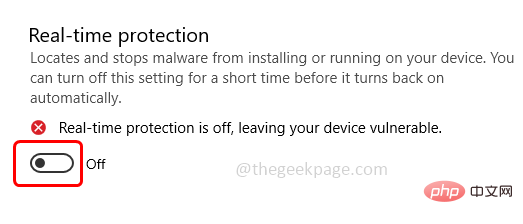
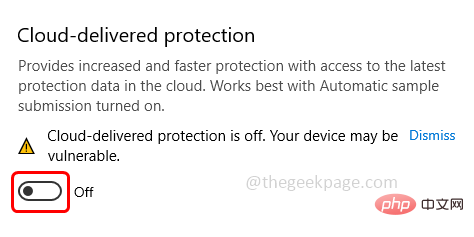
del “C:\ProgramData\Microsoft\Windows Defender\Scans\mpcache*” /s > NUL 2>&1
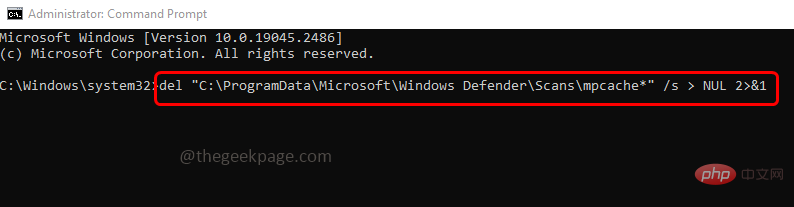
del “C:\ProgramData\Microsoft\Windows Defender\Scans\History\Service\DetectionHistory\*”
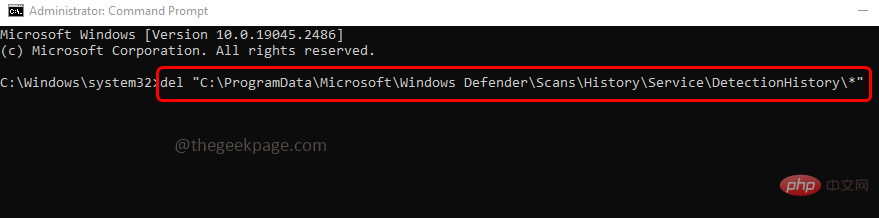
del “C:\ProgramData\Microsoft\Windows Defender\Scans\mpenginedb.db”
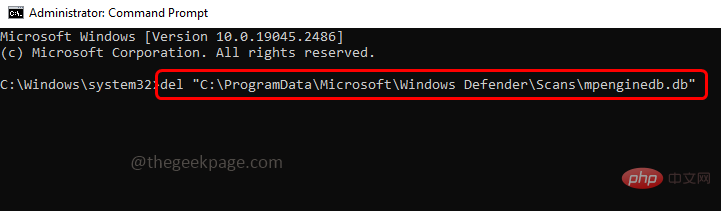
The above is the detailed content of Fixed issue: Windows Defender protection history lost. For more information, please follow other related articles on the PHP Chinese website!




