How to fix errors encountered when finding device drivers in Windows?
Windows automatically installs most drivers for your device without user intervention. However, when you use Device Manager to manually update a specific driver, you may see "Windows found a driver for your device but encountered an error while trying to install it." Typically, when This happens when Windows discovers that the driver for a specific device you just plugged into your system is incompatible.
Workaround -
One of the quickest ways to resolve this issue is to restart the system. After restarting the system, try updating the device driver again.
Fix 1 – Manually Update Drivers
You can manually update drivers using Device Manager.
Method 1
1. Press the Win key and write "Device".
2. Next, when you see "Device Manager" in the search results, click on it.
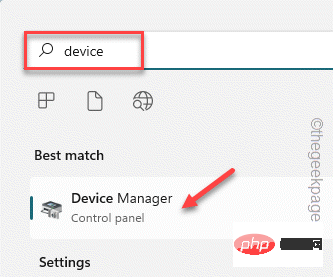
#3. When you see Device Manager opened, go to the problematic device driver.
4. Now, right-click on the device and click on “Update Driver”.

5. After that, click on the "Search automatically for drivers" option and let Windows itself search your system for the best available driver for the device. driver and install it.
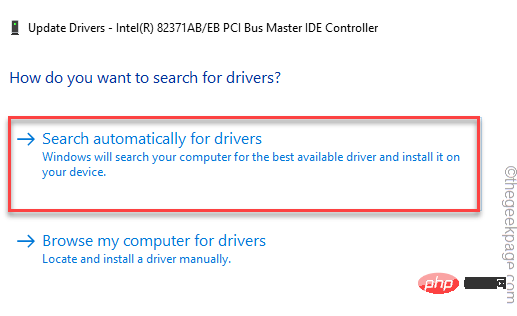
If this results in the same error message, follow the second method.
Method 2
If the previous method fails to solve the problem, please try this method.
1. Open the device manager and enter the device driver again.
2. Now, right-click on the driver and click on “Update Driver” again.

3. However, this time, select the second option "Browse my computer for drivers.".
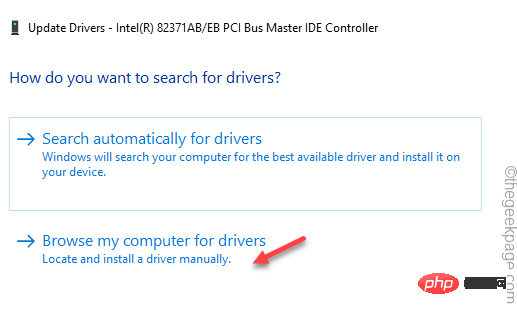
4. On the next page, paste this address into the "Search for driver at this location" box.
C:\Windows\WinSxS
5. Then, click "Next".
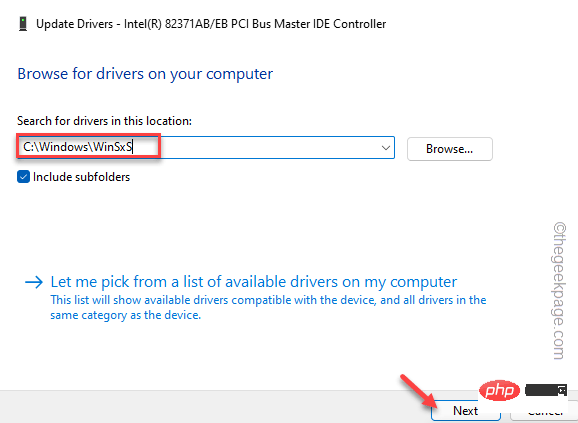
Windows will perform a search in the WinSxS folder (which contains all local device drivers) and install the most appropriate driver.
After updating the driver, you can close the Device Manager page and restart the system.
Otherwise, if the same error message appears again, use the next registry method.
Fix 2 – Follow the registry method
There is a registry value that may affect the driver installation process.
Step 1
You must know the hardware ID of the device driver in question.
1. Press the Win key and R key at the same time.
2. Then, type this and click "OK" to open the Device Manager on your device.
devmgmt.msc
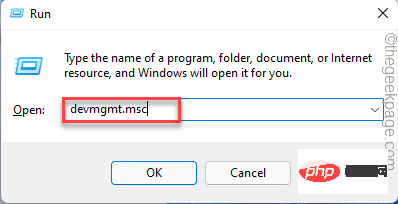
3. Now, right click on the device driver and further click on “Properties”.
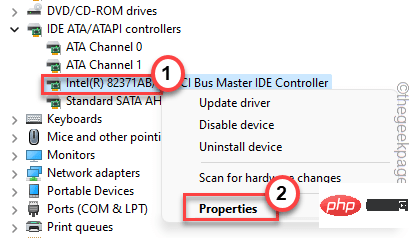
4. Go to the Details tab.
5. Here you will find different parameters for Properties. Select " Class Guid " from the drop-down menu.
6. You can find a Value. Note this value carefully.
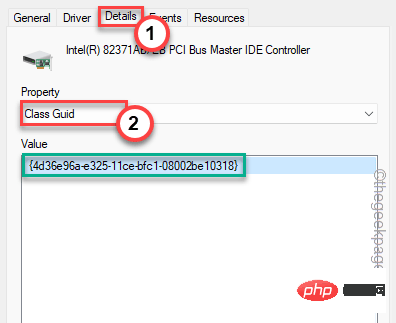
After taking note of the value, you can minimize the Device Manager screen.
Step 2
1. Click the search icon next to the Windows icon to invoke the search box.
2. Here, write "Registry". Next, click on "Registry Editor" to access it.
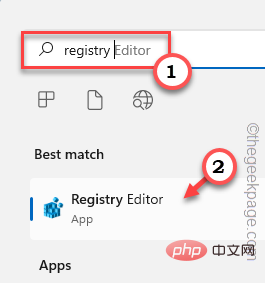
Notice--
此修复程序非常先进,因为您应该在注册表编辑器中找到设备驱动程序的类 Guid 并删除一个值。强烈建议您在执行任何操作之前创建注册表备份。这些是这样做的步骤 -
A. 打开实用程序后,单击菜单栏上的“文件”,然后单击“导出”。
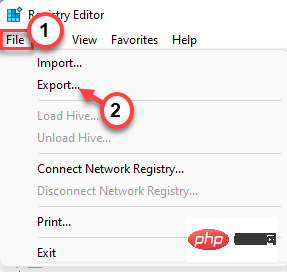
B. 现在,将备份命名为您想要的任何名称,并将其保存在系统上的一个独立位置。
3.备份完成后,转到此关键位置-
计算机\HKEY_LOCAL_MACHINE\SYSTEM\CurrentControlSet\Control\Class
4. 现在,在左侧窗格中缓慢向下滚动并查找您在设备管理器页面上记下的特定类 Guid值。
5. 找到完全匹配后,选择该键。
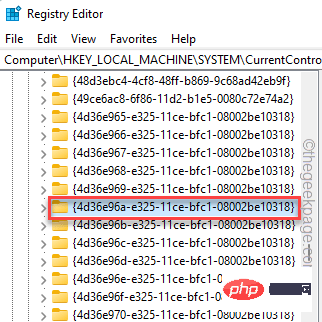
6. 在右侧窗格中,查找“ UpperFilters ”或“ LowerFilters ”多字符串值。
7. 如果您可以看到任何此类值,请点击“删除”。
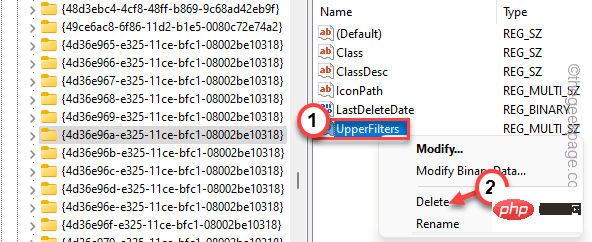
8. 您将收到提示警告。点击“是”以确认您的步骤。
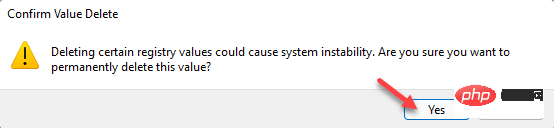
删除该值后,重新启动机器。
设备重新启动后,转到设备管理器并再次检查该驱动程序。这一次,它不会通过任何错误消息。
修复 3 – 卸载并重新安装驱动程序
如果直接更新驱动不起作用,请尝试卸载有故障的驱动并重新安装。
1. 按Win 键+X组合键调出上下文菜单。
2. 然后,点击“设备管理器”进入设备管理器页面。
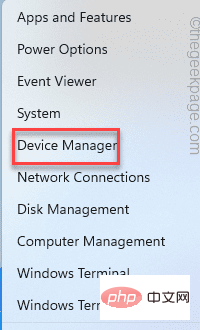
3. 在设备管理器页面上,找到有问题的驱动程序。
4. 现在,右键点击它并单击“卸载设备”从您的系统中卸载它。
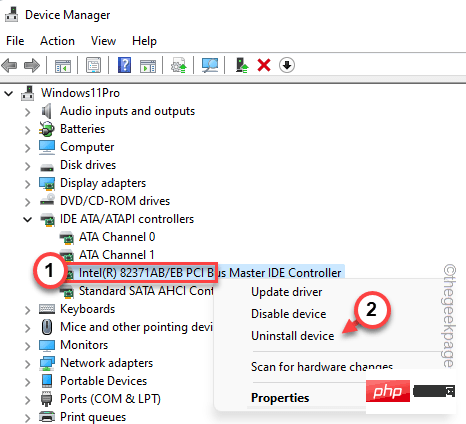
5.接下来,点击“卸载”确认卸载。
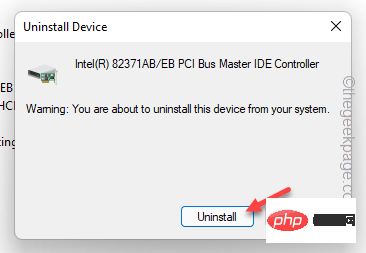
卸载后,您应该关闭设备管理器。
之后,重新启动计算机。在系统启动过程中,Windows 会找到设备的默认驱动程序。这样,它应该可以正常工作。
修复 4 – 使用硬件和设备疑难解答
您可以利用硬件和设备疑难解答来解决问题。
1. 同时按下 Win键+R 键。
2. 接下来,在“运行”框中记下这一行,然后单击“确定”。
msdt.exe -id DeviceDiagnostic
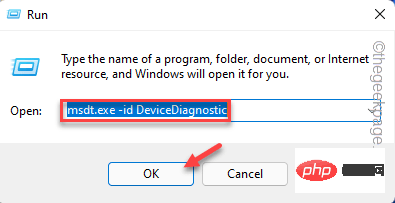
这将打开硬件和设备页面。
4.您可以在左下角找到“高级”选项。单击它一次。
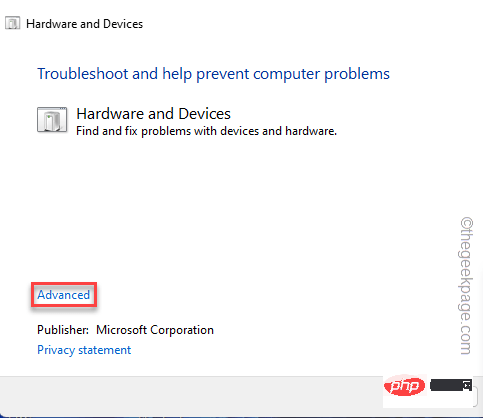
现在,只需按照屏幕上的步骤解决问题。测试这是否适合您。
修复 5 – 完全控制 TrustedInstaller
Trustedinstaller 需要完全控制才能完成安装过程。
1. 同时按下Windows 键+R键打开运行窗口。
2. 然后,写下这个地址并点击“ OK ”。
C:/Windows/
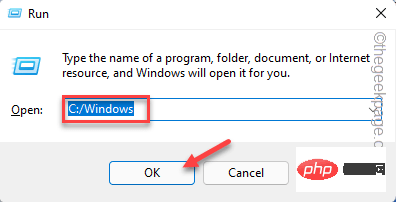
3. 现在,检查是否可以找到“ System32 ”文件夹。
4. 然后,右键点击“ System32 ”并单击“属性”。
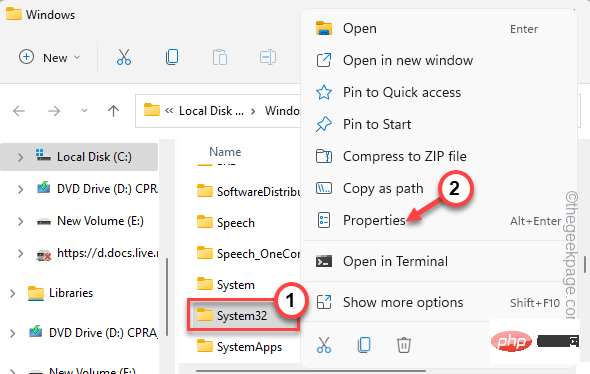
5. 当您可以访问“属性”页面时,转到“安全”选项卡并单击“编辑... ”选项。
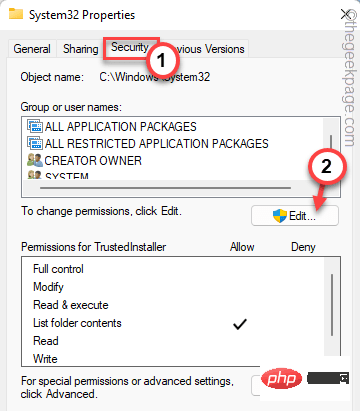
6. Now, select the " TrustedInstaller" group.
7. Next, you just need to check the "Allow" box next to the "Full Control" box.
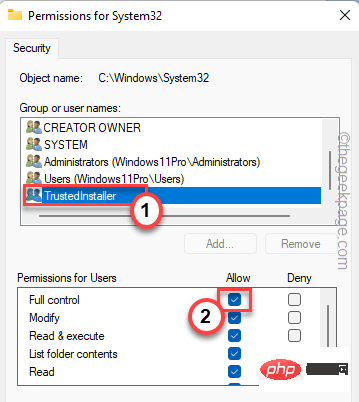
8. After that, click "Apply" and "OK".
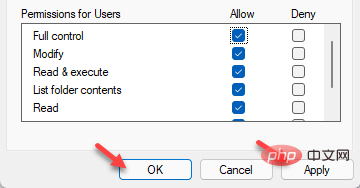
9. Now, after returning to the main Windows folder, locate the “ SysWOW64 ” folder.
10. Simply repeat the same steps for the "SysWOW64" folder (Step 4 to Step 8) to gain full control TrustedInstaller folder.
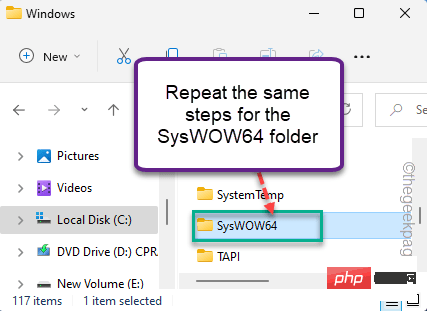
After taking full control of TrustedInstaller, you can easily install drivers.
Open Device Manager and try again. Your problem should be solved.
The above is the detailed content of How to fix errors encountered when finding device drivers in Windows?. For more information, please follow other related articles on the PHP Chinese website!

Hot AI Tools

Undresser.AI Undress
AI-powered app for creating realistic nude photos

AI Clothes Remover
Online AI tool for removing clothes from photos.

Undress AI Tool
Undress images for free

Clothoff.io
AI clothes remover

AI Hentai Generator
Generate AI Hentai for free.

Hot Article

Hot Tools

Notepad++7.3.1
Easy-to-use and free code editor

SublimeText3 Chinese version
Chinese version, very easy to use

Zend Studio 13.0.1
Powerful PHP integrated development environment

Dreamweaver CS6
Visual web development tools

SublimeText3 Mac version
God-level code editing software (SublimeText3)

Hot Topics
 1377
1377
 52
52
 How to disable driver signature enforcement in Windows 11
May 20, 2023 pm 02:17 PM
How to disable driver signature enforcement in Windows 11
May 20, 2023 pm 02:17 PM
Microsoft has built several security features into Windows to ensure your PC remains secure. One of them is driver signature enforcement in Windows 11. When this feature is enabled, it ensures that only drivers digitally signed by Microsoft can be installed on the system. This helps most of the users to a great extent as it protects them. But there is a downside to enabling driver signature enforcement. Suppose you find a driver that works for your device, but it is not signed by Microsoft, although it is completely safe. But you won't be able to install it. Therefore, you must know how to disable driver signing in Windows 11
 How to fix Windows 11 activation error 0xc004c060
May 17, 2023 pm 08:47 PM
How to fix Windows 11 activation error 0xc004c060
May 17, 2023 pm 08:47 PM
Why am I encountering Windows 11 activation error 0xc004c060? First make sure you are using genuine Windows and that the license key is valid. Also, check if it was obtained from an official source and if the key is suitable for the installed OS version. If there is an issue with any of these, you may encounter Windows 11 activation error 0xc004c060. So be sure to verify these and if you find everything is in order, move on to the next section. If you obtained the key through unreliable means or believe that the installed copy is a pirated version, you will need to purchase a valid key from Microsoft. In addition to this, misconfigured settings, missing
 0x80010105: How to fix this Windows update error
May 17, 2023 pm 05:44 PM
0x80010105: How to fix this Windows update error
May 17, 2023 pm 05:44 PM
Microsoft regularly releases Windows updates to improve functionality or increase the security of the operating system. You can ignore some of these updates, but it's important to always install security updates. While installing these updates, you may encounter error code; 0x80010105. An unstable connection usually causes most update errors, and once the connection is reestablished you're good to go. However, some require more technical troubleshooting, such as the 0x80010105 error, which is what we will see in this article. What causes WindowsUpdate error 0x80010105? This error may occur if your computer has not been updated in a while. Some users may have permanently disabled W for their reasons
 How to disable display scaling for high DPI settings in Windows 11 or 10
May 22, 2023 pm 10:11 PM
How to disable display scaling for high DPI settings in Windows 11 or 10
May 22, 2023 pm 10:11 PM
The default display scaling feature on Windows 10 or later is a core component of the Windows operating system. But sometimes, this feature of certain apps can cause compatibility issues, unreadable text, blurry logos, and ultimately, app crashes. This can be a huge headache if you're dealing with 2160p or higher resolutions. There are many ways to disable the default display scaling feature on high DPI settings. We've selected the best ones and detailed step-by-step instructions for each process. How to Disable Display Scaling on High DPI Settings There is a way, all you have to do is disable high DPI scaling for a single application, and there is a way to do it for the entire Window
 Fix: WD My Cloud doesn't show up on the network in Windows 11
Oct 02, 2023 pm 11:21 PM
Fix: WD My Cloud doesn't show up on the network in Windows 11
Oct 02, 2023 pm 11:21 PM
If WDMyCloud is not showing up on the network in Windows 11, this can be a big problem, especially if you store backups or other important files in it. This can be a big problem for users who frequently need to access network storage, so in today's guide, we'll show you how to fix this problem permanently. Why doesn't WDMyCloud show up on Windows 11 network? Your MyCloud device, network adapter, or internet connection is not configured correctly. The SMB function is not installed on the computer. A temporary glitch in Winsock can sometimes cause this problem. What should I do if my cloud doesn't show up on the network? Before we start fixing the problem, you can perform some preliminary checks:
 Tiny10 makes Windows 10 durable on (very old) PCs
May 22, 2023 pm 04:02 PM
Tiny10 makes Windows 10 durable on (very old) PCs
May 22, 2023 pm 04:02 PM
Tiny10 is one developer's attempt to make Microsoft's Windows 10 operating system usable on both older PC systems and modern systems. When Microsoft released Windows 10 in 2015, it ensured that the operating system had the same system requirements as previous versions of Windows. That changes with the release of Windows 11 in 2021. Still, Windows 10 felt noticeably heavier than previous Windows versions, and users began looking for ways to improve the usability of the operating system. Faster hard drive, more memory, faster and more powerful CP
 NET HELPMSG 3774: How to fix this error in 5 steps
May 17, 2023 pm 09:27 PM
NET HELPMSG 3774: How to fix this error in 5 steps
May 17, 2023 pm 09:27 PM
Many of our readers have encountered error code NETHELPMSG3774 when trying to create a new user account through the command prompt. The error states that the user was successfully created but could not be added to the USERS local group. Why do I receive the NETHELPMSG3774 error code? If you receive error code NETHELPMSG3774 when trying to create a user account on your Windows PC, it may be due to one or more of the following reasons. Incomplete Windows Installation – If Windows was not installed correctly, or the installation process was interrupted, the NETHELPMSG3774 error may occur during user account creation. Corrupted user profile – if
![Event ID 157: Disk has been removed unexpectedly [Fixed]](https://img.php.cn/upload/article/000/887/227/168576249277516.jpg?x-oss-process=image/resize,m_fill,h_207,w_330) Event ID 157: Disk has been removed unexpectedly [Fixed]
Jun 03, 2023 am 11:21 AM
Event ID 157: Disk has been removed unexpectedly [Fixed]
Jun 03, 2023 am 11:21 AM
Disk has been accidentally deleted is an error in the system event log on Windows devices. This is an unusual issue on the virtual disk that all XBOX Live PC and Microsoft PC installations rely on. Typically, this problem occurs when something disrupts the system's communication with the disk. Event ID157 in Event Viewer The disk has been accidentally deleted, preventing the user from installing the game using the specified virtual drive. This virtual drive will not be visible in File Explorer like other drives. You may also encounter VMWare issues where the disk has been accidentally deleted. The solution below will fix the problem, but you must make changes directly in VMWare's emulated operating system. Depend on



