How to build gtk in golang
Overview
As Golang becomes more and more popular, more and more people are trying to use Golang to build desktop applications. Gtk is a popular toolkit for creating cross-platform GUIs. This article will introduce how to use Golang and Gtk to quickly build GUI applications, and demonstrate the use of some basic Gtk controls.
Step 1: Install Gtk
The first task to complete is to install Gtk3. This can be done in many ways, but the following is how to install it on an Ubuntu or Debian system:
$ sudo apt-get update $ sudo apt-get install libgtk-3-dev
Step 2: Install related packages
In order to use Golang to write Gtk applications, you need to install the following packages:
$ go get -u github.com/gotk3/gotk3/gtk $ go get -u github.com/gotk3/gotk3/glib $ go get -u github.com/gotk3/gotk3/cairo
Step 3: Create the Main function
Next , you need to create a main function to define the windows, frames, etc. that need to be created. The following is an example of a simple Main function:
package main
import (
"github.com/gotk3/gotk3/gtk"
"log"
)
func main() {
// 初始化 Gtk
gtk.Init(nil)
// 创建新的窗口
win, err := gtk.WindowNew(gtk.WINDOW_TOPLEVEL)
if err != nil {
log.Fatal("无法创建窗口:", err)
}
// 设置窗口的标题
win.SetTitle("我的第一个Golang Gtk应用程序")
// 设置窗口的大小
win.SetDefaultSize(800, 600)
// 显示窗口
win.Show()
// 进入主循环
gtk.Main()
}In this example, the most important task of the Main function is to create a new top-level window using gtk.WindowNew. This function requires a gtk.WindowType parameter to specify the type of window. In this case, we just need to specify gtk.WINDOW_TOPLEVEL as this parameter, which will create a simple window without menu bar and toolbar.
Once the window is created, we can use win.SetTitle and win.SetDefaultSize to set the window's title and size. Finally, we use win.Show to display the window on the screen. Also note that we call the gtk.Main() loop at the end, which will keep the window open until the user closes it.
Step 4: Create a Box
Now, we have created a simple window, but it is a blank canvas. We need to add some controls to the window to better organize the view. In Gtk this can be easily done by adding the control to the Box.
Gtk provides four different types of boxes: GtkBox, GtkHBox, GtkVBox and GtkFrame. GtkBox is a basic box that can be used to arrange controls horizontally or vertically. GtkHBox and GtkVBox are just for performing common horizontal and vertical layouts. GtkFrame is a special box that provides labels and shadows.
The following is an example of adding a GtkBox to a new window:
func main() {
gtk.Init(nil)
win, err := gtk.WindowNew(gtk.WINDOW_TOPLEVEL)
if err != nil {
log.Fatal("无法创建窗口:", err)
}
win.SetTitle("我的第一个Golang Gtk应用程序")
win.SetDefaultSize(800, 600)
// 创建容器
box, err := gtk.BoxNew(gtk.ORIENTATION_VERTICAL, 4)
if err != nil {
log.Fatal("无法创建盒子", err)
}
// 向盒子添加一个标签
label, err := gtk.LabelNew("Hello, Golang!")
if err != nil {
log.Fatal("无法创建标签", err)
}
box.PackStart(label, true, true, 0)
// 显示窗口和盒子
win.Add(box)
box.ShowAll()
win.Show()
gtk.Main()
}In this example, we first create a vertical box. Using gtk.BoxNew, we specify gtk.ORIENTATION_VERTICAL and set the second parameter to 4 to specify the spacing between items in the box. Next, we create a new label, add it to the box, and finally set the label's text.
The last step is to display the window and box. We add the box to the window using the win.Add method and show all elements in the box using the box.ShowAll() method.
Step 5: Add buttons
In addition to labels, Gtk also supports various controls, such as buttons, text boxes, and drop-down lists. Let's add a button to our window. Here is an example of adding a button to a window:
func main() {
gtk.Init(nil)
win, err := gtk.WindowNew(gtk.WINDOW_TOPLEVEL)
if err != nil {
log.Fatal("无法创建窗口:", err)
}
win.SetTitle("我的第一个Golang Gtk应用程序")
win.SetDefaultSize(800, 600)
box, err := gtk.BoxNew(gtk.ORIENTATION_VERTICAL, 4)
if err != nil {
log.Fatal("无法创建盒子", err)
}
button, err := gtk.ButtonNewWithLabel("点击我!")
if err != nil {
log.Fatal("无法创建按钮", err)
}
button.Connect("clicked", func() {
log.Println("按钮被点击了!")
})
box.PackStart(button, false, false, 0)
win.Add(box)
box.ShowAll()
win.Show()
gtk.Main()
}In this example, we first create a new button using gtk.ButtonNewWithLabel and set the button's text to "Click me!". We then connect the event handler and the button will output a message to the console every time the user clicks the button.
Finally, we add the button to the window, set the second parameter to false to indicate not to stretch the control, and use the box.PackStart method to add a "pixel" value of spacer.
Step Six: Add Image
Finally, we will add an image to our window, this can be easily done using GtkImage. Here is an example of adding an image to a window:
func main() {
gtk.Init(nil)
win, err := gtk.WindowNew(gtk.WINDOW_TOPLEVEL)
if err != nil {
log.Fatal("无法创建窗口:", err)
}
win.SetTitle("我的第一个Golang Gtk应用程序")
win.SetDefaultSize(800, 600)
box, err := gtk.BoxNew(gtk.ORIENTATION_VERTICAL, 4)
if err != nil {
log.Fatal("无法创建盒子", err)
}
button, err := gtk.ButtonNewWithLabel("点击我!")
if err != nil {
log.Fatal("无法创建按钮", err)
}
button.Connect("clicked", func() {
log.Println("按钮被点击了!")
})
box.PackStart(button, false, false, 0)
// 加载图像文件
img, err := gtk.ImageNewFromFile("test.png")
if err != nil {
log.Fatal("无法加载图像", err)
}
box.PackStart(img, false, false, 0)
win.Add(box)
box.ShowAll()
win.Show()
gtk.Main()
}In this example, we first create a button and add it to the box. Next, we load the test.png file located on the local file system and create a new GtkImage instance using gtk.ImageNewFromFile. Finally, we add the image to our box using the box.PackStart method.
Conclusion
Gtk is a popular GUI toolkit that can be used to create cross-platform GUI applications. It is very convenient to write Gtk applications using Golang because Golang provides many third-party packages to support the use of Gtk. In this article, we introduced how to use Golang and Gtk to create windows, add common controls such as boxes, buttons, and images. I hope that through this article, you can easily get started writing GUI applications using Golang and Gtk.
The above is the detailed content of How to build gtk in golang. For more information, please follow other related articles on the PHP Chinese website!

Hot AI Tools

Undresser.AI Undress
AI-powered app for creating realistic nude photos

AI Clothes Remover
Online AI tool for removing clothes from photos.

Undress AI Tool
Undress images for free

Clothoff.io
AI clothes remover

AI Hentai Generator
Generate AI Hentai for free.

Hot Article

Hot Tools

Notepad++7.3.1
Easy-to-use and free code editor

SublimeText3 Chinese version
Chinese version, very easy to use

Zend Studio 13.0.1
Powerful PHP integrated development environment

Dreamweaver CS6
Visual web development tools

SublimeText3 Mac version
God-level code editing software (SublimeText3)

Hot Topics
 1385
1385
 52
52
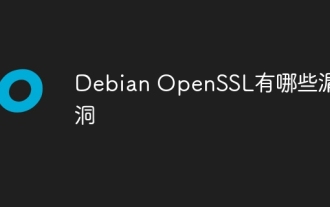 What are the vulnerabilities of Debian OpenSSL
Apr 02, 2025 am 07:30 AM
What are the vulnerabilities of Debian OpenSSL
Apr 02, 2025 am 07:30 AM
OpenSSL, as an open source library widely used in secure communications, provides encryption algorithms, keys and certificate management functions. However, there are some known security vulnerabilities in its historical version, some of which are extremely harmful. This article will focus on common vulnerabilities and response measures for OpenSSL in Debian systems. DebianOpenSSL known vulnerabilities: OpenSSL has experienced several serious vulnerabilities, such as: Heart Bleeding Vulnerability (CVE-2014-0160): This vulnerability affects OpenSSL 1.0.1 to 1.0.1f and 1.0.2 to 1.0.2 beta versions. An attacker can use this vulnerability to unauthorized read sensitive information on the server, including encryption keys, etc.
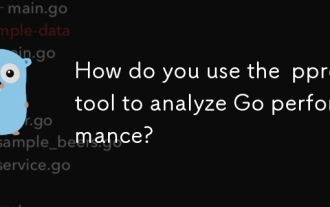 How do you use the pprof tool to analyze Go performance?
Mar 21, 2025 pm 06:37 PM
How do you use the pprof tool to analyze Go performance?
Mar 21, 2025 pm 06:37 PM
The article explains how to use the pprof tool for analyzing Go performance, including enabling profiling, collecting data, and identifying common bottlenecks like CPU and memory issues.Character count: 159
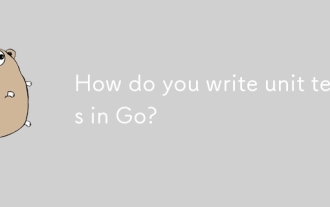 How do you write unit tests in Go?
Mar 21, 2025 pm 06:34 PM
How do you write unit tests in Go?
Mar 21, 2025 pm 06:34 PM
The article discusses writing unit tests in Go, covering best practices, mocking techniques, and tools for efficient test management.
 What is the problem with Queue thread in Go's crawler Colly?
Apr 02, 2025 pm 02:09 PM
What is the problem with Queue thread in Go's crawler Colly?
Apr 02, 2025 pm 02:09 PM
Queue threading problem in Go crawler Colly explores the problem of using the Colly crawler library in Go language, developers often encounter problems with threads and request queues. �...
 What libraries are used for floating point number operations in Go?
Apr 02, 2025 pm 02:06 PM
What libraries are used for floating point number operations in Go?
Apr 02, 2025 pm 02:06 PM
The library used for floating-point number operation in Go language introduces how to ensure the accuracy is...
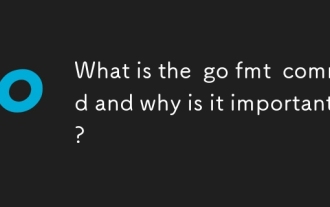 What is the go fmt command and why is it important?
Mar 20, 2025 pm 04:21 PM
What is the go fmt command and why is it important?
Mar 20, 2025 pm 04:21 PM
The article discusses the go fmt command in Go programming, which formats code to adhere to official style guidelines. It highlights the importance of go fmt for maintaining code consistency, readability, and reducing style debates. Best practices fo
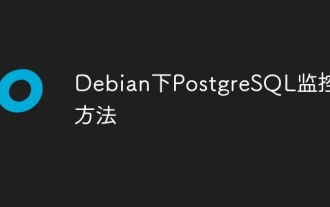 PostgreSQL monitoring method under Debian
Apr 02, 2025 am 07:27 AM
PostgreSQL monitoring method under Debian
Apr 02, 2025 am 07:27 AM
This article introduces a variety of methods and tools to monitor PostgreSQL databases under the Debian system, helping you to fully grasp database performance monitoring. 1. Use PostgreSQL to build-in monitoring view PostgreSQL itself provides multiple views for monitoring database activities: pg_stat_activity: displays database activities in real time, including connections, queries, transactions and other information. pg_stat_replication: Monitors replication status, especially suitable for stream replication clusters. pg_stat_database: Provides database statistics, such as database size, transaction commit/rollback times and other key indicators. 2. Use log analysis tool pgBadg
 Transforming from front-end to back-end development, is it more promising to learn Java or Golang?
Apr 02, 2025 am 09:12 AM
Transforming from front-end to back-end development, is it more promising to learn Java or Golang?
Apr 02, 2025 am 09:12 AM
Backend learning path: The exploration journey from front-end to back-end As a back-end beginner who transforms from front-end development, you already have the foundation of nodejs,...




