How to re-register or reinstall Start Menu on Windows 11, 10
Start Menu is useful in all versions of Windows, including Windows 11. From the Windows Start menu, you can find all the applications you are looking for, you can pin frequently used applications, you can view recommended file lists and folders, and more. Therefore, you are most likely relying too much on the Windows Start menu since it offers so many features. But sometimes, the "Start" menu also has its bad days and it may not open when you click on it.
Alternatively, you may have problems accessing a program by clicking it in the Start menu.There are many other problems you may encounter using the Start menu. It's certainly frustrating to find that your Start menu isn't working properly, and we completely understand if it has the ability to frustrate you. Well, don't worry, we're here, aren't we? Since Start is also a package, it can be re-registered just as easily as other application packages. The good news is that re-registering the Start
menu can solve most of the problems you face. Read on to learn how to easily re-register theStart menu in Windows 11/10 to easily fix most Start issues. How to re-register the Start Menu using PowershellStep 1
: Click theSearch
icon on the taskbar.Step 2
: In the search bar, enter 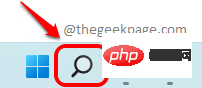 powershell
powershell
# for Windows PowerShell ##Run as Administrator option. Step 3: When the PowerShell window opens, to re-register the Start menu for the
current user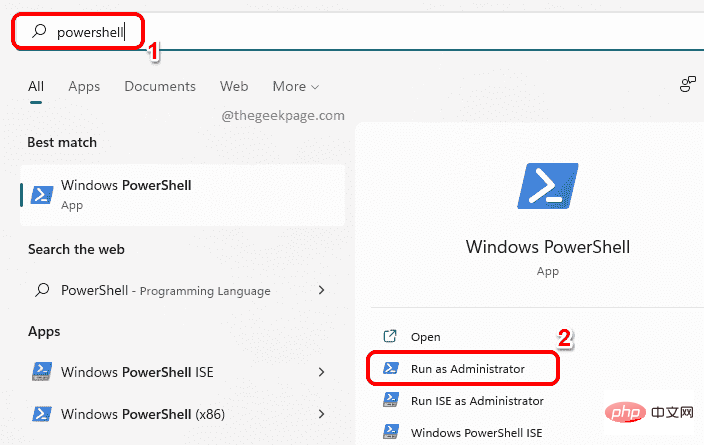 , copy and paste Follow the
, copy and paste Follow the
and press the Enter key. Get-AppxPackage Microsoft.Windows.ShellExperienceHost | Foreach {Add-AppxPackage -DisableDevelopmentMode -Register "$($_.InstallLocation)\AppXManifest.xml"}
all users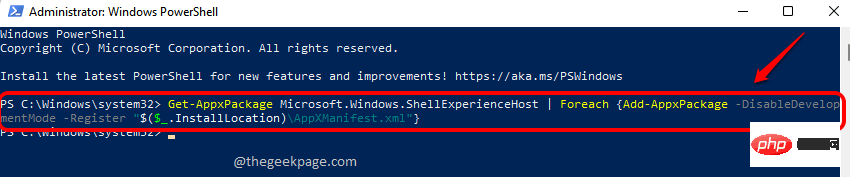 , you will need to copy and paste the following
, you will need to copy and paste the following
and press Enter. Get-AppxPackage -AllUsers Microsoft.Windows.ShellExperienceHost | Foreach {Add-AppxPackage -DisableDevelopmentMode -Register "$($_.InstallLocation)\AppXManifest.xml"}
The above is the detailed content of How to re-register or reinstall Start Menu on Windows 11, 10. For more information, please follow other related articles on the PHP Chinese website!

Hot AI Tools

Undresser.AI Undress
AI-powered app for creating realistic nude photos

AI Clothes Remover
Online AI tool for removing clothes from photos.

Undress AI Tool
Undress images for free

Clothoff.io
AI clothes remover

Video Face Swap
Swap faces in any video effortlessly with our completely free AI face swap tool!

Hot Article

Hot Tools

Notepad++7.3.1
Easy-to-use and free code editor

SublimeText3 Chinese version
Chinese version, very easy to use

Zend Studio 13.0.1
Powerful PHP integrated development environment

Dreamweaver CS6
Visual web development tools

SublimeText3 Mac version
God-level code editing software (SublimeText3)

Hot Topics
 1392
1392
 52
52
 36
36
 110
110
 7 Ways to Fix Printer Access Denied Error in Windows 11
May 10, 2023 pm 03:43 PM
7 Ways to Fix Printer Access Denied Error in Windows 11
May 10, 2023 pm 03:43 PM
Connecting your Windows computer to external devices such as printers can make things easier for you. However, you may encounter several problems when trying to collect computers from external devices such as printers. Users complain about Windows 11 printer access denied error. Many situations can cause this issue, including hardware issues, driver issues, and more. Therefore, this article will discuss the cause of the problem and how to solve it. Windows 11 printer access denied error prevents you from using the printer to perform any action on your computer. This indicates that there is not a good connection between the computer and the printer. Likewise, printer errors may cause Windows to be unable to connect to the printer Access Denied error 0x0000011b.
 Fix: Snipping Tool notification missing in Windows 11, 10
May 16, 2023 pm 06:34 PM
Fix: Snipping Tool notification missing in Windows 11, 10
May 16, 2023 pm 06:34 PM
Snip&Sketch is an excellent Windows screenshot tool. Microsoft has added tons of new cool features and shortcuts to make this tool almost indispensable for users. However, you may have noticed an issue after taking the screenshot, the preview notification does not appear in the notification panel! There are many reasons that could be the source of the problem. So, no need to waste more time, just follow these solutions to find a quick solution. Fix 1 – Check notification settings You may have blocked Snip & Sketch notification settings. 1. You have to open settings. So, press Windows key + I key at the same time. 2. Now, go to “System” from the left pane. 3. On the right side, click All Options
 Windows 11 doesn't recognize Bootrec? Apply this simple fix
May 20, 2023 pm 01:50 PM
Windows 11 doesn't recognize Bootrec? Apply this simple fix
May 20, 2023 pm 01:50 PM
The boot sector is a critical part of the drive that takes over shortly after the computer boots. When you have a problem, bootrec is here to help. But what should you do if bootrec is not recognized in Windows 11? The boot sector contains the MBR or Master Boot Record, which helps locate the operating system on the drive and load it. Moreover, its issues may prevent you from booting Windows 11 efficiently or at all. Speaking of issues, many are reporting Bootrec/Fixboot access denied messages and we have detailed this issue in a separate tutorial. In this case, it is recommended that you run the bootrec command to eliminate this issue. If you encounter when running the command
 Which one is better? What are the differences, advantages and disadvantages of NTFS and ReFS in Windows 11?
May 10, 2023 am 08:06 AM
Which one is better? What are the differences, advantages and disadvantages of NTFS and ReFS in Windows 11?
May 10, 2023 am 08:06 AM
NTFS has always been the default file system for Windows PCs, but Microsoft is introducing some juicy stuff with ReFS. This new file system may be coming to Windows 11, and users are eager to know how NTFS will compare to ReFS. In this detailed guide, we will show you the better choice between these two file systems. Does Windows 11 support ReFS? Discussions about Windows 11 supporting ReFS (Resilient File System) are still tentative and ongoing. This file system is not officially available on Windows 11 PCs yet. However, DevsChannel and WindowsServe
 How many processes should be running on Windows 11?
May 24, 2023 pm 08:12 PM
How many processes should be running on Windows 11?
May 24, 2023 pm 08:12 PM
Windows 11 is a great operating system, but it can sometimes be slow and not work properly. If you are experiencing performance issues, it may be the number of running processes. One of the simplest ways to optimize your system is to adjust the number of processes running on your computer at any given time. If you've ever had your computer freeze or crash because you were running too many programs at once, this article is for you. What background tasks can I turn off? Background tasks run in the background of your device and are very important as they help keep your system stable. They include updates, synchronization and other services. While some background tasks can be useful, others take up space on your computer without providing any real benefit. The background tasks that can be turned off vary from user to user. Take us as
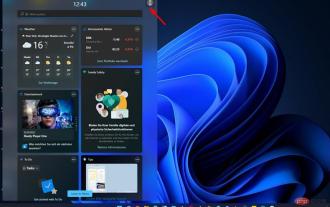 How to change the language of Windows 11 widgets
May 12, 2023 pm 04:58 PM
How to change the language of Windows 11 widgets
May 12, 2023 pm 04:58 PM
Windows 11 widgets are small programs that display information on the desktop. These can display weather, stocks or news headlines. You can also use them to display pictures or videos on your desktop. By default, Windows 11 language is set to English, but users claim that the widget bar displays a different language. This puts non-English speakers at a disadvantage as they may not be able to use the widget. If you find them useless, you can easily disable the widgets and continue your activity. However, if you find that they make your life easier, the good news is that you can change the language if you want. Why are my widgets in different languages? If you find that the widget displays in a different language, here are a few reasons: Country or Region Settings – You may have
 How to Put Your Windows 11 Computer to Sleep 8 Ways
May 09, 2023 am 10:31 AM
How to Put Your Windows 11 Computer to Sleep 8 Ways
May 09, 2023 am 10:31 AM
So you're dealing with something urgent and have all your windows open. Your laptop is running on battery power, you have to have lunch and it's late. Shutting down a system is a costly affair, consider closing any windows you have open. Leaving the system on until your lunch is gone will also drain your battery. Well, sleep mode is your answer. Sleep mode saves the machine's state to system RAM and then shuts down the machine. Even though the machine looks like it's completely shut down, it's still running, but in a very low-power mode. The moment you come back, your system will come back to life with all previously open windows and programs open. Yes, of course, this is one of the best things that windows has. In this article, we
 HP scanner not working on Windows 11? 4 simple tips to try
May 27, 2023 pm 09:10 PM
HP scanner not working on Windows 11? 4 simple tips to try
May 27, 2023 pm 09:10 PM
HP scanner not working on Windows 11 is a common problem and is often encountered after Windows 11 upgrade. Scanners from other brands such as Canon, Epson, and Panasonic also have similar problems. However, scanners are prone to errors, so sometimes they stop working altogether. Apart from the recent upgrade to Windows 11, this issue can also occur due to outdated or faulty drivers, corrupted system files, corrupted Windows updates due to errors, etc. Initial Troubleshooting As with any other external device, there are some basic things you need to check first before starting the actual software tweaks. First, make sure your scanner or multifunction printer is turned on. At least one of the buttons on the printer panel should light up.



