Can't empty Recycle Bin in Windows 10 [Solved]
If the storage space is full and you want to free up some space in your computer, the first thing most users do is delete unwanted files or folders from their PC. Empty the Recycle Bin is one of the steps performed in this process. But some users face difficulties in deleting items from the Recycle Bin. This issue may be because the user may not have the appropriate permissions or administrator rights, or the recycle bin may be corrupted, so it may crash every time you try to delete the recycle bin, etc. In this article, let us look at different ways to resolve the issue and delete all items from Recycle Bin.
Method 1: Restart Windows Explorer
Step 1:Right-click on the Tasksbar and click from the list that appears Task Manager
![无法在 Windows 10 中清空回收站 [已解决]](https://img.php.cn/upload/article/000/465/014/168240157094082.png)
Step 2: Find Windows Explorerunder the Processes tab andright-click Click it and then click Restart option
![无法在 Windows 10 中清空回收站 [已解决]](https://img.php.cn/upload/article/000/465/014/168240157061096.png)
Now check if the issue is resolved
Method 2: Using Settings Empty the Recycle Bin
Step 1: Use the Windows I key at the same time to open Windows Settings
Step 2: Click System
![无法在 Windows 10 中清空回收站 [已解决]](https://img.php.cn/upload/article/000/465/014/168240157032790.png)
Step 3: Click Storage on the left
![无法在 Windows 10 中清空回收站 [已解决]](https://img.php.cn/upload/article/000/465/014/168240157056565.png)
Step 4: From the right, click Temporary Files
![无法在 Windows 10 中清空回收站 [已解决]](https://img.php.cn/upload/article/000/465/014/168240157060103.png)
Step 5: Wait a few seconds for the page to load, then click the Delete File button
![无法在 Windows 10 中清空回收站 [已解决]](https://img.php.cn/upload/article/000/465/014/168240157050210.png)
Step 6: Once the process is complete. Go to Recycle Bin and check if any files exist in it.
Method 3: Reset the Recycle Bin
Step one: Open the Command Prompt as an administrator. To do this, type cmd in the Windows search bar and hold down the Ctrl Shift key and press Enter
Step 2: A User Account Control window, click Yes
Step 3: Copythe following command and paste it into the command prompt, then Press Enter
rd /s /q C:$Recycle.bin
![无法在 Windows 10 中清空回收站 [已解决]](https://img.php.cn/upload/article/000/465/014/168240157068448.png)
Step 4: This command will reset the Recycle Bin. After successfully executing the command, restart the system and check if the problem is resolved.
Method 4: Close all running applications
Step 1:Right-click the Taskbar, and then click from the list that appears Task Manager
![无法在 Windows 10 中清空回收站 [已解决]](https://img.php.cn/upload/article/000/465/014/168240157094082.png)
Step 2: Under the Processes tab, right-click each application and click Click End Task
![无法在 Windows 10 中清空回收站 [已解决]](https://img.php.cn/upload/article/000/465/014/168240157153503.png)
Step 3: Close Task Manager and now check if you can delete the item from Recycle Bin.
Method 5: Perform a clean boot
Step 1: Open the command prompt using the Windows R key at the same time.
Step 2: Type msconfig at the run prompt and press Enter. This will open the System Configuration window
![无法在 Windows 10 中清空回收站 [已解决]](https://img.php.cn/upload/article/000/465/014/168240157136868.png)
Step 3: Under the General tab, click on Selective Startup" next to the radio button and uncheck "Load startup items".
Step 4: Go to the ![无法在 Windows 10 中清空回收站 [已解决]](https://img.php.cn/upload/article/000/465/014/168240157123247.png) Services
Services
clickHide All Microsoft The checkbox next to Services
Step 5: Then click the ![无法在 Windows 10 中清空回收站 [已解决]](https://img.php.cn/upload/article/000/465/014/168240157111706.png) Disable all
Disable all
![无法在 Windows 10 中清空回收站 [已解决]](https://img.php.cn/upload/article/000/465/014/168240157130086.png)
Step 6: Now go to the "Startup" tab and click on the link "Open Task Manager". This will open Task Manager
![无法在 Windows 10 中清空回收站 [已解决]](https://img.php.cn/upload/article/000/465/014/168240157148950.png)
Step 7: Right-click on each application and click the Disable option
![无法在 Windows 10 中清空回收站 [已解决]](https://img.php.cn/upload/article/000/465/014/168240157118181.png)
Step 8: After disabling all applications, click Apply and OK in the System Configuration window to save the changes . Then close the task manager.
Step 9: Restart the system and check if the problem is resolved. If the problem is not resolved, then the cause of the problem is that the application is not started. So go back and enable them
Enable and start normally
Step 10: Open the command prompt using the Windows R keys together.
Step 11: Type msconfig at the run prompt and press Enter. This will open the System Configuration window
![无法在 Windows 10 中清空回收站 [已解决]](https://img.php.cn/upload/article/000/465/014/168240157136868.png)
Step 12: Under the General tab, click the radio button next to "Start normally"
![无法在 Windows 10 中清空回收站 [已解决]](https://img.php.cn/upload/article/000/465/014/168240157246556.png)
Step 13: Go to the Services tab and uncheck next to Hide all Microsoft services box
![无法在 Windows 10 中清空回收站 [已解决]](https://img.php.cn/upload/article/000/465/014/168240157241651.png)
Step 14: Click the Enable all button
Step 15: To save changes, click Apply” and “OK”
Method 6: Uninstall third-party software
Step 1: Use Windows R## at the same time # key to open the run prompt
Step 2: Typeappwiz.cpl in the run prompt and press the Enter key. This will open the Programs and Features window
![无法在 Windows 10 中清空回收站 [已解决]](https://img.php.cn/upload/article/000/465/014/168240157259503.png)
Right-clickthe third-party software that you think is causing the problem and click Uninstall
![无法在 Windows 10 中清空回收站 [已解决]](https://img.php.cn/upload/article/000/465/014/168240157284992.png)
Restart the system and check if the problem is resolved.
Method 7: Kill a Drive TaskStep 1:Right-click the Taskbar and click# from the list that appears ##Task Manager
![无法在 Windows 10 中清空回收站 [已解决]](https://img.php.cn/upload/article/000/465/014/168240157094082.png) Step 2: Under the Processes tab,
Step 2: Under the Processes tab,
One Drive application and click End Task
![无法在 Windows 10 中清空回收站 [已解决]](https://img.php.cn/upload/article/000/465/014/168240157285360.png) Step 3: Close the Task Manager and see if the problem is resolved.
Step 3: Close the Task Manager and see if the problem is resolved.
The above is the detailed content of Can't empty Recycle Bin in Windows 10 [Solved]. For more information, please follow other related articles on the PHP Chinese website!

Hot AI Tools

Undresser.AI Undress
AI-powered app for creating realistic nude photos

AI Clothes Remover
Online AI tool for removing clothes from photos.

Undress AI Tool
Undress images for free

Clothoff.io
AI clothes remover

AI Hentai Generator
Generate AI Hentai for free.

Hot Article

Hot Tools

Notepad++7.3.1
Easy-to-use and free code editor

SublimeText3 Chinese version
Chinese version, very easy to use

Zend Studio 13.0.1
Powerful PHP integrated development environment

Dreamweaver CS6
Visual web development tools

SublimeText3 Mac version
God-level code editing software (SublimeText3)

Hot Topics
 Fix: ERR_ADDRESS_UNREACHABLE error in Google Chrome
May 15, 2023 pm 06:22 PM
Fix: ERR_ADDRESS_UNREACHABLE error in Google Chrome
May 15, 2023 pm 06:22 PM
Several Windows users have complained that when they try to access some websites on Google Chrome browser on their systems, they are unable to access the web pages. It also displays a message on the browser saying "The site cannot be reached" with error code ERR_ADDRESS_UNREACHABLE. There could be many potential reasons behind this issue, it could be due to website server issues, proxy server settings, unstable internet connection, etc. If you encounter similar problems, don't panic. After deeply analyzing the problem in this article, we got a bunch of solutions. Before proceeding, try the following workarounds: Try checking if the user is trying to access the site from other devices and there are no issues, then this
 Can't use MSI Afterburner in Windows 11? Try the following fixes.
May 09, 2023 am 09:16 AM
Can't use MSI Afterburner in Windows 11? Try the following fixes.
May 09, 2023 am 09:16 AM
MSIAfterburner is an overclocking tool suitable for most graphics cards. Apart from that, you can also use it to monitor the performance of your system. But some users reported that MSIAfterburner is not working in Windows 11. This may be due to several reasons, which we discuss in the following sections. However, when this happens, it prevents you from changing the performance or monitoring it while playing the game. As expected, this poses a significant challenge to gamers. That’s why we’ve dedicated this tutorial to help you understand the issue and walk you through the most effective fixes for MSIAfterburned not working in Windows 11 issue.
 Fix: VAN 1067 error when running Valorant on Windows 11
May 22, 2023 pm 02:41 PM
Fix: VAN 1067 error when running Valorant on Windows 11
May 22, 2023 pm 02:41 PM
The operating system looks much better than its predecessor and has gamer-oriented features like AutoHDR and DirectStorage, but Valorant players have had some trouble launching the game. This is not the first issue faced by gamers earlier, Valorant not opening on Windows 11 is another issue plaguing them but we have covered the ways to fix it. Now it seems that Valorant players who switched to Windows 11 are facing issues due to Secure Boot and TPM2.0 services, which causes the game menu to only show an exit option while running. Many users are getting the VAN1067 error, but it shouldn't be a cause for alarm
 DirectX function GetDeviceRemovedReason fails with error
May 17, 2023 pm 03:38 PM
DirectX function GetDeviceRemovedReason fails with error
May 17, 2023 pm 03:38 PM
Almost every high-end game we play relies on DirectX to run efficiently. However, some users reported encountering the DirectX function GetDeviceRemovedReasonfailedwith followed by the error reason. The above reasons are not self-evident to the average user and require some level of research to determine the root cause and the most effective solution. To make things easier, we've dedicated this tutorial to this problem. In the following sections, we will help you identify the potential causes and walk you through the troubleshooting steps to eliminate the DirectX function GetDeviceRemovedReasonfailedwitherror. what causes
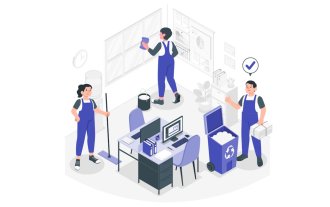 Recover expired and deleted Microsoft Teams meeting recordings in 4 easy steps
Sep 01, 2023 pm 08:37 PM
Recover expired and deleted Microsoft Teams meeting recordings in 4 easy steps
Sep 01, 2023 pm 08:37 PM
How to recover expired and deleted Microsoft Teams meeting recordings in 4 steps? Well, it's easy to do and should take no more than 3 minutes. But first things first: Whenever you record a Microsoft Teams meeting, the recording will automatically be in two places: On the user's OneDrive account – the user who started the recording. On a SharePoint site – if the meeting is held in a channel. If a recording is accidentally deleted, it will go to the Recycle Bin, where it will remain there for 90 days - a Microsoft policy to ensure the space is properly optimized over time. You can simply restore it from there. How to restore
 How to change font color on iPhone
May 13, 2023 pm 01:01 PM
How to change font color on iPhone
May 13, 2023 pm 01:01 PM
Color helps how we process things visually, so using a variety of colors in documents, emails, lock screens, and other elements looks better. As with font styles, choosing different font colors can be a good way to avoid text on your phone looking monotonous. How to Change Font Color in Pages App You can change the text color of a document on your iPhone, or you can do it by opening the Pages app on iOS. Within Pages, click the document you want to open. If the document is open in screen view, click the Edit button in the upper right corner. The selected document will now enter editing mode. To change the font color of text in this document, click the desired text to highlight it. Highlight
 3 Ways to Fix System Idle Process High CPU in Windows 11
Apr 28, 2023 pm 07:49 PM
3 Ways to Fix System Idle Process High CPU in Windows 11
Apr 28, 2023 pm 07:49 PM
The system idle process helps make your computer more efficient and responsive by freeing up resources used by other programs and processes. However, you may have noticed that sometimes, your computer's CPU usage is high for system idle processes. System Idle Process High CPU may consume a lot of system resources instead of helping your system run at its peak. This can be a problem for gamers with limited hardware. This problem also occurs when your PC is running for a long time or when you are using multiple programs at the same time and the CPU usage suddenly rises to 100%. Fortunately, you can easily fix high CPU issues in Windows 11. Why is my CPU usage so low in Windows 11
 How to add artistic page borders in Microsoft Word
Apr 27, 2023 pm 08:25 PM
How to add artistic page borders in Microsoft Word
Apr 27, 2023 pm 08:25 PM
Are you tired of seeing the traditional black borders on your Word documents all the time? Are you looking for ways how to add some colorful and artistic borders to your documents to make them more attractive and fun? How about adding different artistic borders to different pages of your Word document? Or apply a single artistic border to all pages in the document at once? I know you’re as excited as we are about this whole artistic borders thing! Go straight to this article to learn how to successfully apply artistic borders to Word documents. Part 1: How to Apply the Same Artistic Page Border to All Pages in a Word Document Step 1: Open the Word document and click the "Design" tab in the top ribbon. Choose in DESIGN





