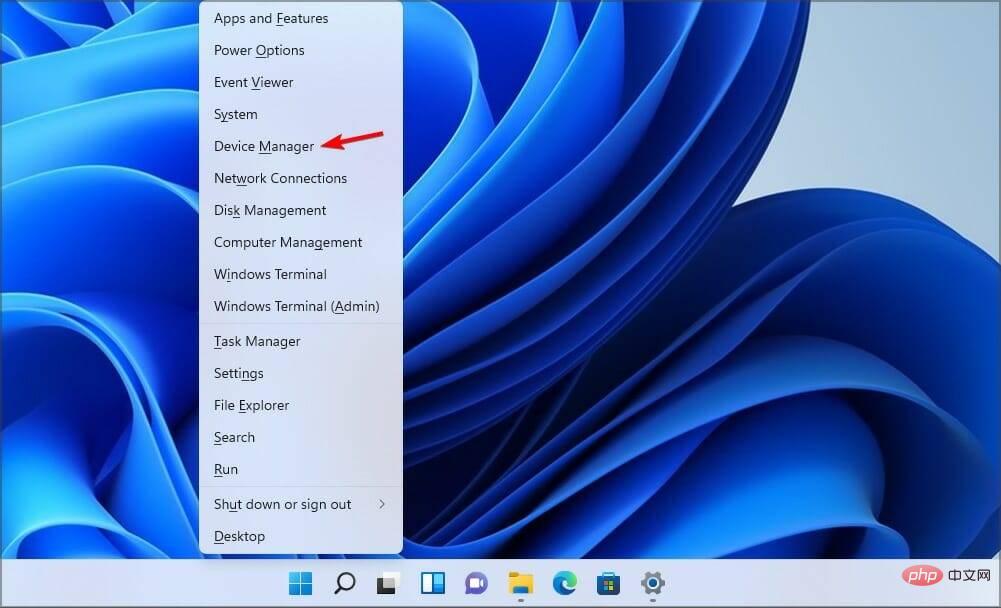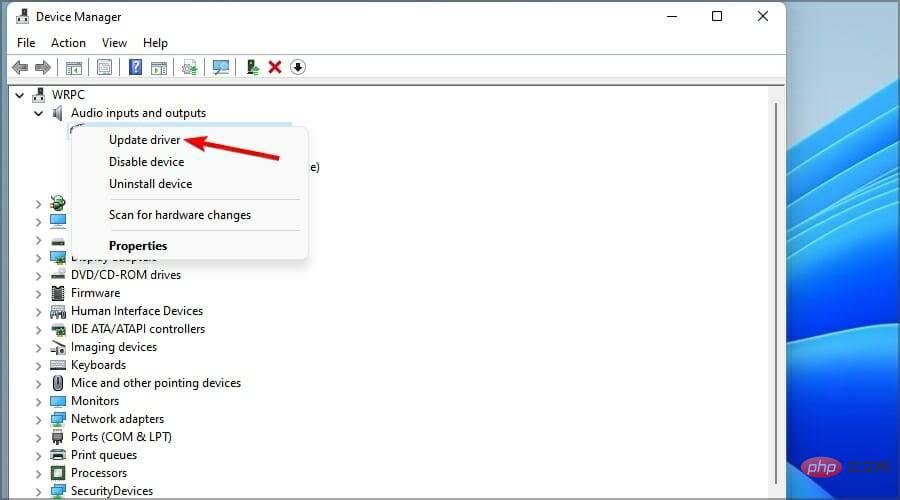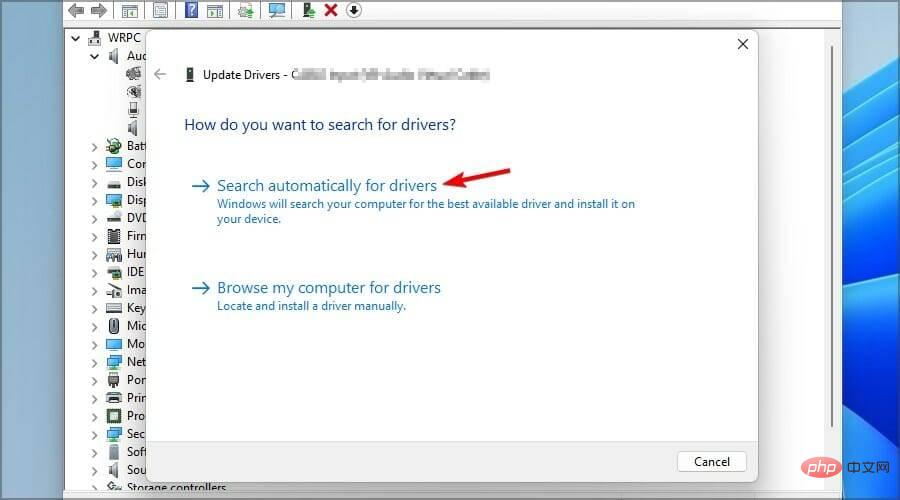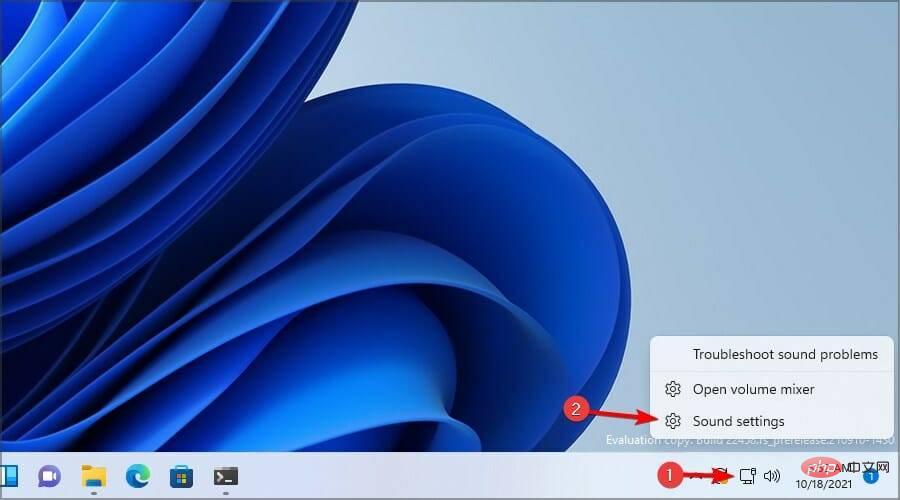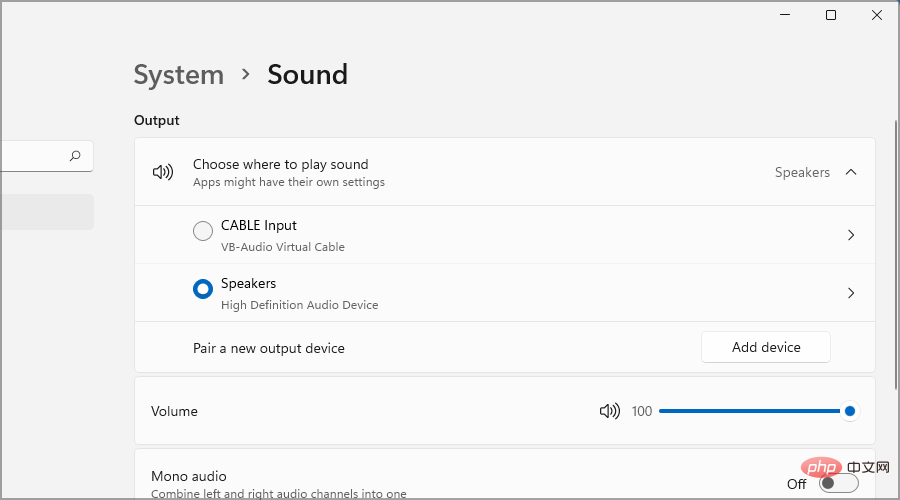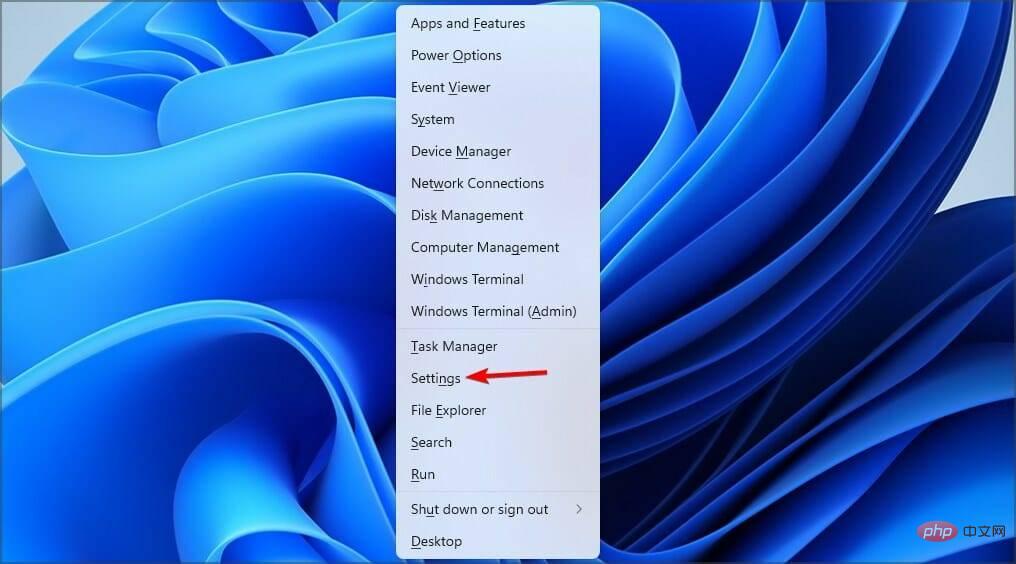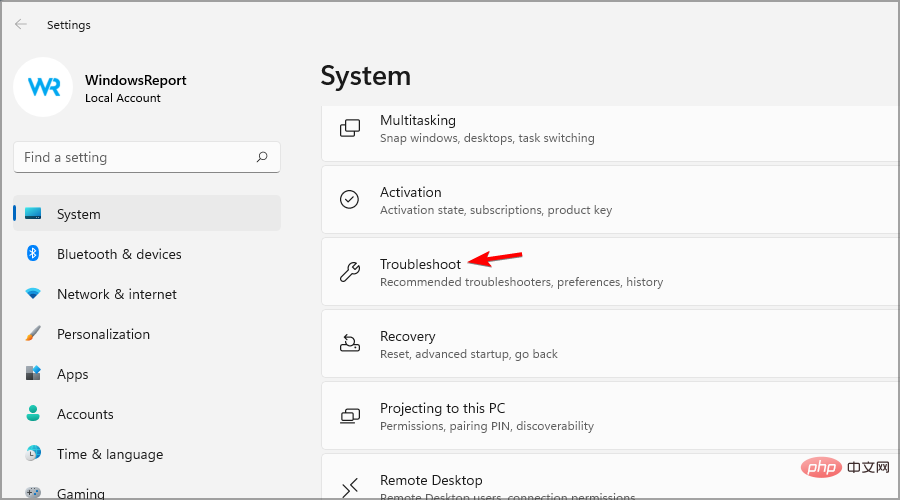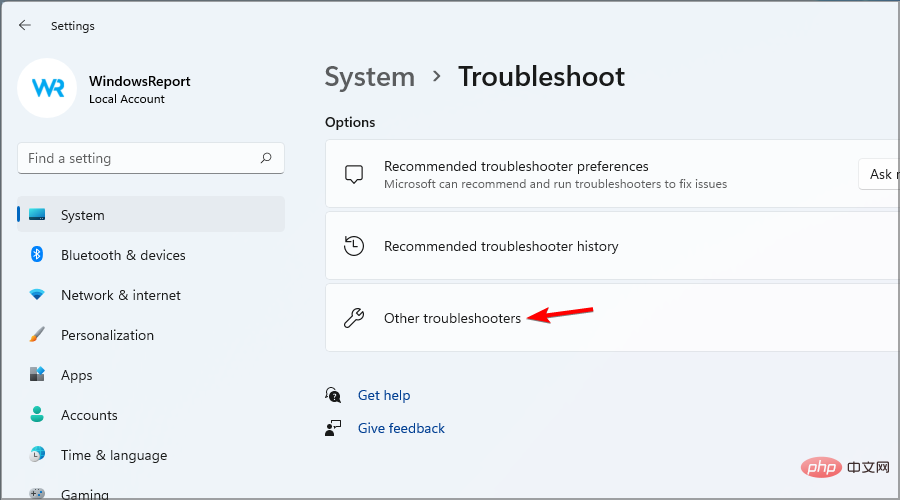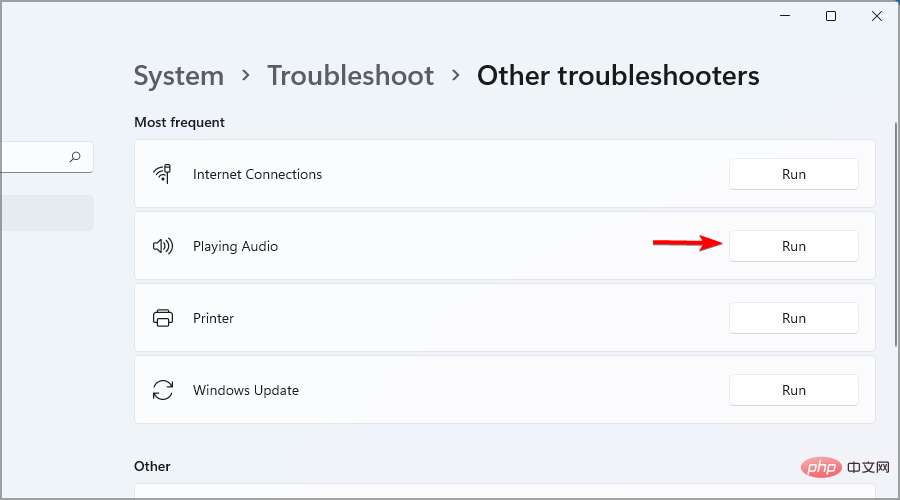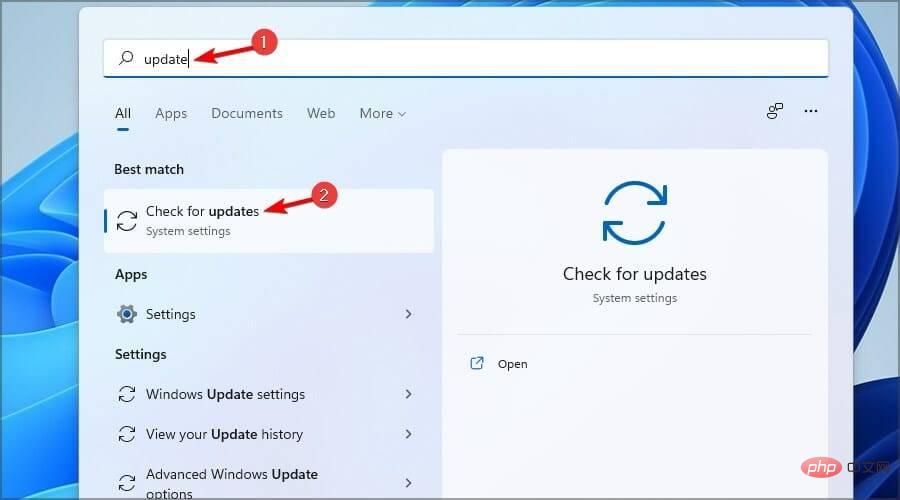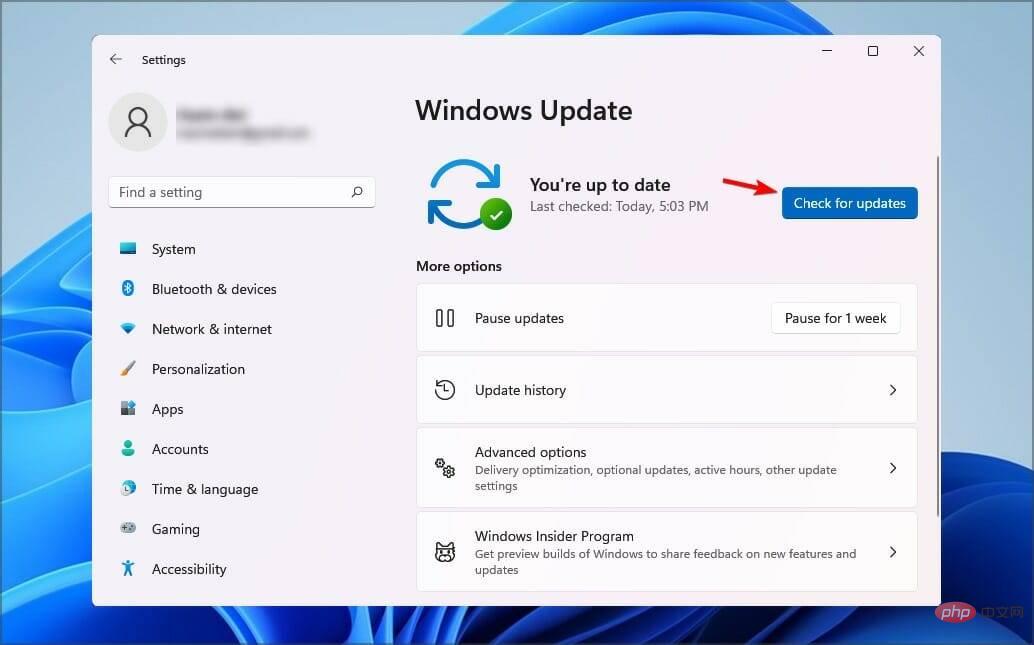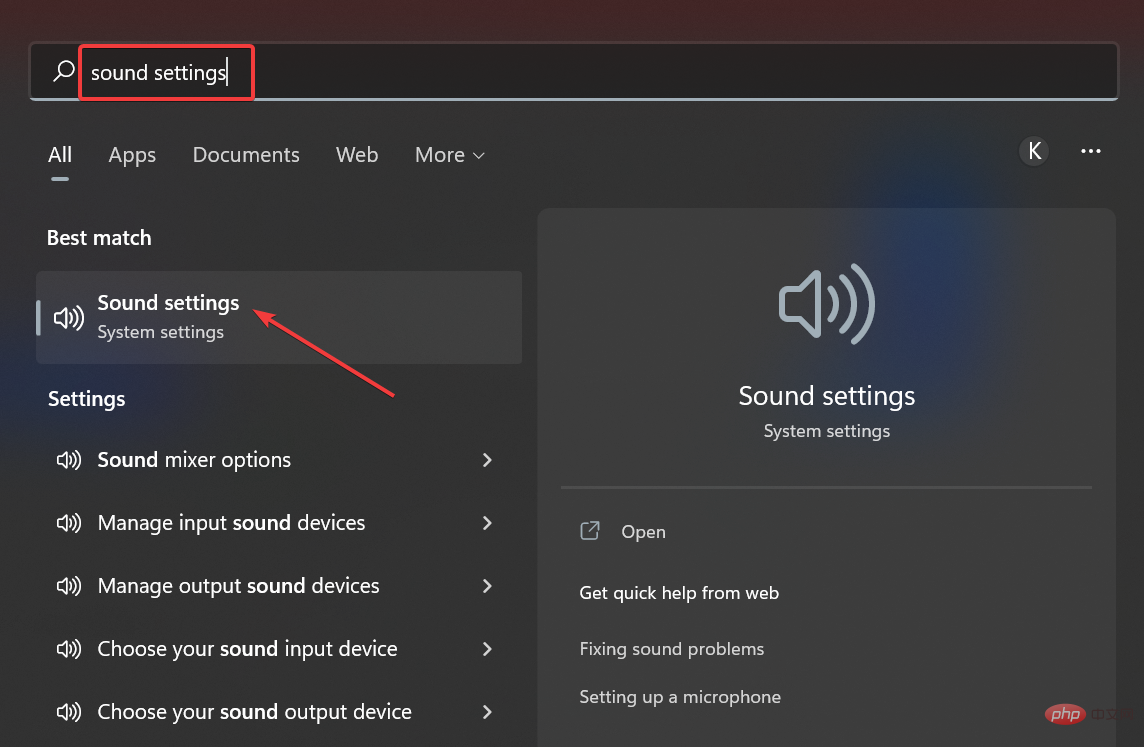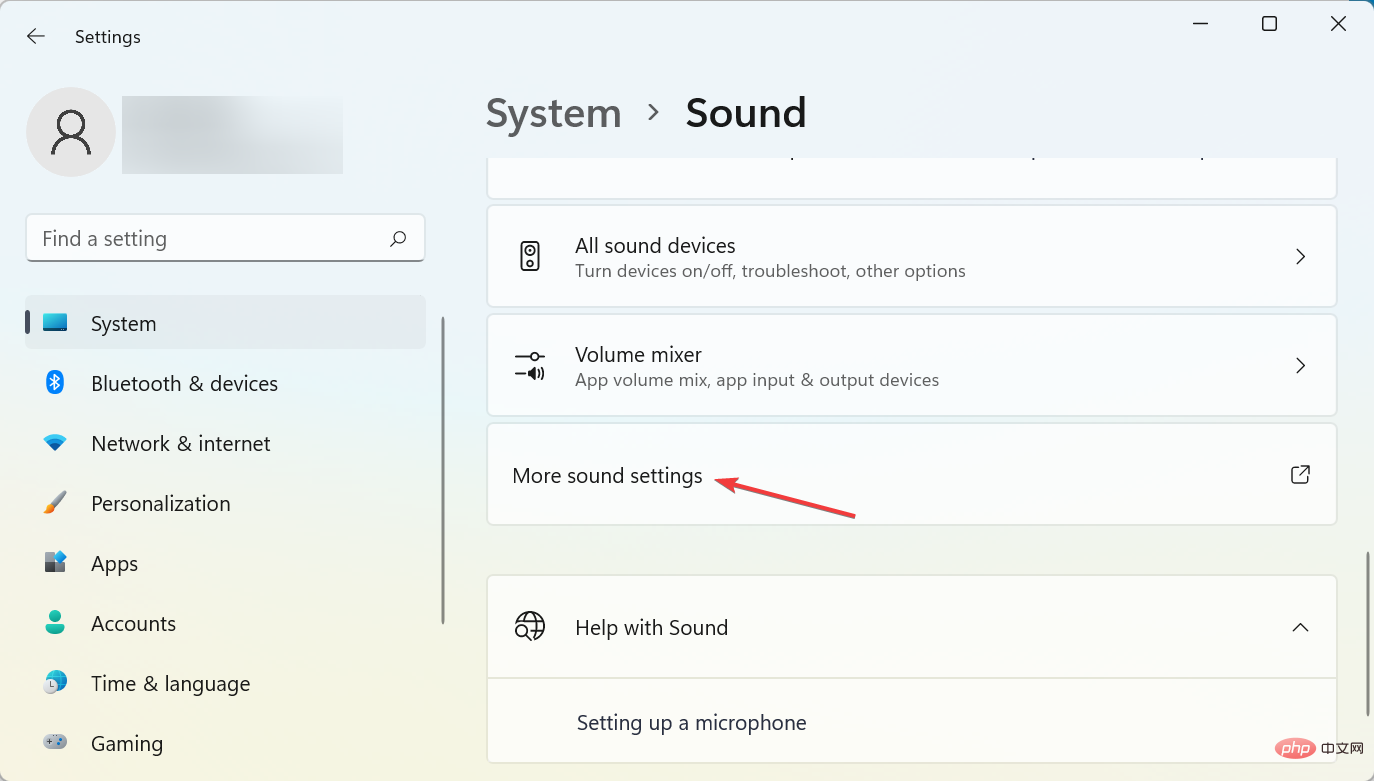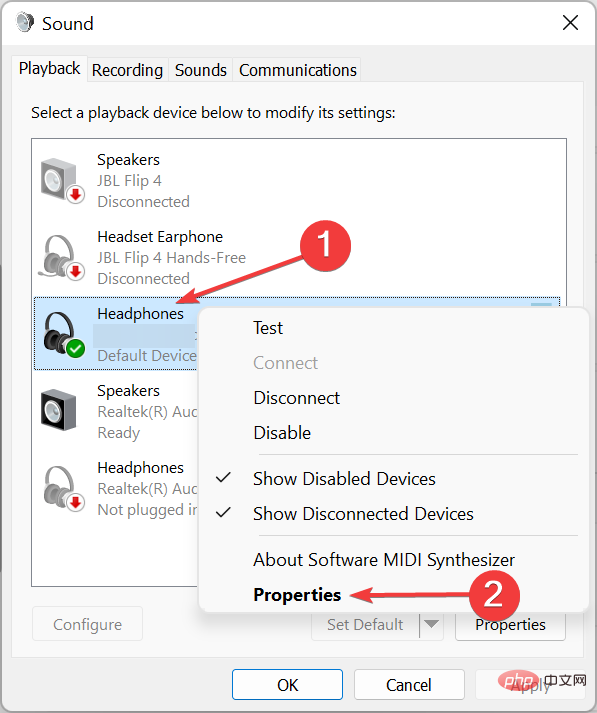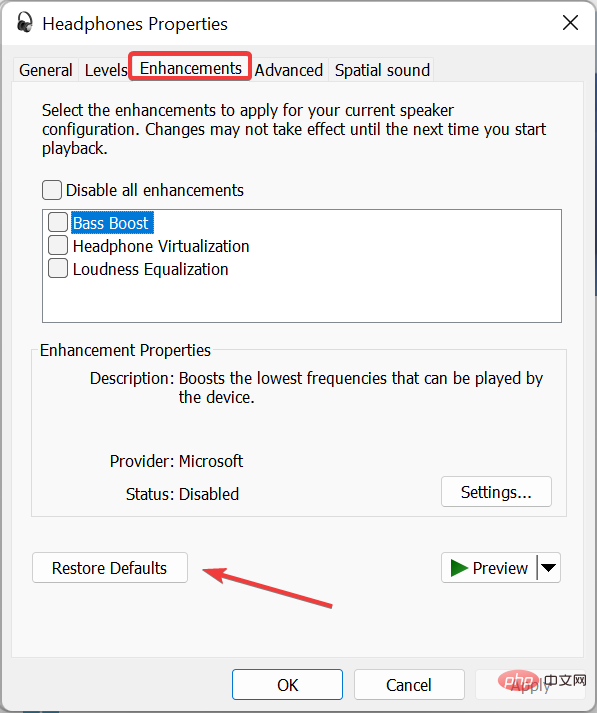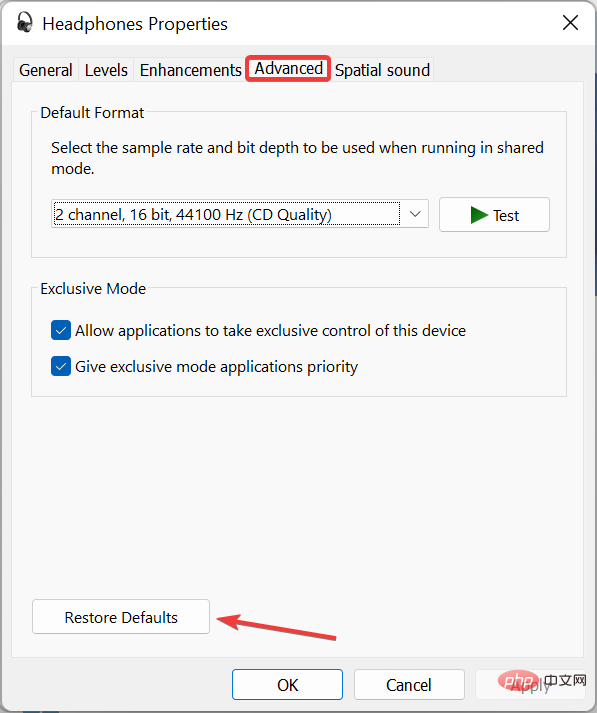5 Easy Fixes for Windows 11 Not Recognizing Wired Headphones
To get the full PC experience, it's best to use headphones, but many people report that headphones don't work in Windows 11.
Since not all devices are perfect, you are bound to find some problems when using them, with varying degrees of complexity.
Sometimes, it might just be a headphone connection issue, or the headphones aren't working properly in others. This issue can occur on any operating system, and many people have reported that the headphones are not detected on Windows 10 as well.
Having said that, generally speaking, headphone problems can be divided into two categories:
- Physical damage
- Software related issues
Physical damage to headphones can vary from being dropped on the floor to damaging the cable connections or submerging them in water.
To avoid water-related problems, it is recommended that you invest in a good set of sweat-proof and waterproof headphones.
In some cases, the inconvenience is caused by the operating system you are running on your device, hence, some users complained of facing these inconveniences on their Windows 11 devices.
Why don't my headphones work when I plug them into Windows 11?
When your headphones don’t work properly in Windows 11, it’s a software-related issue. For example, it could be due to outdated or corrupted Windows 11 headphone drivers, misconfigured sound settings, or headphones not being set as the primary output device.
Also, you can't completely rule out the hardware aspect. If they are older wired headphones, check the cable for damage, especially near the part with the jack or USB. The line is prone to damage at this end due to excessive bending.
You can connect the headset to another computer to verify whether the problem is with it or the previously connected system.
What problems may you encounter when using headphones?
- Damaged Cable
One of the most common signs of misuse of headphones is failure to maintain the cable. This can cause audio distortion, audio hum, or crackling, resulting in a poor audio experience.
- OVERUSE OF VOLUME
Drivers sometimes fail, whether we're talking about wireless in-ears or other types of headphones. This issue may occur because the driver settings are not designed to have a long life.
- Non-compliance with the Ingress Protection Code (IP Rating)
Some users misunderstand the IP rating of their headphones. The ingress protection level tells you whether your device is resistant to interaction.
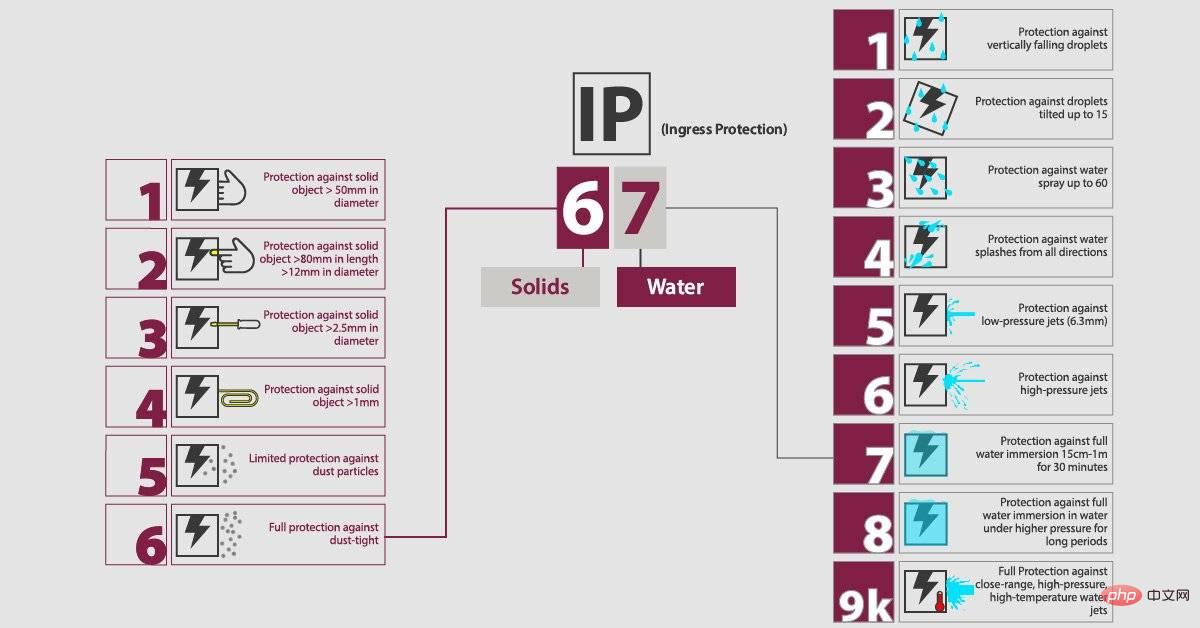
As can be seen from the above image, the IP rating consists of two digits:
- The first number represents protection against solid objects (such as dust), we note the following:
- 0 means no protection
- 6 means full protection
- X usually means the manufacturer has not tested protection against solids
- The second number refers to protection against liquids, we consider these:
- 0 again means no protection
- 8 means excellent protection
If there is a hardware issue, you may receive the No Jacks Available message on Windows 11.
Are wired headphones better than Bluetooth headphones?
Wired headphones generally offer better sound quality and less latency. Additionally, they are easier to set up since you only need to connect them to an audio port on your PC.
Wireless models, on the other hand, are more convenient and you don’t have to worry about cables getting stuck; plus, you can move around the room without taking off the headphones.
In most cases, Bluetooth headphones are helpful if you don't want to deal with wires, but for the most part, we'd go with the wired model.
What should I do if Windows 11 cannot recognize wired headphones?
1. Update your audio driver
- Press the Windows key and select from the popup windowX Device Manager.

- Expand Audio Input and Output, right-click on your headphones, and select Update Driver.

- Click to automatically search for drivers.

#Using this option, Windows will search your PC for the best available driver and install it on your computer. If the playback device is missing, you may also need to update the chipset driver.
To eliminate the possibility of causing further problems, a more direct way to solve this problem is to use specialized software such as DriverFix.
2. Make sure the headset is connected correctly
Some users forget to check the cable connection, which sometimes results in no sound in Windows.
When headphones are not working in Windows 11, you should make sure that the cable is properly connected to your PC.
If this doesn't work, you should also consider restarting your headset and computer. This way, you will be able to notice if the audio jack has stopped working, and it will help resolve the issue if the headphone jack is not working properly in Windows 11 on Dell.
3. Set the headset as the default sound output
- Right-click the sound icon in the taskbar and select Sound Settings.

- In the Output section, select the Headphones option.

- Test if your headphones are working properly, if not, follow the next method.
This is a simple solution, but it can work if your Corsair headset doesn't work with Windows 11 and other headset manufacturers.
4. Run the Sound Troubleshooter
- Press the Windows key and Xselect Settings from the popup that appears.

- Select System and click Troubleshoot.

- Select other troubleshooters.

- Search for Playing Audio and click the Run button.

If your headphones are not detected in Windows 11 on your Dell device, sometimes a simple solution is all you need. Keep in mind that this solution works for other brands as well.
5. Update your operating system
- Click the Search icon in the Windows taskbar.

- Type update and select the Check for updates option from the list.

- Once the Settings app opens, click the blue Check for Updates button.

- Wait for the process to complete and install the update.
- After the installation is complete, restart your computer to apply the changes.
That’s it! So far, your headphones are working fine on Windows 11.
How to reset headphones on Windows 11?
- Press Windows S to open the search menu, enter Sound Settings in the text field, and click on the relevant search result.

- Scroll down and click More sound settings.

- Right-click on the headset you want to reset and select Properties.

- Navigate to the Enhancement tab and click the Restore Defaults button.

- Similarly, use the "Restore Defaults" button to go to other tabs and click on it to reset the headset.

Do headphones require special drivers to work?
Most headsets are plug-and-play, meaning you just connect them to your PC and they start working automatically.
However, high-end models, USB or Bluetooth headsets may require special drivers to work properly.
If your headset isn't detected by Windows 11, there might be a hardware issue.
Are USB headphones better than headphones with a 3.5mm audio jack?
3.5mm headphones are universal and can be used with any audio device with an AUX port.
To produce sound, these devices convert the audio from a digital signal to an analog signal, sometimes resulting in a loss of quality.
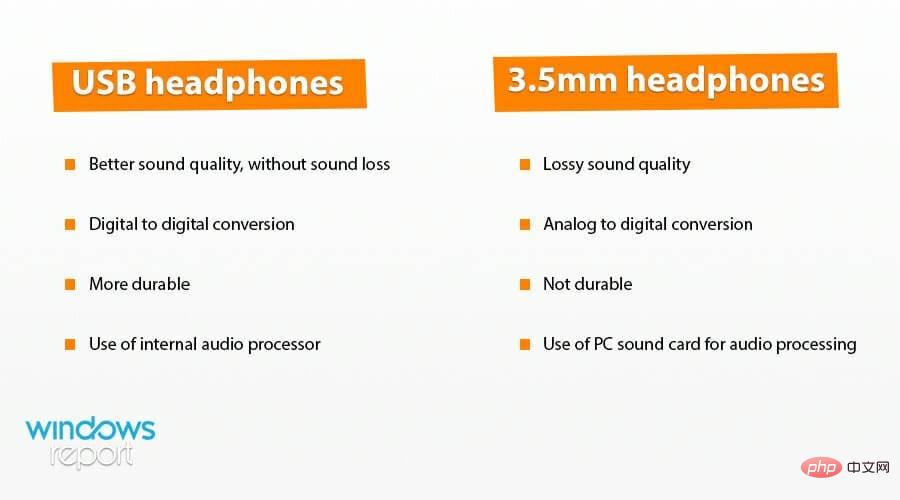
#Wear and tear is also a common problem that can lead to noise and other audio-related issues.
On the other hand, USB headsets provide better sound quality without losing information. This is achieved through digital transformation.
We must also mention that these headphones have their own audio processing system, which results in higher audio quality.
As you can see, if your headphones aren’t working on your Windows 11 device, you have several solutions. Since these are the best options available, our article should help.
In most cases, the problem is related to your configuration or drivers, but sometimes your sound card can be the source of the problem.
If you manage to solve the problem, why not consider using headphone software to improve your audio quality?
Also, learn what to do if your Bluetooth headphones aren't working or keep disconnecting in Windows 11.
The above is the detailed content of 5 Easy Fixes for Windows 11 Not Recognizing Wired Headphones. For more information, please follow other related articles on the PHP Chinese website!

Hot AI Tools

Undresser.AI Undress
AI-powered app for creating realistic nude photos

AI Clothes Remover
Online AI tool for removing clothes from photos.

Undress AI Tool
Undress images for free

Clothoff.io
AI clothes remover

AI Hentai Generator
Generate AI Hentai for free.

Hot Article

Hot Tools

Notepad++7.3.1
Easy-to-use and free code editor

SublimeText3 Chinese version
Chinese version, very easy to use

Zend Studio 13.0.1
Powerful PHP integrated development environment

Dreamweaver CS6
Visual web development tools

SublimeText3 Mac version
God-level code editing software (SublimeText3)

Hot Topics
 1377
1377
 52
52
 Windows 11 doesn't recognize Bootrec? Apply this simple fix
May 20, 2023 pm 01:50 PM
Windows 11 doesn't recognize Bootrec? Apply this simple fix
May 20, 2023 pm 01:50 PM
The boot sector is a critical part of the drive that takes over shortly after the computer boots. When you have a problem, bootrec is here to help. But what should you do if bootrec is not recognized in Windows 11? The boot sector contains the MBR or Master Boot Record, which helps locate the operating system on the drive and load it. Moreover, its issues may prevent you from booting Windows 11 efficiently or at all. Speaking of issues, many are reporting Bootrec/Fixboot access denied messages and we have detailed this issue in a separate tutorial. In this case, it is recommended that you run the bootrec command to eliminate this issue. If you encounter when running the command
 How to distinguish left and right earphones rl How to wear left and right earphones
Feb 22, 2024 pm 05:10 PM
How to distinguish left and right earphones rl How to wear left and right earphones
Feb 22, 2024 pm 05:10 PM
L stands for left, worn on the left ear, and R stands for right, worn on the right ear. Analysis 1 Usually there are logos on the earphones. The English letters are abbreviated as L and R. L stands for left and is worn on the left ear. R stands for right and is worn on the right ear. The specific positions marked by R and L are not fixed and are based on the specific headphones. Some headphones will mark R in red. For headphones that come with a mobile phone, the side with the microphone and buttons is usually on the right side. Supplement: Types of Headphones 1 Headphones are a symbol of people’s portable audio. Headphones can be divided into two specifications: OMTP specifications are generally called national standards, and CTIA are generally called international standards. Earphones are classified according to their energy conversion methods, specifically: dynamic coil method, moving iron method, static method
 How many processes should be running on Windows 11?
May 24, 2023 pm 08:12 PM
How many processes should be running on Windows 11?
May 24, 2023 pm 08:12 PM
Windows 11 is a great operating system, but it can sometimes be slow and not work properly. If you are experiencing performance issues, it may be the number of running processes. One of the simplest ways to optimize your system is to adjust the number of processes running on your computer at any given time. If you've ever had your computer freeze or crash because you were running too many programs at once, this article is for you. What background tasks can I turn off? Background tasks run in the background of your device and are very important as they help keep your system stable. They include updates, synchronization and other services. While some background tasks can be useful, others take up space on your computer without providing any real benefit. The background tasks that can be turned off vary from user to user. Take us as
 Why does my phone show headphone mode when no headphones are plugged in?
Nov 30, 2023 pm 03:12 PM
Why does my phone show headphone mode when no headphones are plugged in?
Nov 30, 2023 pm 03:12 PM
The reason why the phone displays headphone mode without headphones plugged in is due to software failure, malware or viruses, water or moisture entering the headphone jack, and hardware failure. The solutions are as follows: 1. Software failure, restarting can reset the software status of the phone; 2. Malware or virus, make sure the latest anti-virus software is installed on the phone and conduct a thorough scan of the system; 3. Water or virus If moisture enters the headphone jack, you should turn off the phone and avoid using tools such as a hair dryer to dry it. You can use a desiccant to absorb moisture, or place the phone in a ventilated place to dry.
 HP scanner not working on Windows 11? 4 simple tips to try
May 27, 2023 pm 09:10 PM
HP scanner not working on Windows 11? 4 simple tips to try
May 27, 2023 pm 09:10 PM
HP scanner not working on Windows 11 is a common problem and is often encountered after Windows 11 upgrade. Scanners from other brands such as Canon, Epson, and Panasonic also have similar problems. However, scanners are prone to errors, so sometimes they stop working altogether. Apart from the recent upgrade to Windows 11, this issue can also occur due to outdated or faulty drivers, corrupted system files, corrupted Windows updates due to errors, etc. Initial Troubleshooting As with any other external device, there are some basic things you need to check first before starting the actual software tweaks. First, make sure your scanner or multifunction printer is turned on. At least one of the buttons on the printer panel should light up.
 How to solve the problem of headphone noise in win11
Dec 26, 2023 pm 07:04 PM
How to solve the problem of headphone noise in win11
Dec 26, 2023 pm 07:04 PM
After updating to the win11 system, many friends have experienced sizzling noise from their headphones, which is very painful. This may be because the microphone is turned on in the headphones at the same time. We can try to turn it off to solve the problem. Let’s take a look at the details below. solution. What to do if there is no sound when plugging headphones into the computer in Windows 11? 1. First, find the speaker-shaped audio button in the lower right corner of the screen, right-click to select it, and click "Playback Devices" 2. In the pop-up window, click "Speaker" at the top, and then click "Properties" at the bottom ”3. Open the speaker properties interface and select the “Level” tab above. 4. Find the microphone settings slider and slide it to the leftmost "0" 5. Then return to the playback device, select "Sound" and open the properties. 6. Then click on the top of the window
 Collection of solutions to the silent problem of Win11 headphones
Jan 05, 2024 pm 04:37 PM
Collection of solutions to the silent problem of Win11 headphones
Jan 05, 2024 pm 04:37 PM
What should I do if the headphones are plugged into my Win11 computer but there is no sound from the headphones? First of all, we need to make sure that the headset is good, and then check whether the headset and the computer are connected properly. This article is the solution to the problem of no sound from Win11 headset brought to you by this site. Method 1: 1. First, press the [Win+X] key combination on the keyboard, or right-click the [Windows Start Logo] on the taskbar, and then select [Settings] in the menu item that opens; 2. Settings window, Click [System] on the left sidebar, and click [Sound (Volume Level, Output, Input, Sound Device)] on the right side; 3. The current path is: System > Sound, under Output, select [Headphones]; Method 2: 1. First , press the [Win] key, or click [Win] on the taskbar
 How to fix Registry Editor not opening in Windows 11, 10
May 23, 2023 pm 11:31 PM
How to fix Registry Editor not opening in Windows 11, 10
May 23, 2023 pm 11:31 PM
Registry Editor is the tool we use to fix Windows system errors. It is the center of registry keys and, with appropriate adjustments, can solve most problems. But in rare cases, Registry Editor may also hang. Many users have reported seeing errors when trying to search for a key that does not exist on their system. If you try to cancel the search the application will hang and even if you don't cancel the search the application will freeze with the following message. Registry Editor has stopped working. The root cause of the problem is the length of the subkey. This error occurs if the length of the subkey exceeds 255 bytes. However, sometimes, it can also be because of a virus or malware. If you notice this issue on your system, don't panic. In this article, let us discuss solving