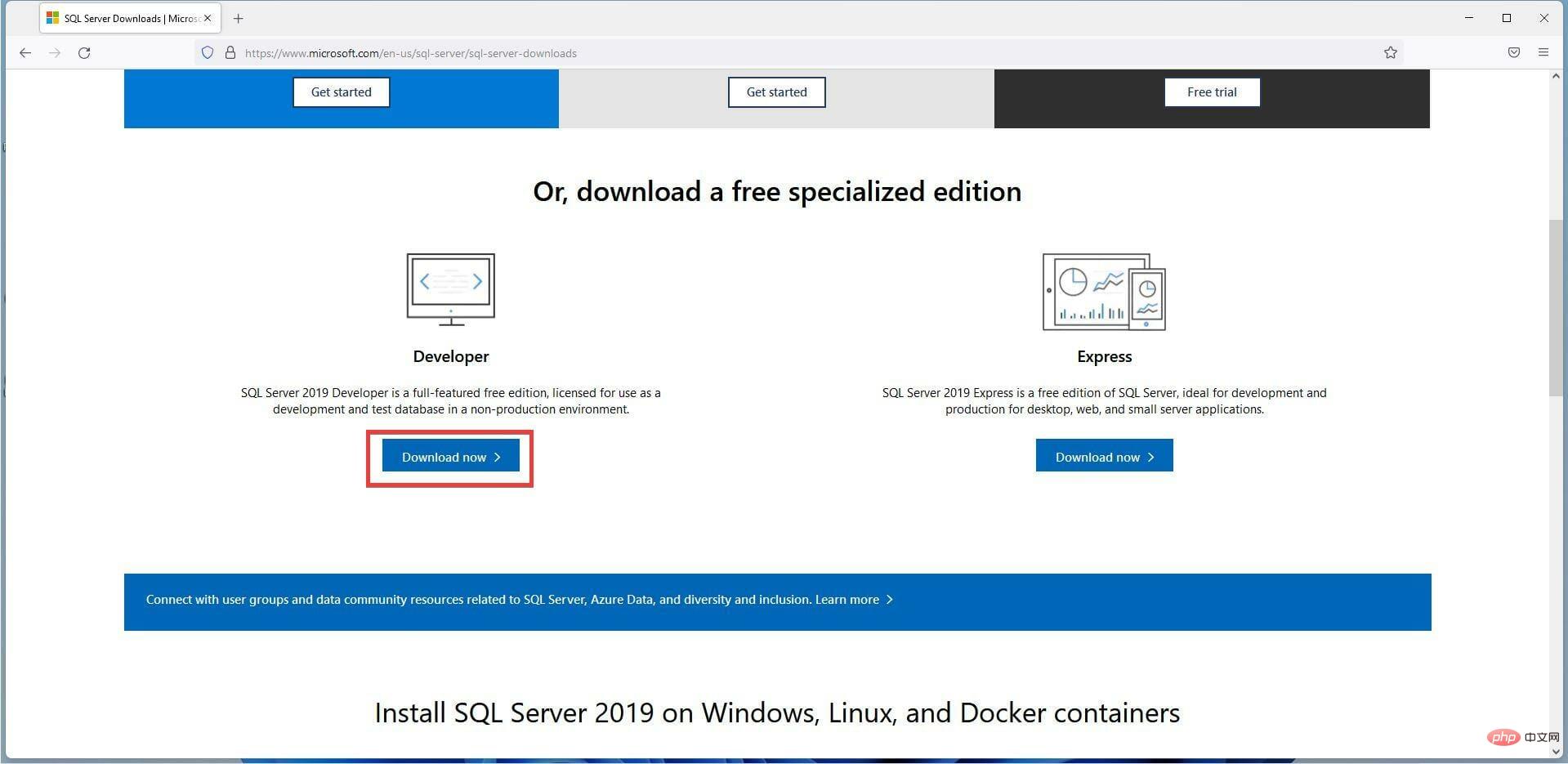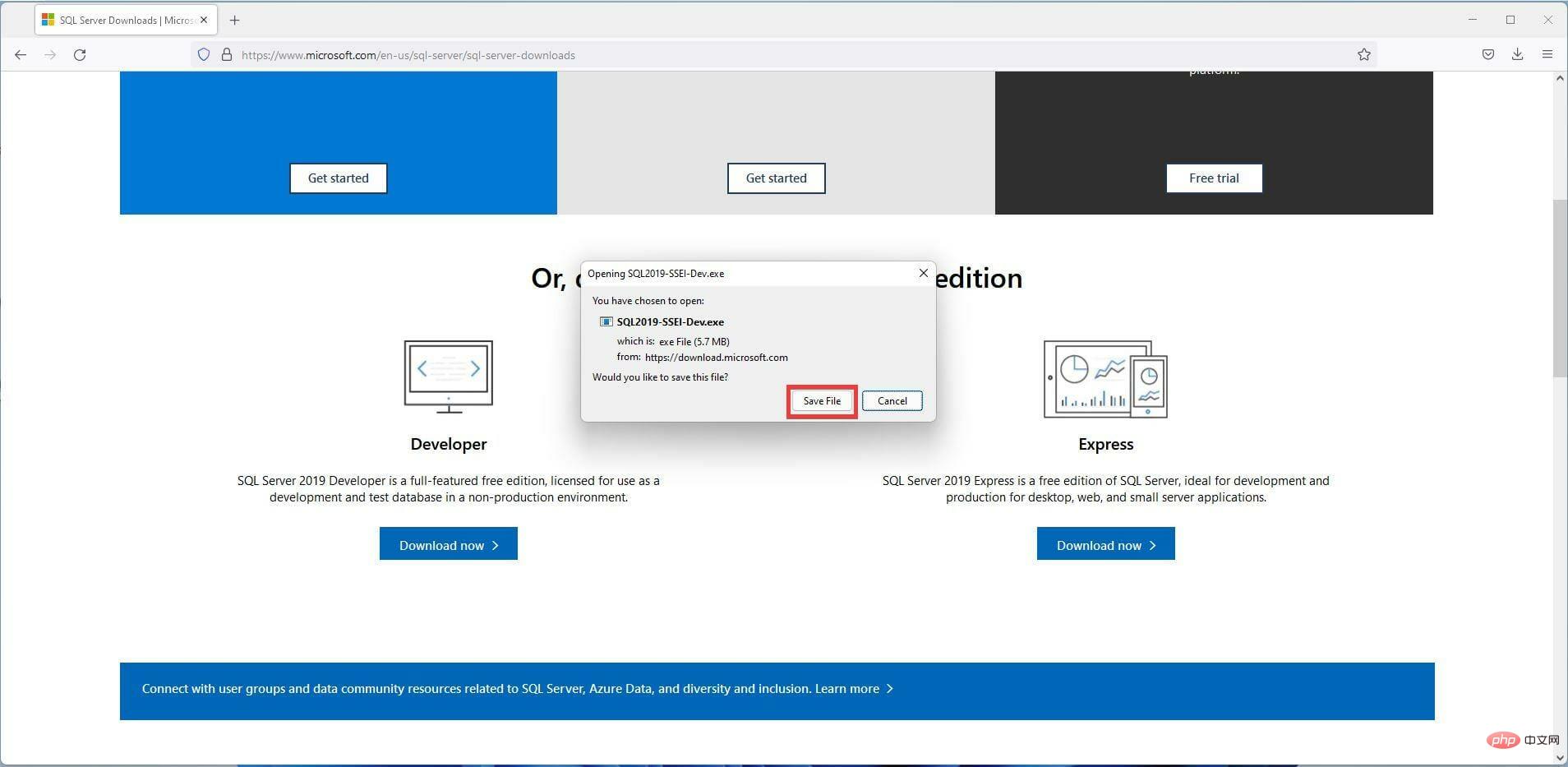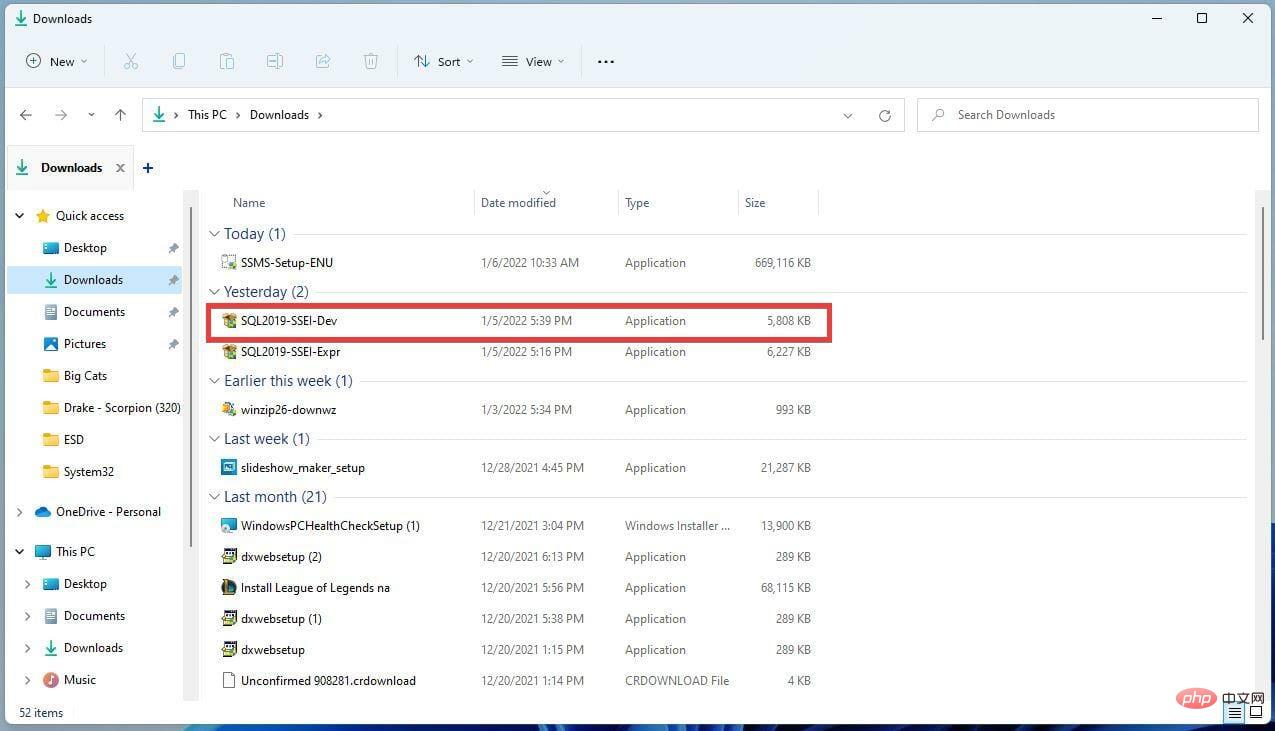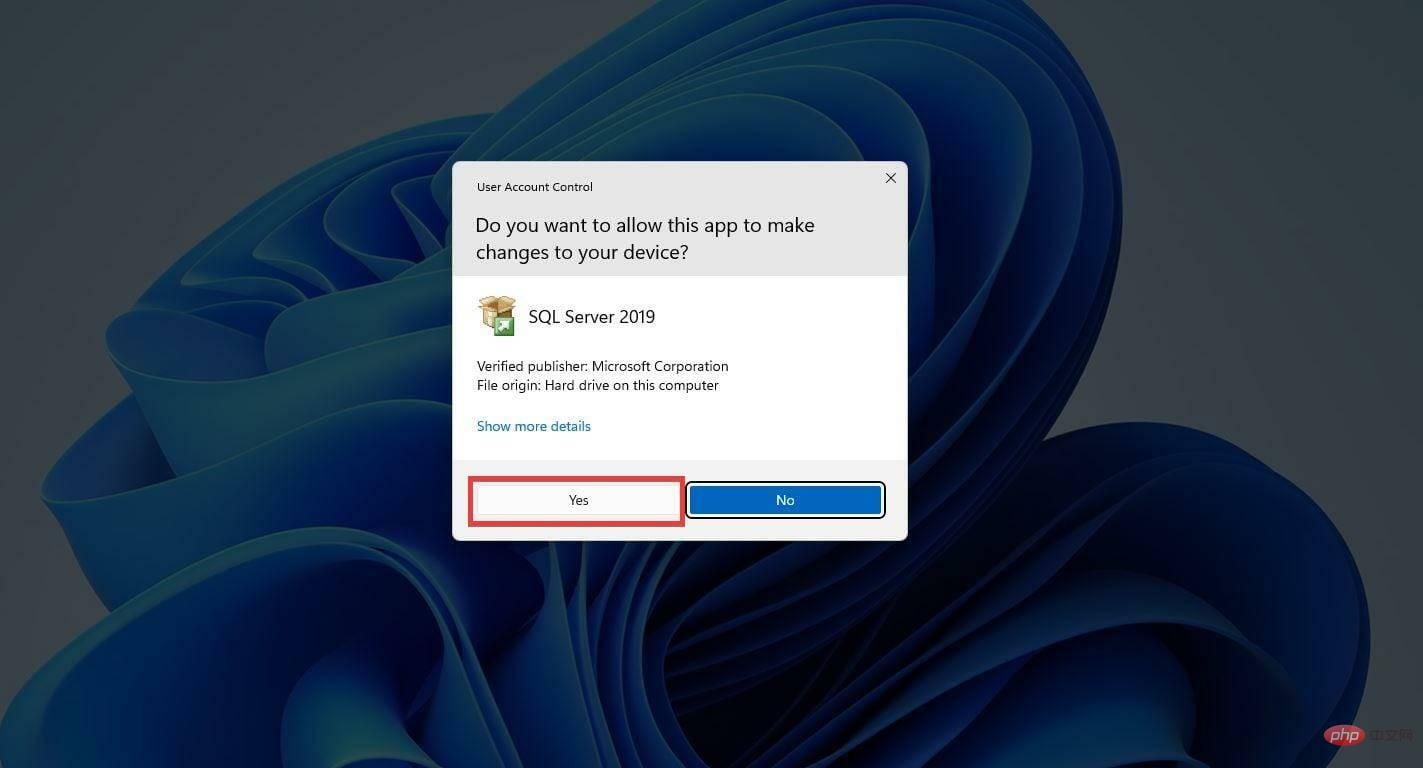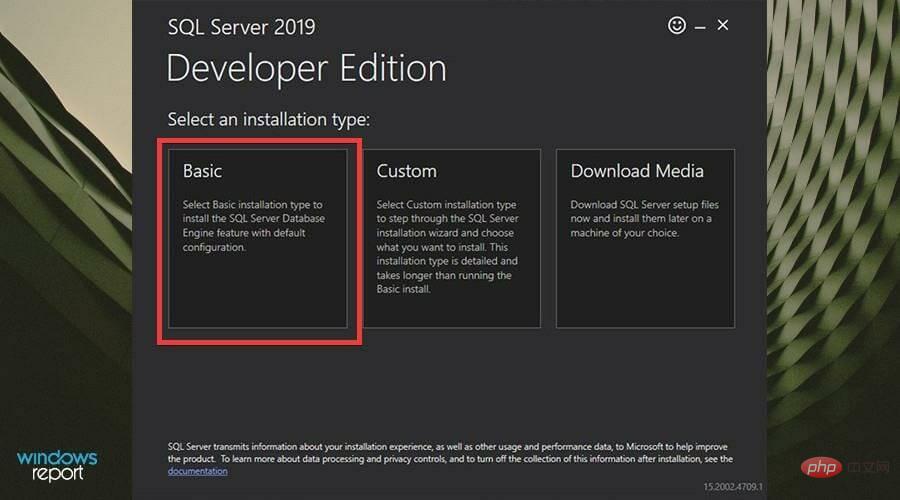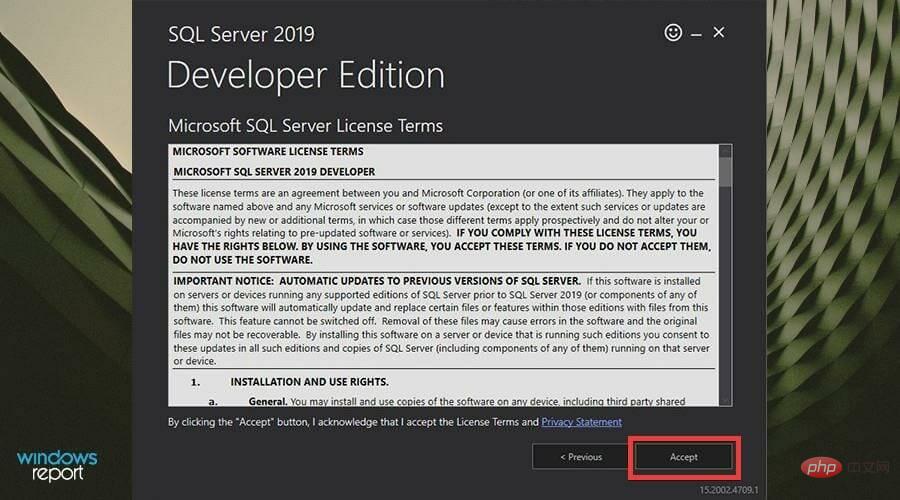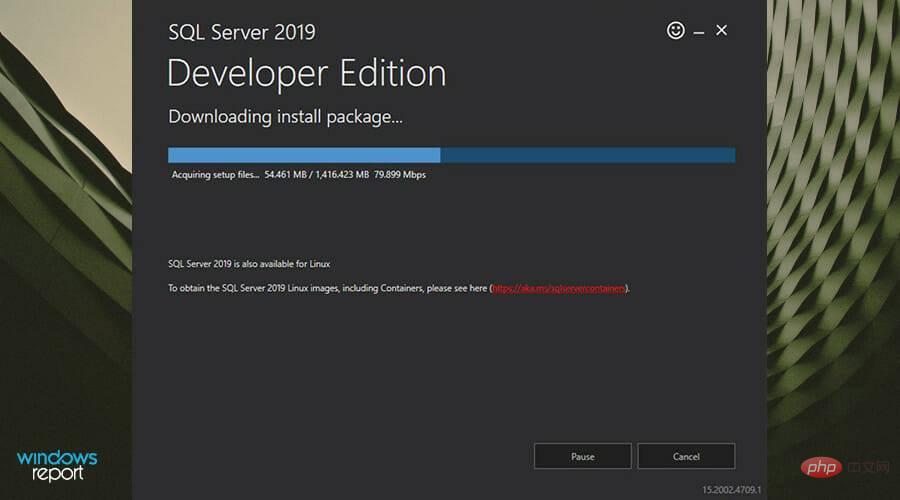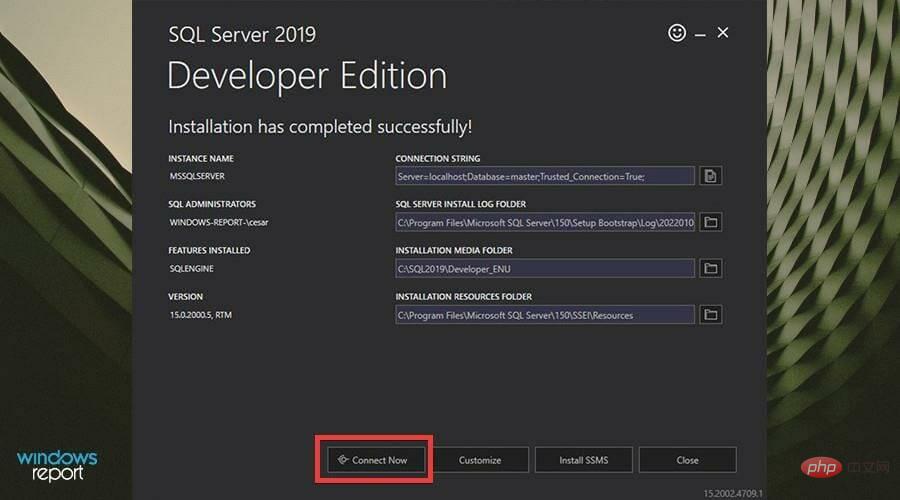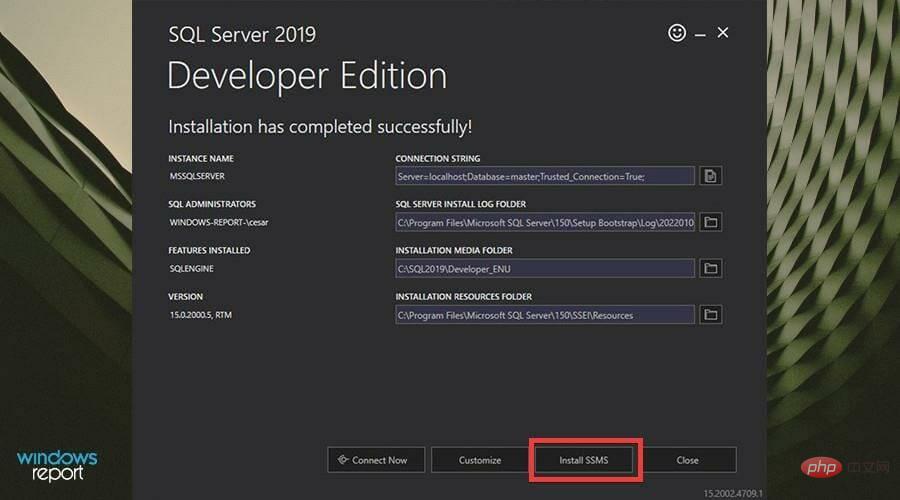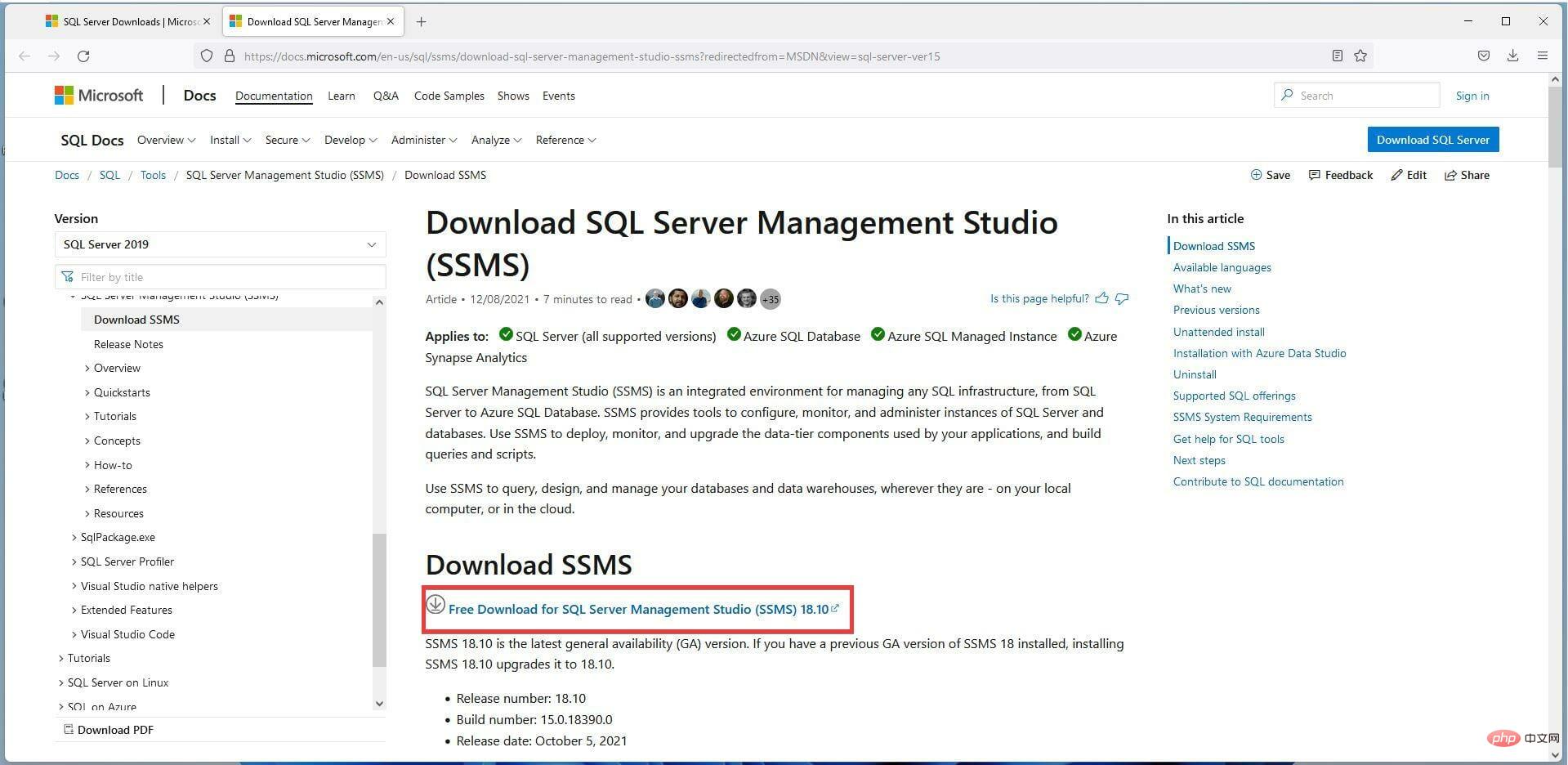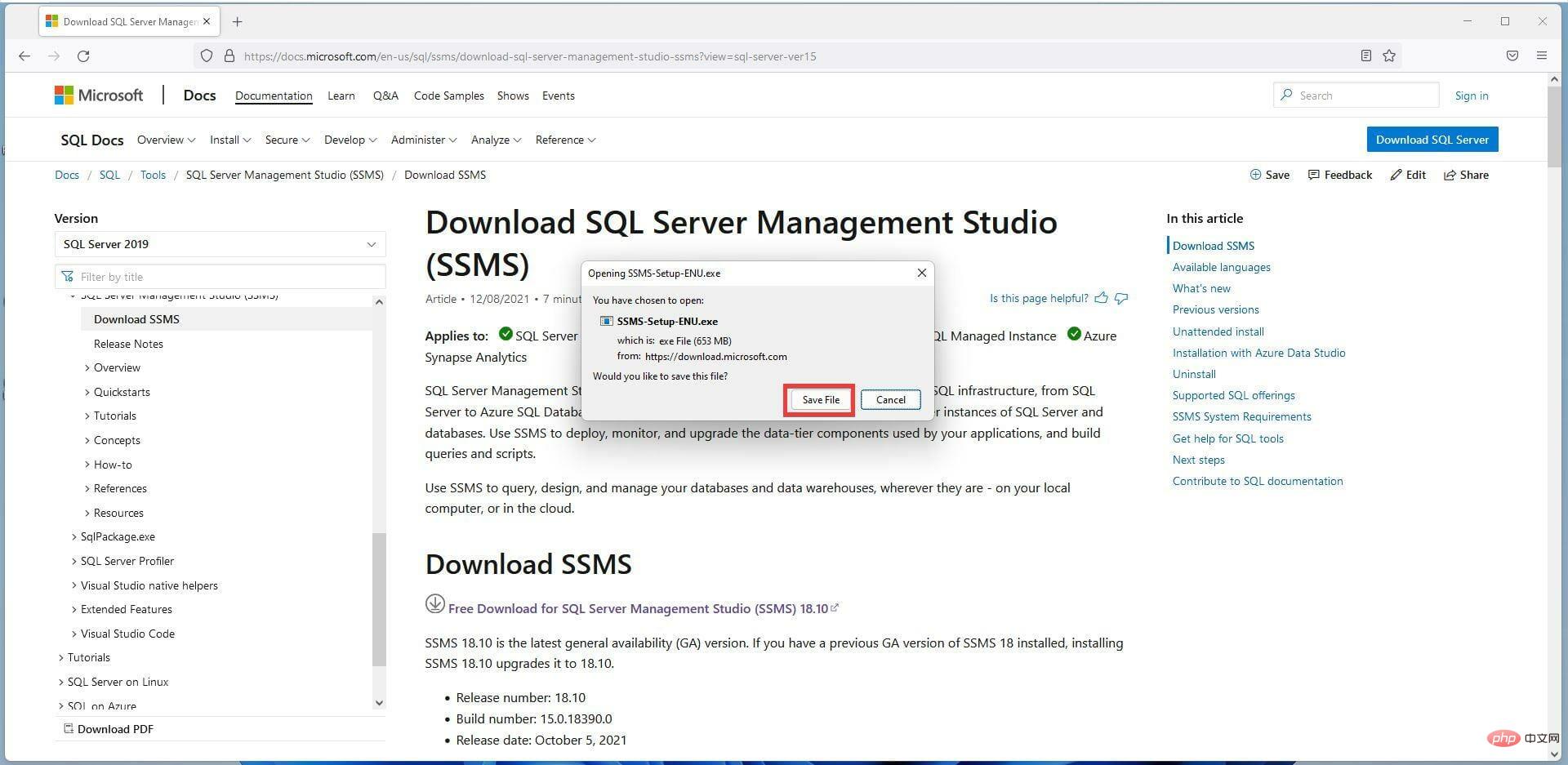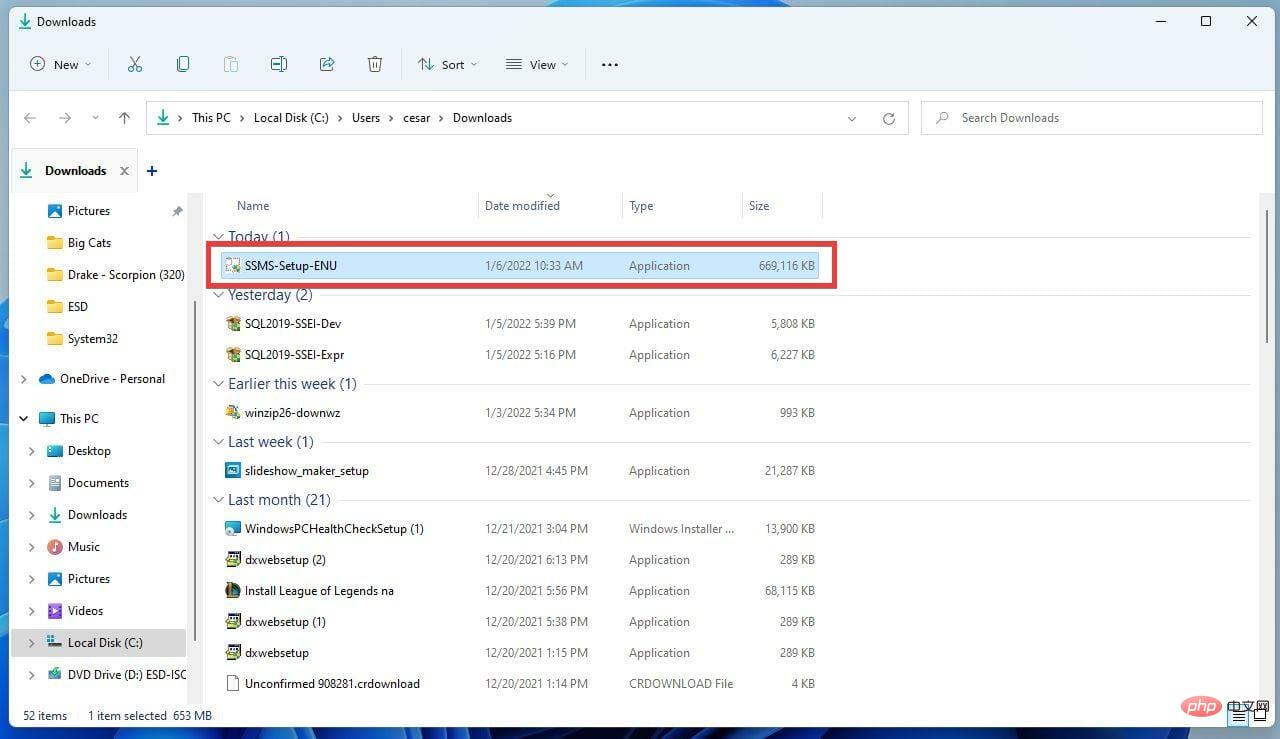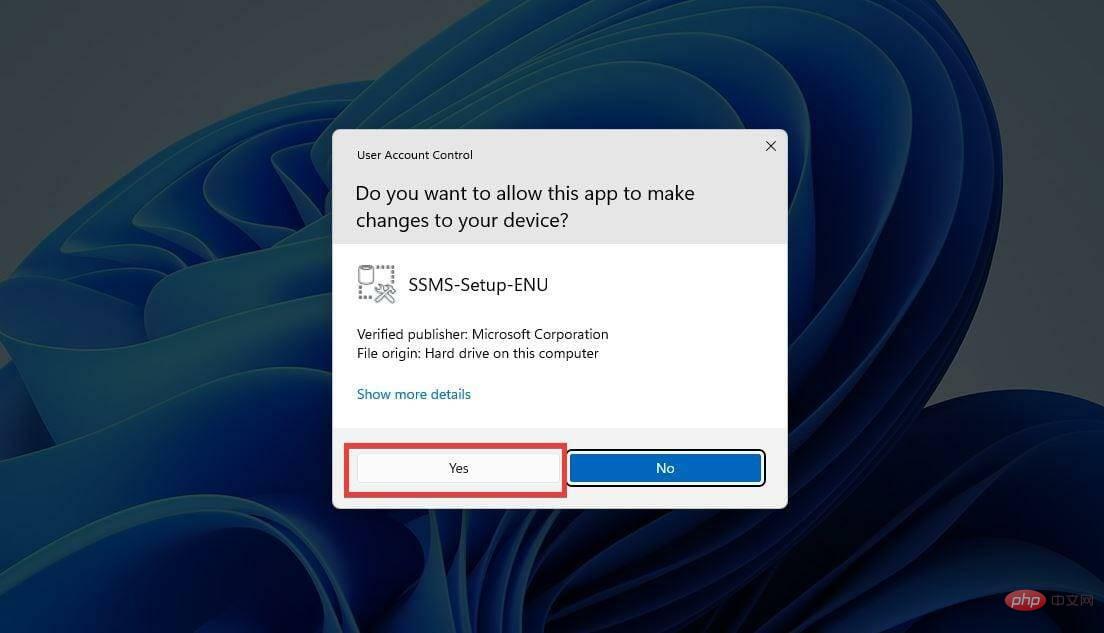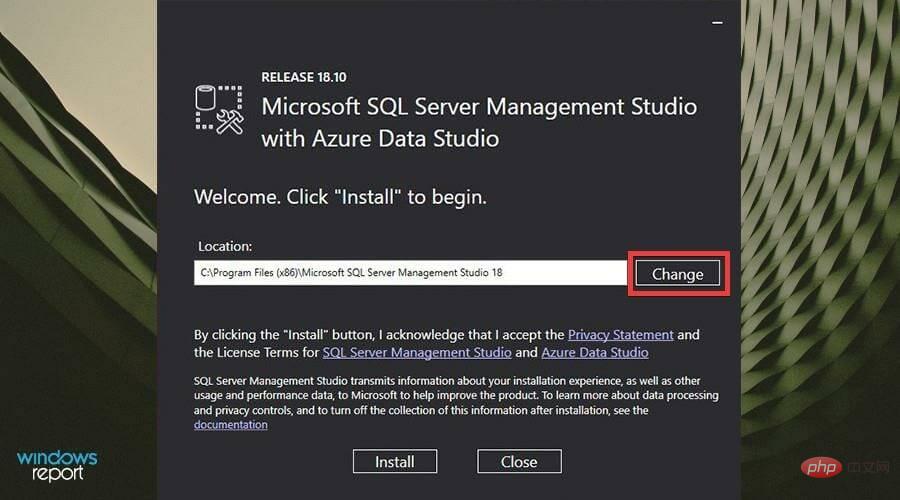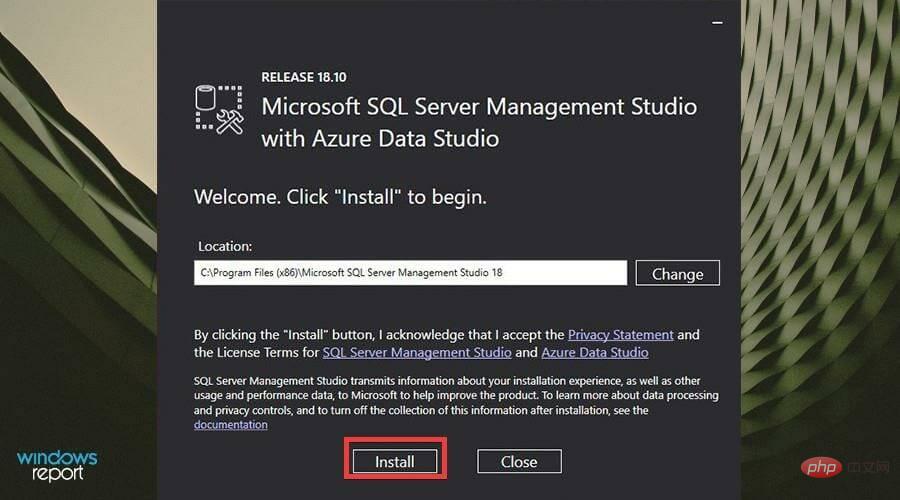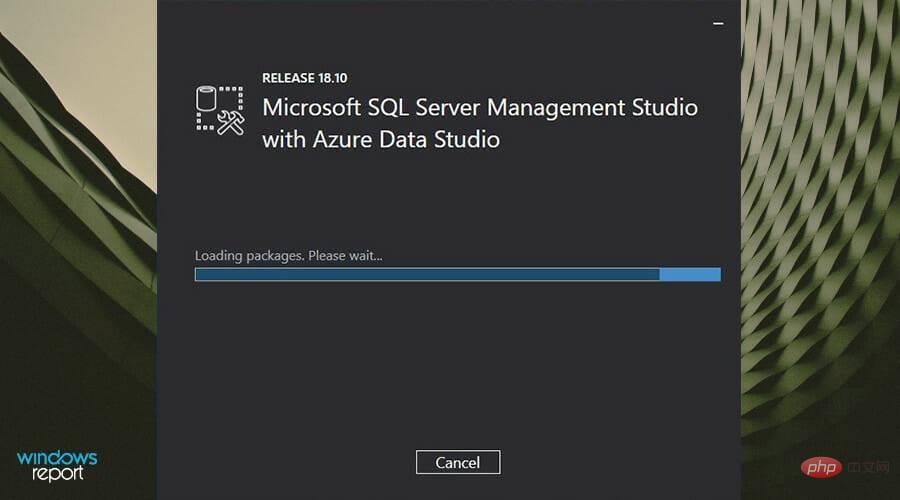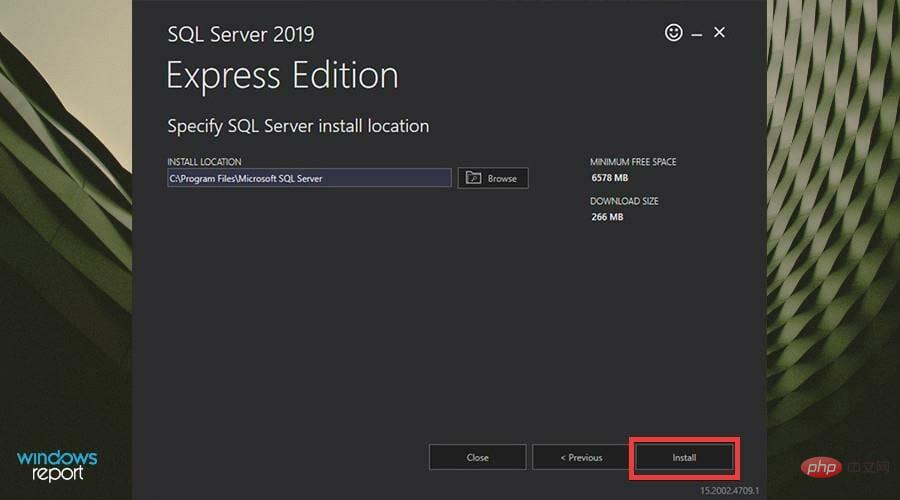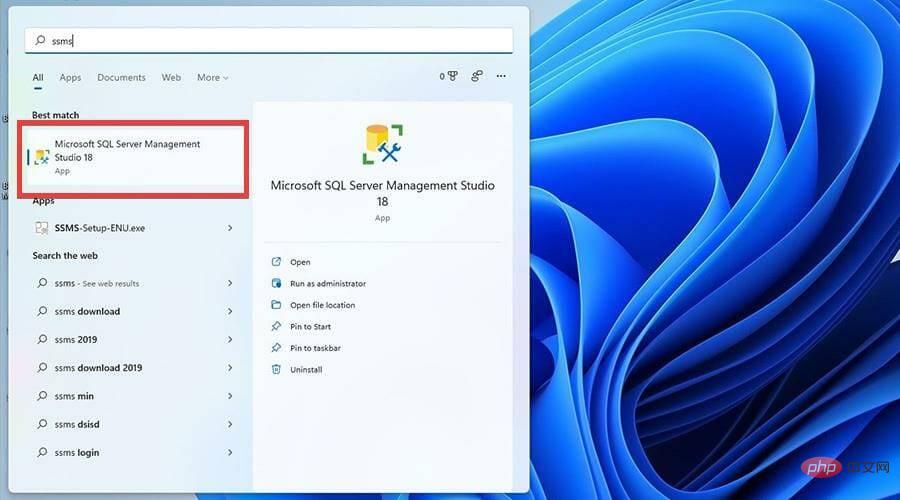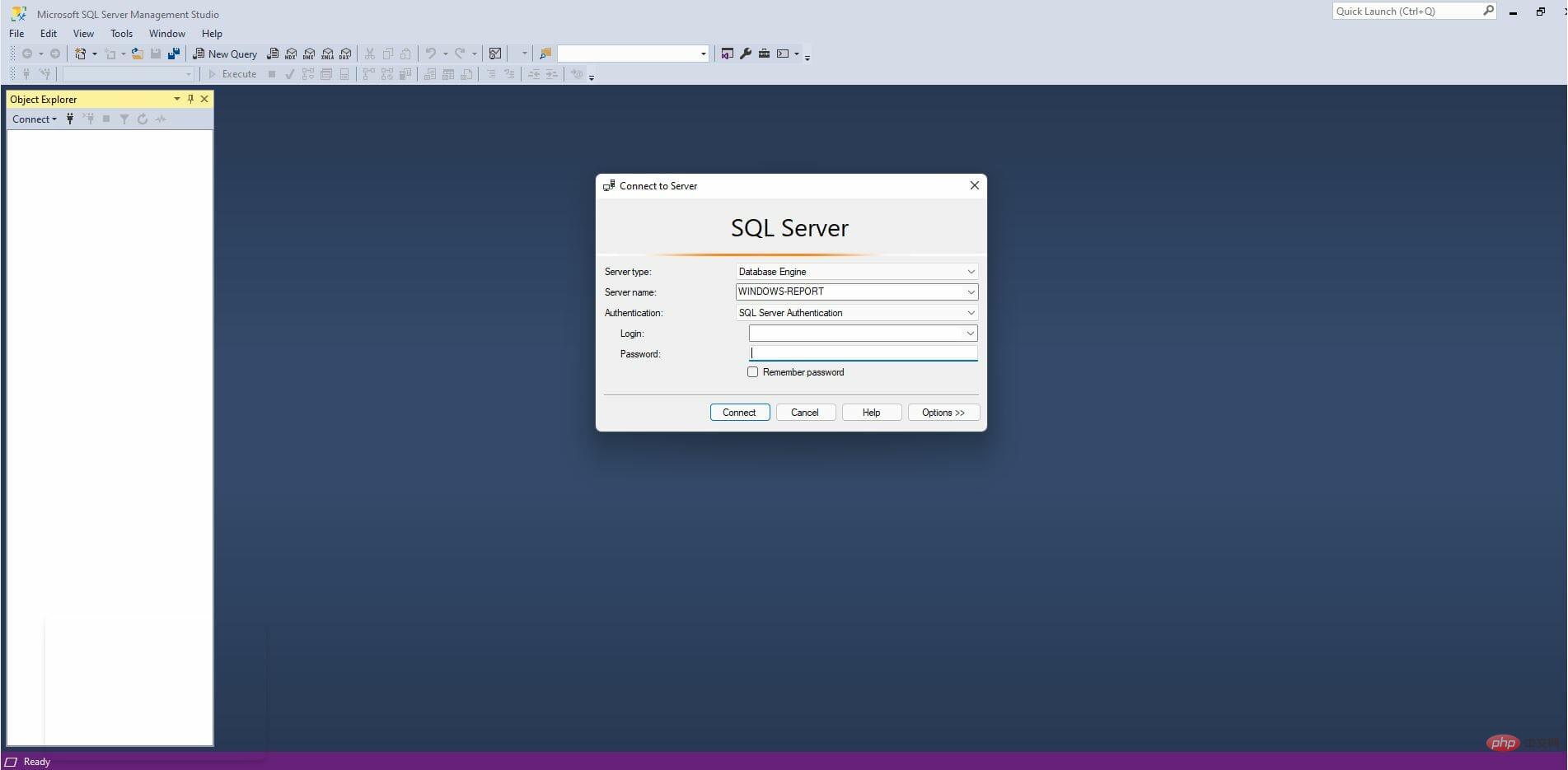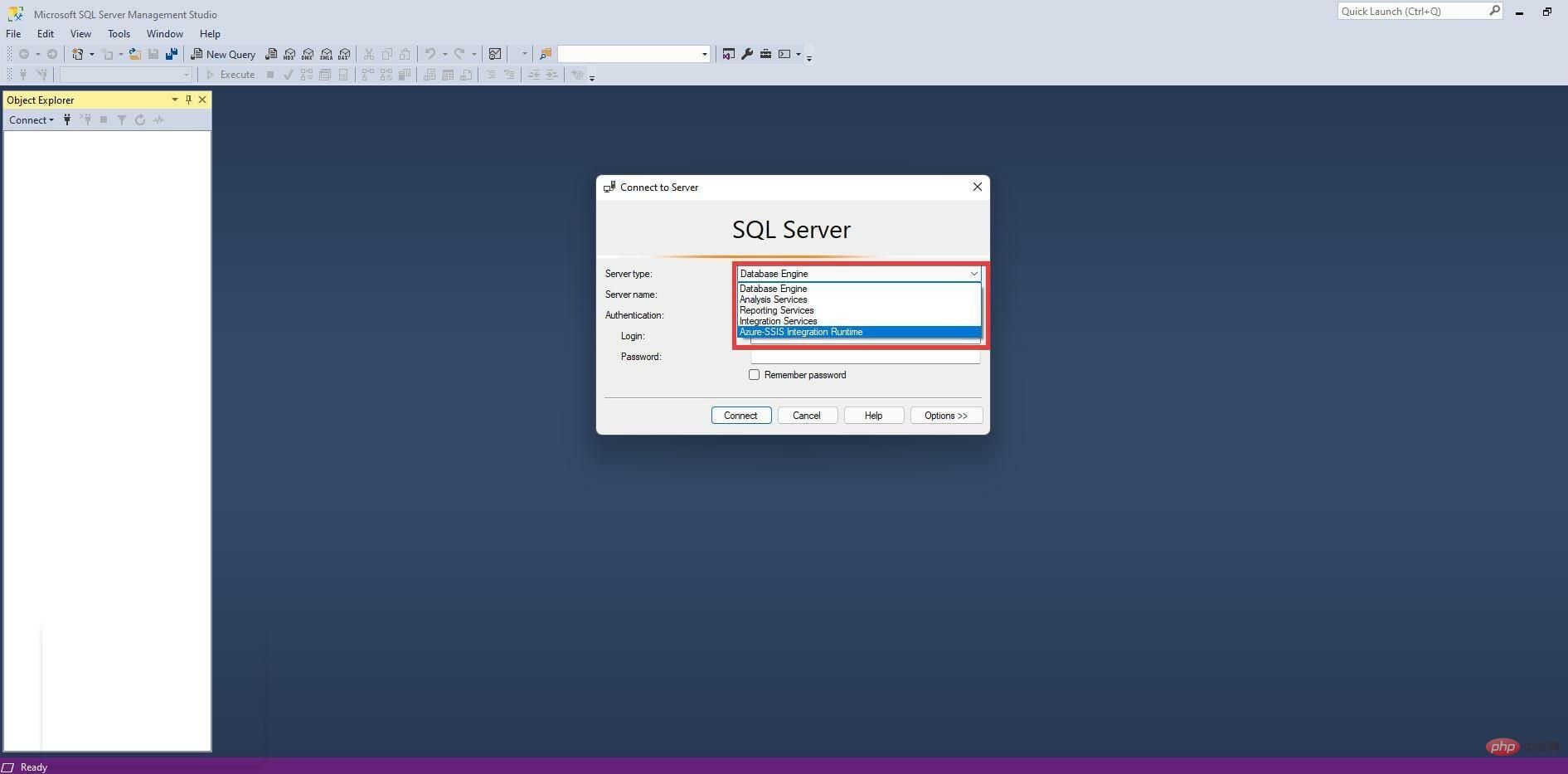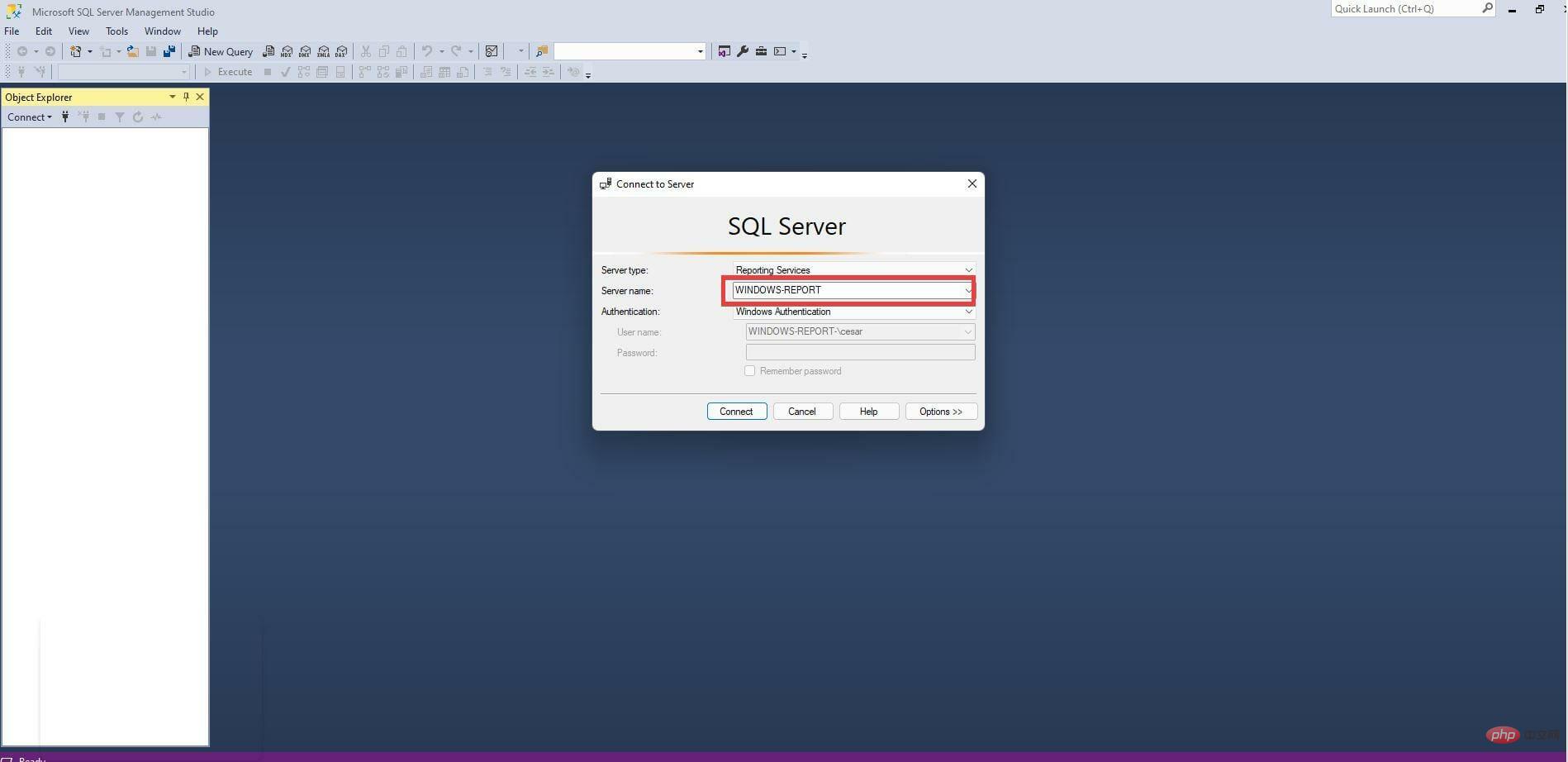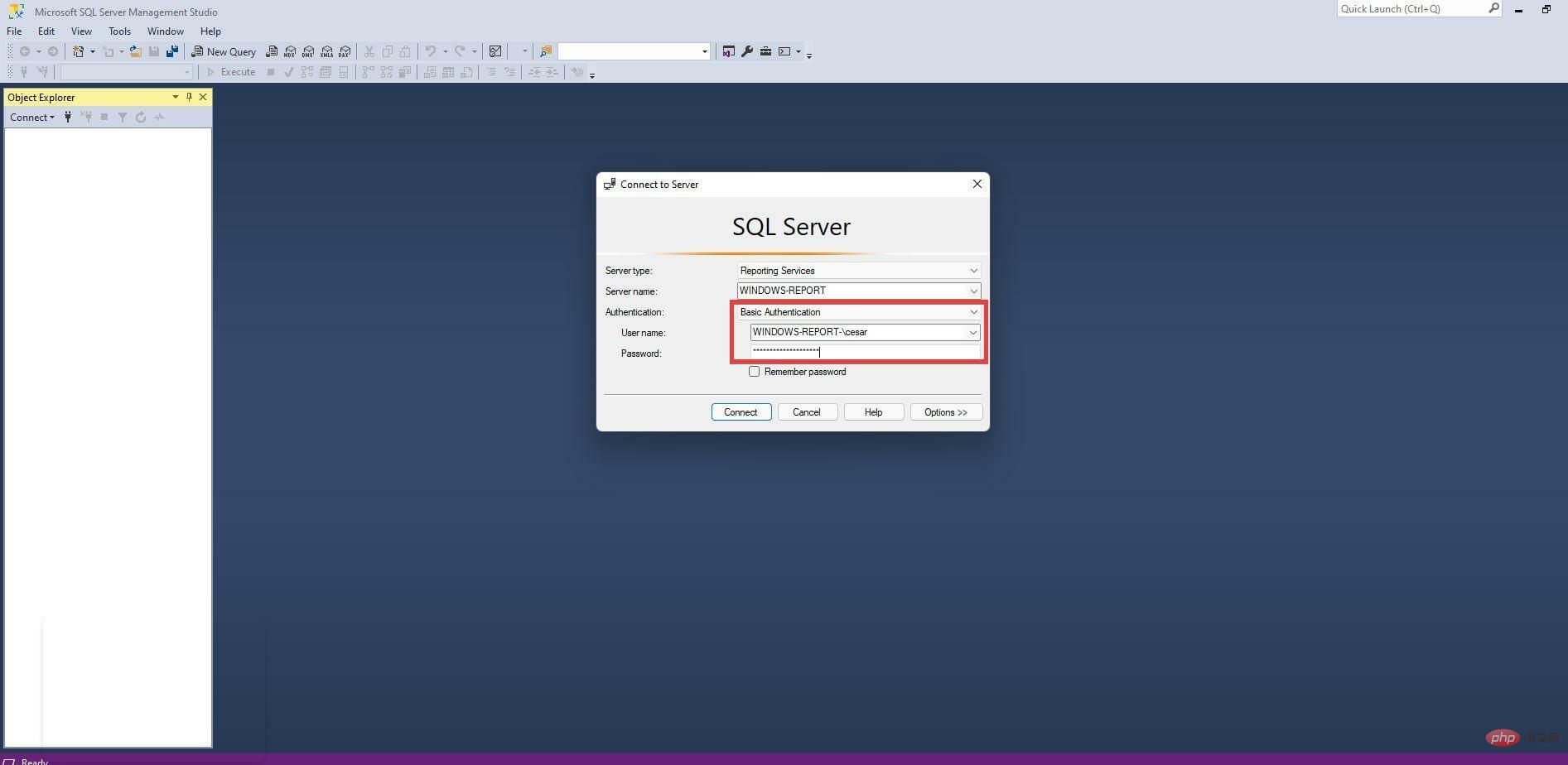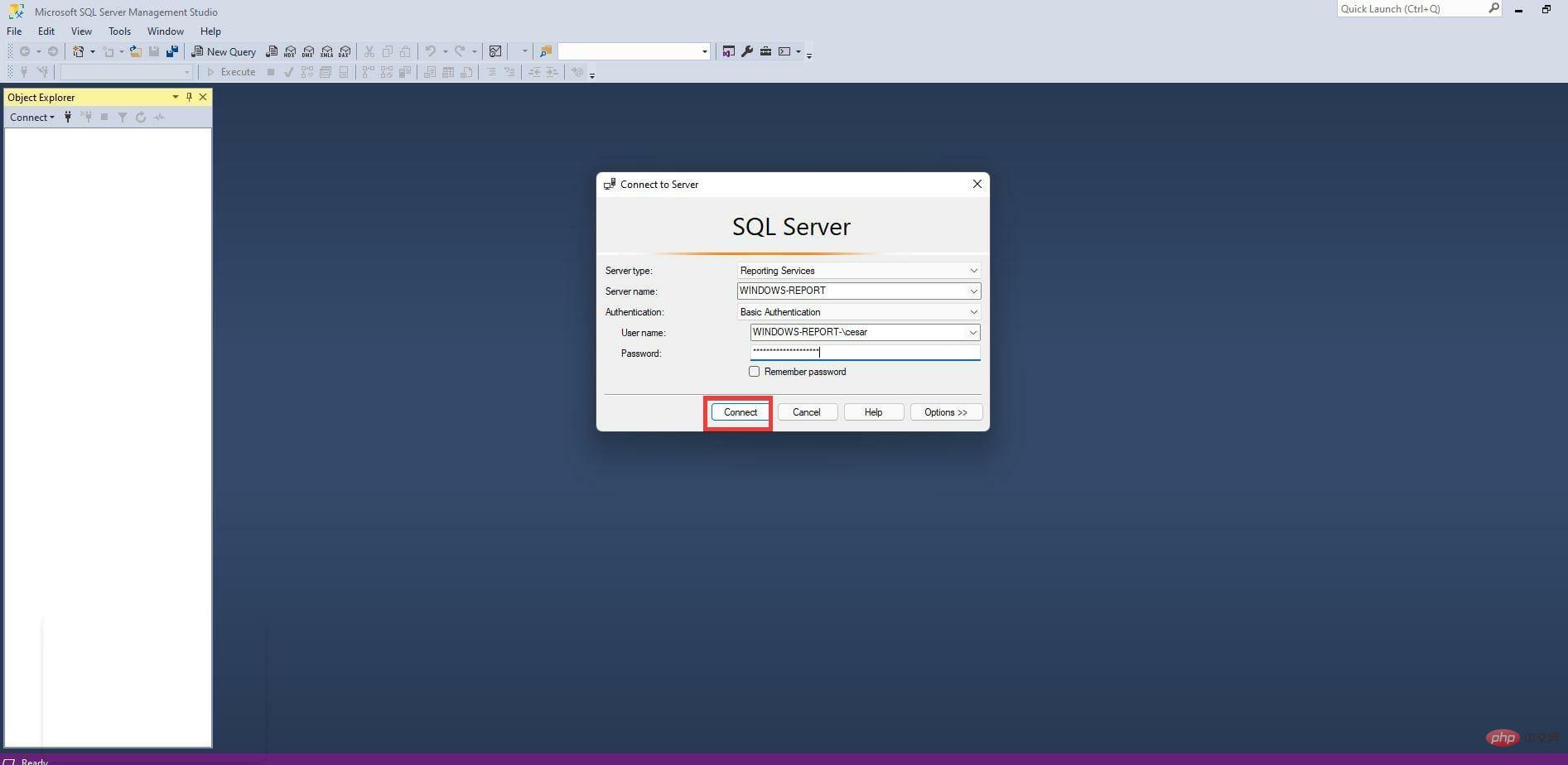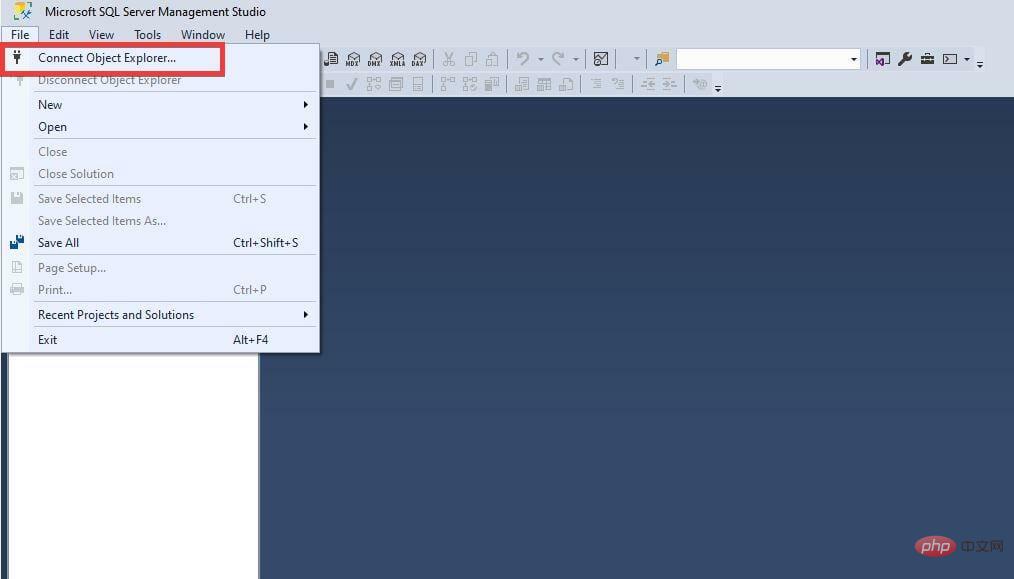Steps to install SQL Server 2021 Developer Edition on Windows 11
- Click to enter:ChatGPT tool plug-in navigation directory
Download address: https://www.microsoft.com/en-us/sql-server/ sql-server-downloads
Install SQL Server 2021 Developer Edition
- On the Microsoft SQL Server page, select Download Now under Developer.

- A small window may appear. Select to save the file.

- After downloading, find the SQL Server Developer file and double-click it.

- If the computer asks you if you want to make changes, select Yes.

- The Developer Setup Wizard will appear. For this installation, the tutorial will select Basic, but you have the opportunity to create a custom rendition or simple download media for later installation.

- Click Accept in the license terms.

- Click "Browse" to select the location where you want the software. Otherwise, click Install.

- Give the installation some time.

- After installation, click Connect Now.

- The command prompt will appear indicating that you have successfully connected to the SQL Server application.

- After installing the developer version, click to install SSMS.

3. Install SQL Server Management Studio (SSMS)
- Clicking Install SSMS will take you to the SQL Server Management Studio download page.
- Click on the SSMS download hyperlink to start the installation.

- A small window may appear. Click to save the file.

- Locate the SSMS installation file and double-click it.

- If the computer asks you to make changes, click Yes.

- The SSMS installation wizard will appear. You can change the location of the file by clicking Change.

- Then, click Install.

- Give the installation process some time.

- After SSMS completes the installation, click Close.

- Now you have to connect to your server.
- First open the search bar.
- In the search bar, type SSMS to bring up the SQL Server Management Studio application.
- Click on the first entry you see to open the app.

- When the SSMS application opens, you will have the opportunity to verify your connection to the server.

- In the Server Type drop-down menu, you can select the type of server you are trying to connect to.

- Then add the server name.

- Next choose how to verify your credentials. In this case, Basic Authentication will be selected.
- Add your username and password.

- Then click Connect to establish a connection between you and the server.

- After successful authentication, the Object Explorer on the left will be filled with database entries and other SQL objects.
- If you want to connect to another server, click File in the upper left corner.
- In this new drop-down menu, click Connect Object Explorer. The authentication window seen previously will appear.

Are there any other useful apps or software developers should download?
A useful software addition that is highly recommended is the QT TabBar. It changes the look of File Explorer on Windows 11 and allows multiple tabs to be opened for a single window. It is useful for providing the ability to jump between different windows without having to open multiple instances.

The main problem with having multiple windows open is that it can quickly tax your computer's CPU, causing performance issues and severe slowdowns. Plus, jumping from one window to another can be annoying. Save yourself a lot of problems and download QT TabBar.
The above is the detailed content of Steps to install SQL Server 2021 Developer Edition on Windows 11. For more information, please follow other related articles on the PHP Chinese website!

Hot AI Tools

Undresser.AI Undress
AI-powered app for creating realistic nude photos

AI Clothes Remover
Online AI tool for removing clothes from photos.

Undress AI Tool
Undress images for free

Clothoff.io
AI clothes remover

AI Hentai Generator
Generate AI Hentai for free.

Hot Article

Hot Tools

Notepad++7.3.1
Easy-to-use and free code editor

SublimeText3 Chinese version
Chinese version, very easy to use

Zend Studio 13.0.1
Powerful PHP integrated development environment

Dreamweaver CS6
Visual web development tools

SublimeText3 Mac version
God-level code editing software (SublimeText3)

Hot Topics
 deepseek web version official entrance
Mar 12, 2025 pm 01:42 PM
deepseek web version official entrance
Mar 12, 2025 pm 01:42 PM
deepseek web version official entrance
 In-depth search deepseek official website entrance
Mar 12, 2025 pm 01:33 PM
In-depth search deepseek official website entrance
Mar 12, 2025 pm 01:33 PM
In-depth search deepseek official website entrance
 How to solve the problem of busy servers for deepseek
Mar 12, 2025 pm 01:39 PM
How to solve the problem of busy servers for deepseek
Mar 12, 2025 pm 01:39 PM
How to solve the problem of busy servers for deepseek