How do I sync between Outlook and Google Calendar?
Calendar is an important part of any professional's daily life. You can use the calendar to save different events and meetings scheduled for you so that you are reminded and don't miss them. Managing your calendar seems simple, but what happens if you use your calendar with two different email clients. Using Google Calendar and Outlook Calendar at the same time may confuse you and increase the chances of double booking in your calendar.
#If you use both Google and Outlook calendars, you need to sync your calendars between your Google and Outlook accounts. Continue reading this article to learn about the steps involved in syncing Outlook calendar with Google Calendar.
Synchronize your Outlook calendar with your Google calendar
1. Open any web browser and enter office.com in the navigation bar.
On the Microsoft Office page, click Log in.
Enter the correct credentials to sign in to your Office account.
2. Once logged in to your account, look for the Outlook icon in the left panel.
Click the Outlook icon to open Outlook as webmail.
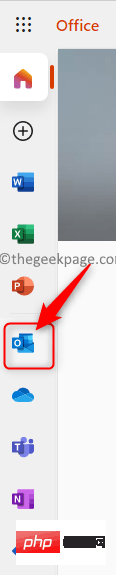
Note: If you cannot find Outlook in the left panel, click the Application Launcher button in the upper left corner of this page . Find Outlook in this list of apps.
Otherwise, click the "All Apps" link to list all apps, and then search for Outlook there.
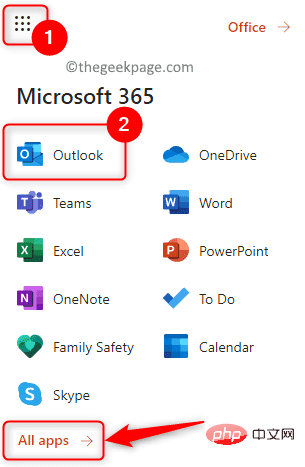
3. With Outlook open in your browser, click the Calendar icon in the left pane to open the Outlook Calendar.
Advertising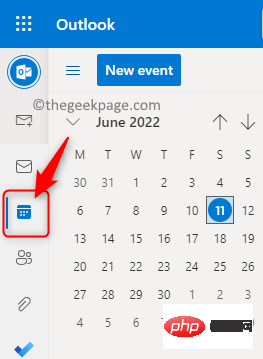
In the upper right corner, click Settings (the gear icon).
This will open the Settings panel on the right. Click at the bottom of this panel to view all Outlook settings.
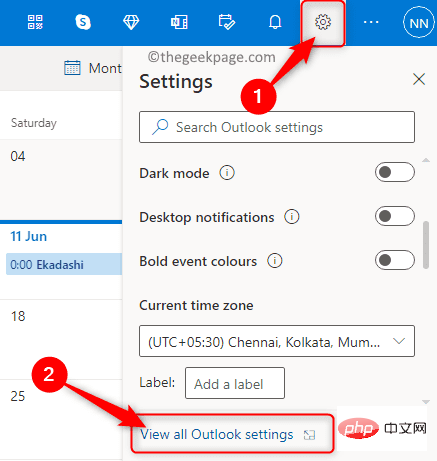
4.Settings window will open in front of you.
Here, click the Calendar tab on the left.
Next, select Shared Calendar in the Calendar submenu.
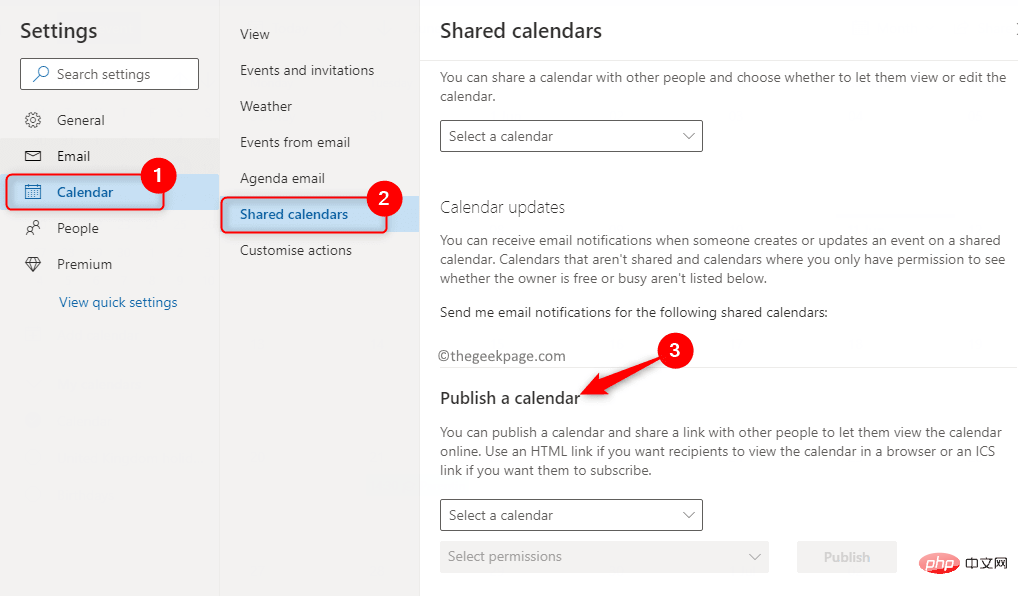
5. In a shared calendar, you need to go to the Publish Calendar section to get the link to the calendar.
Click the drop-down box labeled Select a calendar. Select a calendar from this drop-down list.
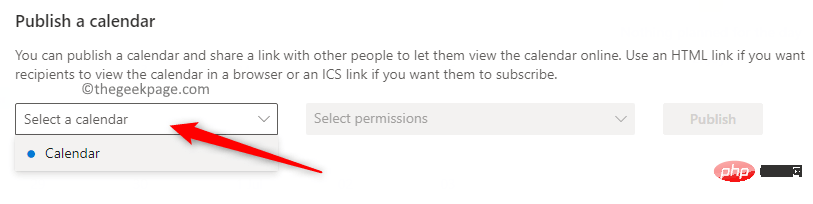
#Use the drop-down menu labeled Select Permissions. Here, select option to view all details.
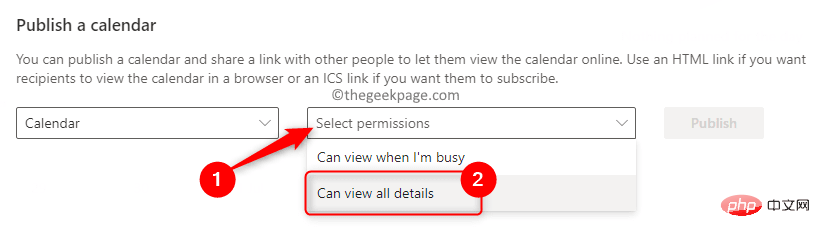
Then, click the Publish button.
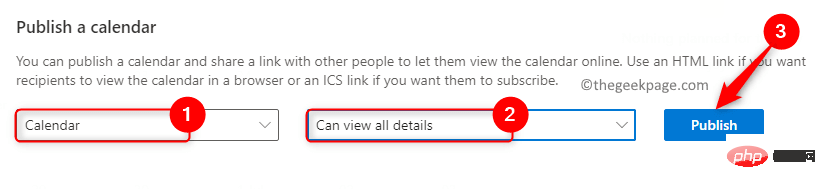
6. After clicking Publish, you will see two links to view details. One is the HTML link and the other is the ICS link.
We will use ICS link to integrate Outlook Calendar with Google Calendar.
Click the ICS link (below the HTML link). In the menu that opens, select the option Copy link.
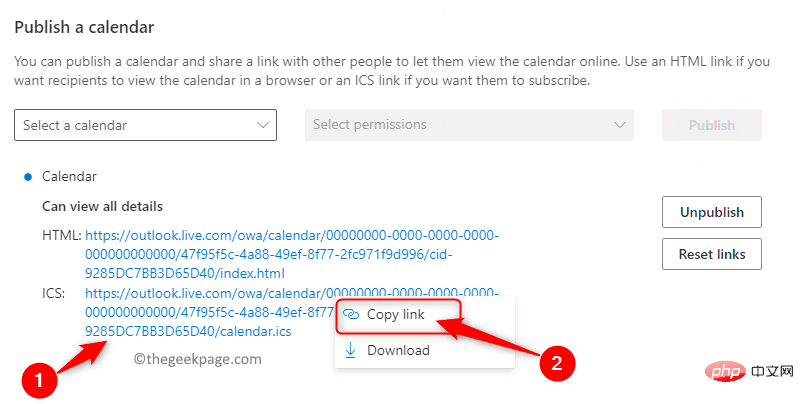
#You will see a small dialog box pop up indicating that the link has been copied. Click the Copy button here.
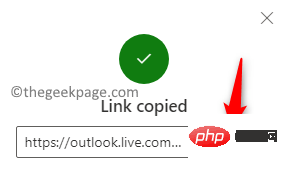
Now you have your Outlook calendar link ready for synchronization.
7. Go to another tab in your browser and open calendar.google.com to open Google Calendar.
If you are not logged in, please sign in to your Google Account.
8. On this page, click the plus sign ( ) next to Other Calendars on the sidebar near the bottom of the page.
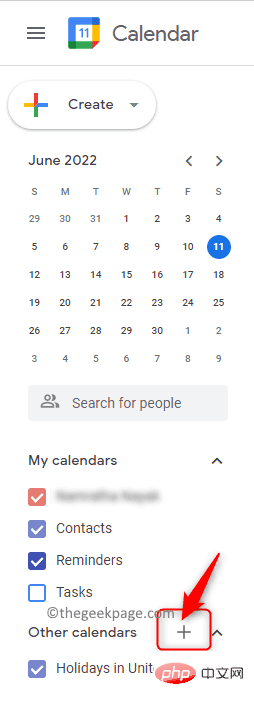
#In the menu that appears, click the From URL option.
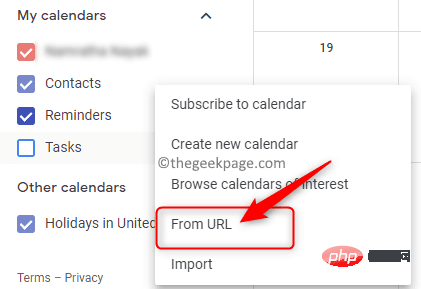
Paste theICS link you copied earlier. To paste, press the CTRL V key combination or right-click the text box and click Paste.
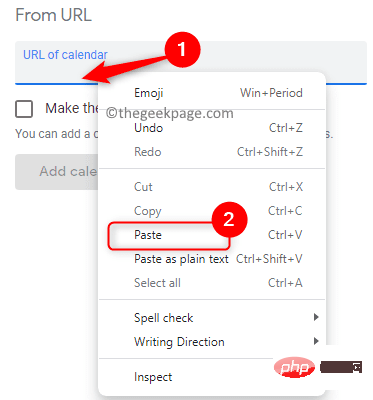
After pasting the Outlook calendar link, click the Add Calendar button.
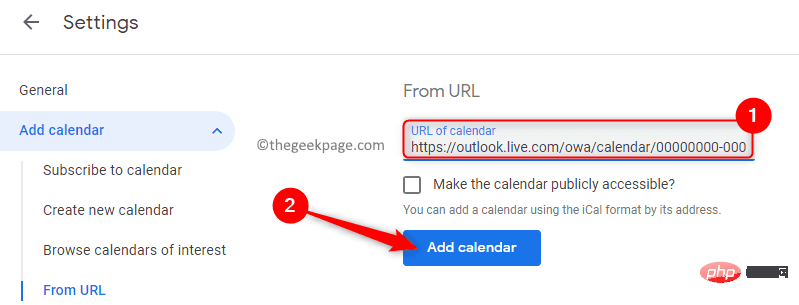
9. Once the synchronization process is complete, you will see your Outlook calendar in the list below Other Calendars.
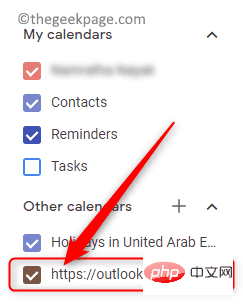
You can rename this calendar and even change its color.
After the synchronization process, you can get event notifications for Google Calendar and Outlook Calendar.
The above is the detailed content of How do I sync between Outlook and Google Calendar?. For more information, please follow other related articles on the PHP Chinese website!

Hot AI Tools

Undresser.AI Undress
AI-powered app for creating realistic nude photos

AI Clothes Remover
Online AI tool for removing clothes from photos.

Undress AI Tool
Undress images for free

Clothoff.io
AI clothes remover

AI Hentai Generator
Generate AI Hentai for free.

Hot Article

Hot Tools

Notepad++7.3.1
Easy-to-use and free code editor

SublimeText3 Chinese version
Chinese version, very easy to use

Zend Studio 13.0.1
Powerful PHP integrated development environment

Dreamweaver CS6
Visual web development tools

SublimeText3 Mac version
God-level code editing software (SublimeText3)

Hot Topics
 1378
1378
 52
52
 How to change the font in Outlook on Apple mobile phone
Mar 08, 2024 pm 04:46 PM
How to change the font in Outlook on Apple mobile phone
Mar 08, 2024 pm 04:46 PM
How to change the font in Outlook on Apple mobile phone? First open the Outlook software and click on the file in the upper left corner of the interface. You can set the font according to your own preferences. After the settings are completed, click the OK button. Let’s take a look! How to change the font in Outlook on Apple mobile phone 1. Open the Outlook software and click the "File" option in the upper left corner of the interface. 2. In the list that appears, find "Options" and click to enter. 3. On the left side of the option list, click "Mail". 4. Next, select “Letter and Fonts”. 5. If you want to set the font for new emails, reply emails, or composing, click the corresponding option to enter the settings. 6. Set the font according to personal preference. After the setting is completed, click OK
 Outlook emails lost from control panel in Windows 11
Feb 29, 2024 pm 03:16 PM
Outlook emails lost from control panel in Windows 11
Feb 29, 2024 pm 03:16 PM
Is the Outlook mail icon missing from Windows 11's Control Panel? This unexpected situation has caused confusion and concern among some individuals who rely on OutlookMail for their communication needs. Why don't my Outlook emails show up in Control Panel? There may be several possible reasons why there are no Outlook mail icons in Control Panel: Outlook is not installed correctly. Installing Office applications from the Microsoft Store does not add the Mail applet to Control Panel. The location of the mlcfg32.cpl file in Control Panel is missing. The path to the mlcfg32.cpl file in the registry is incorrect. The operating system is not currently configured to run this application
 How to fix error 0x80040115 in Outlook?
Apr 14, 2023 pm 04:58 PM
How to fix error 0x80040115 in Outlook?
Apr 14, 2023 pm 04:58 PM
While using Outlook, users sometimes encounter various errors that interrupt email communication. A frequently encountered error is Outlook error 0x80040115. Outlook error 0x80040115 occurs when a user sends an email but Outlook is unable to synchronize the changes to the Mailbox server or send the email due to issues with the Outlook application or OST file. The complete error message is as follows: Task "youremailaccount
 How to fix missing Microsoft Teams add-in in Outlook
May 11, 2023 am 11:01 AM
How to fix missing Microsoft Teams add-in in Outlook
May 11, 2023 am 11:01 AM
Teams has a very useful add-in in Outlook that installs automatically when you install a previous application while using Outlook 2013 or later. After installing these two applications, just open Outlook and you will find the preinstalled add-ins. However, some users have reported exceptions where the Team plug-in cannot be found in Outlook. Fix 1 – Re-register DLL files Sometimes it is necessary to re-register specific Teams add-in dll files. Step 1 - Locate MICROSOFT.TEAMS.ADDINLOADER.DLL File 1. First, you must make sure
 How to sort emails by sender, subject, date, category, size in Outlook
Feb 19, 2024 am 10:48 AM
How to sort emails by sender, subject, date, category, size in Outlook
Feb 19, 2024 am 10:48 AM
Outlook offers many settings and features to help you manage your work more efficiently. One of them is the sorting option that allows you to categorize your emails according to your needs. In this tutorial, we will learn how to use Outlook's sorting feature to organize emails based on criteria such as sender, subject, date, category, or size. This will make it easier for you to process and find important information, making you more productive. Microsoft Outlook is a powerful application that makes it easy to centrally manage your email and calendar schedules. You can easily send, receive, and organize email, while built-in calendar functionality makes it easy to keep track of your upcoming events and appointments. How to be in Outloo
 Outlook not sending or receiving any emails issue fixed
Apr 15, 2023 pm 10:40 PM
Outlook not sending or receiving any emails issue fixed
Apr 15, 2023 pm 10:40 PM
Outlook is one of the most commonly used Office365 applications. But just like any other application, sometimes it crashes and stops receiving or sending emails altogether! In this article, we have listed some very simple but quick fixes for you to fix Outlook on your own. Just follow our step-by-step instructions and you'll have an email in your inbox in no time. Solution - 1. Close and restart Outlook. You may also consider restarting your device. 2. The first thing you should do is check whether your system is connected to the Internet and whether the network is working properly. There may be some network connection issues affecting the Outlook server. Fix 1 – Make sure Ou
 One or more items in the folder you synced do not match Outlook error
Mar 18, 2024 am 09:46 AM
One or more items in the folder you synced do not match Outlook error
Mar 18, 2024 am 09:46 AM
When you find that one or more items in your sync folder do not match the error message in Outlook, it may be because you updated or canceled meeting items. In this case, you will see an error message saying that your local version of the data conflicts with the remote copy. This situation usually happens in Outlook desktop application. One or more items in the folder you synced do not match. To resolve the conflict, open the projects and try the operation again. Fix One or more items in synced folders do not match Outlook error In Outlook desktop version, you may encounter issues when local calendar items conflict with the server copy. Fortunately, though, there are some simple ways to help
 Outlook calendar not syncing;
Mar 26, 2024 am 09:36 AM
Outlook calendar not syncing;
Mar 26, 2024 am 09:36 AM
If your Outlook calendar cannot sync with Google Calendar, Teams, iPhone, Android, Zoom, Office account, etc., please follow the steps below to resolve the issue. The calendar app can be connected to other calendar services such as Google Calendar, iPhone, Android, Microsoft Office 365, etc. This is very useful because it can sync automatically. But what if OutlookCalendar fails to sync with third-party calendars? Possible reasons could be selecting the wrong calendar for synchronization, calendar not visible, background application interference, outdated Outlook application or calendar application, etc. Preliminary fix for Outlook calendar not syncing



