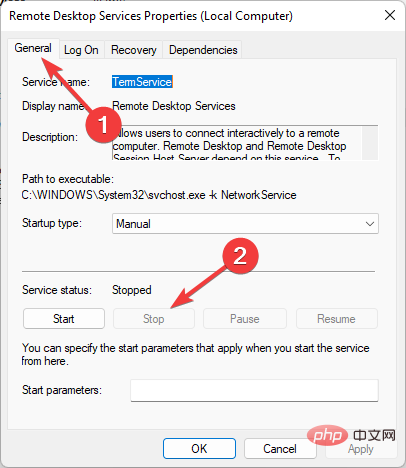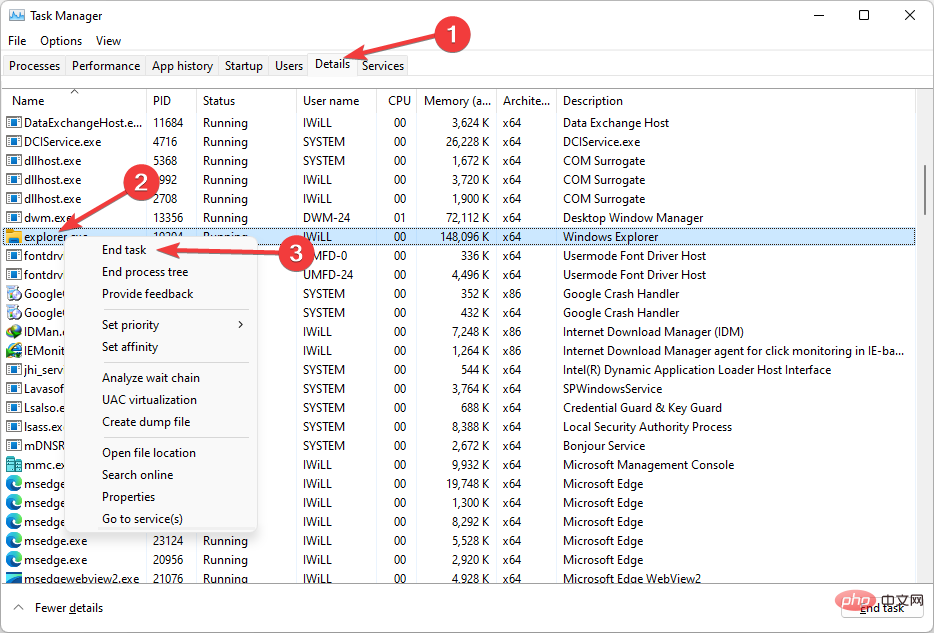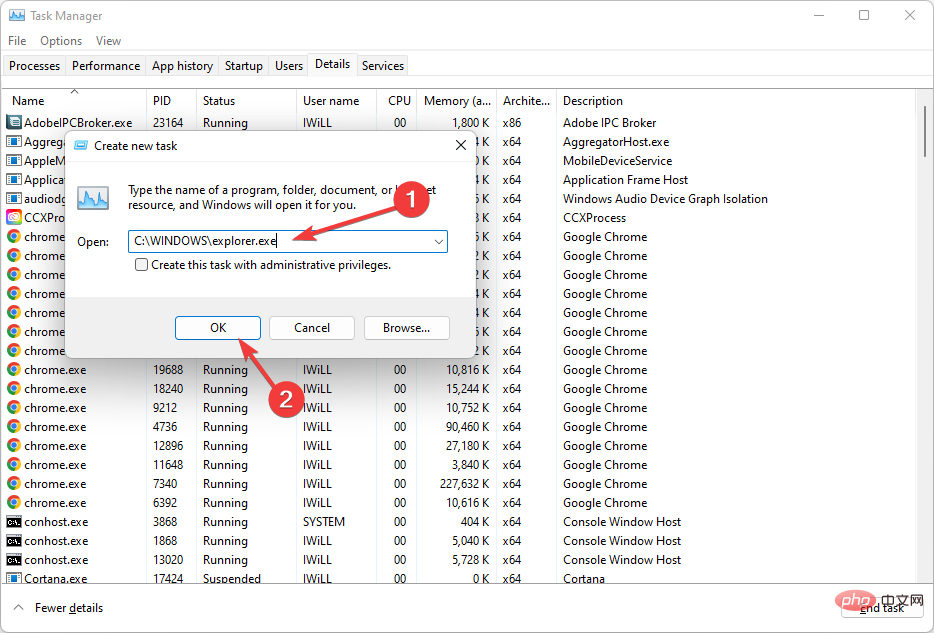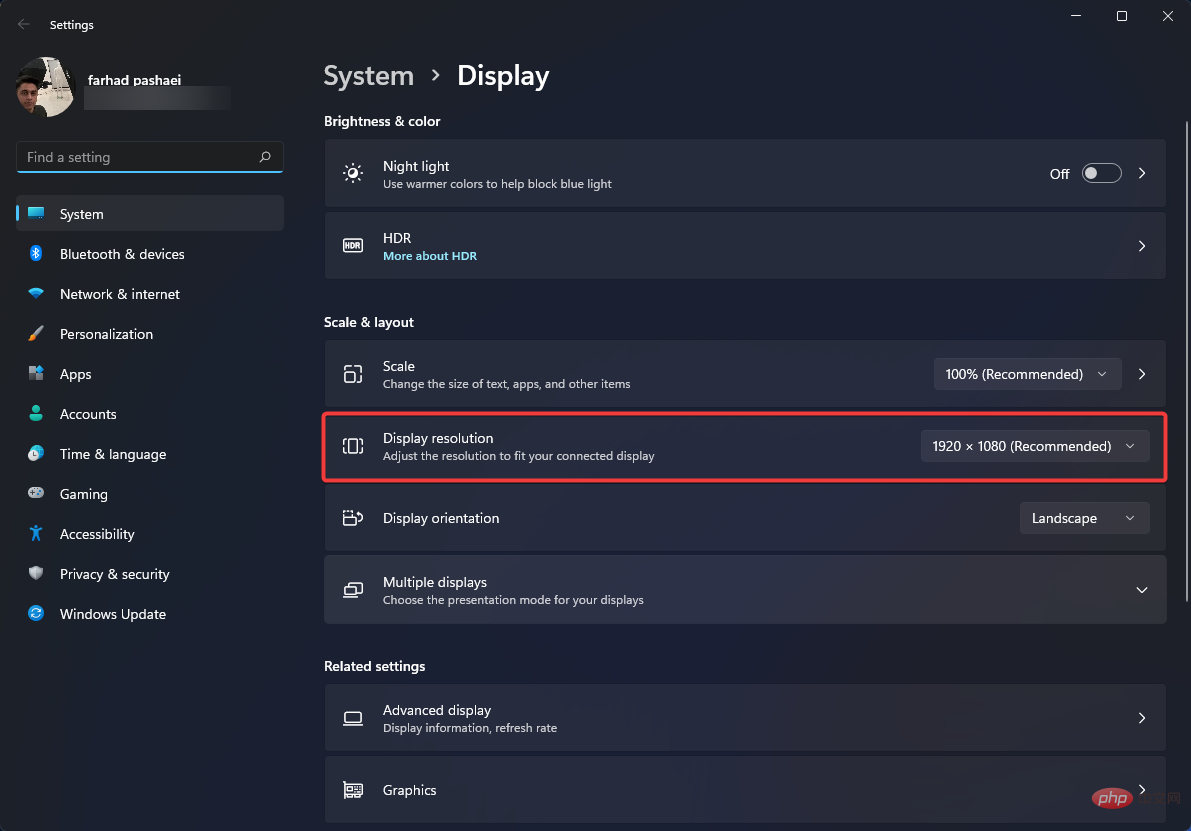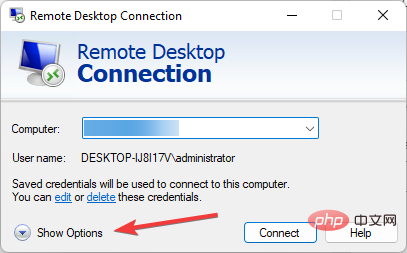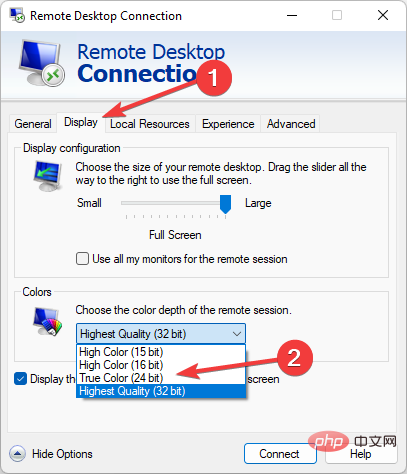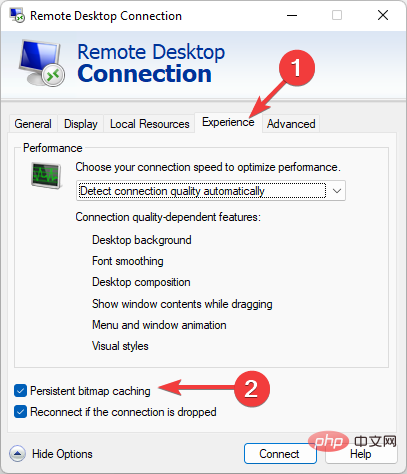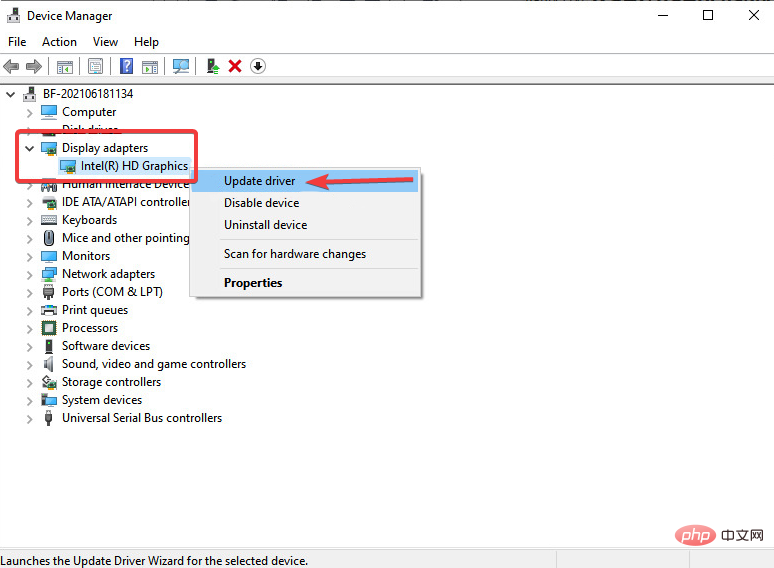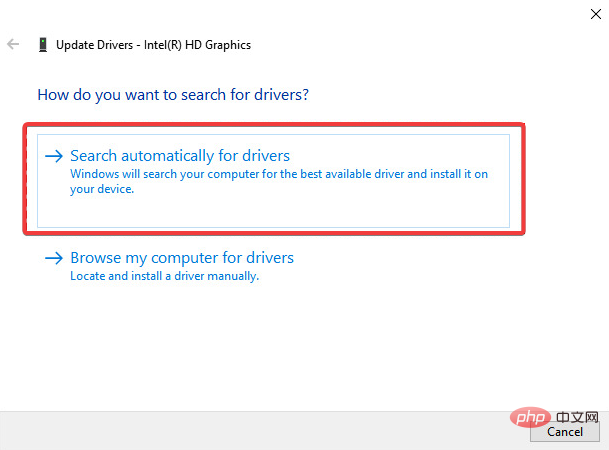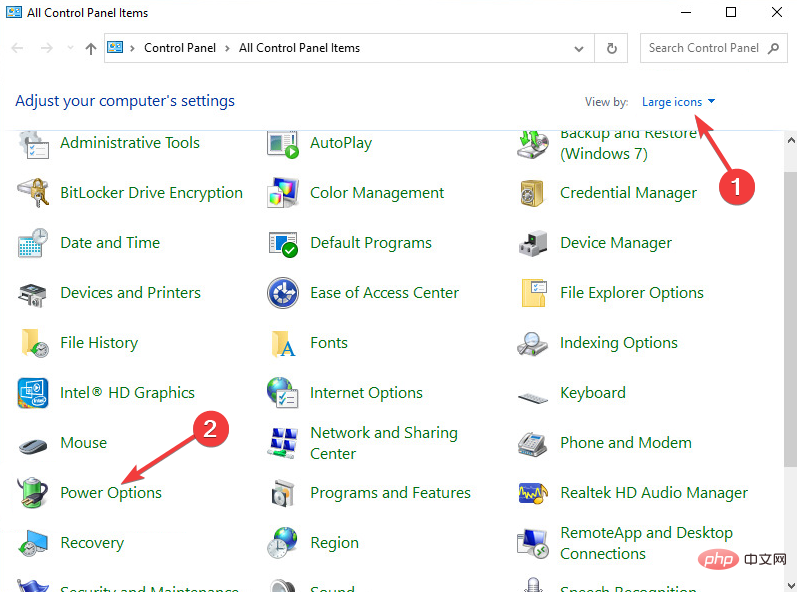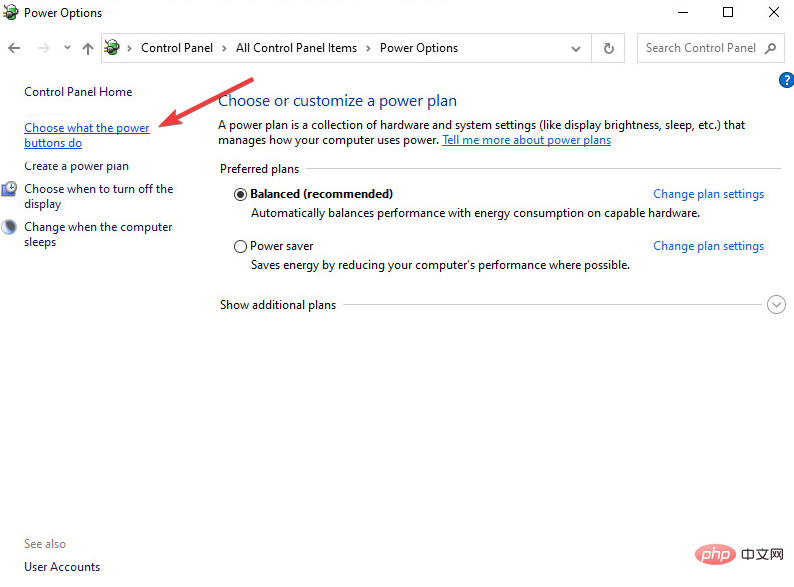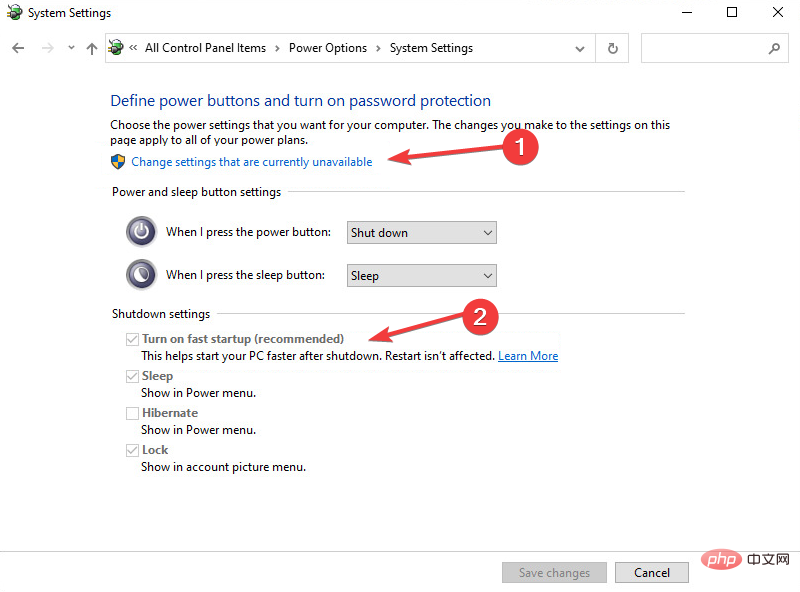How to Fix Black Screen on Windows 7 Remote Desktop: 11 Ways
Remote Desktop Connection (RDC) is a useful feature on Professional and Enterprise editions of Windows that allows users to connect remotely to another computer without the need for additional software. But a black screen on Windows 11 Remote Desktop can ruin it all.
The black screen problem is one of the most common problems encountered by users. Do you want to know why the screen goes black? how to solve this problem? Here are some quick ways to fix black screen on remote desktop in Windows 11.
Why is my remote desktop all black?
The first step is to find out what is causing the black screen on the remote desktop. Below, we will cover some of the most important causes of this problem.
- Windows Update: One of the most important reasons for black screen issue in remote desktop is updating Windows. This issue may occur after updating the window.
- Remote desktop settings: You may have accidentally changed the remote desktop settings, which will cause a black screen
- Graphics driver:Another black screen One cause could be changing GPU driver settings.
- Windows Settings: If your Windows settings are in default mode, it is unlikely that you will have a black screen issue, but sometimes you accidentally change some settings, which can cause remote issues in Windows 11 A black screen appears on the desktop.
How to fix black screen in remote desktop?
1. Restart the Remote Desktop Service
- On the keyboard, press the key to open the "Run" window. Type services.msc in this window and click OK. WinR Look for
- Remote Desktop Services in the window that opens,and double-click it.

 On the
On the - General tab, click Stop, and then click OK.

- Press to open
- Task Manager. CtrlShiftEsc Click the
- Details tab, then find Entry Explorer.exe and right-click Hit it. Finally, click End Task.
 Now click on the
Now click on the - File tab and select Run New Task. In the window that opens, type
- C:\WINDOWS\Explorer.exe and click "OK".

- Go to the first page of the desktop and right-click. Select Display settings to enter the display resolution
- settings. In the window that opens you can see
- Screen Resolution, change these numbers. In many cases, the black screen problem can be solved by changing the screen resolution.

- Press the keys on your keyboard and search for
- Remote Desktop Connection. Now click Open. Win Click the Show
- option at the bottom of the window to show more settings.
 Click the "Display" tab and in the "Color" section change the depth of the image from "
Click the "Display" tab and in the "Color" section change the depth of the image from " - HHighest Quality (32-bit)" mode to " True Color (24-bit)" mode and click "Connect".

5. 禁用持久位图缓存
- 按键盘上的键并搜索远程桌面连接。现在单击打开。Win
- 单击“体验”选项卡,然后取消选中“持久位图缓存”选项。

6. 更新 GPU 驱动程序进程
- 右键单击“开始”按钮,然后选择“设备管理器”选项。
- 找到显示适配器,右键单击英特尔(R) 核芯显卡和更新驱动程序选项。

- 在打开的窗口中,单击“自动搜索驱动程序”选项,然后等待驱动程序更新。

在许多情况下,Windows 远程桌面在 Windows 11 中显示黑屏的问题可以通过更新 GPU 驱动程序来解决。
为确保一切顺利并避免任何类型的GPU驱动程序错误,请务必使用完整的驱动程序更新助手,只需单击几下即可解决您的问题,我们强烈建议使用DriverFix。请按照以下简单步骤安全地更新驱动程序:
- 下载并安装驱动程序修复。
- 启动软件。
- 等待驱动程序修复检测到所有有故障的驱动程序。
- 该应用程序现在将显示所有有问题的驱动程序,您只需选择要修复的驱动程序。
- 等待应用程序下载并安装最新的驱动程序。
- 重新启动电脑以使更改生效。
7.禁用快速启动
- 按键盘上的键并搜索控制面板,然后单击打开。Win
- 在右上角,单击 查看方式 并选择 大图标; 然后,单击电源选项。

- 选择“选择电源按钮的功能”选项。

- 单击更改当前不可用的设置以激活关机设置部分,然后取消选中打开快速启动选项。

如果以前的解决方案没有帮助,禁用快速启动应该已经修复了 Windows 11 中远程桌面上的黑屏。
如何修复Windows 10 RDP的黑屏?
更改显示设置、更新图形驱动程序、修改显示分辨率的颜色深度或禁用快速启动,在处理 Windows 10 RDP 黑屏时都是有效的修复程序。
专家提示:
有些PC问题很难解决,尤其是在涉及损坏的存储库或丢失的Windows文件时。如果您在修复错误时遇到问题,则您的系统可能部分损坏。
我们建议安装 Restoro,该工具将扫描您的机器并确定故障是什么。
单击此处下载并开始修复。
此外,一些用户指出,确保两台设备上的DPI(缩放)可能有助于解决问题。因此,您也必须尝试一下。
如何在远程桌面上按 Ctrl Alt Del?
要在远程桌面模式下激活任务管理器,您可以使用组合键 + + 而不是 + + 键。CTRLALTEndCTRLALTDel
另一种方法是使用屏幕键盘。为此,只需在开始菜单中键入osk即可打开虚拟键盘。现在,您可以使用鼠标选择+ +键。CTRLALTDel
Windows 11的远程桌面黑屏可能由于各种原因而发生,并且有多种方法可以修复它。
但是,在大多数情况下,重新启动远程桌面服务并重新启动资源管理器.exe似乎已被证明更有效。
The above is the detailed content of How to Fix Black Screen on Windows 7 Remote Desktop: 11 Ways. For more information, please follow other related articles on the PHP Chinese website!

Hot AI Tools

Undresser.AI Undress
AI-powered app for creating realistic nude photos

AI Clothes Remover
Online AI tool for removing clothes from photos.

Undress AI Tool
Undress images for free

Clothoff.io
AI clothes remover

Video Face Swap
Swap faces in any video effortlessly with our completely free AI face swap tool!

Hot Article

Hot Tools

Notepad++7.3.1
Easy-to-use and free code editor

SublimeText3 Chinese version
Chinese version, very easy to use

Zend Studio 13.0.1
Powerful PHP integrated development environment

Dreamweaver CS6
Visual web development tools

SublimeText3 Mac version
God-level code editing software (SublimeText3)

Hot Topics
 1387
1387
 52
52
 How to disable driver signature enforcement in Windows 11
May 20, 2023 pm 02:17 PM
How to disable driver signature enforcement in Windows 11
May 20, 2023 pm 02:17 PM
Microsoft has built several security features into Windows to ensure your PC remains secure. One of them is driver signature enforcement in Windows 11. When this feature is enabled, it ensures that only drivers digitally signed by Microsoft can be installed on the system. This helps most of the users to a great extent as it protects them. But there is a downside to enabling driver signature enforcement. Suppose you find a driver that works for your device, but it is not signed by Microsoft, although it is completely safe. But you won't be able to install it. Therefore, you must know how to disable driver signing in Windows 11
 How to fix Windows 11 activation error 0xc004c060
May 17, 2023 pm 08:47 PM
How to fix Windows 11 activation error 0xc004c060
May 17, 2023 pm 08:47 PM
Why am I encountering Windows 11 activation error 0xc004c060? First make sure you are using genuine Windows and that the license key is valid. Also, check if it was obtained from an official source and if the key is suitable for the installed OS version. If there is an issue with any of these, you may encounter Windows 11 activation error 0xc004c060. So be sure to verify these and if you find everything is in order, move on to the next section. If you obtained the key through unreliable means or believe that the installed copy is a pirated version, you will need to purchase a valid key from Microsoft. In addition to this, misconfigured settings, missing
 0x80010105: How to fix this Windows update error
May 17, 2023 pm 05:44 PM
0x80010105: How to fix this Windows update error
May 17, 2023 pm 05:44 PM
Microsoft regularly releases Windows updates to improve functionality or increase the security of the operating system. You can ignore some of these updates, but it's important to always install security updates. While installing these updates, you may encounter error code; 0x80010105. An unstable connection usually causes most update errors, and once the connection is reestablished you're good to go. However, some require more technical troubleshooting, such as the 0x80010105 error, which is what we will see in this article. What causes WindowsUpdate error 0x80010105? This error may occur if your computer has not been updated in a while. Some users may have permanently disabled W for their reasons
 Fix: VAN 1067 error when running Valorant on Windows 11
May 22, 2023 pm 02:41 PM
Fix: VAN 1067 error when running Valorant on Windows 11
May 22, 2023 pm 02:41 PM
The operating system looks much better than its predecessor and has gamer-oriented features like AutoHDR and DirectStorage, but Valorant players have had some trouble launching the game. This is not the first issue faced by gamers earlier, Valorant not opening on Windows 11 is another issue plaguing them but we have covered the ways to fix it. Now it seems that Valorant players who switched to Windows 11 are facing issues due to Secure Boot and TPM2.0 services, which causes the game menu to only show an exit option while running. Many users are getting the VAN1067 error, but it shouldn't be a cause for alarm
 DirectX function GetDeviceRemovedReason fails with error
May 17, 2023 pm 03:38 PM
DirectX function GetDeviceRemovedReason fails with error
May 17, 2023 pm 03:38 PM
Almost every high-end game we play relies on DirectX to run efficiently. However, some users reported encountering the DirectX function GetDeviceRemovedReasonfailedwith followed by the error reason. The above reasons are not self-evident to the average user and require some level of research to determine the root cause and the most effective solution. To make things easier, we've dedicated this tutorial to this problem. In the following sections, we will help you identify the potential causes and walk you through the troubleshooting steps to eliminate the DirectX function GetDeviceRemovedReasonfailedwitherror. what causes
 How to disable display scaling for high DPI settings in Windows 11 or 10
May 22, 2023 pm 10:11 PM
How to disable display scaling for high DPI settings in Windows 11 or 10
May 22, 2023 pm 10:11 PM
The default display scaling feature on Windows 10 or later is a core component of the Windows operating system. But sometimes, this feature of certain apps can cause compatibility issues, unreadable text, blurry logos, and ultimately, app crashes. This can be a huge headache if you're dealing with 2160p or higher resolutions. There are many ways to disable the default display scaling feature on high DPI settings. We've selected the best ones and detailed step-by-step instructions for each process. How to Disable Display Scaling on High DPI Settings There is a way, all you have to do is disable high DPI scaling for a single application, and there is a way to do it for the entire Window
 5 Ways to Disable Delivery Optimization Service in Windows
May 17, 2023 am 09:31 AM
5 Ways to Disable Delivery Optimization Service in Windows
May 17, 2023 am 09:31 AM
There are many reasons why you might want to disable the Delivery Optimization service on your Windows computer. However, our readers complained about not knowing the correct steps to follow. This guide discusses how to disable the Delivery Optimization service in a few steps. To learn more about services, you may want to check out our How to open services.msc guide for more information. What does Delivery Optimization Service do? Delivery Optimization Service is an HTTP downloader with cloud hosting solution. It allows Windows devices to download Windows updates, upgrades, applications and other large package files from alternative sources. Additionally, it helps reduce bandwidth consumption by allowing multiple devices in a deployment to download these packages. In addition, Windo
 NET HELPMSG 3774: How to fix this error in 5 steps
May 17, 2023 pm 09:27 PM
NET HELPMSG 3774: How to fix this error in 5 steps
May 17, 2023 pm 09:27 PM
Many of our readers have encountered error code NETHELPMSG3774 when trying to create a new user account through the command prompt. The error states that the user was successfully created but could not be added to the USERS local group. Why do I receive the NETHELPMSG3774 error code? If you receive error code NETHELPMSG3774 when trying to create a user account on your Windows PC, it may be due to one or more of the following reasons. Incomplete Windows Installation – If Windows was not installed correctly, or the installation process was interrupted, the NETHELPMSG3774 error may occur during user account creation. Corrupted user profile – if