
Many people are excited to finally get Windows 11 due to the amazing features and updates that come with it. However, it also has some bugs that completely ruin the user experience.
One of the major problems faced by users is getting stuck on the login screen. This can be very frustrating as it prevents you from working since you don't have access to your device.
In some cases, the login form does not appear. The quick fix for this lock screen error is to restart your PC to boot successfully.
The lock screen problem has annoyed many Windows 11 users. The issue was originally reported as a Windows 11 bug on version 22000.4, and now it is relevant to all versions.
However, Microsoft is currently looking for a reasonable solution to this error. But until they come up with a fix, there are several methods you can use to bypass the error as you wait for an official release from Microsoft.



Just use the Ctrl Alt keys on your keyboard Delete to try Trigger the on-screen login interface. Pressing these keys simultaneously will display the login screen.
If you don’t have time to manually pinpoint the cause of this error and adjust your settings, you can benefit from Restoro’s automatic error repair feature.
This tool scans your PC and detects any corrupted, missing or damaged system files that can cause lock screen errors, system crashes, blue screens and other similar issues.
It uses its own Windows system file database to automatically replace any corrupted files with new, functioning versions.
It can also help remove spyware and malware, fix stability issues, and even clean up your PC by detecting and removing clutter like file duplicates or old registry entries.
Reloading the login screen is a quick fix that allows you to access the login screen on your device without restarting the device.
You can try to trigger the login interface by pressing the Ctrl Alt Delete keys simultaneously. After logging into the interface, you can now log in to your device.
However, this is not a permanent solution to the problem. You may find yourself in a similar situation in the future. This method only helps you to access your PC without rebooting.
When their device encounters any problem, the first instinct is to restart it. you're right! Here is a workaround that will help you get rid of the lock screen problem.
You will have to force restart your device. This will allow it to boot normally instead of trying to access it during hibernation.
This is one of the easiest and fastest methods you can use when facing lock screen issues. All you need to do is press and hold the Power button until the device turns off.
Notes A short press of the Power button will take you back to sleep mode.<strong>bcdedit /set {default} safeboot network</strong>
This will force your Windows 11 PC to boot in Safe Mode with Networking, which will allow you to install pending updates.
Fixes that address critical system processes usually arrive via important or critical updates, but you should install every pending update to be safe.
<strong>ms-settings:windowsupdate</strong>

msconfig<strong></strong>

bcdedit/set {default} safeboot minimal<strong></strong>
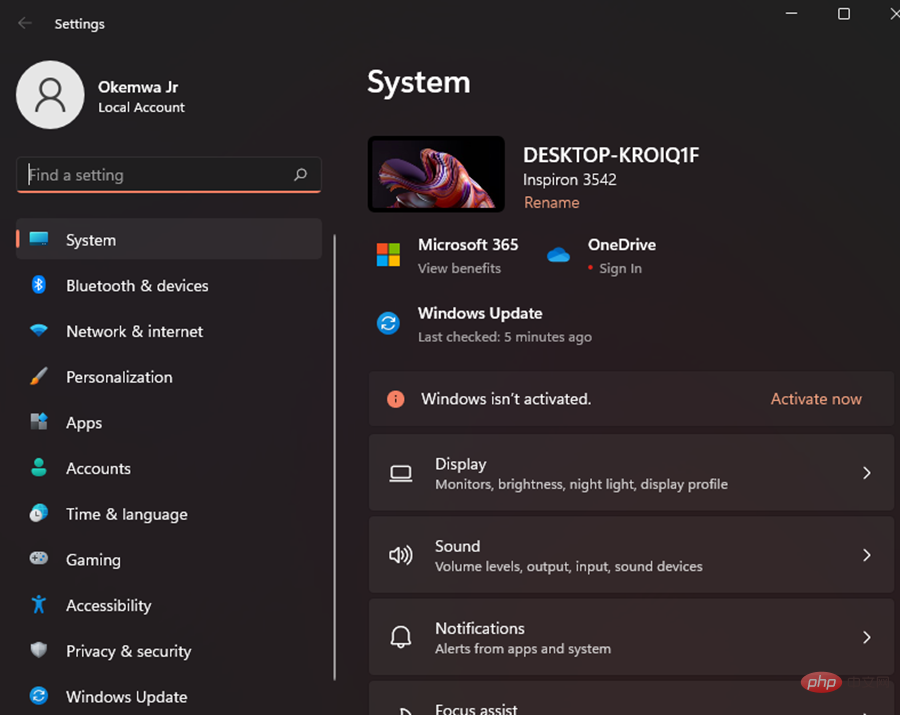

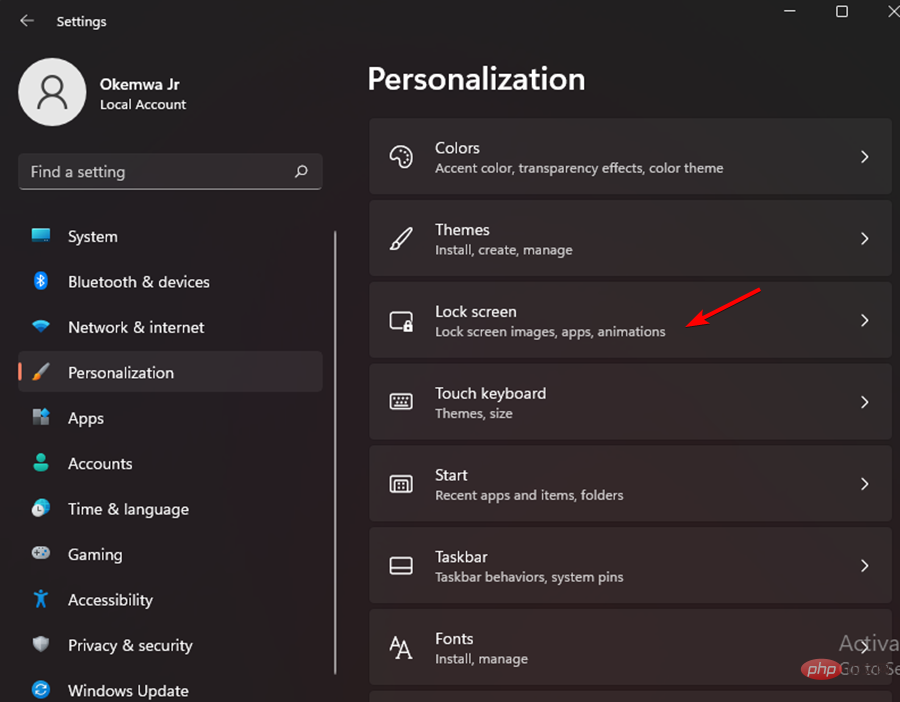
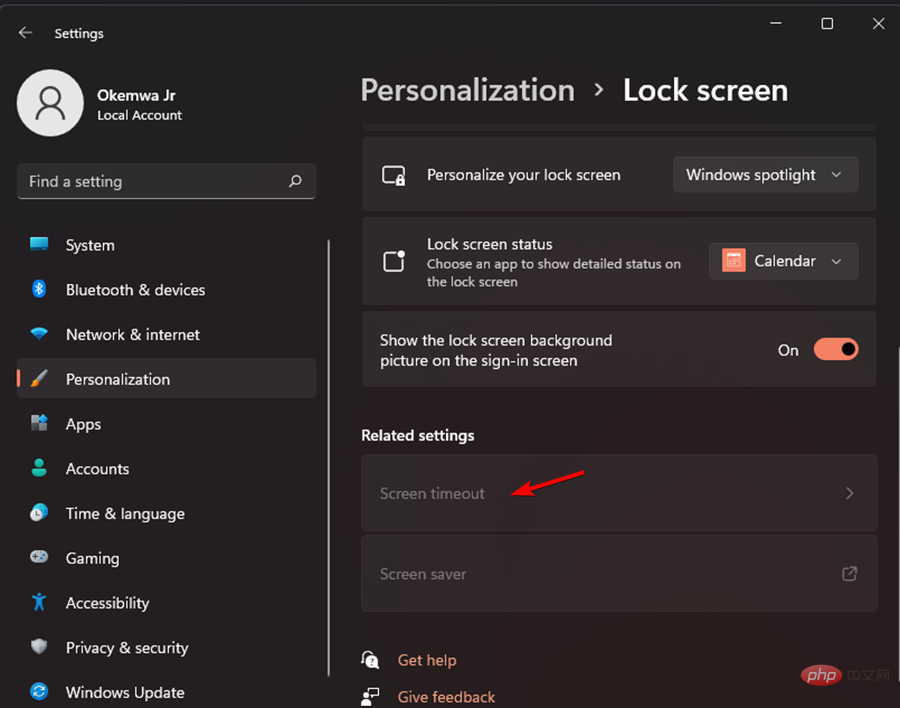




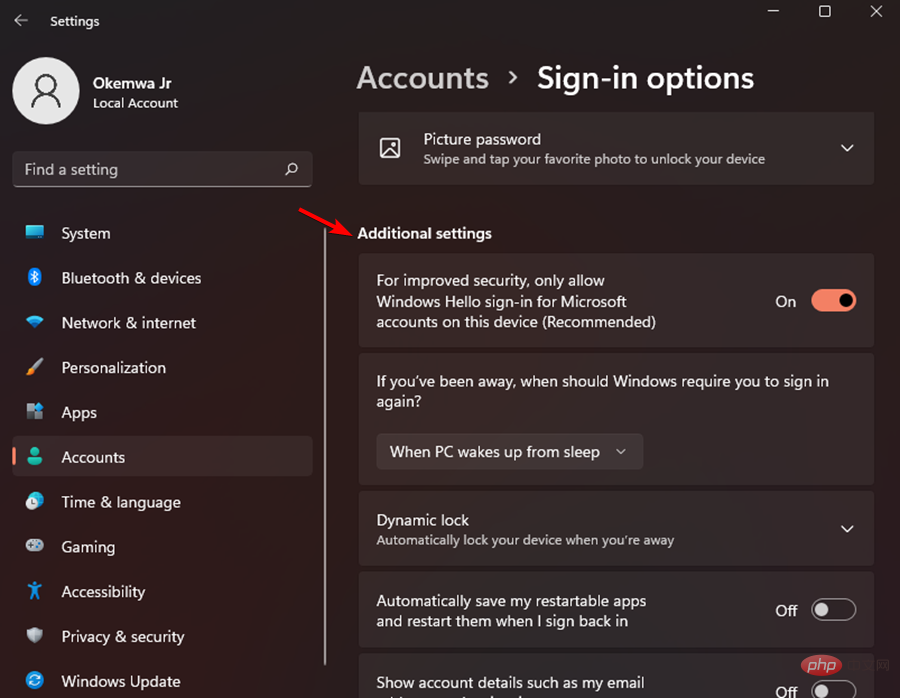

If you were previously able to use this fix, you must also prevent your operating system from starting in Safe Mode.
<strong>msconfig</strong>

Lock screen errors may be caused by damaged or missing system files. Therefore, performing an SFC scan may resolve the issue. You can easily execute it through command prompt.
1. Start your device in Safe Mode
2. Then, press the Windows R key to open the Run dialog frame.
3. Type cmd in your dialog box to open Command Prompt, and then click OK to grant administrative rights.

4. Enter the following command: <strong>sfc/scannow</strong>
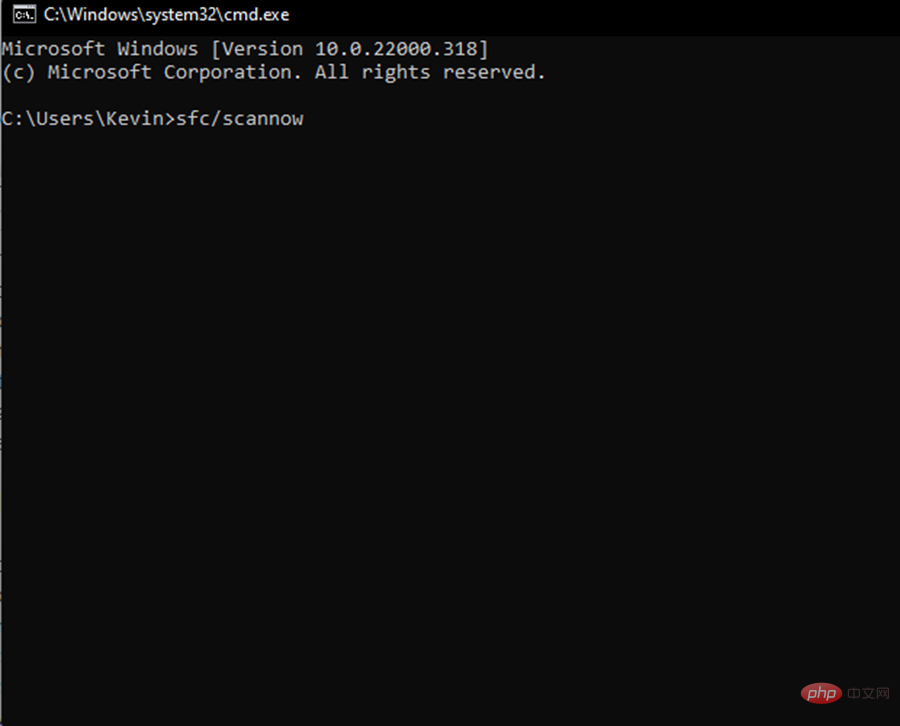
5. Press Enter to run the command.
6. Then System File Checker will be able to identify any errors on your device. This process may take a while.
7. Once the scan is complete, restart your PC and check if the problem persists.




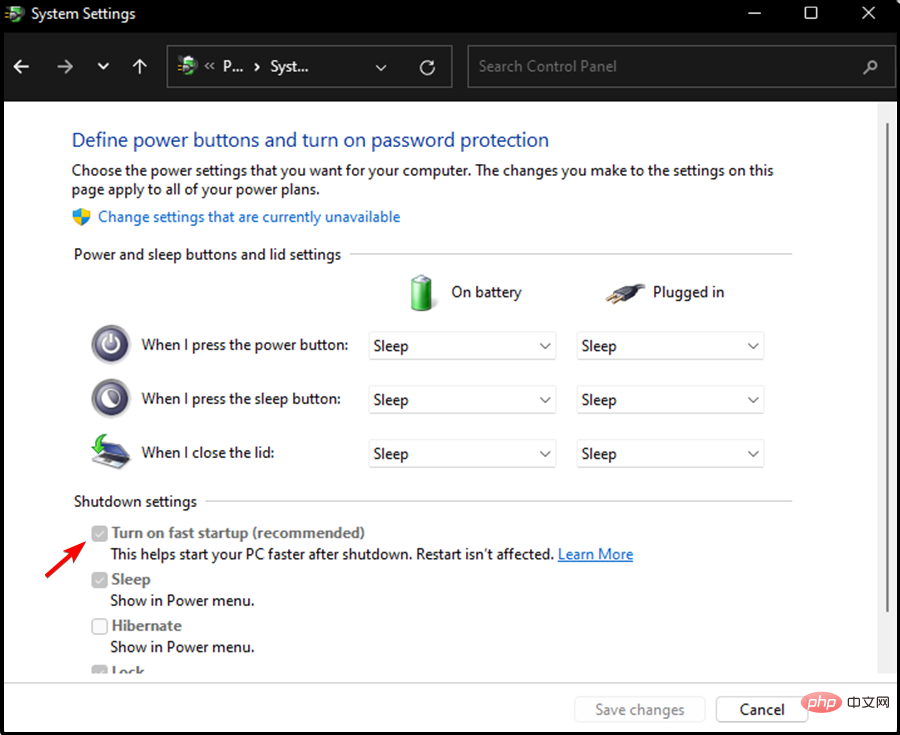

<strong>netplwiz</strong>







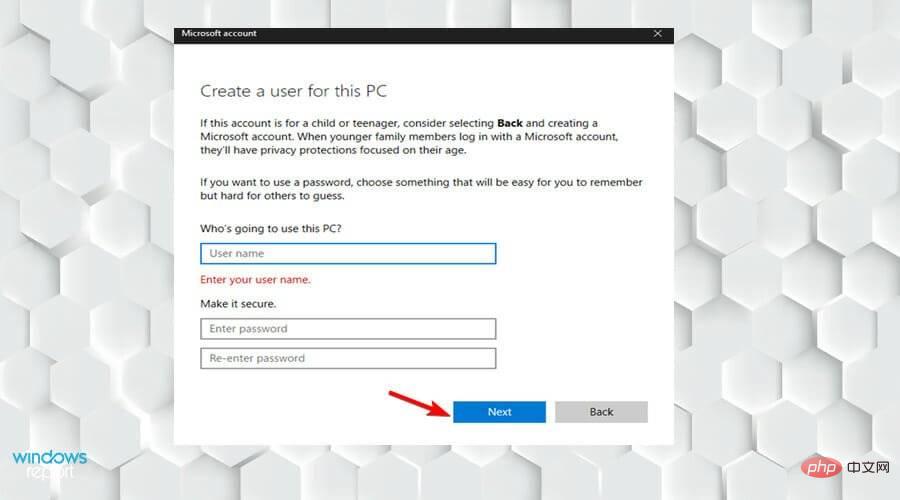

<strong>bootrec /fixmbr </strong><strong>bootrec /fixboot </strong><strong> bootrec /rebuildbcd</strong>
Lock screen issues can be very frustrating. You can also try disconnecting your device from the internet, as long as this also causes lock screen issues.
However, this depends on whether your device automatically connects to the Internet immediately after booting. You must also make sure that the mouse cursor is working properly before trying to disconnect the Internet from the device.
Your laptop may freeze from time to time, especially if you use it to perform CPU-intensive tasks. This often leads people to think that the device is permanently frozen, however, this is not always the case.
In some cases, you just need to give your device a little time. Give it enough time to load and be patient.
If the lock screen doesn't bother you on a regular basis, chances are your laptop just takes a moment to load. However, if it is a long-term and common phenomenon on your device, you will need to use one of the methods listed above to get rid of this dilemma.
Also, please make sure your mouse is connected correctly. If your mouse is not connected properly or has no battery, it may cause you to think your device is frozen.
You can also get more information on how to disable the lock screen on Windows Server from our tutorial. There have been many complaints from our readers about the same lock screen issues as well as the lock screen slideshow. Therefore, we have listed down the solutions to fix lock screen slideshow in Windows 11.
The above is the detailed content of How to fix the lock screen not working issue in Windows 11?. For more information, please follow other related articles on the PHP Chinese website!
 Which laptop battery testing software is best?
Which laptop battery testing software is best?
 laptop power
laptop power
 Laptop suddenly has no WLAN option
Laptop suddenly has no WLAN option
 How to solve the problem that laptop network sharing does not have permissions?
How to solve the problem that laptop network sharing does not have permissions?
 How to lock screen on oppo11
How to lock screen on oppo11
 How to enter safe mode on laptop
How to enter safe mode on laptop
 Business email format
Business email format
 The difference between paste mask and solder mask
The difference between paste mask and solder mask




