How to fix battery drain issue in Microsoft Edge on Windows 11?
Since the launch of Windows 11, the popularity of Microsoft Edge has been slowly growing. According to recent reports, Edge is currently the second most widely used desktop browser in the world, and if all goes according to Microsoft's plan, it could soon be the best.
With the release of Windows 11, Microsoft began bundling Edge’s update client with the operating system to allow the browser to automatically update to the latest version when needed. Sadly, this also means that the latest version with bugs can severely impact your system.
The latest version of Microsoft Edge is causing excessive battery drain on many laptops, and if you're in the same boat, here's everything you need to know.
Why does Edge cause excessive battery consumption?
Microsoft Edge causing battery drain is not a new problem. This has been an issue with chromium-based browsers since the early days of Google Chrome. High battery usage of Microsoft Edge is mainly caused by excessive RAM usage.
This may be due to a malfunctioning tab, a bug in the application, or an outdated driver. In addition, outdated Microsoft services and outdated Microsoft Edge versions have been known to cause excessive battery drain on some devices.
In addition to this, hardware scheduling and Edge's new power saving features can also cause battery drain on some systems. This is primarily due to some systems using outdated drivers for thermal, power, and RAM management, for which Edge has not yet been optimized.
You can fix all these issues and more with the fixes listed below. This should help you easily fix battery drain caused by Microsoft Edge on your device.
12 Ways to Fix Excessive Battery Usage in Microsoft Edge
There are many fixes that can try to reduce excessive battery usage in Microsoft Edge. We recommend that you start with the first fix and work your way through the list until you manage to resolve your issue. If none of the fixes end up working for you, you can try using a different browser until a Microsoft Edge update is released, which may resolve the excessive battery drain issue on your system. Here's how you can get started.
Method 1: Switch Hardware Acceleration
Hardware acceleration is a feature in Microsoft Edge that allows your browser to use your system's GPU instead of the CPU to perform graphics tasks. This includes rendering images, text, video, etc. Ideally this helps free up resources, but if you're running a portable system it can cause excessive battery drain due to the GPU's higher power consumption. You can turn it off, which will force the browser to use your CPU for graphics tasks.
If you have hardware acceleration turned on, we recommend that you try turning it off and vice versa. Toggle this option seems to help Edge perform better on many systems. The issue appears to be due to a persistent background bug in Edge that causes the browser to not respect your current battery plan and hardware acceleration settings. Here's how to switch hardware acceleration in Microsoft Edge.
Open Edge and enter the following in the address bar and press Enter.
edge://settings/system

You will now automatically be directed to System and Performance in Edge Settings page. Click the Use hardware acceleration when available toggle switch.
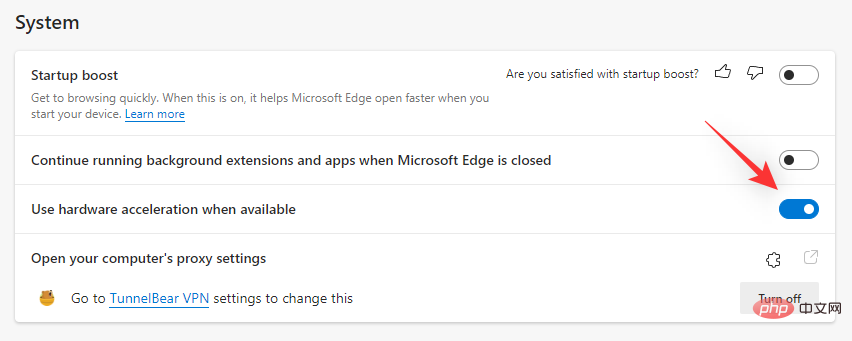
#You will now be prompted to restart Edge. Even without prompts, we recommend doing this as early as possible.
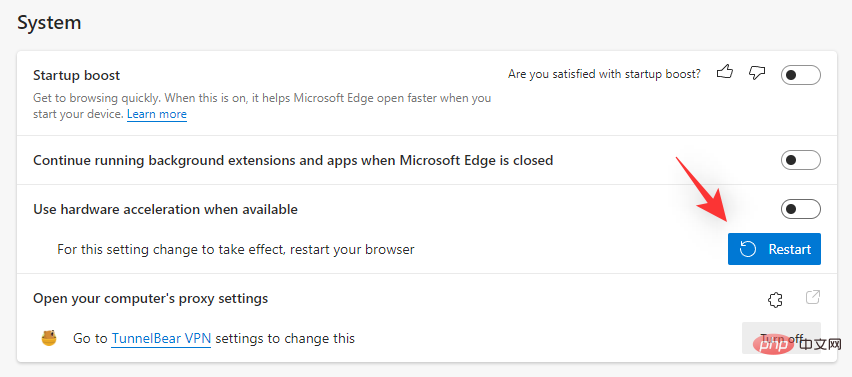
#You can now check battery consumption when using Edge with third-party apps. If your power consumption returns to normal, hardware acceleration may be the cause of your issue.
Method 2: Enable sleep tabs
Are you someone who browses many tabs at the same time? Every tab in Microsoft Edge consumes CPU and RAM resources. Depending on the content and services of the page, resource consumption may increase significantly, which may cause your PC to consume excessive power.
We recommend that you try enabling the Sleep tab feature in Microsoft Edge. This feature automatically releases resources by putting unused tabs to sleep and loading them only when needed. This in turn helps prevent excessive resource usage and power consumption on your PC. Use the following steps to help you enable sleep tabs for Edge.
Open Edge and visit the following URL in a new tab.
edge://settings/system

Now scroll down to the Optimize Performance section and enable the Use sleep tags to save resources toggle.
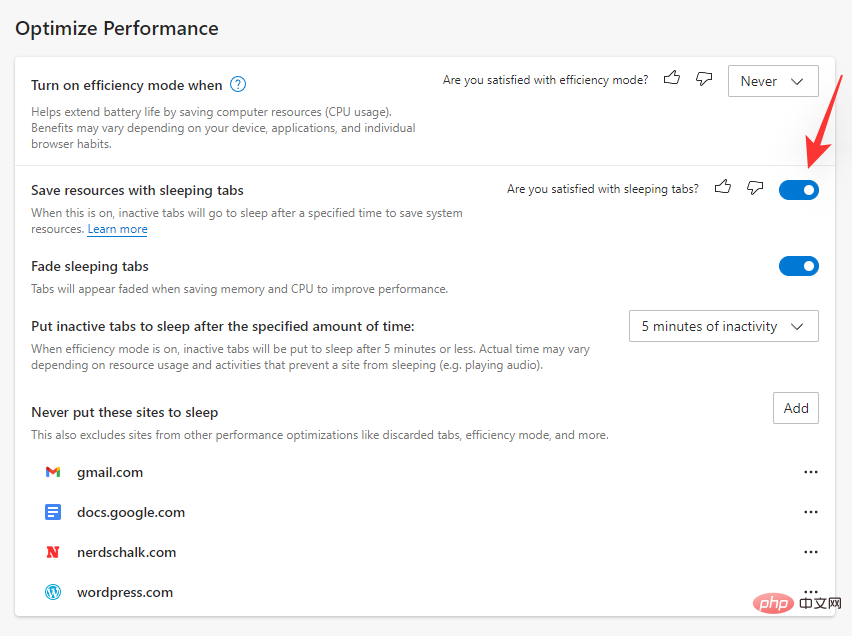
Open Fade in and out sleep label switching.
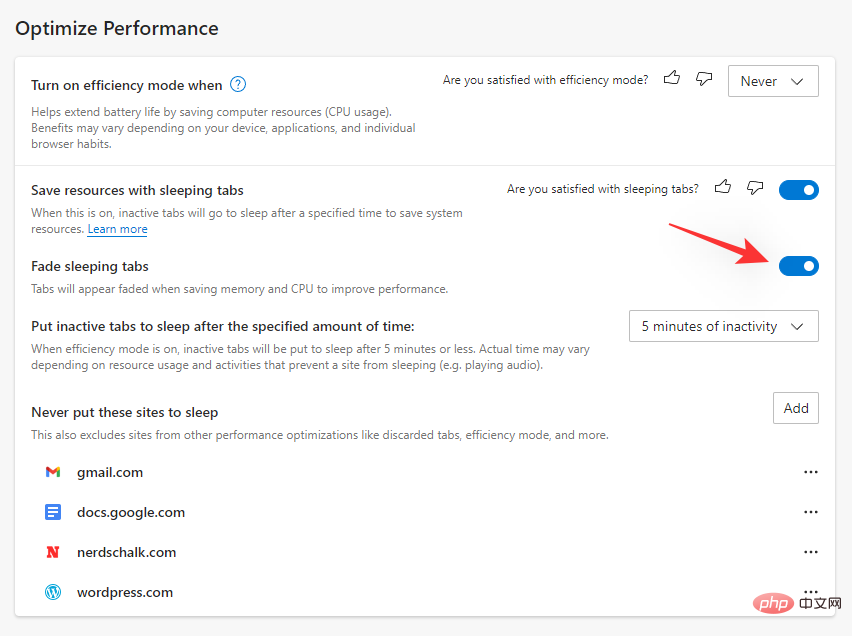
Now click the drop-down menu next to Put inactive tags to sleep after specified time: Then select the sleep you want Label time.
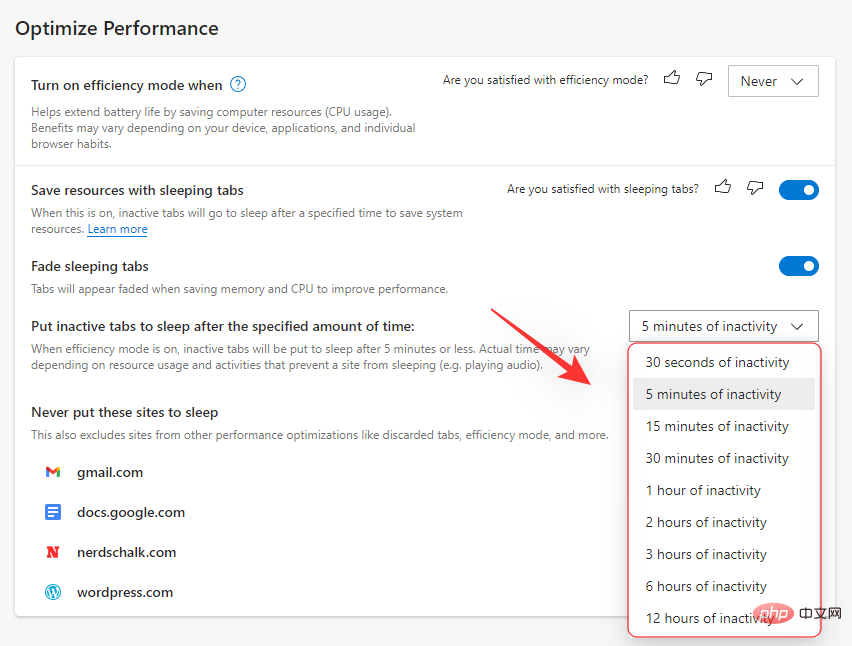
You can also whitelist certain web pages that you don’t want to go to sleep, no matter how many tabs are open in Edge. You can click Add next to Never put these sites to sleep and add the desired sites to your whitelist.
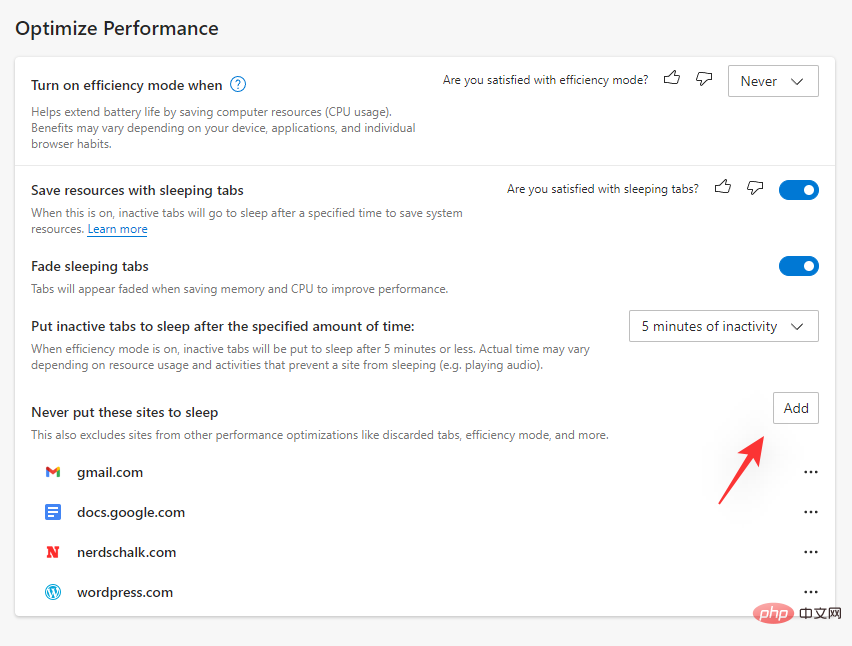
Once completed, we recommend that you restart Edge. If you disable the sleep tab, you should now reduce the battery drain caused by Edge on your system.
Method 3: Repair Microsoft Edge
You can also try to repair the application using the built-in Microsoft Edge settings. This will fix application permissions and replace any corrupted or missing files for Microsoft Edge. If background permission conflicts or missing files are causing excessive drain on the system, then using the repair option will help you fix the same. Please follow the steps below to help you through the process.
Press Windows i keyboard and click Apps.
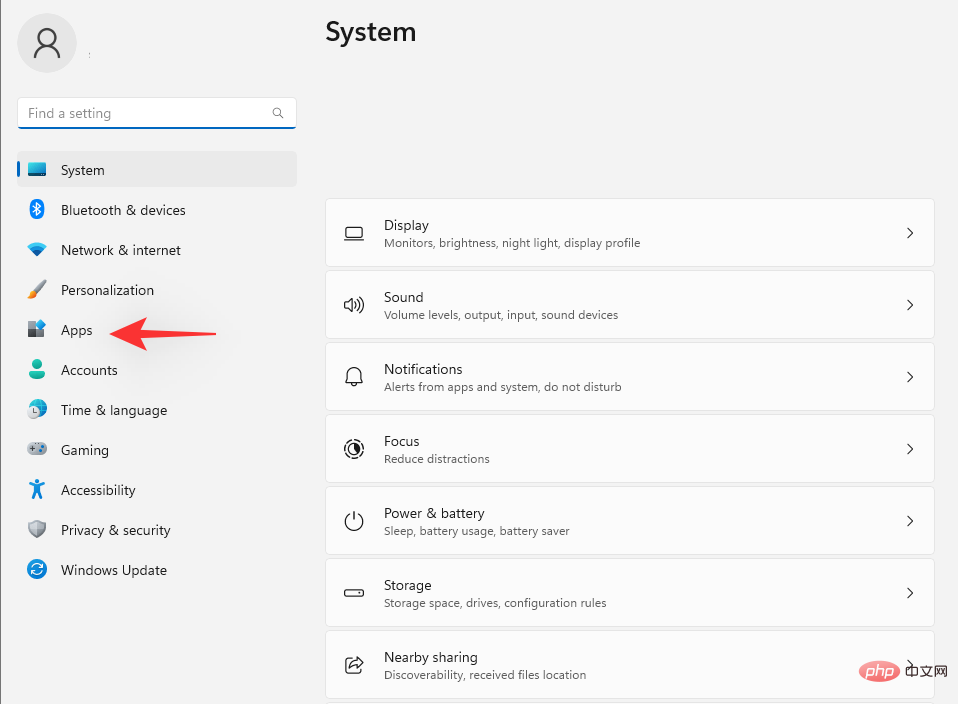
Select Installed Application.
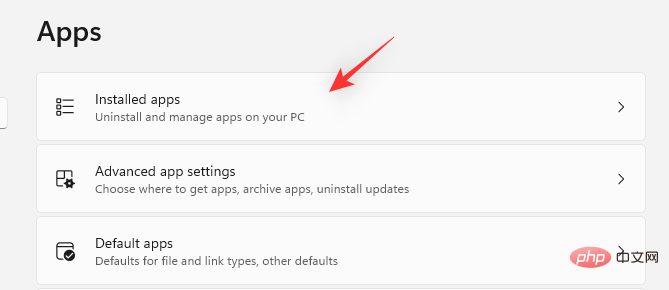
Scroll through the list to find Microsoft Edge and click the 3 dot menu icon next to it.
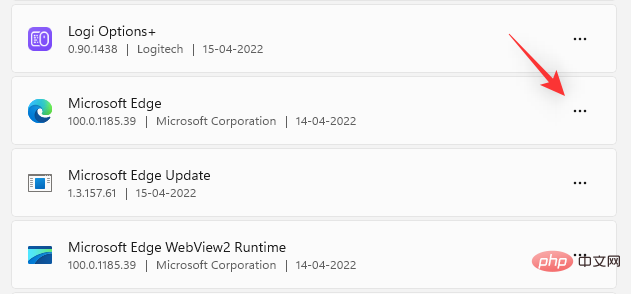
Select to modify.
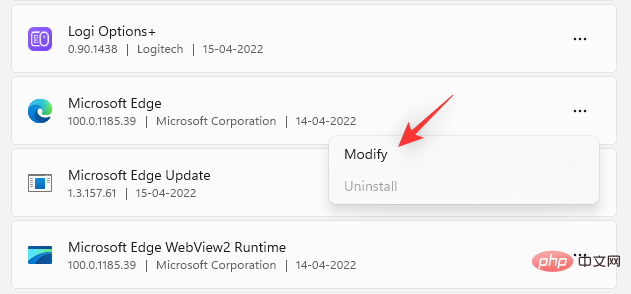
Click to fix.
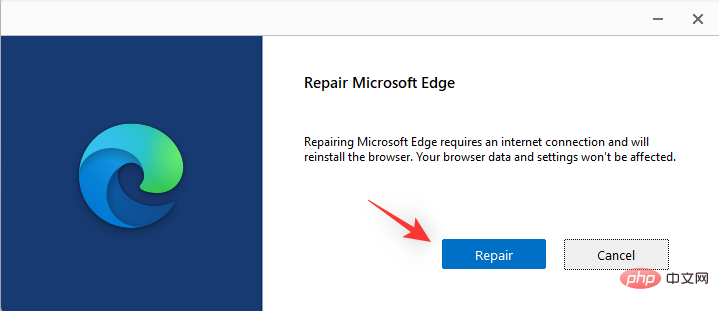
# Wait for the process to complete and then restart the system.
You can now launch Edge and keep an eye on its power consumption. If everything works fine, then the Microsoft Edge installation on your system may have malfunctioned and it should be fixed by now.
Method 4: Turn on Efficiency Mode
Efficiency Mode automatically manages the power consumption of Microsoft Edge based on your current workflow, power plan, and battery status. It also automatically manages your sleep tabs and helps reduce the power Microsoft Edge uses on your system. Follow the steps below to turn on Productivity Mode in Microsoft Edge.
Open Edge and visit the following URL.
edge://settings/system

Scroll down on the right to the Optimize performance section and click Click to open the drop-down menu next to Productivity Mode.
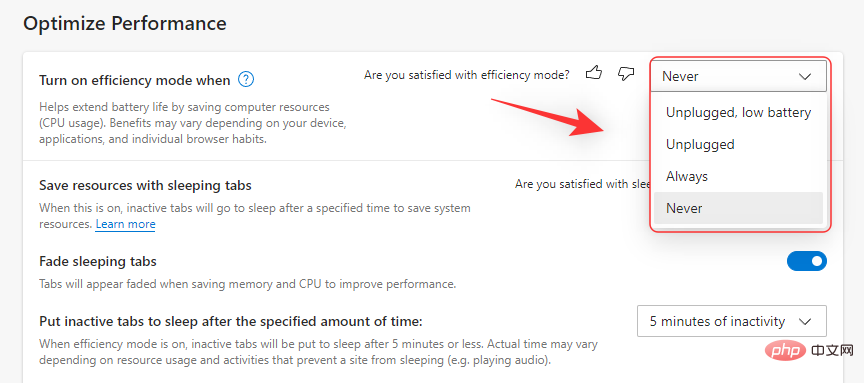
Choose one of the options below based on your preference.
- Unplugged, low battery: When your device is unplugged from the wall and the battery is low, Microsoft Edge will turn on its productivity mode.
- Unplugged: Microsoft Edge will run in productivity mode as long as your device is unplugged from the wall.
- Always: Microsoft Edge will always run in productivity mode.
Method 5: Disable background activity
You might think that once you close Microsoft Edge, it will stop running on your system, but unfortunately that’s not the case . Edge runs in the background of your system, checking for updates and in some cases even allowing extensions to run in the background.
This may result in excessive resource usage, resulting in higher power consumption on the device. You can disable Edge’s background activity to reduce the activity of the same and save your device’s battery power. Please follow the steps below to help you through the process.
Open Edge on your PC and visit the following address.
edge://settings/system

Disable now Keep background extensions and apps running when Microsoft Edge is closed Program switching.
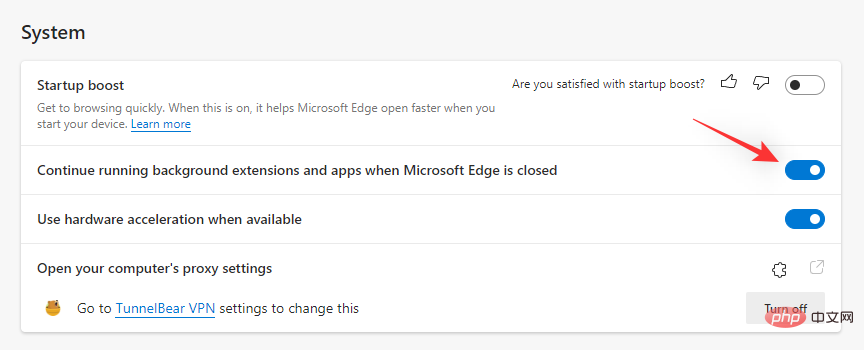
# Restarting Edge and background activities should now be disabled for your browser. If background power consumption is causing excessive drain on your PC, now is the time to fix it on your system.
Method 6: Run the Power Troubleshooter
The Windows troubleshooter has improved a lot over the past few years, and we recommend that you run the Power Troubleshooter to try to resolve your issue. Please follow the steps below to get started.
Press Windows ikeyboard and click Troubleshooter.
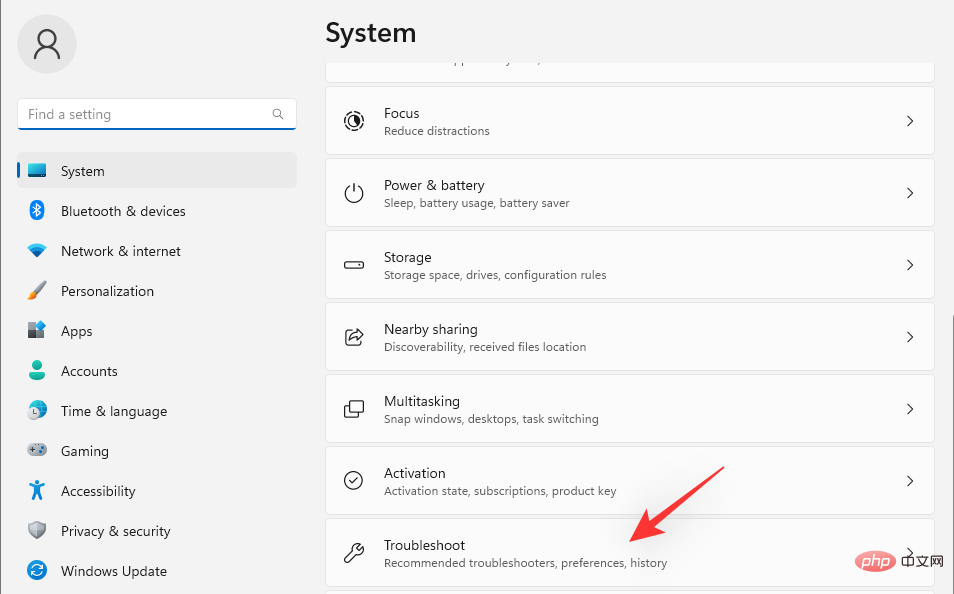
Click Other troubleshooters.
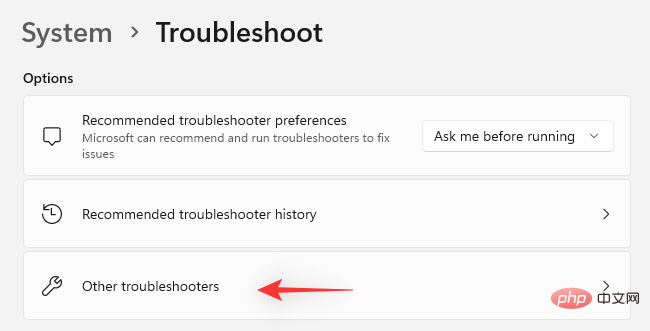
Now click Run next to Power .
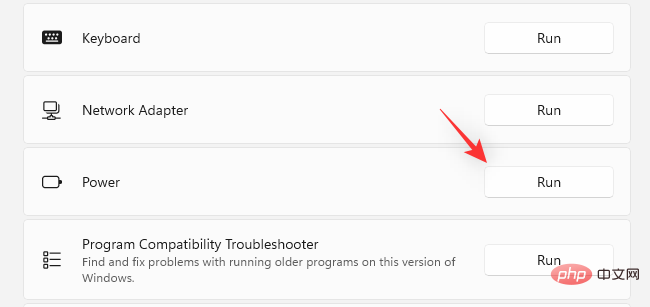
#If any issues are found, the troubleshooter will automatically recommend a fix for your PC. Click Apply this fix to proceed with this recommendation.
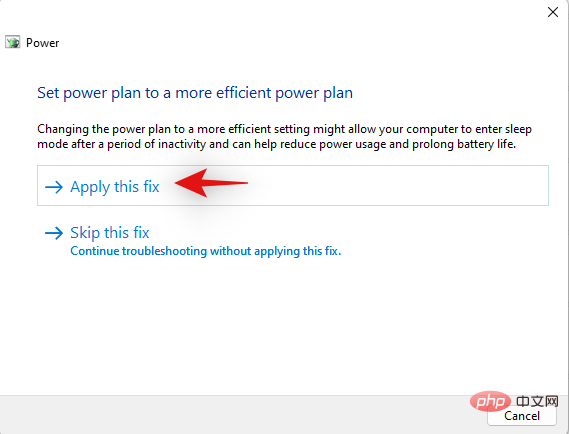
After the troubleshooting is completed, click Close.
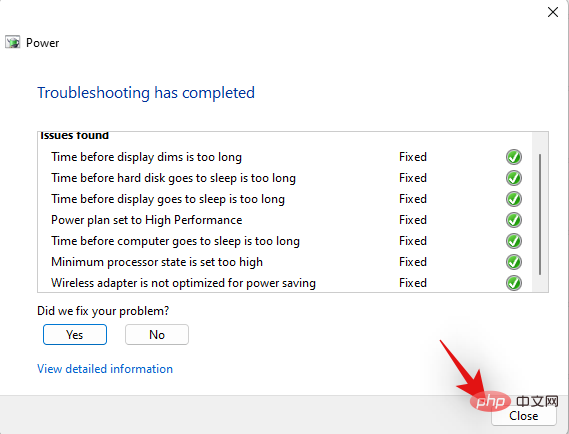
Restart your PC for good measure, the overall power consumption of your entire system should now improve slightly. Keep an eye on Edge, if misconfigured power settings are causing excessive drain on your PC, it's time to fix it.
Method 7: Check for and Remove Misbehaving Extensions
Extensions are the number one cause of problems in Chromium browsers, including Microsoft Edge. If you have recently installed a third-party extension and your battery is draining too much, this is most likely your problem.
You can solve the same problem by removing extensions one by one until you find the culprit. You can then restore other deleted extensions and troubleshoot the culprit if necessary.
Open Edge and visit the following address.
edge://extensions
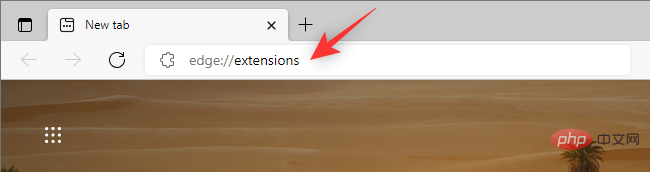
You will now have a list of all extensions currently installed in Microsoft Edge. Click Remove under the extension you suspect is causing the problem.
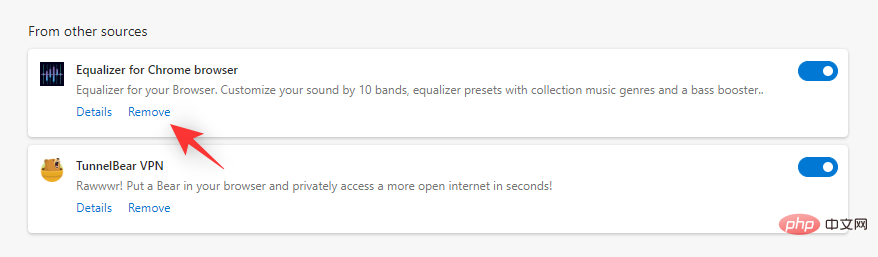
Click Delete again to confirm your choice.
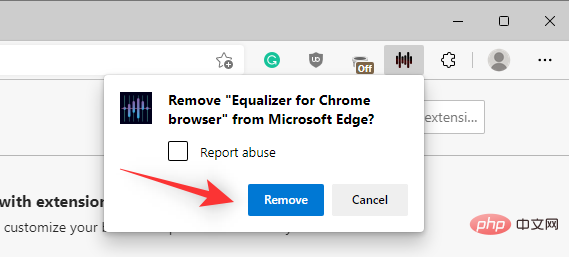
Restart Edge and use a third-party app to check your power consumption. If everything looks fine, you've found the culprit. If Edge still seems to be using too much battery, continue removing extensions until you find the culprit.
Once you discover a misbehaving extension, we recommend that you replace it with an alternative or wait for an update to the extension that fixes the high power consumption bug.
Method 8: Repair Windows System Files
At this point, if you are still facing excessive battery consumption due to Edge, then we may need to repair your system files. Edge not only serves as your web browser, but also as a web engine for displaying search results, widgets, and more.
Therefore, corrupted system files may cause these features to use a lot of resources, resulting in excessive battery drain. Use the following commands to help repair corrupted system files on your system.
Press Windows R, enter the following, and then press Ctrl Shift Enter on your keyboard.
cmd
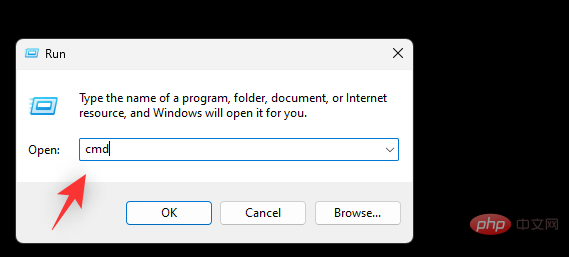
Type the following commands and execute them one by one.
sfc /scannow
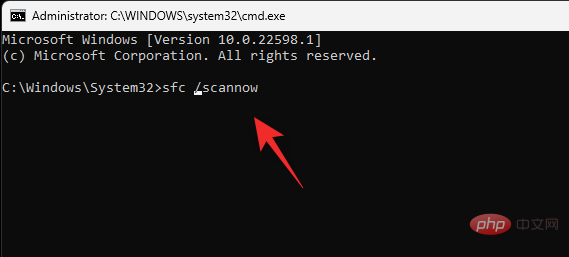
- ##DISM /Online /Cleanup-Image / RestoreHealth
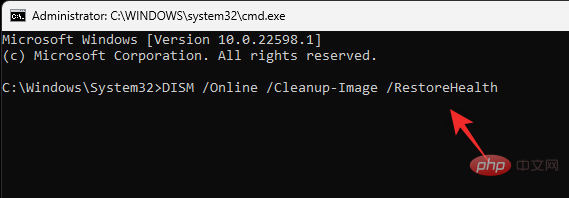
edge://settings/reset
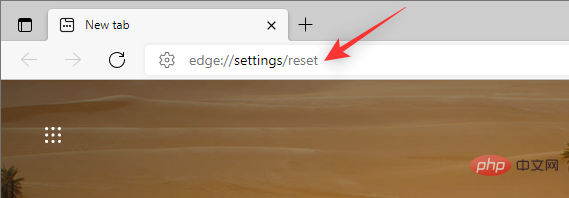
to restore the settings to their default values.

Reset to confirm your choice.
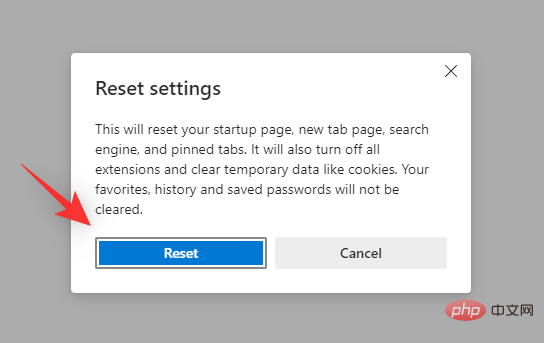
edge://settings/profiles/sync
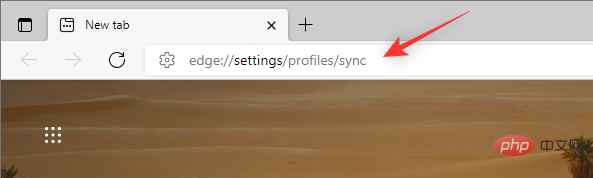
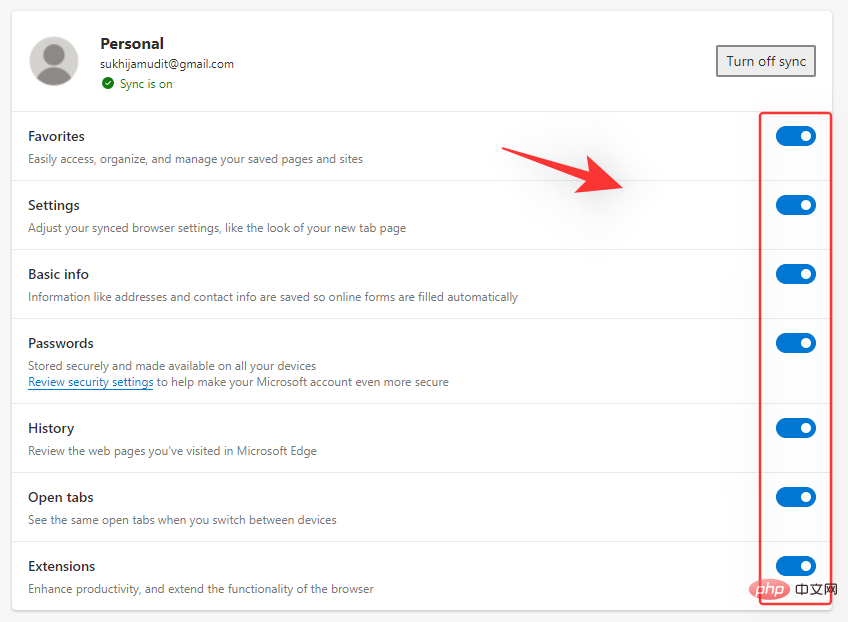
How is the battery affected when multiple tabs are open?
Each tab uses a certain amount of RAM, depending on what content is displayed and rendered. Opening it multiple times increases the amount of RAM used on the device, thereby increasing battery consumption.
Therefore, the amount of battery consumed is directly proportional to the number of tabs open in the browser. Features like Sleeping Tabs in Microsoft Edge help prevent this by putting your tabs to sleep when not in use.
Can low RAM cause high battery usage?
No, insufficient system memory will not affect battery usage.
The above is the detailed content of How to fix battery drain issue in Microsoft Edge on Windows 11?. For more information, please follow other related articles on the PHP Chinese website!

Hot AI Tools

Undresser.AI Undress
AI-powered app for creating realistic nude photos

AI Clothes Remover
Online AI tool for removing clothes from photos.

Undress AI Tool
Undress images for free

Clothoff.io
AI clothes remover

AI Hentai Generator
Generate AI Hentai for free.

Hot Article

Hot Tools

Notepad++7.3.1
Easy-to-use and free code editor

SublimeText3 Chinese version
Chinese version, very easy to use

Zend Studio 13.0.1
Powerful PHP integrated development environment

Dreamweaver CS6
Visual web development tools

SublimeText3 Mac version
God-level code editing software (SublimeText3)

Hot Topics
![Laptop battery suddenly dropped to 0% [Fixed]](https://img.php.cn/upload/article/000/000/164/170831283626613.jpg?x-oss-process=image/resize,m_fill,h_207,w_330) Laptop battery suddenly dropped to 0% [Fixed]
Feb 19, 2024 am 11:20 AM
Laptop battery suddenly dropped to 0% [Fixed]
Feb 19, 2024 am 11:20 AM
If your Windows laptop battery drops to 0%, it may cause an abrupt shutdown and cause you to lose unsaved work. This article will provide you with ways to fix this issue, as a sudden drop in battery power can be the result of a hardware or software issue. Fix Laptop Battery Suddenly Drops to 0% Issue If your laptop battery suddenly drops to 0%, here are some fixes to help you resolve the issue: Hard Reset Your Laptop Run the Power Troubleshooter Restore Default Power Schedule an update or reinstall your battery driver Roll back your battery driver Check your battery health Calibrate your laptop battery Update your basic input and output system There may be a problem with your battery Let's get started. 1] Hard reset your laptop first,
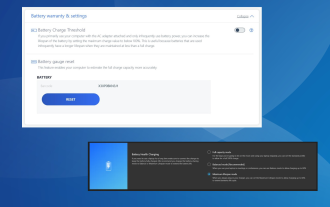 How to limit battery power to 80% on Windows 11
Aug 22, 2023 pm 11:25 PM
How to limit battery power to 80% on Windows 11
Aug 22, 2023 pm 11:25 PM
Battery health on your laptop is crucial. Extended battery life will help you save a lot of money. For users who have their Windows 11 laptop plugged in for long periods of time, it's important to limit the battery charge to 80%. While the operating system doesn't provide a built-in way to set a custom battery charge limit, there are ways to configure battery settings in Windows 11 and limit it to 80 percent, or for some laptop manufacturers, set another limit. Read on to learn all about it! How does Windows handle battery settings? Both Windows 11 and Windows 10 offer a variety of battery settings, but no option to set charging limits. This would have been a great addition, but so far
 How to check iPad battery health
Feb 23, 2024 pm 08:43 PM
How to check iPad battery health
Feb 23, 2024 pm 08:43 PM
How to check the health of iPad battery? The health of iPad will decline over time, but most friends don’t know how to check the health of iPad. Next, the editor brings to users the pictures and texts of how to check the health of iPad battery. Tutorial, interested users come and take a look! How to check iPad battery health 1. First open iPad and enter the desktop, select [Settings] to open the function; 2. Then on the settings function page, slide the page and click [Battery] service; 3. Then jump to the battery service page, as shown below [Battery Health] indicated by the arrow; 4. Finally, you can see the capacity border position with the highest battery health.
 Will data be lost when replacing the iPhone battery?
Feb 21, 2024 am 11:00 AM
Will data be lost when replacing the iPhone battery?
Feb 21, 2024 am 11:00 AM
Will iPhone data be lost when replacing the battery? As one of the best-selling smartphones in the world, iPhone has wide influence among user groups. However, as the use time increases, the battery capacity and performance will gradually decrease, resulting in a decrease in battery life. Therefore, many users choose to replace the iPhone battery to restore normal use of the phone. However, an important question for many people is: Will replacing the iPhone battery cause data loss? First of all, we need to make it clear that replacing the iPhone battery will not
 All iPhone 15 battery capacity parameters revealed have increased compared to the previous generation
Sep 16, 2023 pm 03:45 PM
All iPhone 15 battery capacity parameters revealed have increased compared to the previous generation
Sep 16, 2023 pm 03:45 PM
The battery capacity of iPhone15 is 3,349mAh (12.981Wh); while iPhone15Pro uses 4,383mAh (16.950Wh). This data shows that the battery capacity of each mobile phone in the iPhone15 series is slightly higher than that of the iPhone14 series. As for battery capacity, the specifications provided by Apple's official website indicate that iPhone15 and iPhone15Plus can last for 20 hours and 25 hours when playing videos, while iPhone15Pro and iPhone15ProMax can last for 23 hours and 29 hours respectively. These data imply that although the iPhone 15 series is equipped with a slightly larger battery, when playing videos
 Can the battery of Apple mobile phone be replaced for free within one year?
Sep 19, 2023 pm 04:20 PM
Can the battery of Apple mobile phone be replaced for free within one year?
Sep 19, 2023 pm 04:20 PM
The battery of Apple mobile phones can be replaced for free under certain conditions within a year. The conditions are that the battery health is less than 80%, within the warranty period and the AppleCare+ protection plan is purchased. Detailed introduction: 1. The battery health is lower than 80%. Apple requires users whose battery health is lower than 80% to replace the battery for free. Users can check the status of the battery through the "Battery Health" function in the settings; 2. During the warranty period Within the period, Apple provides a one-year limited warranty. If the user's phone is within the warranty period and the battery health is less than 80%, the user can enjoy free battery replacement and so on.
 How low is the battery health of an Apple mobile phone before it needs to be replaced?
Sep 07, 2023 pm 05:36 PM
How low is the battery health of an Apple mobile phone before it needs to be replaced?
Sep 07, 2023 pm 05:36 PM
Apple recommends replacing the battery if the battery health of your iPhone is lower than 80%, because when the battery health percentage is lower than 80%, the performance of the battery may be affected and the battery life may be significantly reduced. If the battery health is lower than 80%, the battery may be damaged. This increases the risk of the phone shutting down unexpectedly under heavy load tasks. Users can choose official battery replacement services or trusted third-party repair service providers for battery replacement. The battery may also need to be replaced if there are obvious charging problems, unexpected shutdowns, battery expansion, or other battery-related failures.
 iPhone 16 series battery capacity exposed: Plus version reverse upgrade, not as big as the previous generation
Feb 08, 2024 am 10:48 AM
iPhone 16 series battery capacity exposed: Plus version reverse upgrade, not as big as the previous generation
Feb 08, 2024 am 10:48 AM
According to news on February 8, X user "MajinBu" recently exposed the battery capacity information of the iPhone 16 series. Judging from the leaked information, Apple is not only "squeezing out toothpaste" this year, but is even upgrading in reverse. Specifically, the battery capacity of iPhone16 is 3561mAh, iPhone16Plus is 4006mAh, and iPhone16ProMax is 4676mAh. For comparison, the battery capacity of iPhone15 is 3349mAh, iPhone15Plus is 4383mAh, and iPhone15ProMax is 4422mAh. The increase and decrease are as follows: iPhone16 battery capacity +





