How to manage search index on Windows 11
Manage Search Index on Windows 11 We’ve shown you how to hide files and folders from search. However, you can manage other aspects, such as switching between classic or enhanced indexing, disabling content indexing, or disabling indexing entirely. To manage search indexing on Windows 11, use the following steps: Click the Start button or press the Windows key to launch the Start menu and click Settings. Alternatively, you can use the keyboard shortcut Window key I to launch Setup directly. When Settings opens, click Privacy & Security in the list on the left. Scroll down the list on the right and click Search Windows under the Windows Permissions section. Next, expand the "Find My Files" section on the right and select the "Classic" or "Enhanced" option. NOTE: The Classic option is on by default and only indexes your documents, pictures, music folders, and desktop. The enhanced option will index everything on your PC and use more battery power. Additionally, PC needs to be inserted during the initial boost indexing process. Disabling Content Search Indexing You may wish to remove file context indexing for drives and supported file locations. To disable search indexing for a specific drive, use the following steps: Launch File Explorer from the taskbar and right-click the drive you want to disable indexing. Click Properties in the menu and uncheck the Allow files on this drive to have content indexed in addition to file properties box, then click OK. A dialog box will appear to confirm the property changes. Select Apply changes to the drive only or the drive and all its contents and click OK. The drive you selected will no longer have its contents indexed. However, it's important to note that this process can take a while - especially on large drives with large amounts of data. Disabling search indexing completely You can also disable search indexing completely. Many users swear by making their systems faster and more reliable, even on SSDs. For example, some people use different search apps, such as the Everything app from VoidTools, instead of Windows Search. To completely disable search indexing, use the following steps: Press the Windows key R on your keyboard to launch the Run dialog box. When it appears, enter services.msc and click OK or press Enter. When the Services window appears, sort them by name and double-click Windows Search. When the Windows Search Properties (Local Computer) screen appears, set the Startup type to Disabled, click the Stop button under the Service status section, and then click OK. Search indexing is now disabled and the service will not start the next time you restart Windows 11. Windows Search If you're not already using Windows 11 and are experiencing search issues, check out how to fix your search index on Windows 10. You may also want to read about enabling enhanced search on Windows 10. Windows 11 has an updated user interface and includes several different ways to search for items. However, you'll get web results from Bing when searching, which can be annoying when trying to find a specific file. The good news is that you can disable web search results on Windows 11. It doesn't have a giant search box in the top left corner like Windows 10 does, but it does have a search icon next to the Start button. If you think it's too much, you can hide the search icon on the taskbar.
The above is the detailed content of How to manage search index on Windows 11. For more information, please follow other related articles on the PHP Chinese website!

Hot AI Tools

Undresser.AI Undress
AI-powered app for creating realistic nude photos

AI Clothes Remover
Online AI tool for removing clothes from photos.

Undress AI Tool
Undress images for free

Clothoff.io
AI clothes remover

AI Hentai Generator
Generate AI Hentai for free.

Hot Article

Hot Tools

Notepad++7.3.1
Easy-to-use and free code editor

SublimeText3 Chinese version
Chinese version, very easy to use

Zend Studio 13.0.1
Powerful PHP integrated development environment

Dreamweaver CS6
Visual web development tools

SublimeText3 Mac version
God-level code editing software (SublimeText3)

Hot Topics
 1386
1386
 52
52
![Event ID 157: Disk has been removed unexpectedly [Fixed]](https://img.php.cn/upload/article/000/887/227/168576249277516.jpg?x-oss-process=image/resize,m_fill,h_207,w_330) Event ID 157: Disk has been removed unexpectedly [Fixed]
Jun 03, 2023 am 11:21 AM
Event ID 157: Disk has been removed unexpectedly [Fixed]
Jun 03, 2023 am 11:21 AM
Disk has been accidentally deleted is an error in the system event log on Windows devices. This is an unusual issue on the virtual disk that all XBOX Live PC and Microsoft PC installations rely on. Typically, this problem occurs when something disrupts the system's communication with the disk. Event ID157 in Event Viewer The disk has been accidentally deleted, preventing the user from installing the game using the specified virtual drive. This virtual drive will not be visible in File Explorer like other drives. You may also encounter VMWare issues where the disk has been accidentally deleted. The solution below will fix the problem, but you must make changes directly in VMWare's emulated operating system. Depend on
 Fix: Windows Driver Foundation missing error
Jun 02, 2023 pm 09:15 PM
Fix: Windows Driver Foundation missing error
Jun 02, 2023 pm 09:15 PM
It's really frustrating when your Windows PC lags or runs slowly while playing games or performing resource-intensive tasks. Your PC may have all the processing power to handle these tasks, but if certain drivers fail to load, then your PC will experience multiple issues. One such error is WindowsDriverFoundation missing issue. When this error pops up, you should know that some important system-related drivers fail to load on your Windows PC. Since drivers are one of the most important components that allow the hardware to communicate with your PC, any issues with the drivers can cause the hardware process to malfunction. Several users reported that Window
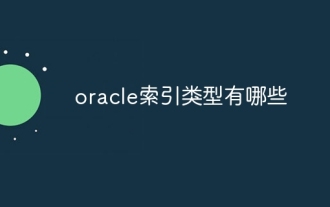 What are the Oracle index types?
Nov 16, 2023 am 09:59 AM
What are the Oracle index types?
Nov 16, 2023 am 09:59 AM
Oracle index types include: 1. B-Tree index; 2. Bitmap index; 3. Function index; 4. Hash index; 5. Reverse key index; 6. Local index; 7. Global index; 8. Domain index ; 9. Bitmap connection index; 10. Composite index. Detailed introduction: 1. B-Tree index is a self-balancing tree data structure that can efficiently support concurrent operations. In Oracle database, B-Tree index is the most commonly used index type; 2. Bit Graph index is an index type based on bitmap algorithm and so on.
 Detailed tutorial on how to delete the administrator account in Windows 7 system
Jul 11, 2023 pm 10:09 PM
Detailed tutorial on how to delete the administrator account in Windows 7 system
Jul 11, 2023 pm 10:09 PM
How to delete the administrator account in Windows 7 system? Many users have multiple administrator accounts on their computers, but some accounts cannot be used, so we can delete unnecessary administrator accounts. So how to delete administrator accounts in win7 system? Today I will share with you how to delete administrator accounts in win7 system. Account method. Friends who are interested, come and take a look! 1. First, right-click the "Computer" icon on the desktop and select "Manage" from the menu bar. 2. In the computer management interface, expand the "System Tools -> Local Users -> Users" option. 3. Then in
![6 Ways to Shut Down Windows 11 Without Updating [100% Effective]](https://img.php.cn/upload/article/000/887/227/168570599868651.png?x-oss-process=image/resize,m_fill,h_207,w_330) 6 Ways to Shut Down Windows 11 Without Updating [100% Effective]
Jun 02, 2023 pm 07:39 PM
6 Ways to Shut Down Windows 11 Without Updating [100% Effective]
Jun 02, 2023 pm 07:39 PM
This can be frustrating when you need to shut down your PC for some reason but don't want to install updates that you have downloaded and are ready to install the next time you shut down or restart your PC. Well, you'll be happy to know that you can turn it off without updating your Windows 11 PC. Here are various ways to shut down your Windows 11 PC while avoiding updates. How to Check if Updates Are Pending on Windows 11 Before we venture into methods that allow you to shut down your PC without having to install updates, it’s important to understand when and what updates Windows plans to install on your system. Needless to say, if the "Pause Updates" option is not enabled on your PC, Windows
 How to solve the problem that the index exceeds the array limit
Nov 15, 2023 pm 05:22 PM
How to solve the problem that the index exceeds the array limit
Nov 15, 2023 pm 05:22 PM
The solutions are: 1. Check whether the index value is correct: first confirm whether your index value exceeds the length range of the array. The index of the array starts from 0, so the maximum index value should be the array length minus 1; 2. Check the loop boundary conditions: If you use the index for array access in a loop, make sure the loop boundary conditions are correct; 3. Initialize the array: Before using an array, make sure that the array has been initialized correctly; 4. Use exception handling: You can use the exception handling mechanism in the program to catch errors where the index exceeds the bounds of the array, and handle it accordingly.
 Windows 11 stuck in dark mode: 5 ways to fix it
Jun 02, 2023 pm 11:56 PM
Windows 11 stuck in dark mode: 5 ways to fix it
Jun 02, 2023 pm 11:56 PM
If you are using Windows 11, then you know that you can enable the dark mode feature. Unfortunately, sometimes it can get stuck and not change back to light mode when you need it. This feature gives your screen a cool black look, especially useful for those who don't like it to be too bright. For most people, this isn't a big deal. However, some people find it annoying because it makes it harder for them to see their computer screen. If you are one of those people who likes to use high-contrast themes or light colors, staring at a dark background all day can be annoying. And if you're trying to work on something like a presentation or document that relies on colors that aren't easily visible against a dark background, it's going to be difficult to read anything while working on your PC. Why is my phone
 PHP returns the string from the start position to the end position of a string in another string
Mar 21, 2024 am 10:31 AM
PHP returns the string from the start position to the end position of a string in another string
Mar 21, 2024 am 10:31 AM
This article will explain in detail how PHP returns the string from the start position to the end position of a string in another string. The editor thinks it is quite practical, so I share it with you as a reference. I hope you will finish reading this article. You can gain something from this article. Use the substr() function in PHP to extract substrings from a string. The substr() function can extract characters within a specified range from a string. The syntax is as follows: substr(string,start,length) where: string: the original string from which the substring is to be extracted. start: The index of the starting position of the substring (starting from 0). length (optional): The length of the substring. If not specified, then



