 Common Problem
Common Problem
 How to resolve Minecraft error code 0x803f8001 and fix 'Minecraft Launcher Installer' not running issue?
How to resolve Minecraft error code 0x803f8001 and fix 'Minecraft Launcher Installer' not running issue?
How to resolve Minecraft error code 0x803f8001 and fix 'Minecraft Launcher Installer' not running issue?
What is error 0x803f8001?
One of the many Windows error codes, error 0x803f8001 is an error that can occur when users try to install apps from the Microsoft Store. This is mostly a software-related error where you struggle to install apps from the Microsft store, often forcing you to use official or third-party websites instead. It's OK to use the official website, but not for third-party websites.
Here’s how to fix error 0x803f8001 when installing Minecraft from the Microsoft Store.
What causes error 0x803f8001 in the Minecraft Launcher installer?
Error 0x803f8001 is a very common low-level error that may be caused by a variety of factors, large and small, but the most common ones are:
- Outdated Windows operating system
- The corresponding application is not available in the user's region
- Problems with the application itself
- Problems with the Microsoft Store
Although less likely, Sometimes this problem can also occur due to a virus attack on your computer or the interference of an antivirus program.
How to Fix Minecraft Error 0x803f8001
Follow the steps mentioned below to fix error 0x803f8001 in Minecraft Launcher installer.
Method #01: Update Windows
The most likely cause of the error is probably an outdated operating system, so let’s try to fix it first. However, if you want to try other fixes first, you can certainly do so.
Go to the desktop and click the Windows icon in the lower left corner of the screen to launch the Start menu.

Click Settings to enter the settings menu.

Click Update & Security to launch the updates menu.
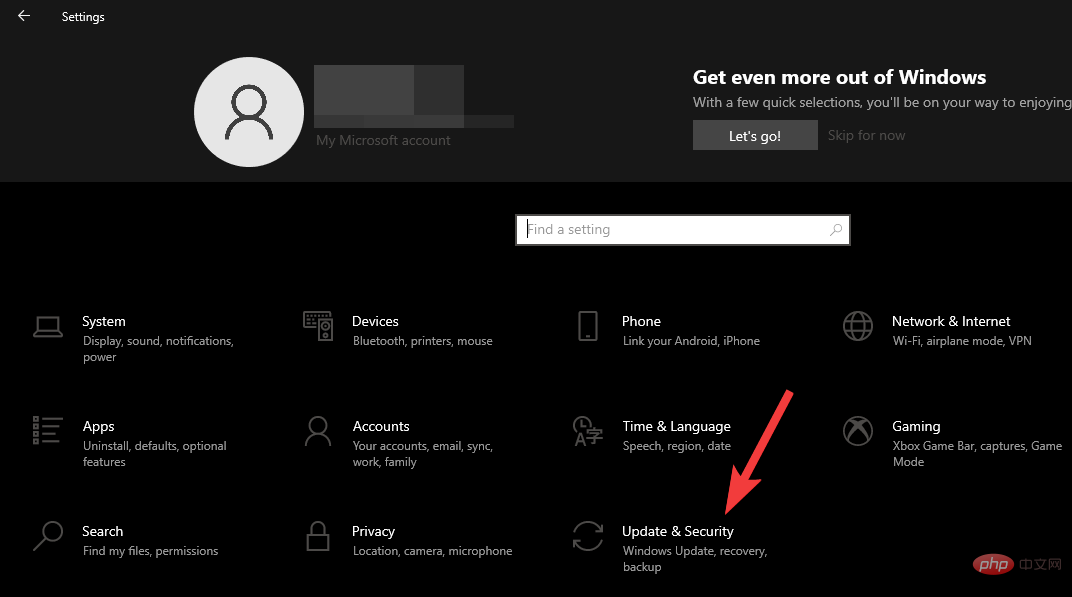
Let Windows check for available updates by clicking Check for Updates.

Any updates that apply to your operating system will begin downloading and installing on their own, but you may need to click "Download and Install" under some other updates " button. After installing the update, you may be prompted to restart your PC to complete the update, so please restart your PC to complete the update.
Method #02: Reset Microsoft Store Cache
Press the Windows R key combination to launch the Run menu.
Type the command given below in the field.
Reset Tool

Click Ok to execute the command.
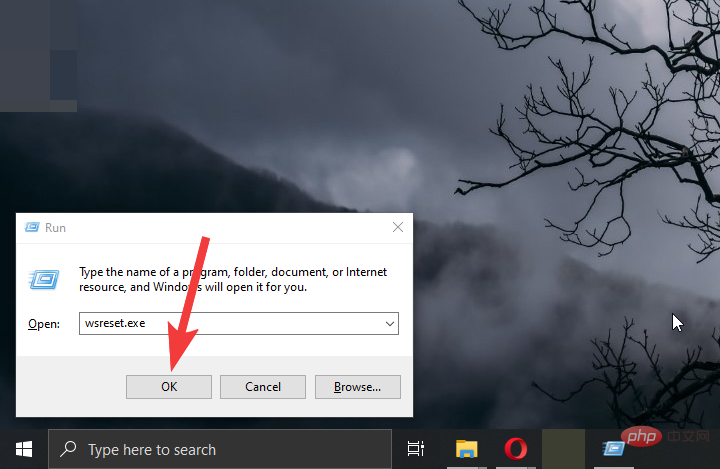
This will launch a command prompt that will reset the Microsoft Store cache and launch the store, but you will need to restart your computer for best results.
Method #03: Change your region to the United States
Click Time and Language on the Settings page to enter the Time and Language Settings menu.

Head over to the Region Settings by clicking on the Region under the Date and Time option.

Click the drop-down menu under Country or region and proceed to select a new region.

Select United States from the options to change your region to United States.

Method #04: Install the Old Launcher
Follow the link to the Minecraft Launcher download page and click Download Windows 7/8 to initiate the download.

Click Save to save the installer file to the location of your choice.

Launch the installer by double-clicking the Minecraft launcher installer file.

Click Next to continue.

Change the installation location, or click Next to continue the installation.

Start the installation by clicking on Install and allow permission by clicking on the Yes Allow screen.
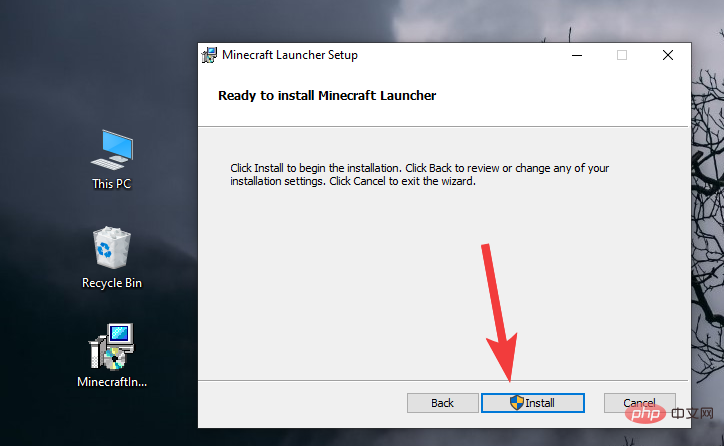
Click the box next to Uncheck the box for launching Minecraft.

Click FinishClose the launcher.

Compatibility fix for running old launchers:
The old launcher was built for Windows 7 and 8, so It can cause problems on Windows 10 and 11, so we'll be running a compatibility fix to make it compatible.
Right-click on the Minecraft Launcher shortcut to open the context menu.

Click "Compatibility Troubleshooter" and go to the compatibility fix.
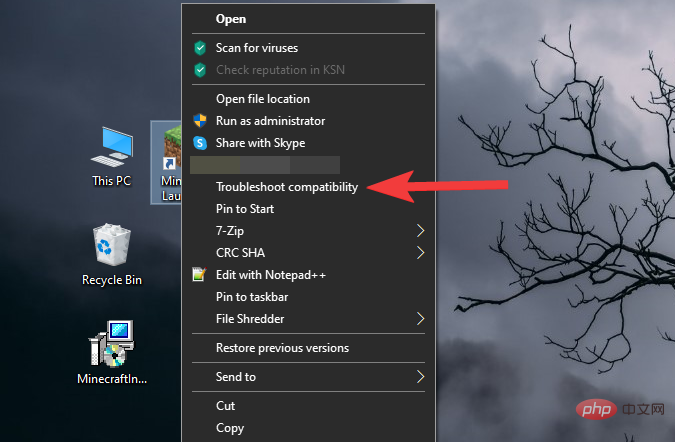
Click Troubleshooter to open the manual troubleshooting option.

Check the box next to the first option by clicking the box associated with it This program works in earlier versions of Windows.

Click Next to enter Next step.

Click Windows 8 to continue.

Click Next to let Windows apply the required compatibility settings.

Click "Test Program" to continue. This will launch the Minecraft launcher, just close it or leave it in the background.
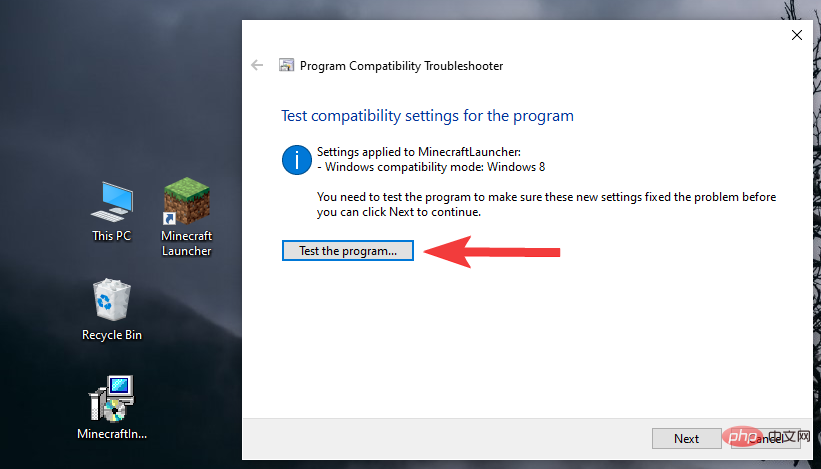
ClickYes, save these settings for this programSave the changes.

Finally, click Close to close the troubleshooter.

You can now easily launch Minecraft from the launcher and play it without any issues like before.
- This may not be necessary, but you can try running a full PC scan with antivirus software to eliminate the possibility of any viruses causing the problem.
- After you install the launcher and test it, you can follow the same steps to revert to the original locale.
- It is recommended that you do not install the Minecraft launcher from the Microsoft Store, always download it from the Minecraft website.
FAQ:
The Minecraft launcher installer from the Microsft store does not work. what to do?
You can download the old launcher from the Minecraft website and see if it solves the problem for you. The problem is mostly with the launcher, but depending on your computer, there may be another issue. So, try following the above steps to fix your Minecraft launcher installer and enjoy Minecraft again.
Do I always need to keep my region set to the United States to play Minecraft properly?
No, you don't always need to keep your region set to the United States to play Minecraft properly. After installing Minecraft, you can revert to your original locale. The problem occurs before installation, so it doesn't matter much if your locale doesn't match after installation.
Will my upgrade to Windows 11 cause error 0x803f8001 in Minecraft?
No, your upgrade to Windows 11 will not cause error 0x803f8001 in Minecraft. There's a small chance that the upgrade caused the error, but it could be an issue if you didn't update Windows 11 after the upgrade. The actual problem is mostly caused by the improved launcher mentioned above, in which your operating system plays a small role.
The above is the detailed content of How to resolve Minecraft error code 0x803f8001 and fix 'Minecraft Launcher Installer' not running issue?. For more information, please follow other related articles on the PHP Chinese website!

Hot AI Tools

Undresser.AI Undress
AI-powered app for creating realistic nude photos

AI Clothes Remover
Online AI tool for removing clothes from photos.

Undress AI Tool
Undress images for free

Clothoff.io
AI clothes remover

AI Hentai Generator
Generate AI Hentai for free.

Hot Article

Hot Tools

Notepad++7.3.1
Easy-to-use and free code editor

SublimeText3 Chinese version
Chinese version, very easy to use

Zend Studio 13.0.1
Powerful PHP integrated development environment

Dreamweaver CS6
Visual web development tools

SublimeText3 Mac version
God-level code editing software (SublimeText3)

Hot Topics
 deepseek web version official entrance
Mar 12, 2025 pm 01:42 PM
deepseek web version official entrance
Mar 12, 2025 pm 01:42 PM
The domestic AI dark horse DeepSeek has risen strongly, shocking the global AI industry! This Chinese artificial intelligence company, which has only been established for a year and a half, has won wide praise from global users for its free and open source mockups, DeepSeek-V3 and DeepSeek-R1. DeepSeek-R1 is now fully launched, with performance comparable to the official version of OpenAIo1! You can experience its powerful functions on the web page, APP and API interface. Download method: Supports iOS and Android systems, users can download it through the app store; the web version has also been officially opened! DeepSeek web version official entrance: ht
 In-depth search deepseek official website entrance
Mar 12, 2025 pm 01:33 PM
In-depth search deepseek official website entrance
Mar 12, 2025 pm 01:33 PM
At the beginning of 2025, domestic AI "deepseek" made a stunning debut! This free and open source AI model has a performance comparable to the official version of OpenAI's o1, and has been fully launched on the web side, APP and API, supporting multi-terminal use of iOS, Android and web versions. In-depth search of deepseek official website and usage guide: official website address: https://www.deepseek.com/Using steps for web version: Click the link above to enter deepseek official website. Click the "Start Conversation" button on the homepage. For the first use, you need to log in with your mobile phone verification code. After logging in, you can enter the dialogue interface. deepseek is powerful, can write code, read file, and create code
 How to solve the problem of busy servers for deepseek
Mar 12, 2025 pm 01:39 PM
How to solve the problem of busy servers for deepseek
Mar 12, 2025 pm 01:39 PM
DeepSeek: How to deal with the popular AI that is congested with servers? As a hot AI in 2025, DeepSeek is free and open source and has a performance comparable to the official version of OpenAIo1, which shows its popularity. However, high concurrency also brings the problem of server busyness. This article will analyze the reasons and provide coping strategies. DeepSeek web version entrance: https://www.deepseek.com/DeepSeek server busy reason: High concurrent access: DeepSeek's free and powerful features attract a large number of users to use at the same time, resulting in excessive server load. Cyber Attack: It is reported that DeepSeek has an impact on the US financial industry.




