How to add/remove security options from CTRL+ALT+DEL screen
Having the ability to customize allows one to explore more. Windows offers its users the greatest amount of customization, and we are all very grateful. So, have you ever considered customizing your CTRL ALT DEL screen? Of course you have, otherwise you wouldn’t be reading this article right now. Well, we have good news for you! You do have the ability to customize the security options screen. You can keep only the options you want and delete all the ones you don't need.
CTRL ALT DELScreen customization can be done through the local Group Policy Editor or Registry Editor. You can choose the method of your choice, both have the same effect. So, what are you waiting for, let’s dive into the article! Hope you like it!
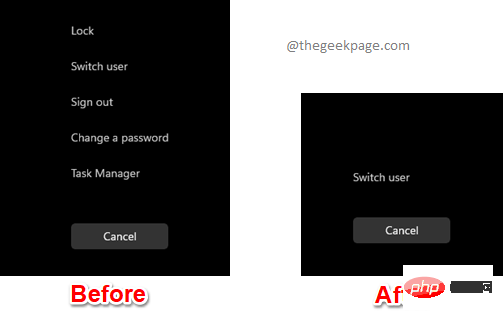
Method 1: Through the Local Group Policy Editor
Step 1: On the taskbar, click "Search”icon.
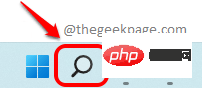
Step 2: Enter gpedit on the search bar and click "Best Match## The "Edit Group Policy" entry in the #" section.
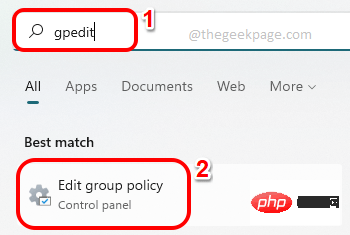
Step 3: In the Local Group Policy Editor window, navigate to the following location . You can expand each folder by double-clicking it.
用户配置 --> 管理模板 --> 系统 --> Ctrl+Alt+Del 选项
Ctrl Alt Del Options folder, make sure it is selected by clicking on it.
Now on theright side of the window you will be able to see all 4 security options that appear on the CTRL ALT DEL screen. Double-click the setting you want to delete. In the example below, I first remove the
Locksecurity option from the CTRL ALT DEL screen. So I double-clicked the "Remove Locked Computer" setting to edit its configuration.
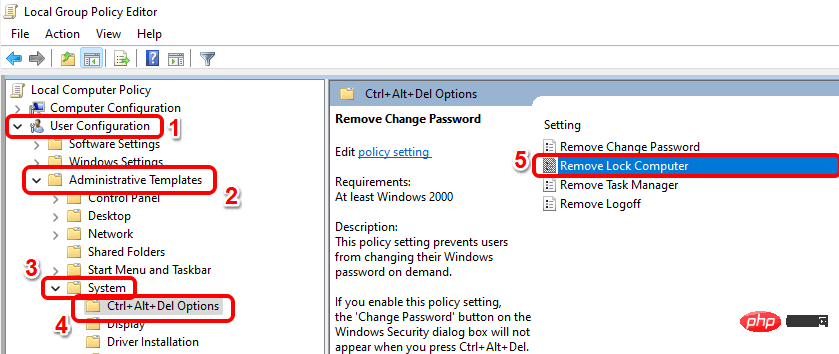
: In the Remove Locked Computer window, select the option that matches Enabled## The radio button corresponding to the #" option. Click the Apply button, then click the OK button.
Similarly, you can remove other security options from the 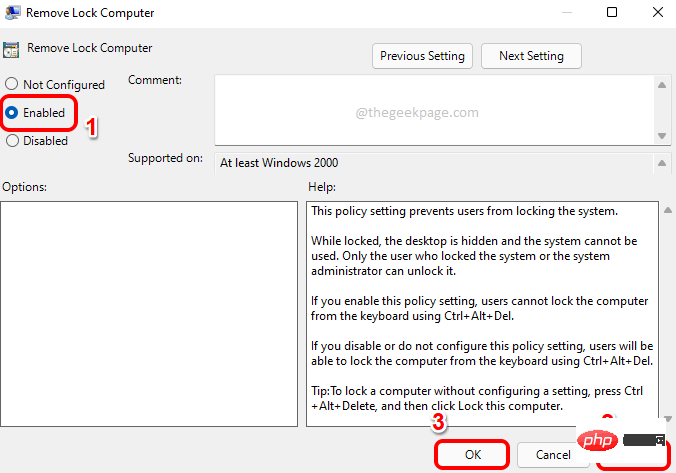 CTRL ALT DEL
CTRL ALT DEL
To remove the
Task Manager- option,
- double-click the Remove Task Manager setting and set its value to Enable To remove the Logout option, double-click the
- Remove Logout setting and select the radio button for the Enable option. Similarly, to remove the Change a Password option, you must configure the value of the
- Remove Change Password setting to Enabled. You can delete only the ones you want and keep the others according to your choice.
CTRL ALT DEL
screen, you will need to configure each setting asNot Configured or Disabled. Method Two: Via Registry Editor
All subsections in this section requireSteps 1 to 3.
Step 1
: Press theCTRL R keys simultaneously and enter regedit. When finished, press Enter.
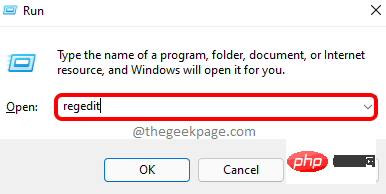 Step 2
Step 2
Registry Editor window, copy and pasteNavigation The following position of in the column, and then press the Enter key.
计算机\HKEY_CURRENT_USER\Software\Microsoft\Windows\CurrentVersion\Policies
Files folder, click the New option, and then click Keyoptions.
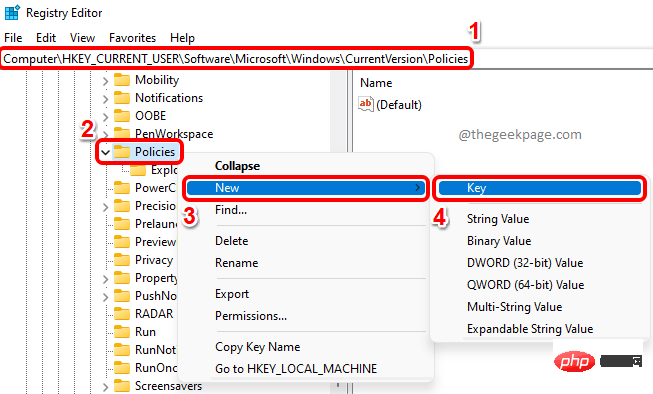 Step 3
Step 3
Click on the newly created key and press the F2 button Rename it. Name the new key System.
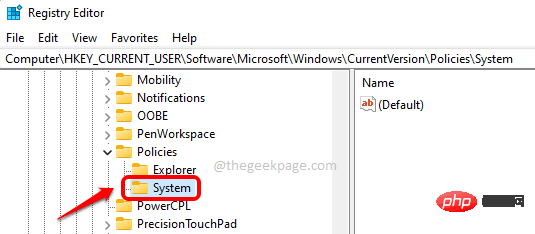
Now, let us see how to create the required DWORD value to remove the security option on the CTRL ALT DEL screen by following the steps below.
2.1 Removing the Security Option "Lock"
We need to add a new DWORD value to remove the Lock security option from the CTRL ALT DEL screen . To do this, follow the steps below.
Step 1: Make sure the system key is selected by clicking on it. Now in the right pane, right-click on the empty space, click on the New option, and then click on DWORD (32-bit) value.
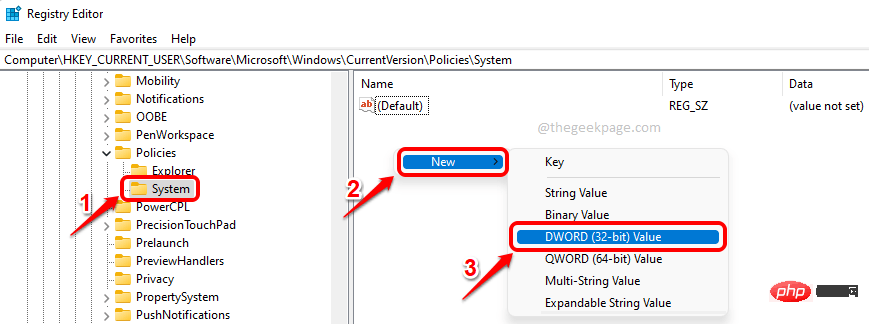
Step 2: To remove the LOCK option from the CTRL ALT DEL screen , please name the newly created DWORD value as DisableLockWorkstation.
Double-click on it to edit its properties. Set the value to 1 in the Value Data field. Click the OK button after completion.
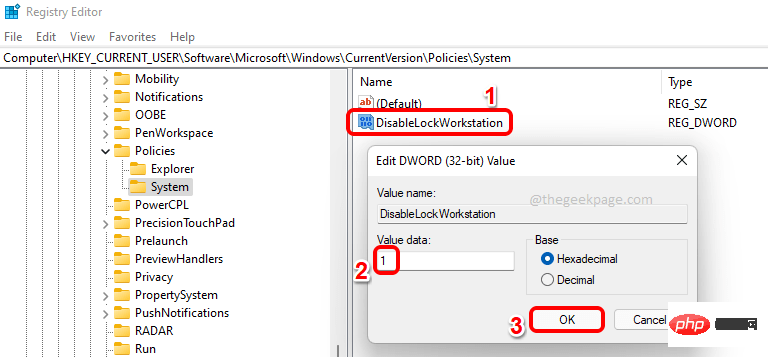
CTRL ALT DEL keys simultaneously to see if the Lock option now disappears.
If you want to revert this change, you can set the value ofDisableLockWorkstation to 0 (zero) in step 2, or you You can simply remove the DisableLockWorkstation DWORD value entirely.
2.2 Removing Security Options "Task Manager" Now we will learn how to remove security optionsTask Manager from the CTRL ALT DEL screen. To do this, we also need to create a new DWORD value.
Step 1: Right-click againClick the blank to the right of the System key area. Click the New option, and then click the DWORD (32-bit) value option.
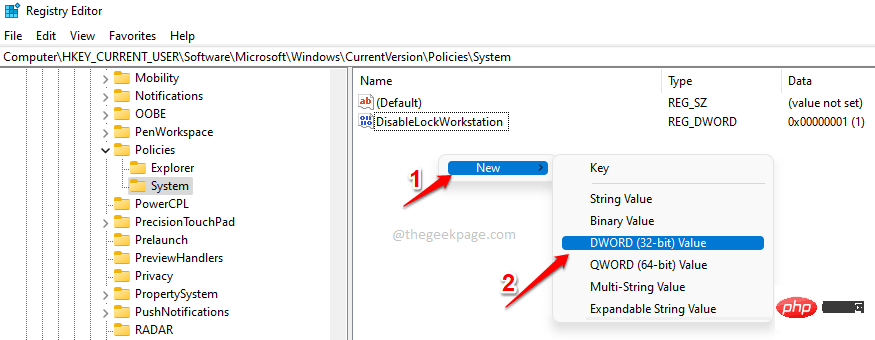
Step 2: Click on the newly created DWORD value and press the F2 key to Rename itfor DisableTaskMgr. Set the value in the Value Data field to 1, and click the OK button.
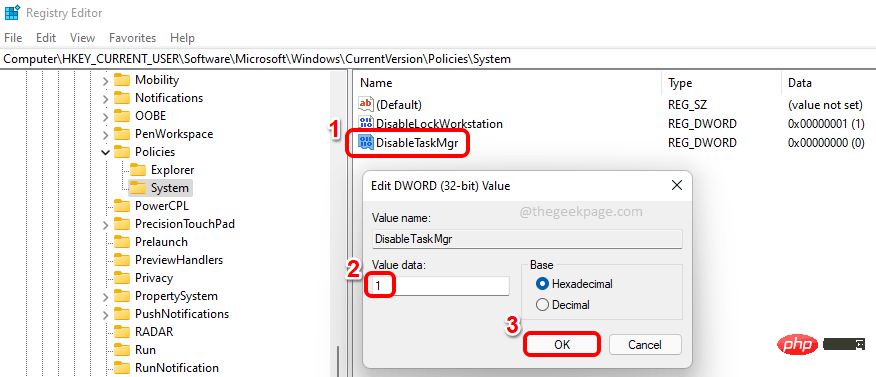
Value Data field to 0 (zero) instead of Step 2 1 in. Or you can remove the DisableTaskMgr key.
2.3 Remove Security Option “Change Password”Step 1: Again, let’s start by creating a new DWORD value. Right-click the blank space of the System key, click New, then click DWORD (32-bit) Value .
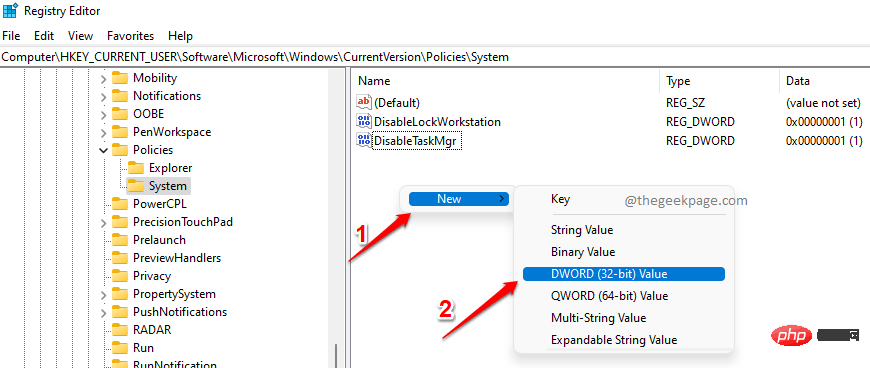
Step 2: Click on the newly created DWORD value and press F2 key and name it DisableChangePassword. Double-click it to open its properties, then set the value to 1 in the Value Data field. Click the OK button.
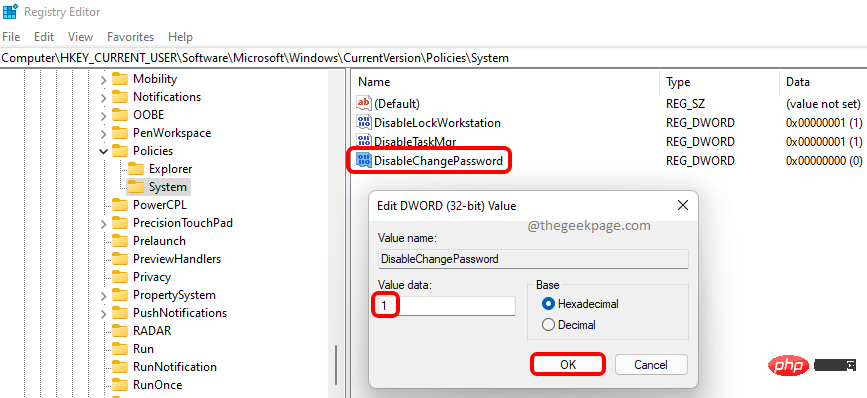
Change Password The option should now disappear from your CTRL ALT DEL screen. If you want to restore it, you can either set the value to 0 (zero) in the previous step or you can remove the DisableChangePassword DWORD value.
2.4 Removing the Security Option "Exit" To remove theExit security option from the CTRL ALT DEL screen, you need to disable the resource Value in the Manager folder, not the system folder. Please follow the steps below.
Step 1: First, copy and paste the following location into the Navigation bar and press the Enter key .
HKEY_CURRENT_USER\Software\Microsoft\Windows\CurrentVersion\Policies\Explorer
接下来,右键单击Explorer文件夹,单击New,然后单击DWORD (32-bit) Value。
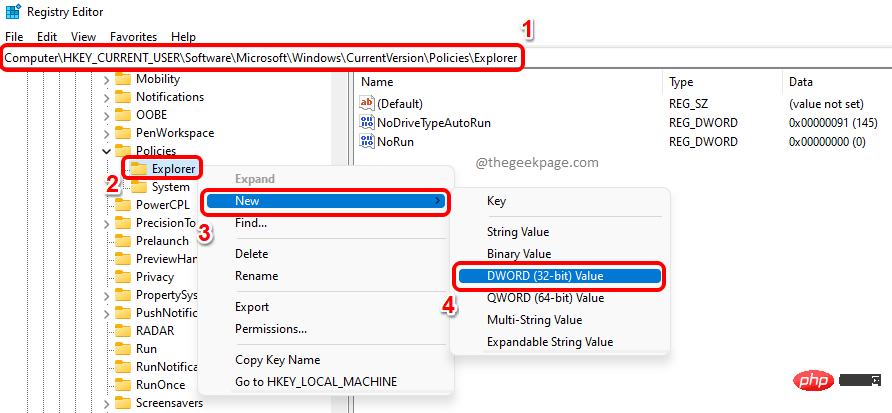
第 2 步:单击资源管理器文件夹并确保新创建的 DWORD 位于资源管理器文件夹本身下。
将新创建的 DWORD 值命名为NoLogoff 并双击它以编辑其属性。在数值数据字段中,输入1,然后单击确定按钮。
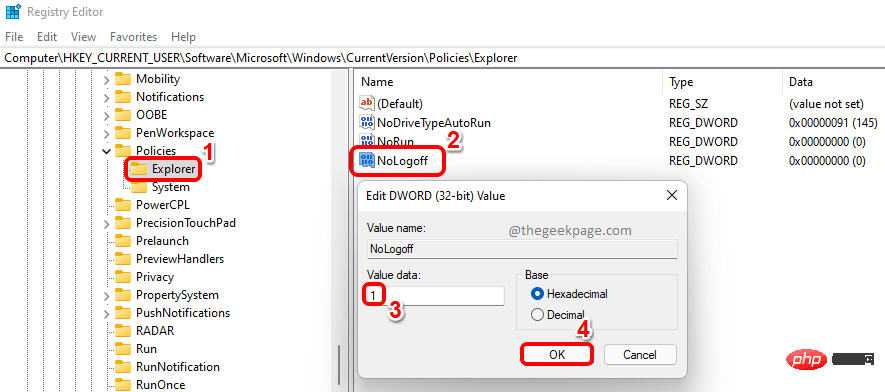
退出选项现在应该从CTRL + ALT + DEL屏幕中删除。要恢复此更改,请删除NoLogOff DWORD值或将值数据字段中的值设置为0(零) 。
The above is the detailed content of How to add/remove security options from CTRL+ALT+DEL screen. For more information, please follow other related articles on the PHP Chinese website!

Hot AI Tools

Undresser.AI Undress
AI-powered app for creating realistic nude photos

AI Clothes Remover
Online AI tool for removing clothes from photos.

Undress AI Tool
Undress images for free

Clothoff.io
AI clothes remover

AI Hentai Generator
Generate AI Hentai for free.

Hot Article

Hot Tools

Notepad++7.3.1
Easy-to-use and free code editor

SublimeText3 Chinese version
Chinese version, very easy to use

Zend Studio 13.0.1
Powerful PHP integrated development environment

Dreamweaver CS6
Visual web development tools

SublimeText3 Mac version
God-level code editing software (SublimeText3)

Hot Topics
 What does the ctrl+a key mean?
Mar 16, 2023 pm 03:12 PM
What does the ctrl+a key mean?
Mar 16, 2023 pm 03:12 PM
The ctrl+a key means "select all" and is the most common shortcut key in computers. Common keyboard shortcuts include Ctrl+B (organize favorites), Ctrl+C (copy), Ctrl+D ( Delete), Ctrl+E (Search Assistant), Ctrl+V (Paste), etc.
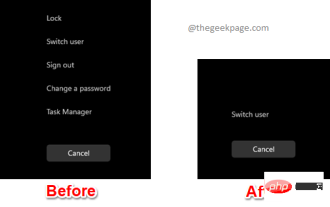 How to add/remove security options from CTRL+ALT+DEL screen
Apr 26, 2023 pm 12:07 PM
How to add/remove security options from CTRL+ALT+DEL screen
Apr 26, 2023 pm 12:07 PM
Having the ability to customize allows one to explore more. Windows offers its users the greatest amount of customization, and we are all very grateful. So, have you ever considered customizing your CTRL+ALT+DEL screen? Of course you have, otherwise you wouldn’t be reading this article right now. Well, we have good news for you! You do have the ability to customize the security options screen. You can keep only the options you want and delete all the ones you don't need. CTRL+ALT+DEL screen customization can be done through the Local Group Policy Editor or the Registry Editor. You can choose the method of your choice, both have the same effect. So, what are you waiting for, let’s dive into the article! Hope you like it! Method 1: Edit through local group policy
 What does ctrl+spacebar do?
Mar 09, 2023 pm 04:18 PM
What does ctrl+spacebar do?
Mar 09, 2023 pm 04:18 PM
The function of "ctrl+spacebar" is to switch between Chinese and English input methods; through "ctrl+spacebar" you can switch back and forth between Chinese and English input methods; "ctrl" is a commonly used key on the keyboard, and its full name is "control". In computer basics they are called "control keys".
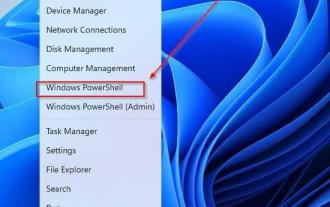 3 Ways to Enable TLS 1.2 on All Windows Versions in 2022
May 02, 2023 am 11:43 AM
3 Ways to Enable TLS 1.2 on All Windows Versions in 2022
May 02, 2023 am 11:43 AM
Transport Layer Security (TLS1.2), also known as Transport Layer Security, is an encryption protocol designed to keep user data secure when it is transmitted over a network. The TLS1.2 protocol is similar to SSL (Secure Sockets Layer). Transport Layer Security (TLS1.2) is primarily used by client-server applications to share data and information across networks without security holes or information leakage. It provides confidentiality, authenticity, and integrity through the use of certificates between computer applications that share information. How to check if TLS1.2 is enabled? Transport layer security was introduced as an Internet Engineering Task Force in 1999 and has continued to evolve since then, with the introduction of TLS1.2 in 2008. pass
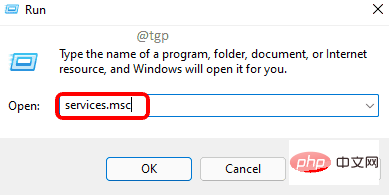 The requested pause, continue, or stop is not valid for this service
Apr 15, 2023 pm 10:16 PM
The requested pause, continue, or stop is not valid for this service
Apr 15, 2023 pm 10:16 PM
When the system faces any issue related to Internet connection, users execute commands to flush DNS cache or stop DNS. Some other users also flush the DNS cache if the DNS cache is corrupted or if there is any kind of DNS settings issue in the system. Recently many Windows users have reported that when they try to execute the command to stop the DNS client service, it throws an error message that says "The requested pause, continue, or stop is not valid for the service" and the command is not executed. . Since they are unable to execute this command, the DNS related issues remain in the system without being resolved. And for some users, the refresh DNS cache command works perfectly. but
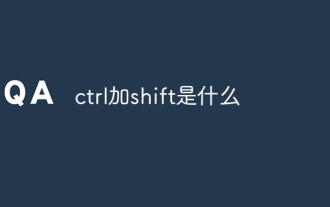 What is ctrl plus shift?
Mar 09, 2023 pm 04:23 PM
What is ctrl plus shift?
Mar 09, 2023 pm 04:23 PM
ctrl+shift is a combination shortcut key for switching input methods; when pressing "ctrl+shift" at the same time, you can also hold down other keys to achieve other functions, such as pressing "ctrl+shift+N" at the same time key to create a new folder, etc.
 Windows 11: How to remove the 'System requirements not met” watermark
May 17, 2023 am 10:38 AM
Windows 11: How to remove the 'System requirements not met” watermark
May 17, 2023 am 10:38 AM
Before you even think about installing Windows 11, Windows 11 users are no stranger to the strict system requirements Microsoft imposes on your PC. Well, the strict approach to transitioning users to the new era of Windows is back. Now, Microsoft has started putting a new watermark on systems running Windows 11, even though they shouldn't (you can bypass Windows 11 requirements, you know!) that says "System requirements not met. Go to the lower right corner of your desktop "Settings Learn More" refuses to go anywhere unless addressed head-on. So, let's see how to get rid of the "System requirements not met" watermark and restore your desktop to its original state. Why
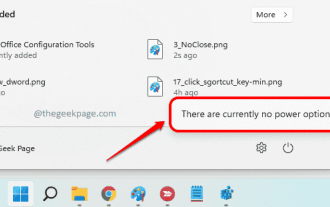 How to disable the power button to prevent users from shutting down on Windows 11 or 10
Apr 21, 2023 pm 06:22 PM
How to disable the power button to prevent users from shutting down on Windows 11 or 10
Apr 21, 2023 pm 06:22 PM
Every time your computer needs to go to sleep, shut down, hibernate, or restart, you need the power button option. Without them, you'd be in trouble. What if we told you that you could give your coworker or friend a heart attack by disabling his/her power button option? What if "No power options are currently available" message is displayed when he/she clicks the power button? Well, your friend does freak out. Indeed, seeing this will make you burst out laughing. In this article, we detail how to easily disable or enable the power button option in your Windows computer with a small registry hack in simple steps. Hope you enjoyed reading this article! Please note that the method described in this article involves changing your





