How to install custom fonts in Google Docs
Google Docs has become popular in school and work environments because it offers all the features you would expect from a word processor. With Google Docs, you can create documents, resumes, and project proposals, and work simultaneously with other users around the world.
You may notice that Google Docs does not include all the features that come with Microsoft Word, but it does provide the ability to customize documents. Using the right font can change the look of your document and make it attractive. Google Docs offers a large collection of fonts from which you can choose anyone according to your preference.
If you want to add custom fonts to Google Docs, continue reading this article. In this article, we discuss two methods that can help you add custom fonts to Google Docs.
Method 1 – Add a new custom font to Google Docs
In this method, you will add a font provided by Google Docs. The advantage is that you can choose from a large number of fonts available in Google Docs.
1. Open your web browser and type docs.google.com in the navigation bar to navigate to the documentation home page.
You will need to sign in to your Google Account.
2. You can select any existing document by clicking on the desired file in Recent Documents.
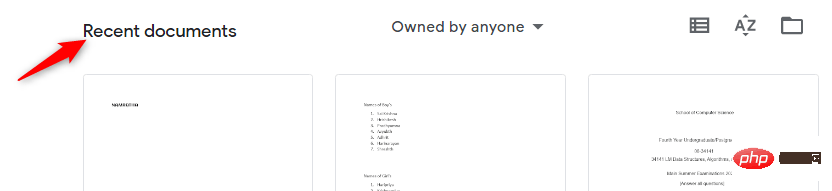
Alternatively, create a new blank document by clicking the plus sign ( ).
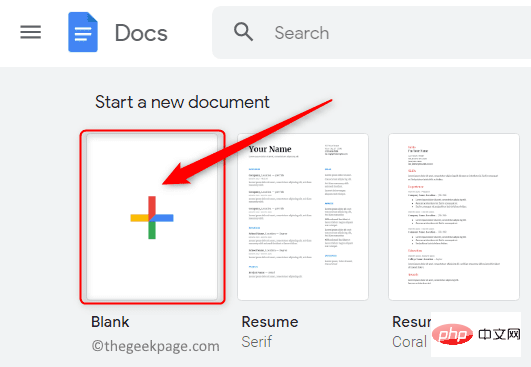
#You can also create a new document using any template provided by Google Docs.
3. After opening the document, you will see a box on the top toolbar showing the font currently being used.
Click the down arrow in this box to open the drop-down menu. This menu displays all other available fonts.
The fonts shown here are fonts downloaded from the fonts provided by Google Docs.
4. In the drop-down menu, click the first option More Fonts.
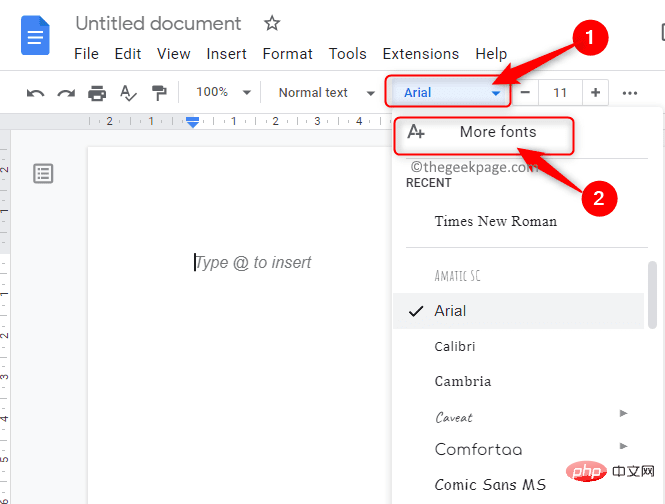
This will open the Font window.
On the left side of this Fonts window you can see all the fonts available in Google Docs that you haven't downloaded yet.
The downloaded fonts are displayed on the right side.
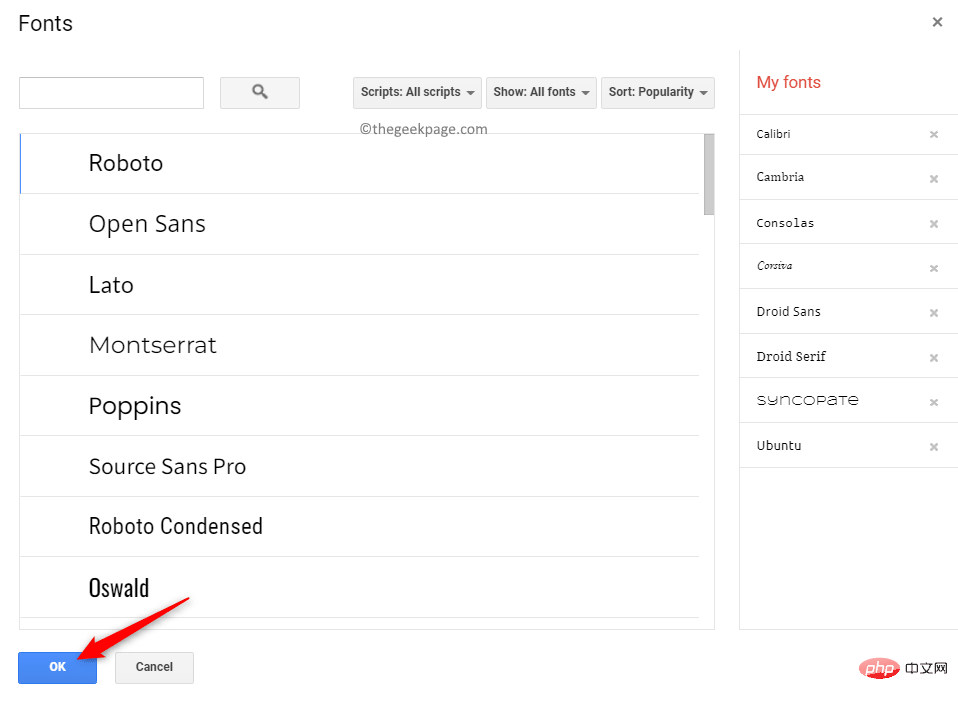
5. In the Font window, you can filter and sort the fonts according to your choice .
- Filter based on Arabic, Greek, Hebrew and other scripts. Click the "Script" button to change the font's script.
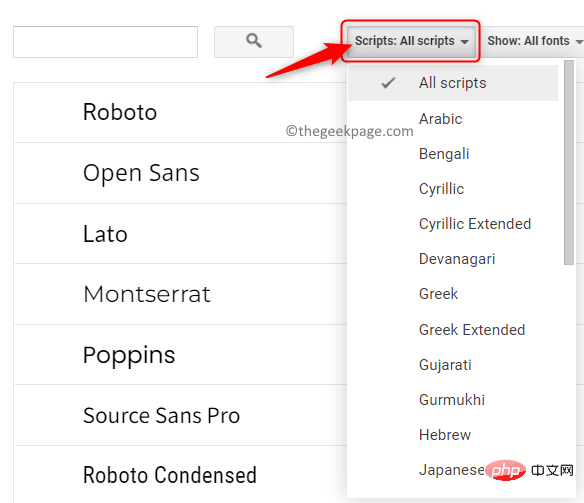
- Filter based on typography (i.e. the appearance of the font), such as monospaced, handwritten, etc. Click the Show button to view typography-based fonts.
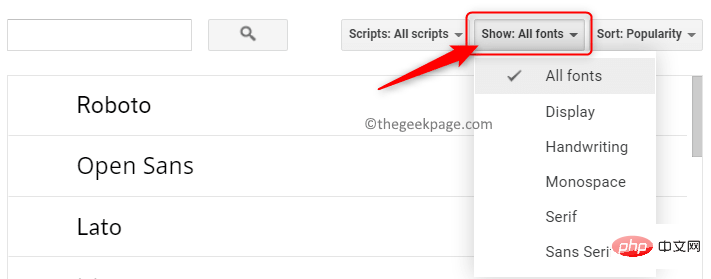
- Sort fonts based on popularity, date added, alphabetical order, and more. To display the most popular fonts in the font list, click the Sort button and select the popularity option.
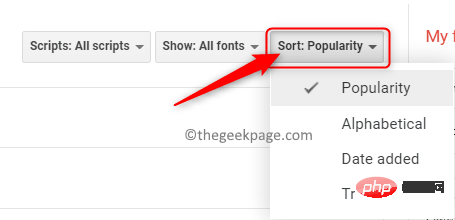
#6. You will now see all fonts based on the criteria you selected. Click on the font you want to add to the list.
After adding the font, click "OK".
7. These new fonts will now appear in the drop-down box on the Font toolbar.
These can fonts can now be used anywhere in your Google Docs documents.
Method 2 – Add a new Google Docs font using the Extensis Fonts plugin
In this method, we will install a new Google Docs font named Extensis Fonts Extensions/Add-ons to find new fonts you can use.
1. Follow Step 1 above to go to the Google Docs homepage.
Open a new or existing document as shown in Step 2 in Method 1.
2. At the top of the page, click the Extensions tab next to Tools.
In the menu that appears, select Add-ons, then select Get add-ons.
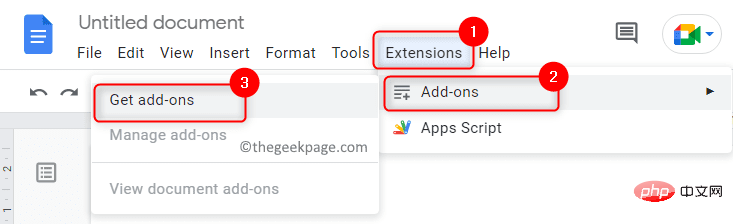
#3. In the Google Workspace Marketplace window that opens, you can find the plug-in you need.
In the search box at the top of the add-ons window , type Extensis font.
Click on the Extensis font in the search results displayed.
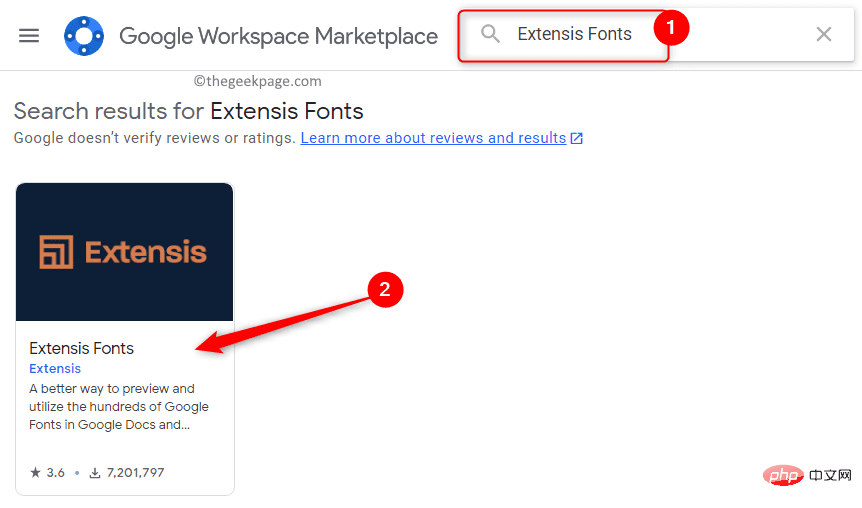
#4. When clicked, a page opens with detailed information about this add-on.
On this page, click the Install button at the top to install this add-on.
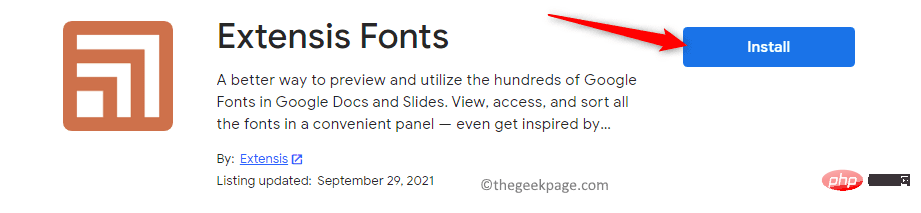
#Click in the dialog box that appears asking for installation permissions to continue.
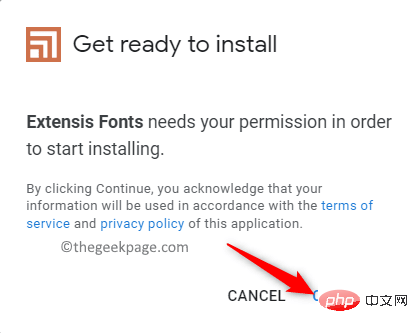
Sign inThe Google Account you use to access Google Docs.
Once logged in, grant Extensis Fonts access to your Google Account by clicking the "Allow" button.
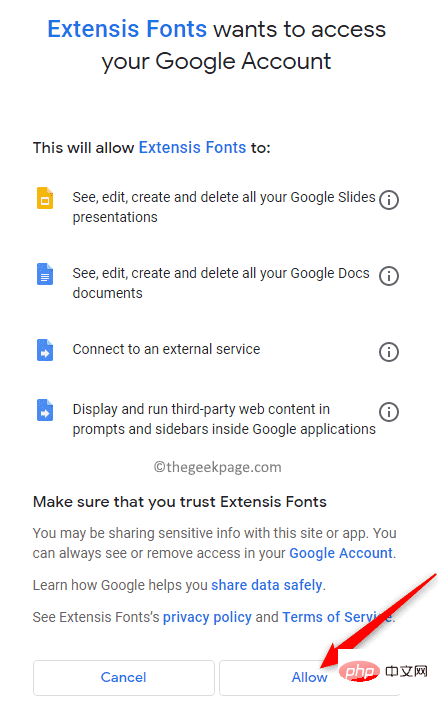
#5. A dialog box appears indicating that Extensis Fonts is installed. Click Next.
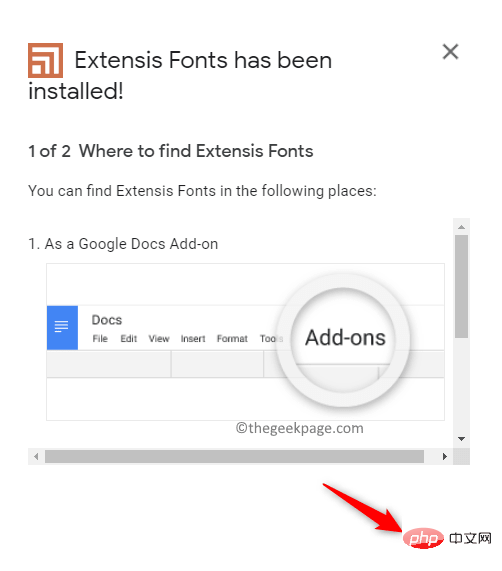
Finally, click Finish to start using the plugin in Google Docs.
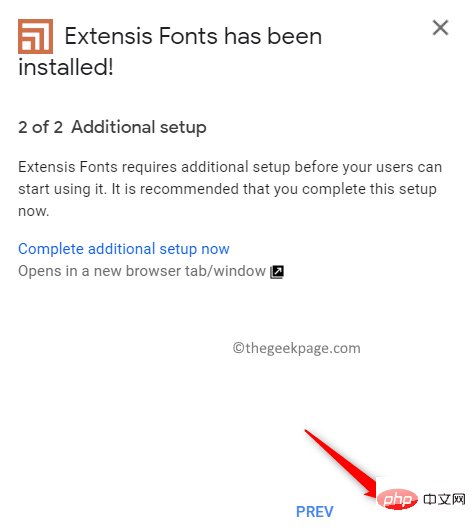
Exit this window and return to your document in Google Docs.
6. Now, click on the tab named Extensions to start using the add-on.
A menu opens containing the Extensis font. Click the Extensis font and select to get started.
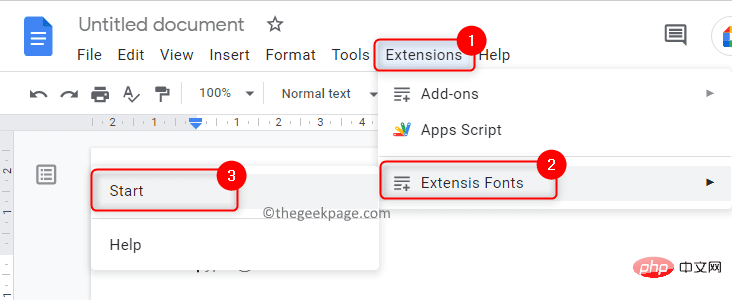
#A panel will open on the right side of the window that provides a preview of all Extensis fonts.
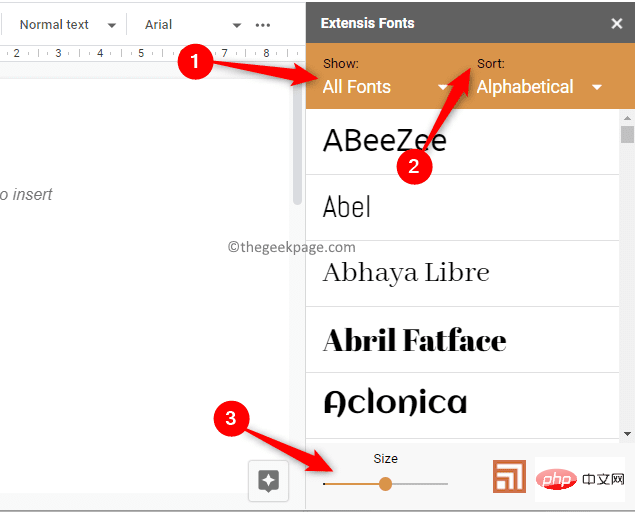
7. As mentioned above Method 一, the fonts in this panel can be filtered and sorted.
Use the "Display" option to filter fonts based on typography.
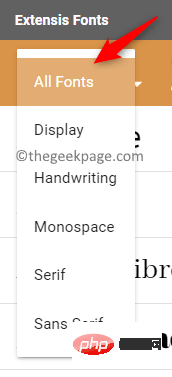
You can use the Sort option to sort fonts based on popularity, trends, etc.
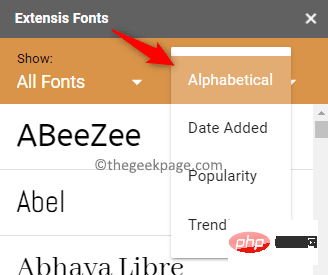
At the bottom of the font panel on the right, there is a slider to adjust the font size.
8. To apply a font, first select the text in the document to which you want to apply the font.
Then, click a font in the list to apply it to the text in the document.
The above is the detailed content of How to install custom fonts in Google Docs. For more information, please follow other related articles on the PHP Chinese website!

Hot AI Tools

Undresser.AI Undress
AI-powered app for creating realistic nude photos

AI Clothes Remover
Online AI tool for removing clothes from photos.

Undress AI Tool
Undress images for free

Clothoff.io
AI clothes remover

AI Hentai Generator
Generate AI Hentai for free.

Hot Article

Hot Tools

Notepad++7.3.1
Easy-to-use and free code editor

SublimeText3 Chinese version
Chinese version, very easy to use

Zend Studio 13.0.1
Powerful PHP integrated development environment

Dreamweaver CS6
Visual web development tools

SublimeText3 Mac version
God-level code editing software (SublimeText3)

Hot Topics
 Solution to the problem that Win11 system cannot install Chinese language pack
Mar 09, 2024 am 09:48 AM
Solution to the problem that Win11 system cannot install Chinese language pack
Mar 09, 2024 am 09:48 AM
Solution to the problem that Win11 system cannot install Chinese language pack With the launch of Windows 11 system, many users began to upgrade their operating system to experience new functions and interfaces. However, some users found that they were unable to install the Chinese language pack after upgrading, which troubled their experience. In this article, we will discuss the reasons why Win11 system cannot install the Chinese language pack and provide some solutions to help users solve this problem. Cause Analysis First, let us analyze the inability of Win11 system to
 Unable to install guest additions in VirtualBox
Mar 10, 2024 am 09:34 AM
Unable to install guest additions in VirtualBox
Mar 10, 2024 am 09:34 AM
You may not be able to install guest additions to a virtual machine in OracleVirtualBox. When we click on Devices>InstallGuestAdditionsCDImage, it just throws an error as shown below: VirtualBox - Error: Unable to insert virtual disc C: Programming FilesOracleVirtualBoxVBoxGuestAdditions.iso into ubuntu machine In this post we will understand what happens when you What to do when you can't install guest additions in VirtualBox. Unable to install guest additions in VirtualBox If you can't install it in Virtua
 What should I do if Baidu Netdisk is downloaded successfully but cannot be installed?
Mar 13, 2024 pm 10:22 PM
What should I do if Baidu Netdisk is downloaded successfully but cannot be installed?
Mar 13, 2024 pm 10:22 PM
If you have successfully downloaded the installation file of Baidu Netdisk, but cannot install it normally, it may be that there is an error in the integrity of the software file or there is a problem with the residual files and registry entries. Let this site take care of it for users. Let’s introduce the analysis of the problem that Baidu Netdisk is successfully downloaded but cannot be installed. Analysis of the problem that Baidu Netdisk downloaded successfully but could not be installed 1. Check the integrity of the installation file: Make sure that the downloaded installation file is complete and not damaged. You can download it again, or try to download the installation file from another trusted source. 2. Turn off anti-virus software and firewall: Some anti-virus software or firewall programs may prevent the installation program from running properly. Try disabling or exiting the anti-virus software and firewall, then re-run the installation
 How to install Android apps on Linux?
Mar 19, 2024 am 11:15 AM
How to install Android apps on Linux?
Mar 19, 2024 am 11:15 AM
Installing Android applications on Linux has always been a concern for many users. Especially for Linux users who like to use Android applications, it is very important to master how to install Android applications on Linux systems. Although running Android applications directly on Linux is not as simple as on the Android platform, by using emulators or third-party tools, we can still happily enjoy Android applications on Linux. The following will introduce how to install Android applications on Linux systems.
 How to Install and Run the Ubuntu Notes App on Ubuntu 24.04
Mar 22, 2024 pm 04:40 PM
How to Install and Run the Ubuntu Notes App on Ubuntu 24.04
Mar 22, 2024 pm 04:40 PM
While studying in high school, some students take very clear and accurate notes, taking more notes than others in the same class. For some, note-taking is a hobby, while for others, it is a necessity when they easily forget small information about anything important. Microsoft's NTFS application is particularly useful for students who wish to save important notes beyond regular lectures. In this article, we will describe the installation of Ubuntu applications on Ubuntu24. Updating the Ubuntu System Before installing the Ubuntu installer, on Ubuntu24 we need to ensure that the newly configured system has been updated. We can use the most famous "a" in Ubuntu system
 How to install Podman on Ubuntu 24.04
Mar 22, 2024 am 11:26 AM
How to install Podman on Ubuntu 24.04
Mar 22, 2024 am 11:26 AM
If you have used Docker, you must understand daemons, containers, and their functions. A daemon is a service that runs in the background when a container is already in use in any system. Podman is a free management tool for managing and creating containers without relying on any daemon such as Docker. Therefore, it has advantages in managing containers without the need for long-term backend services. Additionally, Podman does not require root-level permissions to be used. This guide discusses in detail how to install Podman on Ubuntu24. To update the system, we first need to update the system and open the Terminal shell of Ubuntu24. During both installation and upgrade processes, we need to use the command line. a simple
 How to install creo-creo installation tutorial
Mar 04, 2024 pm 10:30 PM
How to install creo-creo installation tutorial
Mar 04, 2024 pm 10:30 PM
Many novice friends still don’t know how to install creo, so the editor below brings relevant tutorials on creo installation. Friends in need should take a look at it. I hope it can help you. 1. Open the downloaded installation package and find the License folder, as shown in the figure below: 2. Then copy it to the directory on the C drive, as shown in the figure below: 3. Double-click to enter and see if there is a license file, as shown below As shown in the picture: 4. Then copy the license file to this file, as shown in the following picture: 5. In the PROGRAMFILES file of the C drive, create a new PLC folder, as shown in the following picture: 6. Copy the license file as well Click in, as shown in the figure below: 7. Double-click the installation file of the main program. To install, check the box to install new software.
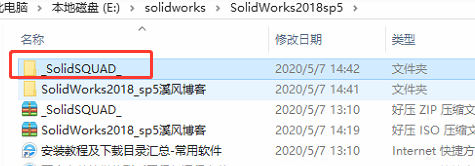 How to install solidworks2018-solidworks2018 installation tutorial
Mar 04, 2024 pm 09:00 PM
How to install solidworks2018-solidworks2018 installation tutorial
Mar 04, 2024 pm 09:00 PM
Many users have just downloaded the solidworks2018 software and still don’t know how to install solidworks2018? Next, the editor will bring you a solidworks2018 installation tutorial. Interested users can take a look below. 1. Open the software we downloaded, and then find the _SolidSQUAD_ folder, find the SolidWorks.2017-2018.Activator.SSQ file inside, double-click to open, and then the following interface will appear: click on the first item in turn, the icon item on the right, Finally, click the Accept button below, and the following pop-up window will appear: Click YES, and click OK in the dialog box to continue the pop-up window. 2. Then we click





