How to disable Discord on startup in Windows 11/10?
Nowadays, many users have started using an application called discord, which is mainly used to communicate through voice, text or video calls. But recently, many users have reported that the discord application will automatically start when the Windows system starts. It's very frustrating for them to have to turn it off every time because it's not needed on startup.
There is a setting in the Discord application that users need to change to prevent this application from appearing on Windows startup. If you are still looking for ways to avoid this situation, then this article will guide you in 2 ways on how to disable discord opening in Windows 11 system.
How to Disable Discord Opening on Launch in Discord Settings
This is a straightforward way to prevent Discord from opening on launch using the Discord app’s settings. Let’s see how to accomplish this using the following steps.
Step 1: First, you need to open the Discord application on your system. To do this, press the Windows key on your keyboard and type discord.
Step 2: Then, select the Discord application from the search results by clicking or directly pressing Enter key.
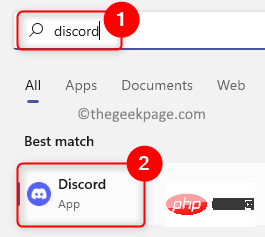
Step 3: Once the Discord application window opens, click the User settings icon (gear-shaped) on the lower left, as shown in the image below.
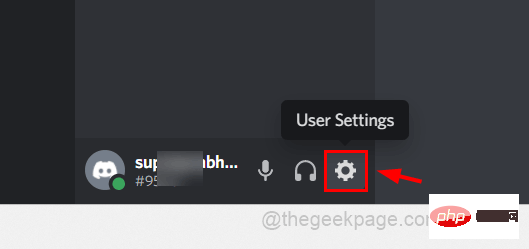
Step 4: Scroll down the left menu and find Windows Settings under APP Settings and click on it.
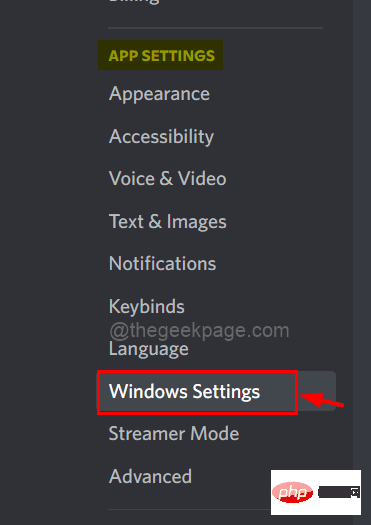
Step 5: On the right side of the "Settings" page, click the toggle button for the "Open Discord" option under "System Startup Behavior" , disable it, as shown in the image below.
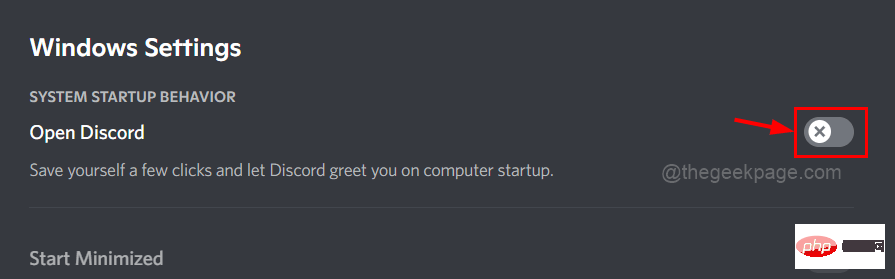
#Step 6: Once completed, you can continue using the app or close it.
Next time, you won’t be bothered by jarring apps on Windows startup.
If you still see the Discord app automatically on startup, follow another method explained below.
How to Disable Opening Discord on Startup in Task Manager
Typically, applications that launch when Windows starts can also be managed using Task Manager on your system. You can enable or disable them. Please follow these steps given below.
Step 1: Press CTRL on the keyboard simultaneously SHIFT ESCOpen the Task Manager window.
Step 2: Then, go to the “Startup” tab on the left panel as shown in the screenshot below.
Step 3: Next, you need to check the discord application or update discord from the launch application list on the right as shown below.
Step 4: Right-click Update or DiscordApp and select from the context menu list Disable the option as shown below.
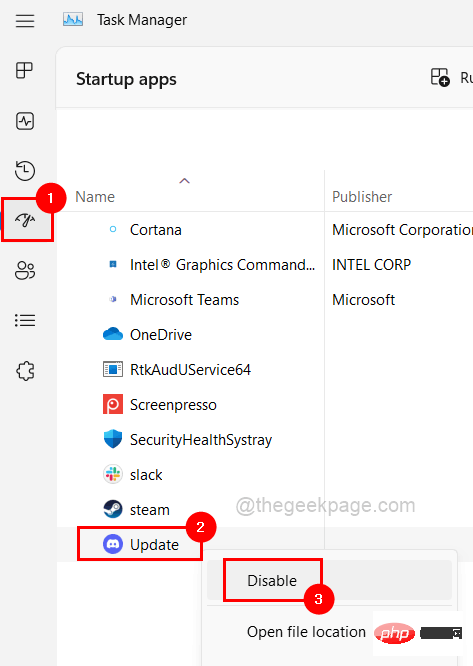
Step 5: After selecting the disable option, the discord application will be disabled from the startup of the Windows system.
Step 6: Now you can close the Task Manager.
That’s all. This way, you can use Task Manager or Discord settings to disable Discord from starting automatically on startup.
The above is the detailed content of How to disable Discord on startup in Windows 11/10?. For more information, please follow other related articles on the PHP Chinese website!

Hot AI Tools

Undresser.AI Undress
AI-powered app for creating realistic nude photos

AI Clothes Remover
Online AI tool for removing clothes from photos.

Undress AI Tool
Undress images for free

Clothoff.io
AI clothes remover

AI Hentai Generator
Generate AI Hentai for free.

Hot Article

Hot Tools

Notepad++7.3.1
Easy-to-use and free code editor

SublimeText3 Chinese version
Chinese version, very easy to use

Zend Studio 13.0.1
Powerful PHP integrated development environment

Dreamweaver CS6
Visual web development tools

SublimeText3 Mac version
God-level code editing software (SublimeText3)

Hot Topics
 1376
1376
 52
52
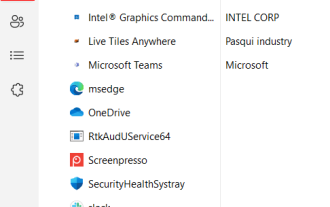 How to completely uninstall and clear Discord in Windows 11/10?
Apr 27, 2023 pm 04:04 PM
How to completely uninstall and clear Discord in Windows 11/10?
Apr 27, 2023 pm 04:04 PM
Sometimes, when users try to uninstall any application on their system, they are unable to uninstall it completely and some parts of the application remain. Recently, we've noticed that some Windows users are unable to uninstall the Discord app on their systems and are unsure what went wrong or how to proceed. It's still possible that the Discord app is running in the background, often without the user being aware of it. If you also want to find a way to completely uninstall Discord from your system, then this article will provide you with simple guidance in simple steps. How to completely uninstall Discord in Windows 11/10 Make sure to disable discord from the startup app if Discord doesn’t start from
 What does Discord Do Not Disturb mean and how to use it?
Jun 03, 2023 pm 01:02 PM
What does Discord Do Not Disturb mean and how to use it?
Jun 03, 2023 pm 01:02 PM
If you have Discord Do Not Disturb enabled, you will not see any notifications on your app. This includes servers, group chats, and direct messages. Discord is a chat application that allows users to communicate through text, pictures, and video calls in games. It is designed to be a communication channel for gamers to chat and coordinate with each other in real time. DND settings allow you to disable all incoming messages you don't want to see. This is useful if you don't want to be disturbed by any messages while you are working. Additionally, you can also try the best Discord bots that can help you manage your guild while you are away. If you're wondering what Discord Do Not Disturb means and how to use it, this tutorial should help. D
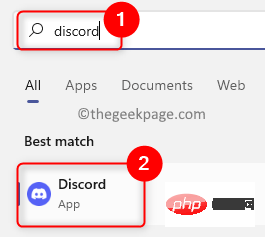 How to disable Discord on startup in Windows 11/10?
Apr 26, 2023 pm 02:22 PM
How to disable Discord on startup in Windows 11/10?
Apr 26, 2023 pm 02:22 PM
Nowadays, many users have started using an application called discord, which is mainly used to communicate through voice, text or video calls. But recently, many users have reported that the discord application will automatically start when the Windows system starts. It's very frustrating for them to have to turn it off every time because it's not needed on startup. There is a setting in the Discord app that users need to change to prevent this app from appearing on Windows startup. If you are still looking for ways to avoid this situation, then this article will guide you in 2 ways on how to disable discord opening in Windows 11 system. How to disable Discor in Discord settings
![Discord microphone not working on iPhone [Solved]](https://img.php.cn/upload/article/000/465/014/168153342424545.png?x-oss-process=image/resize,m_fill,h_207,w_330) Discord microphone not working on iPhone [Solved]
Apr 15, 2023 pm 12:37 PM
Discord microphone not working on iPhone [Solved]
Apr 15, 2023 pm 12:37 PM
Recently, most of the iPhone users are complaining about issues with their iPhones where the Discord app microphone suddenly stops working. This has caused great discomfort to iPhone users who use the Discord app to interact with friends and other gamers. After analysis, we discovered the reasons behind the Discord microphone not working issue and some of them are listed below. Outdated Discord app on iPhone Discord app not enabling access to microphone settings Technical glitches/software bugs in iPhone Corrupted data in Discord app Making changes to voice settings from Discord app If you are also facing this issue people
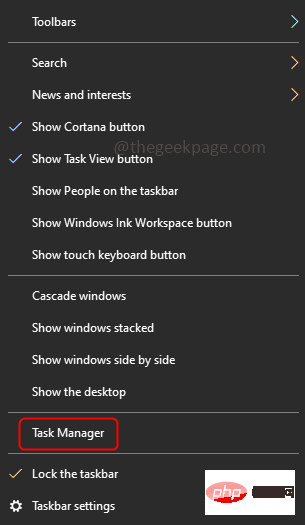 How to resolve DiscordSetup.exe installation failure on Windows 10/11
May 04, 2023 am 08:16 AM
How to resolve DiscordSetup.exe installation failure on Windows 10/11
May 04, 2023 am 08:16 AM
If you try to install or reinstall the Discord app but receive this error "discordsetup.exe installation failed", there could be different reasons. Most of the time, there are previous traces of discord app data in your system, or you may need to launch the discord app in compatibility mode, etc. In this article, we will see different effective ways to solve the problem. let's start! Method 1: Use Task Manager Step 1: Right-click on the taskbar and select Task Manager. Step 2: Under the Processes tab, find Discord click it, then right-click it and select Endtask. Step 3: Press Windows+R keys simultaneously to open Run
 Discord microphone not working in Windows 11? Apply these fixes
Apr 28, 2023 pm 04:04 PM
Discord microphone not working in Windows 11? Apply these fixes
Apr 28, 2023 pm 04:04 PM
Discord is a popular platform not only among gamers but also among people who want to interact with like-minded people. However, many people have reported that the Discord microphone is not working in Windows 11. Discord allows you to connect with other users individually or in groups via text, audio, and video. While the former works fine, microphone issues may affect your audio and video interactions. But the fix here is still quite simple and you can easily fix Discord microphone not working issue in Windows 11. Please read the following section to find out everything you need to know about this issue. Why does Discord microphone work on Window?
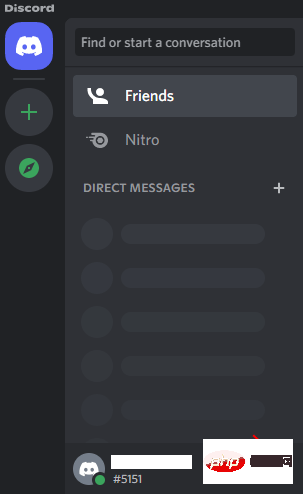 How to Fix Discord FPS Drop Issue on Windows PC
Apr 15, 2023 pm 07:19 PM
How to Fix Discord FPS Drop Issue on Windows PC
Apr 15, 2023 pm 07:19 PM
If you like chatting and playing games on Discord, you may experience severe FPS drops when playing games on your Windows 10 or Windows 11 PC. This is a common problem reported by many Discord users. Apparently the Discord app can also cause FPS lag in other games you play on your laptop, this can usually be fixed by simply sharing your screen on Discord or pressing Alt+Tab, then exiting Discord and returning to your laptop game. While this is very strange and confusing, it can be especially annoying if you just want to play games with friends on Discord
![Discord stuck checking for updates [Resolved]](https://img.php.cn/upload/article/000/000/164/168353305155279.png?x-oss-process=image/resize,m_fill,h_207,w_330) Discord stuck checking for updates [Resolved]
May 08, 2023 pm 04:04 PM
Discord stuck checking for updates [Resolved]
May 08, 2023 pm 04:04 PM
Now everyone is very familiar with communication applications on Windows systems. One of them is the Discord app, which not only allows users to communicate via text but also uses voice chat. This is mainly used by young people who like games. But recently, many Discord users have encountered unusual issues on their systems when accessing Discord applications. To be more precise, when the user tries to launch the discord app, the splash screen loads, then gets stuck checking for updates for a long time, and the discord app doesn't launch at all. The user then has to force close the app screen. There could be multiple reasons like unstable internet connection, proxy internet settings, corrupted discord cache folder, etc.



