What should I do if airpods cannot find the device?
Solution to the problem that airpods cannot find the device: 1. Make sure the iPhone has the latest version of iOS; 2. Put AirPods into the charging box and charge; 3. Make sure Bluetooth is turned on; 4. Select AirPods as audio device, press and hold the setting button for at least 15 seconds until the indicator light flashes white and then reconnect; 5. Reset AirPods.

The operating system of this tutorial: iOS 15 system, AirPods Pro second generation version, iPhone 13 mobile phone.
The reason why airpods cannot search the device
1. The Bluetooth module is not started: Please check whether the Bluetooth function of the device is turned on. If not, please turn on the Bluetooth function. .
2. The distance is too far: The distance between the device and AirPods is too far, beyond the range of the Bluetooth signal. It is recommended that you place the device and AirPods as close as possible.
3. The device is occupied by other Bluetooth devices: When your device is occupied by other Bluetooth devices, your AirPods cannot connect normally. Please check whether your device is occupied by other Bluetooth devices. If so, please Disconnect and try connecting again.
4. AirPods are low on power: When your AirPods are low on power, it will affect the normal connection of AirPods. Please try to charge AirPods and then try to connect again.
5. AirPods and device system versions are incompatible: When AirPods and device system versions are incompatible, it will affect the normal connection of AirPods. Please check whether your AirPods and device are the latest version. If so, please Update to the latest version and try connecting again.
How to deal with airpods not finding the device

1. Make sure your iPhone or iPod touch has the latest version of iOS. Or your iPad has the latest version of iPadOS.
2. Put both AirPods into the charging box and make sure both AirPods are charging.
3. Make sure Bluetooth is turned on.
4. If your AirPods are connected, please make sure you have selected AirPods as the audio device.
5. Close the lid, wait 15 seconds, and then open the lid. Press and hold the settings button on the back of the charging case for up to 10 seconds. The status light on the front of the charging case should flash white, indicating that the AirPods are ready to connect.
6. Pick up the charging box with AirPods in it, keep the lid open, and then move it closer to your iPhone, iPad or iPod touch.
7. Test your AirPods. If you still can't connect, reset your AirPods.
The above is the detailed content of What should I do if airpods cannot find the device?. For more information, please follow other related articles on the PHP Chinese website!

Hot AI Tools

Undresser.AI Undress
AI-powered app for creating realistic nude photos

AI Clothes Remover
Online AI tool for removing clothes from photos.

Undress AI Tool
Undress images for free

Clothoff.io
AI clothes remover

AI Hentai Generator
Generate AI Hentai for free.

Hot Article

Hot Tools

Notepad++7.3.1
Easy-to-use and free code editor

SublimeText3 Chinese version
Chinese version, very easy to use

Zend Studio 13.0.1
Powerful PHP integrated development environment

Dreamweaver CS6
Visual web development tools

SublimeText3 Mac version
God-level code editing software (SublimeText3)

Hot Topics
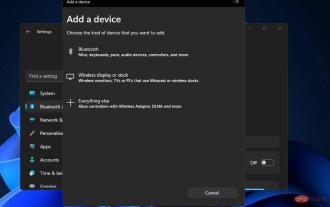 How to fix AirPods microphone issues in Windows 11
Apr 13, 2023 pm 06:31 PM
How to fix AirPods microphone issues in Windows 11
Apr 13, 2023 pm 06:31 PM
Your AirPods microphone may stop working on Windows from time to time. So, today’s topic is how to fix Windows 11 AirPods microphone issues. Furthermore, this can be a serious problem, especially if you need to participate in video conferences frequently, if the audio works but the microphone does not. After we see whether AirPods are compatible with Windows, let’s see how to fix this serious issue as quickly as possible, since it is one of the most asked questions you have. Follow! Are AirPods compatible with Windows? AirPods are designed to work smoothly with iPhone and other Apple devices, but you can
 What's the reason why airpods can't connect when you press and hold the white light but it doesn't flash?
Sep 18, 2023 pm 04:12 PM
What's the reason why airpods can't connect when you press and hold the white light but it doesn't flash?
Sep 18, 2023 pm 04:12 PM
The reason why AirPods cannot be connected when the white light does not flash after long pressing may be due to insufficient battery, connection status with other devices, firmware needs to be updated, the distance between devices is too far, or the AirPods themselves are malfunctioning. Detailed introduction: 1. When the battery is low, put the AirPods into the charging box for charging. After the indicator light of the charging box lights up, try to connect the device again; 2. To check the connection status with other devices, open the Bluetooth settings of the target device and find the AirPods. And click "Forget this device" and then reconnect; 3. The firmware needs to be updated, etc.
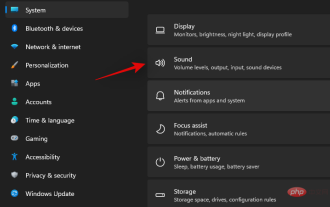 16 Ways to Fix Airpods Audio Issues on Windows 11
Apr 20, 2023 pm 12:31 PM
16 Ways to Fix Airpods Audio Issues on Windows 11
Apr 20, 2023 pm 12:31 PM
If you want to get into the ecosystem, Airpods are your go-to earbuds. However, with Windows, the experience is completely different. Windows 10 is notorious for the way it manages Airpods as Bluetooth devices. So have things changed? Are you still facing audio issues with Airpods on Windows 11? Well that’s everything you need to know! Why do I have audio issues when using Airpods on Windows 11? Windows 11's improvements when it comes to managing Airpods as Bluetooth headphones are pretty good. You no longer have to switch between headphone and stereo audio profiles
 What does the flashing green light of airpods mean?
Sep 05, 2023 pm 05:43 PM
What does the flashing green light of airpods mean?
Sep 05, 2023 pm 05:43 PM
The green light of AirPods flashes to indicate that the headphone compartment has sufficient power. If the charging box is opened and the AirPods light continues to flash green, it means that it is waiting to be paired. Detailed description: 1. It means that the headset compartment has sufficient power. If the headset is in the box, flashing green means that the headset is fully charged; 2. It means that it is waiting to be paired. Click on the device to pair, and the airpods will keep flashing green, which means the charging box is out of power. caused, the user only needs to charge it to recover.
 What should I do if airpods cannot find the device?
Apr 26, 2023 pm 03:28 PM
What should I do if airpods cannot find the device?
Apr 26, 2023 pm 03:28 PM
Solution to the problem that airpods cannot find the device: 1. Make sure the iPhone has the latest version of iOS; 2. Put AirPods into the charging box and charge; 3. Make sure Bluetooth is turned on; 4. Select AirPods as the audio device and press and hold the setting button. Wait for at least 15 seconds until the indicator light flashes white and then reconnect; 5. Reset AirPods.
 Is it normal for airpod not to light up when charging?
Sep 15, 2023 pm 03:32 PM
Is it normal for airpod not to light up when charging?
Sep 15, 2023 pm 03:32 PM
Airpod lights up normally when charging. Detailed introduction: 1. When the charging box is fully charged, the indicator light will stop lighting up, indicating that the charging box is fully charged and can be used normally; 2. If the charging box is not connected to the power adapter or computer, the indicator light will not light up. will light up. In this case, you only need to connect the charging box to the power adapter or computer, and the indicator light will light up; 3. If the circuit of the charging box fails, the indicator light may stop lighting up. In this case In this case, it is recommended to send the charging box for repair or replace it with a new one. .
 Airpods can connect to several mobile phones
Aug 16, 2023 am 11:41 AM
Airpods can connect to several mobile phones
Aug 16, 2023 am 11:41 AM
Airpods can connect two mobile phones. Details/1. Turn on the first device and make sure the Bluetooth function is turned on; 2. Pair AirPods with the first device. This is usually done by placing the AirPods into the charging case and turning on the button on the case; 3. Once the AirPods are successfully connected to the first device, music or other media content can be played on the device; 4. Turn on the second device , and make sure the Bluetooth function is turned on; 5. On the second device, open settings and select Bluetooth options and so on.
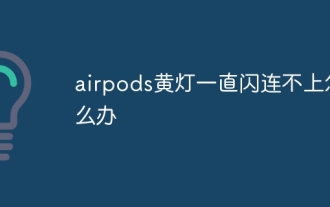 What should I do if the airpods yellow light keeps flashing and cannot be connected?
Sep 19, 2023 pm 03:59 PM
What should I do if the airpods yellow light keeps flashing and cannot be connected?
Sep 19, 2023 pm 03:59 PM
The yellow light of airpods keeps flashing and cannot be connected. You can first confirm whether the battery is sufficient, and then try to re-pair, delete the device, restart the phone, or reset AirPods to factory settings. Detailed introduction: 1. First confirm whether the battery is sufficient, put the AirPods into the charging box to charge, and wait until the charging box indicator light turns green before trying to connect; 2. Delete the device, open the Bluetooth settings of the phone, and find the connected device. AirPods device, click "Forget this device" and then reconnect and so on.





