 Common Problem
Common Problem
 Fix issue that prevents you from adding or modifying your PIN in Windows 11 or 10
Fix issue that prevents you from adding or modifying your PIN in Windows 11 or 10
Fix issue that prevents you from adding or modifying your PIN in Windows 11 or 10
Over the years, Windows has diversified its security features to provide billions of users with so many login options. Now, a glance at your smiling face or a simple touch of your finger can unlock your device. One of these sign-in features is Windows Hello PIN. Some users have recently been experiencing an issue where they can't add or modify existing PINs in Windows at all! If you are also encountering this issue, follow these fixes.
Continue with previous steps -
You must log into the system using your account password. To log in, follow these steps -
a. Start Windows.
Bay. On the login page, select your account and click "Login Options".
C. Next, click on the specific icon to choose your account password to log in.
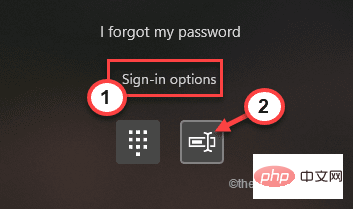
d. Simply enter your account password in the box and click the arrow to log in to your account using your account password.
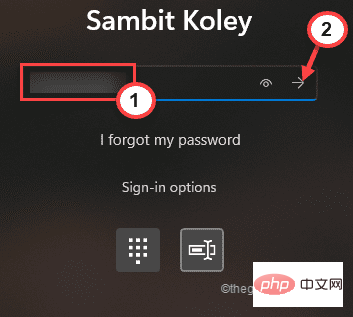
After logging in with an administrative account.
Fix 1 – Use Install Unlocker Utility
You can use Unlocker Utility to remove the old PIN.
Step 1
1. First, enter "cmd" in the search box.
2. Now, right-click on “Command Prompt” and “Run as administrator”.
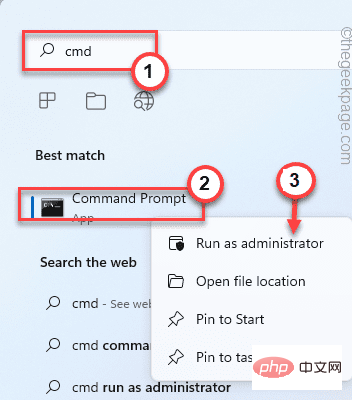
#3. You need to create a new administrator account. So, execute this command.
网络用户管理员/活动:是
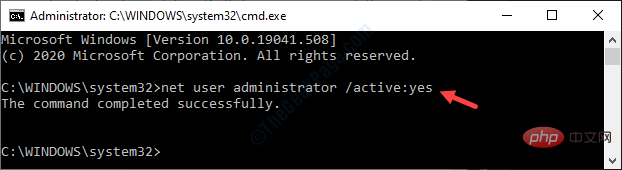
#This will create a new administrator account on your system.
Step 2
Now, you have to use Unlocker Utility for your system, using which you can delete the current NGC folder from your computer and create a new PIN.
1. Download the latest Unlocker Utility.
2. After downloading the installation file, go to the download location.
3. Here, just double-click " Unlocker Utility " once.
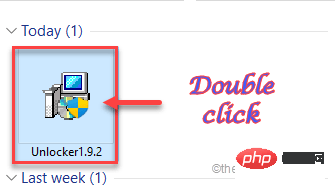
4. Then, select “ English ” and click “ OK ” to continue.
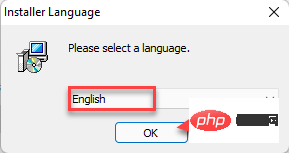
#5. Then, follow the on-screen instructions to continue.
6. Now, select the "Advanced" installation mode.
7. Then, uncheck the "Install Delta Toolbar" option.
8. After that, click "Next" to continue.
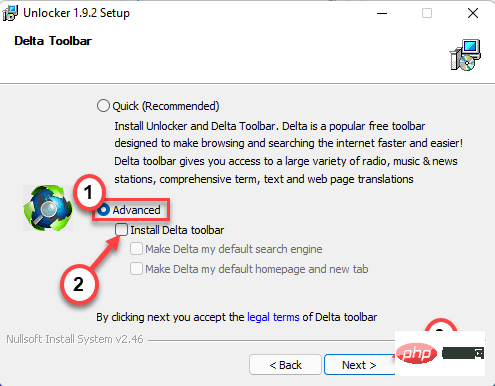
#9. Now, follow the on-screen instructions to complete the installation.
10. As the final step before installation, make sure you have checked the "Explorer Extensions" box. Then, click "Install" to continue.
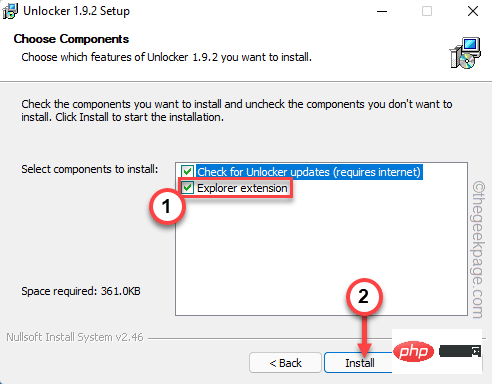
#11. Finally, after the installation process is completed, click "Complete" to complete the process.
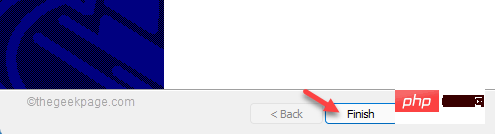
Step 3
Now you can delete the NGC folder where the PIN related information is stored.
1. Press the Windows key E key. This will open File Explorer.
2. When File Explorer windows, navigate to this folder this way -
C:\Windows\ServiceProfiles\LocalService\AppData\Local\Microsoft
[
When you go to the Ngc folder, you may The "Appdata" folder cannot be seen as it is usually hidden. So, follow the steps below to display all hidden items in File Explorer.
1. In the File Explorer screen, click the Three-column option on the menu bar.
2. Then, click "Options".
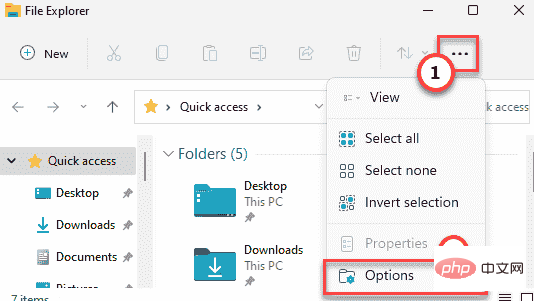
3. Now, in the Folder Options window, go to the View section.
4. Next, check the "Show hidden files, folders and drives" option.
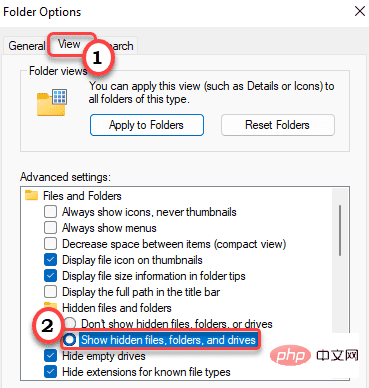
6. 要保存此更改,请点击“应用”和“确定”。

]
3. 现在,右键点击“ Ngc ”文件夹并点击“显示更多选项”。
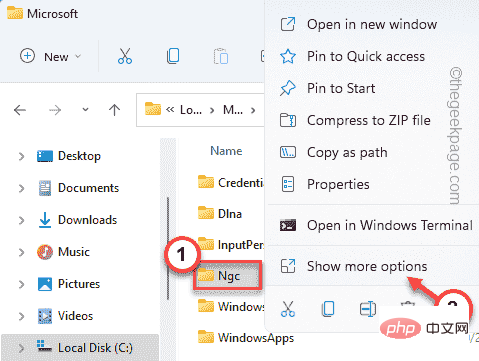
4.然后,点击“  Unlocker ”运行解锁器。
Unlocker ”运行解锁器。
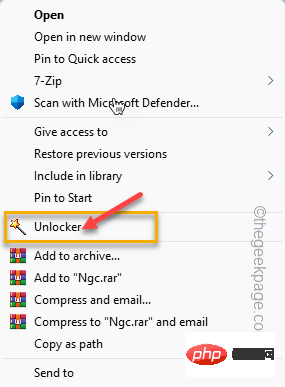
5. 在解锁器窗口中,从下拉列表中选择“删除”。
6. 之后,点击“确定”继续。
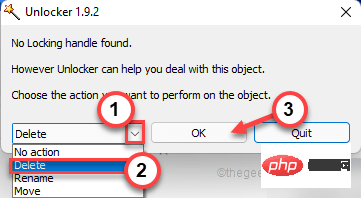
删除文件夹后,关闭文件资源管理器。然后,重新启动系统,使用您的帐户密码再次登录系统。
如果您无法使用旧密码继续访问您的帐户,您可以使用管理员帐户登录您在第一步中创建的帐户。
现在,尝试添加一个新的 PIN。
修复 2 – 使用注册表编辑器
您可以执行注册表调整,以允许用户为您的系统创建新的 PIN。
1. 按一次 Windows 键并在任务栏的搜索框中键入“ regedit.msc ”。
2.之后,点击“注册表编辑器”打开它。
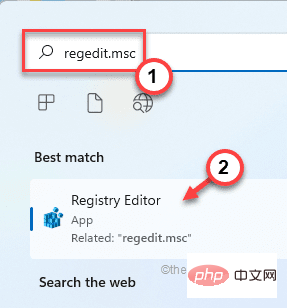
警告 – 我们将在您的注册表中创建一个新值。为了设备安全,我们建议您在执行任何更改之前创建注册表备份。只需按照以下步骤创建备份 -
一种。首先,单击“文件”选项。
湾。之后,点击“导出... ”在您的系统上创建一个新的注册表备份。
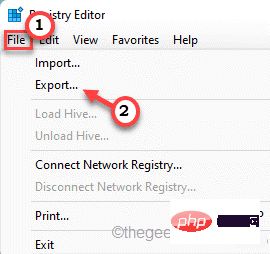
只需命名此备份并将其保存在系统上的安全位置。
3.当注册表编辑器窗口,走这条路——
HKEY_LOCAL_MACHINE\SOFTWARE\Policies\Microsoft\Windows\System
4. 现在,在右侧屏幕上,您必须创建一个新的 DWORD。
5. 因此,只需右键点击空格并点击“ New> ”和“ DWORD (32-bit) Value ”。
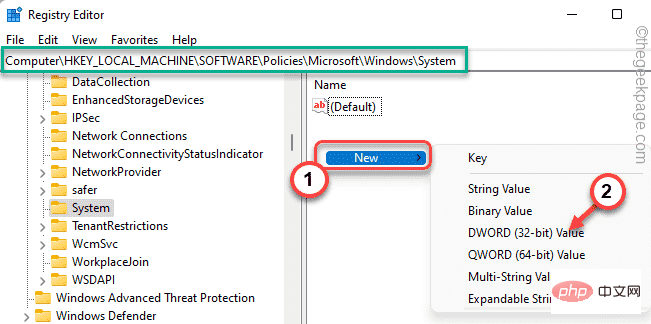
6. 接下来,将此值命名为“ AllowDomainPINLogon ”。
7. 命名密钥后,双击它以更改其值。
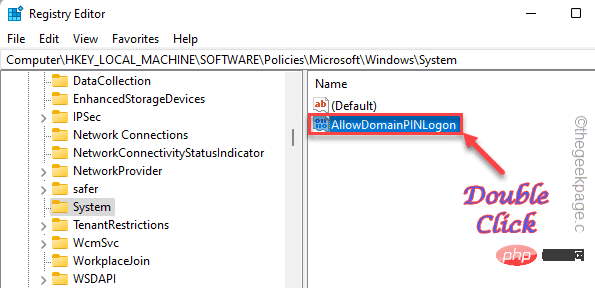
8. 只需将值设置为“ 1 ”。
9. 之后,点击“确定”保存更改。
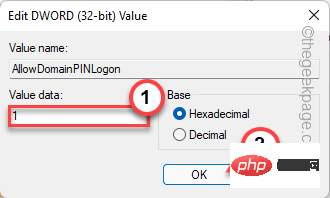
完成后关闭注册表编辑器。完成后重新启动系统。
现在,您可以轻松地为您的帐户创建一个 PIN 码。
修复 4 – 使用我忘记了我的 PIN 选项
如果没有任何效果,您可以在不移动计算机的情况下从登录页面重置您的 PIN。
为此,您需要连接到互联网。
1. 进入登录页面后,点击“我忘记了我的 PIN ”。
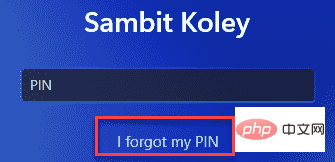
您的 Microsoft 帐户将出现。你必须登录它。
2. 因此,输入帐户密码并点击“登录”。
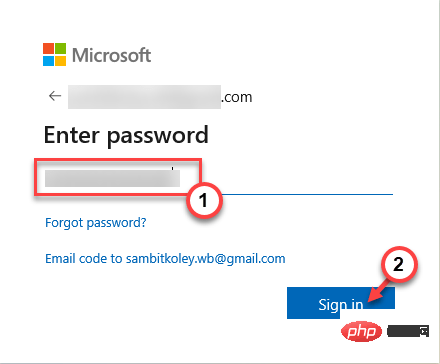
3. 您的访问权限需要使用 6 位代码进行验证。点击“电子邮件”。
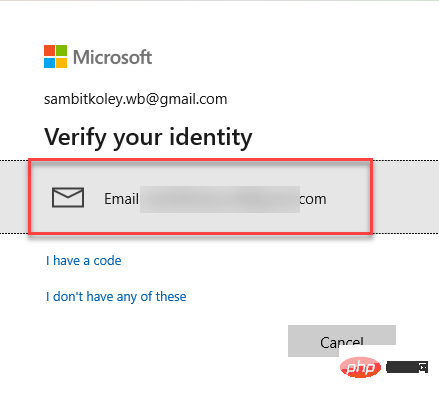
You can get the code in the email from another device.
4. Now enter the code in the appropriate location.
5. Then, click "Verify" to complete the verification.
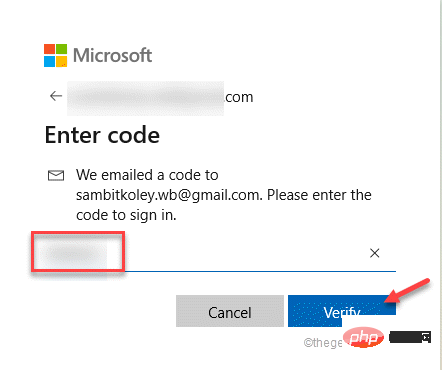
After successful verification, you will be allowed to reset your PIN.
6. Enter your PIN in the box only once.
7. Enter your PIN again.
8. After that, click "OK" to continue.
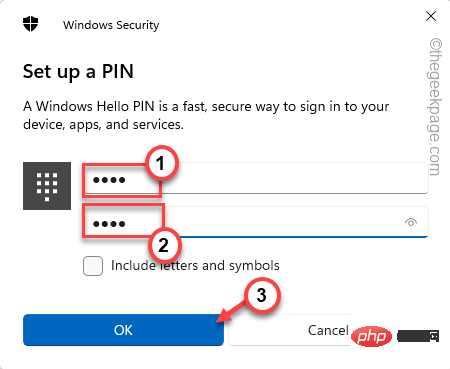
Once you do this, you can use your new PIN to access your account again.
The above is the detailed content of Fix issue that prevents you from adding or modifying your PIN in Windows 11 or 10. For more information, please follow other related articles on the PHP Chinese website!

Hot AI Tools

Undresser.AI Undress
AI-powered app for creating realistic nude photos

AI Clothes Remover
Online AI tool for removing clothes from photos.

Undress AI Tool
Undress images for free

Clothoff.io
AI clothes remover

AI Hentai Generator
Generate AI Hentai for free.

Hot Article

Hot Tools

Notepad++7.3.1
Easy-to-use and free code editor

SublimeText3 Chinese version
Chinese version, very easy to use

Zend Studio 13.0.1
Powerful PHP integrated development environment

Dreamweaver CS6
Visual web development tools

SublimeText3 Mac version
God-level code editing software (SublimeText3)

Hot Topics
 4 Ways to Enable or Disable Microsoft Store on Windows 11 or 10
May 14, 2023 am 10:46 AM
4 Ways to Enable or Disable Microsoft Store on Windows 11 or 10
May 14, 2023 am 10:46 AM
Here are some possible reasons why you need to disable Microsoft Store: Stop unwanted notifications. Preserves data by limiting the background processes of the Microsoft Store to improve security or privacy Addresses some issues related to the Store or the apps it installs. Restrict children, family members, or other users from downloading applications without permission. Steps to Disable or Enable Windows Store Before following this tutorial, disabling the Microsoft Store will also stop the installation of any apps that require its services. To use the store, users need to enable its service in the same way as blocking it. 1. Block WindowsStore background service Let us from restricting Microsoft Store as
 How to disable driver signature enforcement in Windows 11
May 20, 2023 pm 02:17 PM
How to disable driver signature enforcement in Windows 11
May 20, 2023 pm 02:17 PM
Microsoft has built several security features into Windows to ensure your PC remains secure. One of them is driver signature enforcement in Windows 11. When this feature is enabled, it ensures that only drivers digitally signed by Microsoft can be installed on the system. This helps most of the users to a great extent as it protects them. But there is a downside to enabling driver signature enforcement. Suppose you find a driver that works for your device, but it is not signed by Microsoft, although it is completely safe. But you won't be able to install it. Therefore, you must know how to disable driver signing in Windows 11
 How to fix Windows 11 activation error 0xc004c060
May 17, 2023 pm 08:47 PM
How to fix Windows 11 activation error 0xc004c060
May 17, 2023 pm 08:47 PM
Why am I encountering Windows 11 activation error 0xc004c060? First make sure you are using genuine Windows and that the license key is valid. Also, check if it was obtained from an official source and if the key is suitable for the installed OS version. If there is an issue with any of these, you may encounter Windows 11 activation error 0xc004c060. So be sure to verify these and if you find everything is in order, move on to the next section. If you obtained the key through unreliable means or believe that the installed copy is a pirated version, you will need to purchase a valid key from Microsoft. In addition to this, misconfigured settings, missing
 0x80010105: How to fix this Windows update error
May 17, 2023 pm 05:44 PM
0x80010105: How to fix this Windows update error
May 17, 2023 pm 05:44 PM
Microsoft regularly releases Windows updates to improve functionality or increase the security of the operating system. You can ignore some of these updates, but it's important to always install security updates. While installing these updates, you may encounter error code; 0x80010105. An unstable connection usually causes most update errors, and once the connection is reestablished you're good to go. However, some require more technical troubleshooting, such as the 0x80010105 error, which is what we will see in this article. What causes WindowsUpdate error 0x80010105? This error may occur if your computer has not been updated in a while. Some users may have permanently disabled W for their reasons
 How to fix runtime error 339 on Windows 11/10
May 13, 2023 pm 11:22 PM
How to fix runtime error 339 on Windows 11/10
May 13, 2023 pm 11:22 PM
There can be several reasons why runtime error 339 occurs when running a program. Some of them may be that some ocx or dll files are missing, damaged or the dll or ocx is not registered. This would be an annoying experience for the smooth execution of the application. Here are some of the possible error messages you may see for Runtime Error 339 Error – Runtime Error 339: Component DUZOCX32.OCX is not registered correctly or the file is missing. Error – Runtime Error 339. Component MSMASK32.ocx or one of its dependencies is not registered correctly; the file is missing or invalid. Error – Runtime Error '339': Component 'FM20.DLL' or one of its dependencies was not correctly noted
 Not migrating device settings on Windows 11? This is the fix
May 13, 2023 pm 02:10 PM
Not migrating device settings on Windows 11? This is the fix
May 13, 2023 pm 02:10 PM
Obviously, not all device migrations go smoothly. Device settings not migrating is a very common issue in Windows 11 and may occur when upgrading from Windows 7 and 10. This issue may also occur if you have already installed the operating system and are installing new updates. When upgrading to Windows 11, your device also needs to meet the system requirements and other important elements required to function properly. If you wish to keep your personal data, files, photos, and apps from your previous installation of Windows, be sure to select the option Keep personal files and apps when you first upgrade to Windows 11. When you upgrade to Windows 11, the installer checks
 5 Ways to Disable Delivery Optimization Service in Windows
May 17, 2023 am 09:31 AM
5 Ways to Disable Delivery Optimization Service in Windows
May 17, 2023 am 09:31 AM
There are many reasons why you might want to disable the Delivery Optimization service on your Windows computer. However, our readers complained about not knowing the correct steps to follow. This guide discusses how to disable the Delivery Optimization service in a few steps. To learn more about services, you may want to check out our How to open services.msc guide for more information. What does Delivery Optimization Service do? Delivery Optimization Service is an HTTP downloader with cloud hosting solution. It allows Windows devices to download Windows updates, upgrades, applications and other large package files from alternative sources. Additionally, it helps reduce bandwidth consumption by allowing multiple devices in a deployment to download these packages. In addition, Windo
 How to disable display scaling for high DPI settings in Windows 11 or 10
May 22, 2023 pm 10:11 PM
How to disable display scaling for high DPI settings in Windows 11 or 10
May 22, 2023 pm 10:11 PM
The default display scaling feature on Windows 10 or later is a core component of the Windows operating system. But sometimes, this feature of certain apps can cause compatibility issues, unreadable text, blurry logos, and ultimately, app crashes. This can be a huge headache if you're dealing with 2160p or higher resolutions. There are many ways to disable the default display scaling feature on high DPI settings. We've selected the best ones and detailed step-by-step instructions for each process. How to Disable Display Scaling on High DPI Settings There is a way, all you have to do is disable high DPI scaling for a single application, and there is a way to do it for the entire Window




