How to disable the touch screen in Windows 11
How to disable the touch screen in Windows 11 using Device Manager
To use Device Manager to disable the touch screen in Windows 11, follow these steps:
- Click "Start" buttonor press Windows key Open the Start menu.
- In the Start menu, type Device Manager and select Best Match results.

- When the Device Manager window opens, expand the Human Interface Devices section.
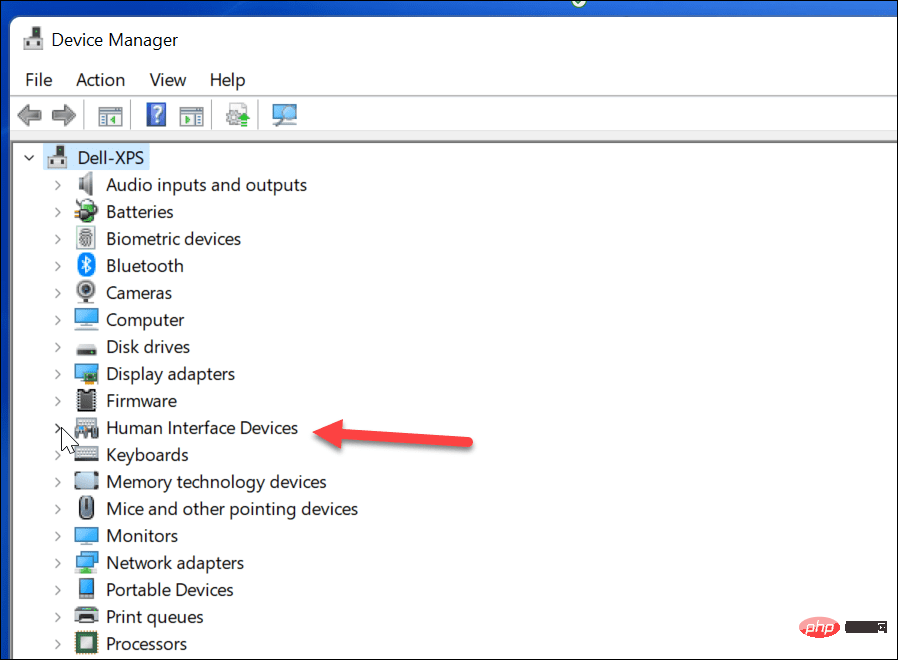
- Next, find the HID-compliant touchscreen from the list.
- Right-click and select Disable device from the pop-up menu.
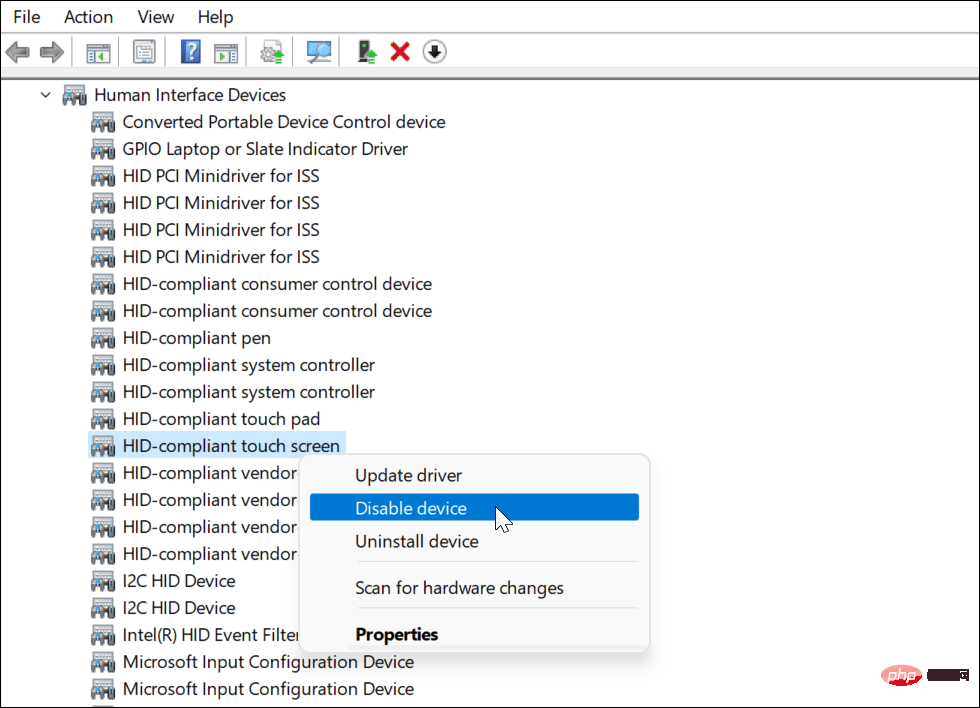
- When the verification dialog box appears, click the Yes button.
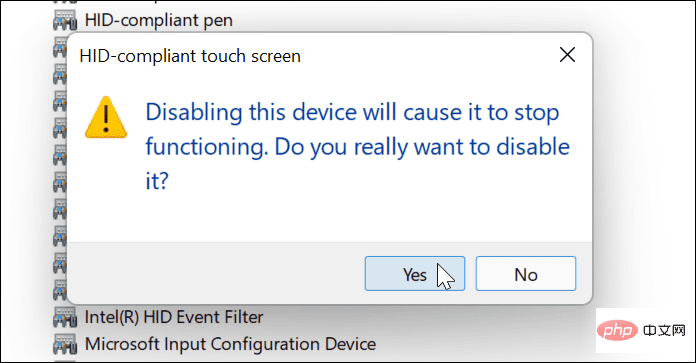
#At this point, your touch screen is disabled - no reboot required.
How to enable the touch screen in Windows 11 using Device Manager
If you later want to re-enable the touch screen on your Windows 11 PC, follow these steps:
- Start from Menu to open Device Manager.

- In Device Manager, open the Human Interface Devices tree.
- Scroll down and right-click HID Compliant Touchscreen.
- SelectEnable the device from the menu.
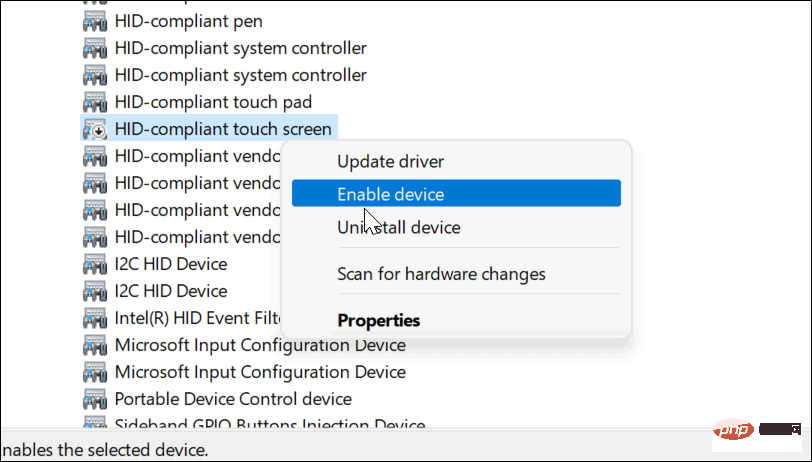
You should be able to continue using the touch screen at this point. If not, restart your PC to ensure any underlying changes have taken effect.
How to disable the touch screen in Windows 11 using Windows Terminal
You can also use the new Windows Terminal app to disable or enable the touch screen in Windows 11. You can also use Windows PowerShell to do this, but you won't be able to use older command-line tools.
To do this:
- First, right-click the Start button or use the keyboard shortcut Windows key X.
- From the pop-up window, select Windows Terminal (Admin).
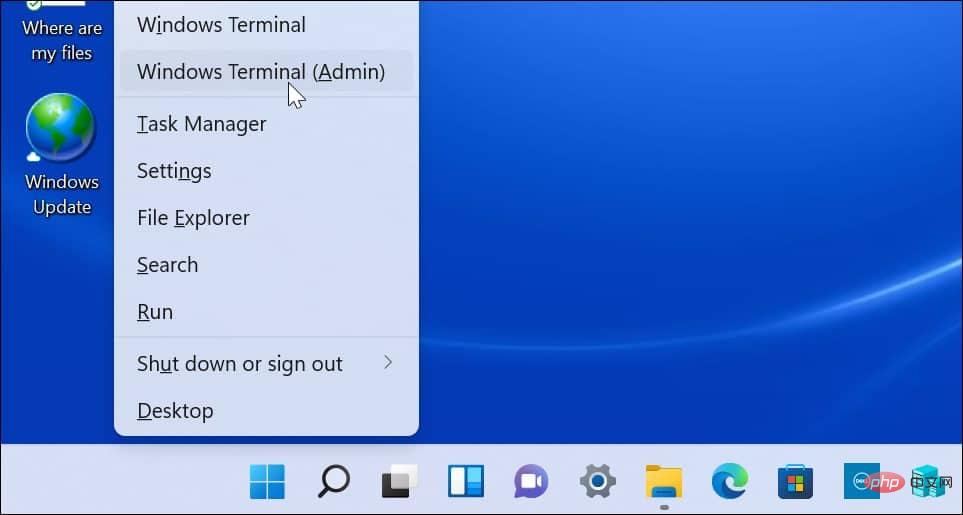
- When the terminal opens, run the following command:
Get-PnpDevice | Where-Object {$_.FriendlyName -like '*touch screen*'} | Disable-PnpDevice -Confirm:$false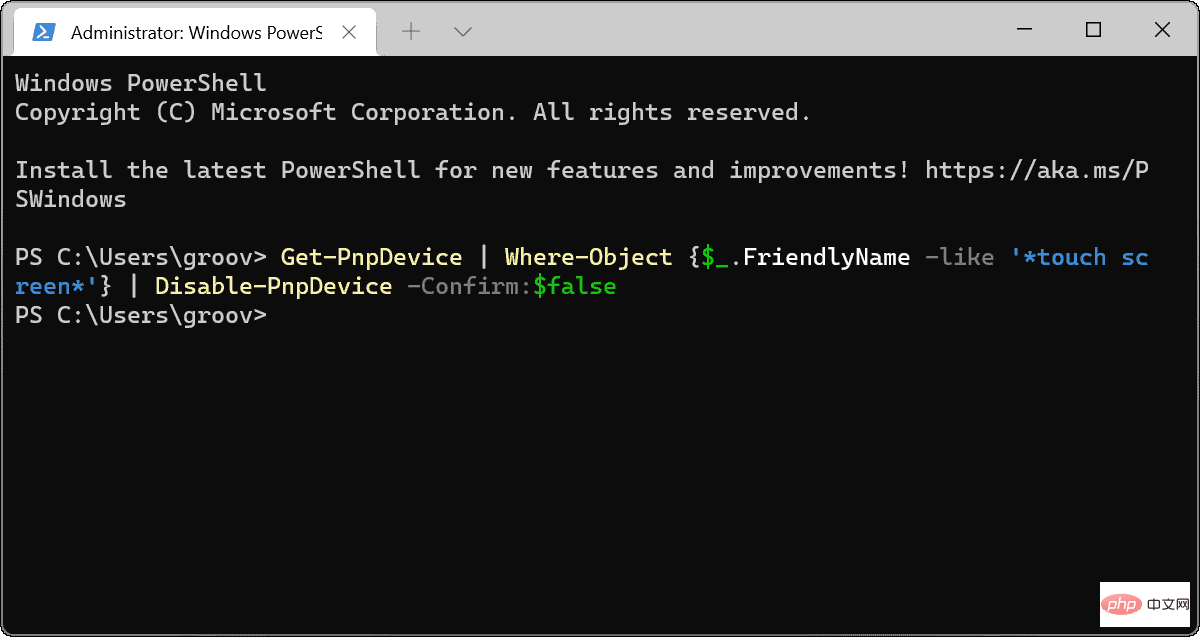
Run After the above command, the touch screen will be disabled. No need to restart.
How to enable Windows 11 touchscreen using Windows Terminal
If you disable the touchscreen using Windows Terminal, you may want to turn it back on later. Of course, you can always go into Device Manager to re-enable it or use the Terminal app to restore functionality.
To enable the touch screen in Windows 11 using the Windows Terminal app:
- Click the Windows keyX on your keyboard and select Windows from the menu Terminal (Administrator).
- When the terminal opens, run the following command:
Get-PnpDevice | Where-Object {$_.FriendlyName -like '*touch screen*'} | Enable-PnpDevice -Confirm:$false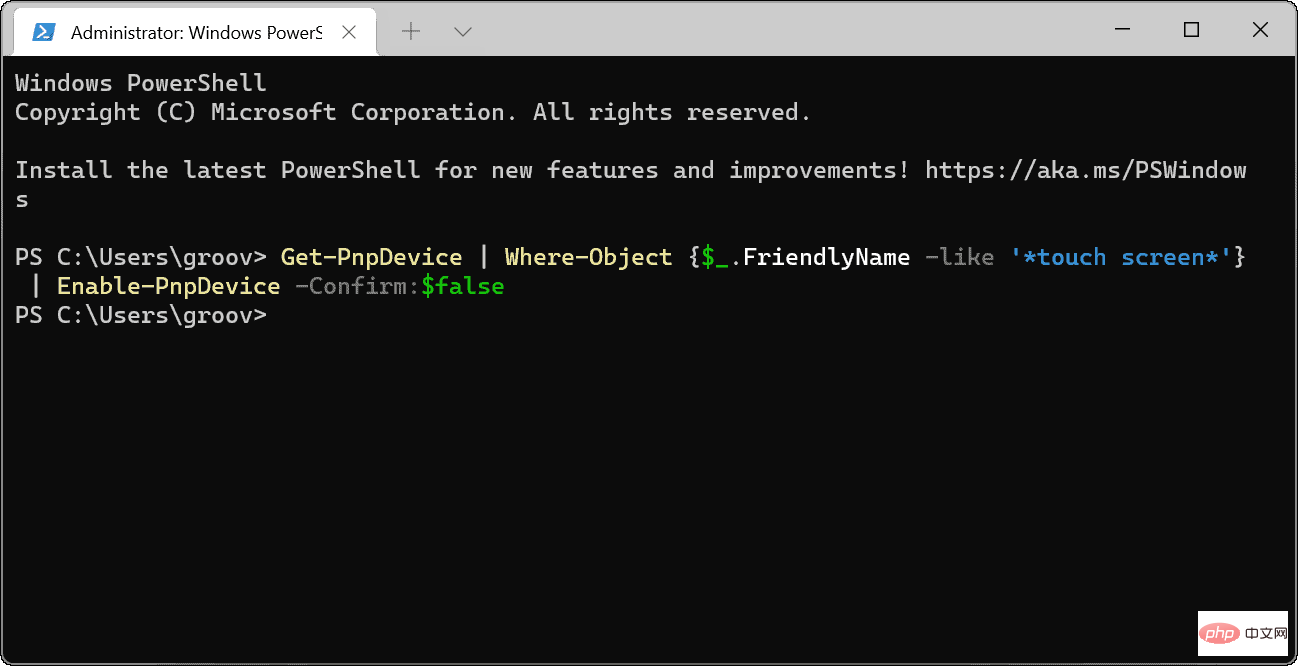
Windows 11 Input Devices
The above steps should Can help you quickly enable or disable touch screen in Windows 11. If you're having trouble enabling your touchscreen, don't forget to give your PC a quick restart and check for new updates.
The above is the detailed content of How to disable the touch screen in Windows 11. For more information, please follow other related articles on the PHP Chinese website!

Hot AI Tools

Undresser.AI Undress
AI-powered app for creating realistic nude photos

AI Clothes Remover
Online AI tool for removing clothes from photos.

Undress AI Tool
Undress images for free

Clothoff.io
AI clothes remover

Video Face Swap
Swap faces in any video effortlessly with our completely free AI face swap tool!

Hot Article

Hot Tools

Notepad++7.3.1
Easy-to-use and free code editor

SublimeText3 Chinese version
Chinese version, very easy to use

Zend Studio 13.0.1
Powerful PHP integrated development environment

Dreamweaver CS6
Visual web development tools

SublimeText3 Mac version
God-level code editing software (SublimeText3)

Hot Topics
 1387
1387
 52
52
 7 Ways to Fix Printer Access Denied Error in Windows 11
May 10, 2023 pm 03:43 PM
7 Ways to Fix Printer Access Denied Error in Windows 11
May 10, 2023 pm 03:43 PM
Connecting your Windows computer to external devices such as printers can make things easier for you. However, you may encounter several problems when trying to collect computers from external devices such as printers. Users complain about Windows 11 printer access denied error. Many situations can cause this issue, including hardware issues, driver issues, and more. Therefore, this article will discuss the cause of the problem and how to solve it. Windows 11 printer access denied error prevents you from using the printer to perform any action on your computer. This indicates that there is not a good connection between the computer and the printer. Likewise, printer errors may cause Windows to be unable to connect to the printer Access Denied error 0x0000011b.
 How to fix Windows 11 not detecting your PS4 controller issue
May 09, 2023 pm 04:19 PM
How to fix Windows 11 not detecting your PS4 controller issue
May 09, 2023 pm 04:19 PM
There are many different ways you can play video games on your Windows 11 computer. A classic mouse and keyboard, Xbox controller or PlayStation 4 controller; all run on Microsoft's latest operating system. But there are reports that the PS4 controller may not be recognized on your Windows 11 PC. This may be due to outdated Bluetooth drivers not working properly or DS4Windows not working properly. What are the fixes for PS4 controller not recognized? Your PS4 can connect to your PC via Bluetooth, but many games don't support the controller and prefer Xbox devices. This is how you download and install DS4Windo
 Fix: Snipping Tool notification missing in Windows 11, 10
May 16, 2023 pm 06:34 PM
Fix: Snipping Tool notification missing in Windows 11, 10
May 16, 2023 pm 06:34 PM
Snip&Sketch is an excellent Windows screenshot tool. Microsoft has added tons of new cool features and shortcuts to make this tool almost indispensable for users. However, you may have noticed an issue after taking the screenshot, the preview notification does not appear in the notification panel! There are many reasons that could be the source of the problem. So, no need to waste more time, just follow these solutions to find a quick solution. Fix 1 – Check notification settings You may have blocked Snip & Sketch notification settings. 1. You have to open settings. So, press Windows key + I key at the same time. 2. Now, go to “System” from the left pane. 3. On the right side, click All Options
 Ghost Specter Windows 11 Superlite: Download and Installation Guide
May 05, 2023 am 09:10 AM
Ghost Specter Windows 11 Superlite: Download and Installation Guide
May 05, 2023 am 09:10 AM
Updating the operating system to the latest Windows 11 poses a challenge for many PCs due to insufficient system requirements. Therefore, Microsoft released a modified version, GhostSpectreWindows11Superlite, compatible with every PC. Therefore, we will discuss how to download and install it. Likewise, if your PC meets the Windows 11 system requirements, you can read further about obtaining a Windows 11 custom ISO. What is Ghost Windows 11? GhostSpectreWindows11 is a modified version called LightWindows11. This is because of the installed
 Fix issue where Windows 11 display language cannot be changed
May 07, 2023 am 10:10 AM
Fix issue where Windows 11 display language cannot be changed
May 07, 2023 am 10:10 AM
The display language is the front-end language in which users can read and view system screen content. Windows 11 releases updated versions regularly, but sometimes this causes some unexpected things to change. Many Windows users have noticed a change in Windows 11 systems where they cannot change their display language. They're not sure why this is happening. We suspect this may be due to a recent Windows version being installed on the system or having sync settings enabled to remember preferences for different devices. Don't worry if you encounter such problems when changing the display language. In this article, we have explained below some solutions that will help users to resolve this issue and be able to change the display language. build
 How to fix Garmin USB devices not being detected or recognized on Windows PC
May 06, 2023 pm 09:25 PM
How to fix Garmin USB devices not being detected or recognized on Windows PC
May 06, 2023 pm 09:25 PM
Garmin is a manufacturer of advanced GPS tracking and navigation equipment, producing high-quality wearable devices for ordinary users. If you are using a Garmin device and cannot connect it to your Windows 11/10 system and are looking for a quick solution, you have just arrived at the right destination. This article is helpful for those users who are unable to establish a connection between their device and Windows computer. Fix 1 – Try Restarting Your System Before jumping to the software side of the problem, you should try restarting your system. So, before you do anything, you should do two things. The first is to restart your computer. A temporary issue or one-off bug may cause this issue. Before restarting the system
 Windows 11 doesn't recognize Bootrec? Apply this simple fix
May 20, 2023 pm 01:50 PM
Windows 11 doesn't recognize Bootrec? Apply this simple fix
May 20, 2023 pm 01:50 PM
The boot sector is a critical part of the drive that takes over shortly after the computer boots. When you have a problem, bootrec is here to help. But what should you do if bootrec is not recognized in Windows 11? The boot sector contains the MBR or Master Boot Record, which helps locate the operating system on the drive and load it. Moreover, its issues may prevent you from booting Windows 11 efficiently or at all. Speaking of issues, many are reporting Bootrec/Fixboot access denied messages and we have detailed this issue in a separate tutorial. In this case, it is recommended that you run the bootrec command to eliminate this issue. If you encounter when running the command
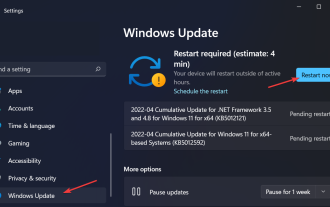 LG Gram 17 touch screen not working? what is this
Jun 01, 2023 pm 12:08 PM
LG Gram 17 touch screen not working? what is this
Jun 01, 2023 pm 12:08 PM
Windows 11 is an excellent touch screen platform thanks to touch-optimized applications designed specifically for Windows Ink Workspace. Today we will solve the LG Gram17 touch screen not working error so that you can start using the feature again. Most problems are caused by incompatibilities between drivers and operating systems. This is more likely to happen if your touch screen stops working after updating to Windows 11. To resolve the issue of LG Gram17 touch screen not working properly, this and other troubleshooting solutions will be covered in the following sections. Next, we'll look at the advantages of using a touchscreen PC in more detail first. use



