File Explorer in Windows 11 Dev Channel
With the Windows 11 Dev Channel receiving a slew of new features in recent releases, we thought now would be a good time to resume our "Closer Look" series, where we discuss specific features in dedicated articles.
So far, we have looked at the Start Menu, Task Manager, and the App folder in Snap Layouts in the Windows 11 Dev Channel. Today, we will discuss enhancements in File Explorer. It’s important to note that our screenshots are from build 22563, which was released to the Dev Channel yesterday, but some of the features we’re discussing are in the latest build, as well as the previous build, 22557.
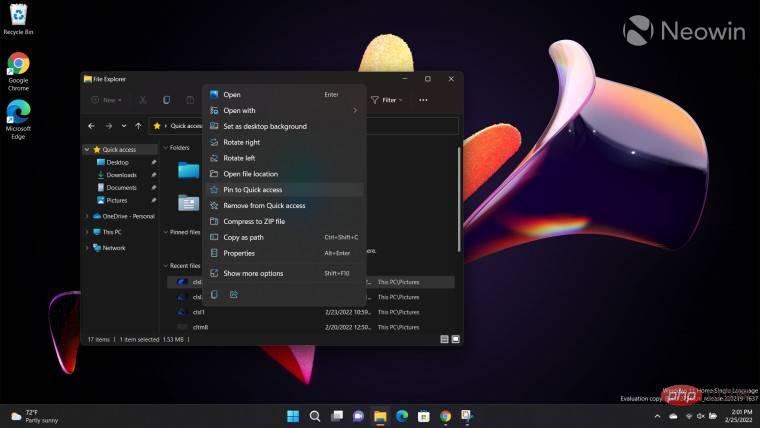
When it comes to the latest enhancements to File Explorer in the Windows 11 Dev Channel, we have some noteworthy changes to discuss. Build 22557 adds the ability to pin individual files to quick access by using the right-click context menu, as shown in the screenshot above. Previously, only folders could be pinned.
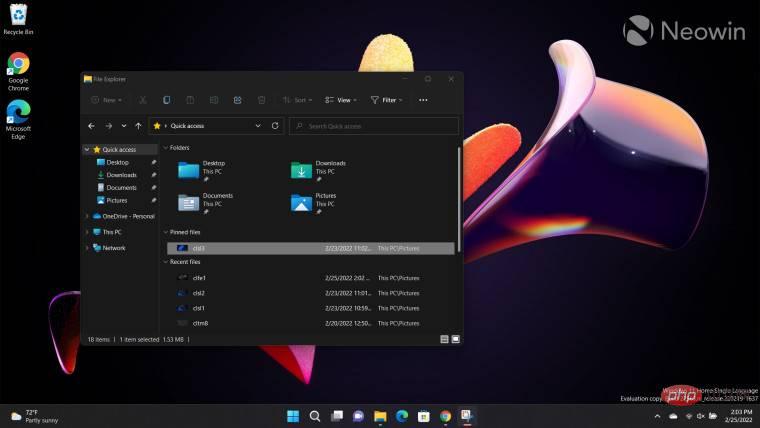
Once you have pinned a file, you will be able to see it in the Pinned Files section of Quick Access, as shown in the screenshot above.
Personally, I can't believe this feature wasn't available in operating systems before, and I never even realized having such a feature would be so useful. I personally have a lot of use cases for this, especially on my work machine, considering I have to download a lot of files, and it makes sense to pin important files to quick access for added convenience.
That said, it seems impossible for pinned files to appear in the Quick Access pane on the left, which is a bit disappointing. I really hope Microsoft considers giving people the option to pin at least a limited number of files to the left pane as well.
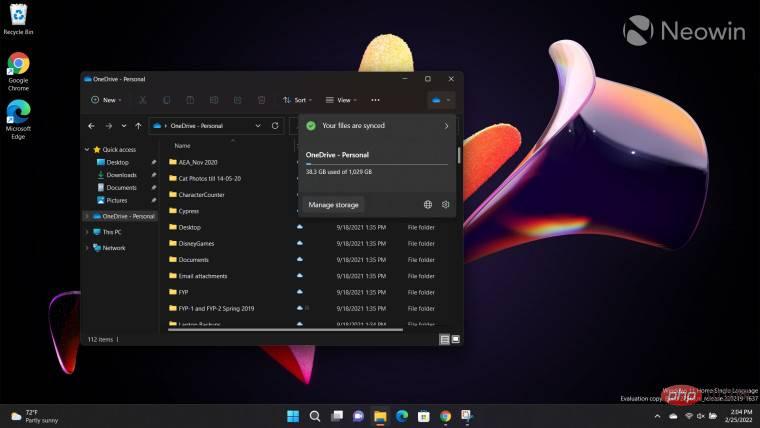
Another feature introduced in build 22557 is the OneDrive button in the upper right corner of File Explorer. It's important to note that this button only appears if you have integrated OneDrive into File Explorer and are currently in the OneDrive directory. Since it doesn't appear all the time, I don't find it intrusive at all.
This button provides you with some information and several options. It shows your sync status and storage capacity utilization. It also allows you to manage storage, view the directory online and modify some settings. Clicking on the first two options will open your web browser, and I'm happy to confirm that Microsoft is respecting your default browser configuration here and not forcing you to open Edge.
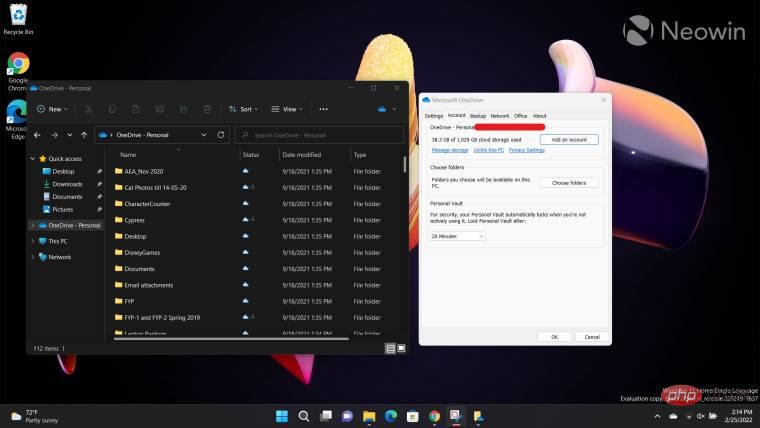
However, the last option - Settings - opens the legacy OneDrive settings UI (screenshot above). It does have some trappings of the Windows 11 design language, such as rounded corners, but it's clearly a legacy interface. I really hope Microsoft updates this to be fully consistent with Windows 11.
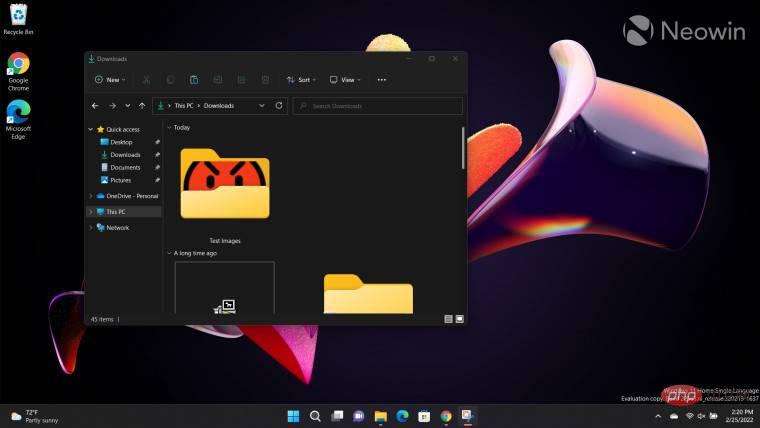
Another nifty feature introduced in Dev Channel build 22557 is the ability to see previews of items in a folder. This happens when you set the folder view to almost anything except lists or details. An example with an oversized icon can be seen above. Personally, I don't see much use for it, it seems more like an aesthetic preference.
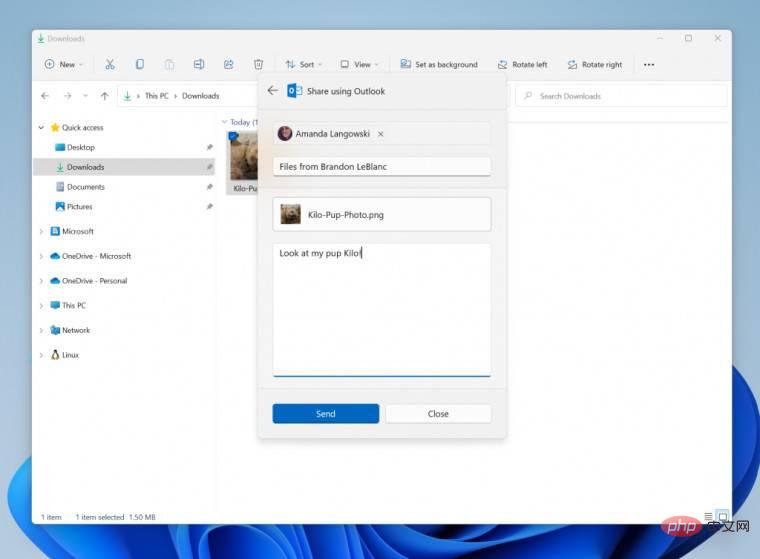
Build 22557 also adds a new feature that allows you to share files directly through Outlook without opening a dedicated application, provided you have installed Microsoft through the Microsoft Store Office Outlook desktop integrated application. As you can see from the screenshot above, this can be a very handy feature for active Outlook users, but for me, clicking on relevant options too often caused the context menu to crash. I'm not sure if this is the case for everyone, but that's why I'm using Microsoft's screenshots to show potential capabilities, rather than my own non-existent screenshots. This is one thing I will definitely submit in the Feedback Hub.
Finally, some other backend changes were also introduced for File Explorer yesterday in the latest version 22563. The first is that Quick Access searches now include content from OneDrive, Downloads, and any indexed location. Another is that files shared to you from another OneDrive will now also display thumbnails and work with OneDrive sharing. Sounds good on paper, but it doesn't fit my usual use case, so I can't talk too much about their benefits.
All in all, it’s great to see the File Explorer enhancements Microsoft has been focusing on with recent Dev Channel releases. Its implementation is obviously not perfect yet (looking at you, the Outlook sharing context menu keeps crashing), but some instability is expected with Dev Channel builds. I'd love to see Microsoft make more user experience improvements to pinned files in Quick Access, and maybe Microsoft should make OneDrive settings a more native part of File Explorer for people using the service.
However, it's important to note that Dev Channel builds are not tied to a specific Windows version, so Microsoft may bring these features to a generally available version of Windows 11, but if the company discovers issues with the utility, design, or more related issues, it is also possible to stop development of them entirely.
The above is the detailed content of File Explorer in Windows 11 Dev Channel. For more information, please follow other related articles on the PHP Chinese website!

Hot AI Tools

Undresser.AI Undress
AI-powered app for creating realistic nude photos

AI Clothes Remover
Online AI tool for removing clothes from photos.

Undress AI Tool
Undress images for free

Clothoff.io
AI clothes remover

Video Face Swap
Swap faces in any video effortlessly with our completely free AI face swap tool!

Hot Article

Hot Tools

Notepad++7.3.1
Easy-to-use and free code editor

SublimeText3 Chinese version
Chinese version, very easy to use

Zend Studio 13.0.1
Powerful PHP integrated development environment

Dreamweaver CS6
Visual web development tools

SublimeText3 Mac version
God-level code editing software (SublimeText3)

Hot Topics
 1392
1392
 52
52
 36
36
 110
110
 How to take a scrolling screenshot on iPhone
Apr 15, 2023 pm 06:55 PM
How to take a scrolling screenshot on iPhone
Apr 15, 2023 pm 06:55 PM
How to take a scrolling screenshot on iPhone Using this native iOS option, scrolling screenshots or "full page" screenshots give you a PDF of everything in a document, web page, note, or email in an Apple app. Take a screenshot (press the side or top button and the volume up button at the same time) before it disappears Click on the preview in the lower left corner Select the full page option in the upper right corner The full page option will only appear if you have more content on the screen than the page is worth You can preview all pages before saving, use markup, and more. You can also click the crop icon (the square icon next to "Done") to edit the portion of the full page you want to save. Click Done in the upper left corner to save or click the Share button in the upper right corner for Scroll screenshots on iPhone
 How to Share Last Screenshot on iPhone via AirDrop
Feb 23, 2024 am 08:16 AM
How to Share Last Screenshot on iPhone via AirDrop
Feb 23, 2024 am 08:16 AM
To simplify repetitive tasks, Apple has launched Shortcuts apps that can help you automate common daily operations, such as automatically turning off the Internet connection when you leave your phone, or automatically playing your favorite music list when you get in the car. One task you might want to make easier is sharing the last screenshot you just took without opening the Photos app. This article will introduce how to use the Airdrop function to quickly send iPhone’s latest screenshots to others or other Apple devices. How to quickly share your last screenshot on iPhone Before sharing content, make sure the target device (such as another iPhone, iPad, or Mac) has AirDrop enabled for this to happen
 How to add borders to Snipping Tool captures in Windows 11
May 13, 2023 pm 08:46 PM
How to add borders to Snipping Tool captures in Windows 11
May 13, 2023 pm 08:46 PM
If you want to grab all or part of your computer screen, the Snipping Tool in Windows 11 lets you capture it easily. Additionally, you can even add a colored border to the captured area, but you first need to enable the settings related to this feature. Let's see how it's done! Add Colored Borders to Snipping Tool Captures in Windows 11 There’s more than one way to capture screenshots in Windows 11. However, all of these images will not display a border around them unless they are configured to do so. Here's how to change settings in the Windows 11 Snipping Tool to add custom colors and change image border thickness. Click Start, then in the search box, type Snipping tool and select
 Screenshots and screenshot location on Windows 11/10
May 16, 2023 pm 04:01 PM
Screenshots and screenshot location on Windows 11/10
May 16, 2023 pm 04:01 PM
Where are clippings and screenshots in Windows 11? This is a question we get from some of our readers who may have just installed a new operating system or used a snipping tool for the first time. This tool is designed to capture any or all parts of your computer screen. To put things in context, the PrintScreen key will take a complete snapshot of your screen, but the SnippingTool can be adjusted to grab just the area you like. Where are screenshots and screenshots on Windows 10/11? By default, clippings and screenshots are saved to your computer's clipboard. This means that to retrieve them you simply paste them into your desired application such as Microsoft Paint, Photo
 How to solve the problem of grayed out Wi-Fi icon in Windows 11 and 10?
Apr 23, 2023 am 08:34 AM
How to solve the problem of grayed out Wi-Fi icon in Windows 11 and 10?
Apr 23, 2023 am 08:34 AM
Many Windows users have reported that the wi-fi icon on their system is suddenly disabled or grayed out, resulting in users being unable to change wi-fi settings or wi-fi options from the available list. This can be very frustrating for users who rely solely on Wi-Fi and don't have any other internet options (e.g. USB tethering, LAN connection (Ethernet)). This issue can have many factors, some of which we have mentioned below: Outdated Wi-Fi driver manually disabled Wi-Fi adapter by mistake In-system network issues Windows is not updated. So, keeping all the above points in mind, we have compiled some fixes mentioned below in this article,
 How to take a screenshot on Windows 11 and 10?
Apr 16, 2023 am 09:37 AM
How to take a screenshot on Windows 11 and 10?
Apr 16, 2023 am 09:37 AM
As we enter the Windows 11 era, one thing hasn't changed: screenshots remain an essential feature of any operating system. That said, whether you're still using Windows 10 or are currently exploring the awesomeness of Windows 11, here are some easy ways to take screenshots like a boss. Snipping Tool If you remember the Snipping Tool in Windows Vista, then you may be one of its loyal users. It's still available in Windows 10, but users were warned back in 2018 that the app would be abandoned and replaced by Snip & Sketch. Windows, however, was unexpected. they didn't
 Microsoft has confirmed that some users are experiencing crashes when using the Snipping Tool in Windows 10
May 10, 2023 am 08:07 AM
Microsoft has confirmed that some users are experiencing crashes when using the Snipping Tool in Windows 10
May 10, 2023 am 08:07 AM
It looks like Windows 10’s native snipping tool called “Snip & Sketch” is running into a very annoying issue where when some users try to take a screenshot, the app won’t load at all. As long as you don't rely on Snip & Sketch tools, this bug doesn't seem to completely affect your operating system's ability to capture screenshots. The fact that Microsoft's own apps can't run on its own operating system doesn't look good, but it's not the first time. Last year, a bug broke the same app, and the company later scrambled to fix the issues. As you may know, Snip&Sketch tool allows users to capture screenshots on Windows and it has multiple
 File Explorer in Windows 11 Dev Channel
Apr 26, 2023 pm 05:01 PM
File Explorer in Windows 11 Dev Channel
Apr 26, 2023 pm 05:01 PM
With the Windows 11 Dev Channel receiving a slew of new features in recent releases, we thought now would be a good time to resume our "Closer Look" series, where we discuss specific features in dedicated articles. So far, we've looked at the Start Menu, Task Manager, and the App folder in SnapLayouts in Windows 11 DevChannel. Today, we will discuss enhancements in File Explorer. It's important to note that our screenshots are from build 22563, which was released to DevChannel yesterday, but some of the features we discussed are in the latest build as well as the previous build 22557



