
A keyboard connected to your PC, whether a laptop or desktop, can help you enter text and perform a range of functions using a variety of dedicated shortcuts. However, some users have reported that certain keys don’t work in Windows 11.
Both laptops and desktops may experience this issue. While you will have to spend some time troubleshooting the former, most users simply replace their keyboard in the latter case.
However, this is definitely not the right approach. More often than not, this is a trivial problem that can be easily eliminated by following a comprehensive and systematic approach.
So, before you proceed to replace your keyboard, if some keys are not working in Windows 11, please read the following section carefully.
Keyboard issues can occur due to various reasons. In some cases, this may be an issue with the hardware itself, or some keys may be malfunctioning. This may be the case if the keyboard is fairly old.
Usually, if several keys close to each other stop working, it's possible that dust or objects are stuck underneath them, preventing you from pressing the keys effectively. If this is the case, you should be able to identify it.

#Outdated or corrupted drivers can also cause certain keys to not work in Windows. Additionally, if you have the filter key feature enabled, it may cause issues with keyboard functionality.
Additionally, some users reported that Windows 11 brightness keys are not working properly. If these are combined with function keys, it is possible that the Fn key is locked.
With a basic understanding of the root cause, let’s now look at the most relevant fixes when certain keys don’t work in Windows 11.
The main way to deal with this problem should be to check if there is any dust or debris under the key that is not working in Windows 11.
If you find any, please try to delete it. You can blow gently to remove accumulated dust. If debris is stuck and you're not sure how to remove it, we recommend taking your keyboard to a repair center.
Also, you'll be able to easily identify if something is stuck underneath the keys because they press differently than the working keys. So, if that's the case, the issue should be resolved by now. But if the problem persists, move on to the next method.
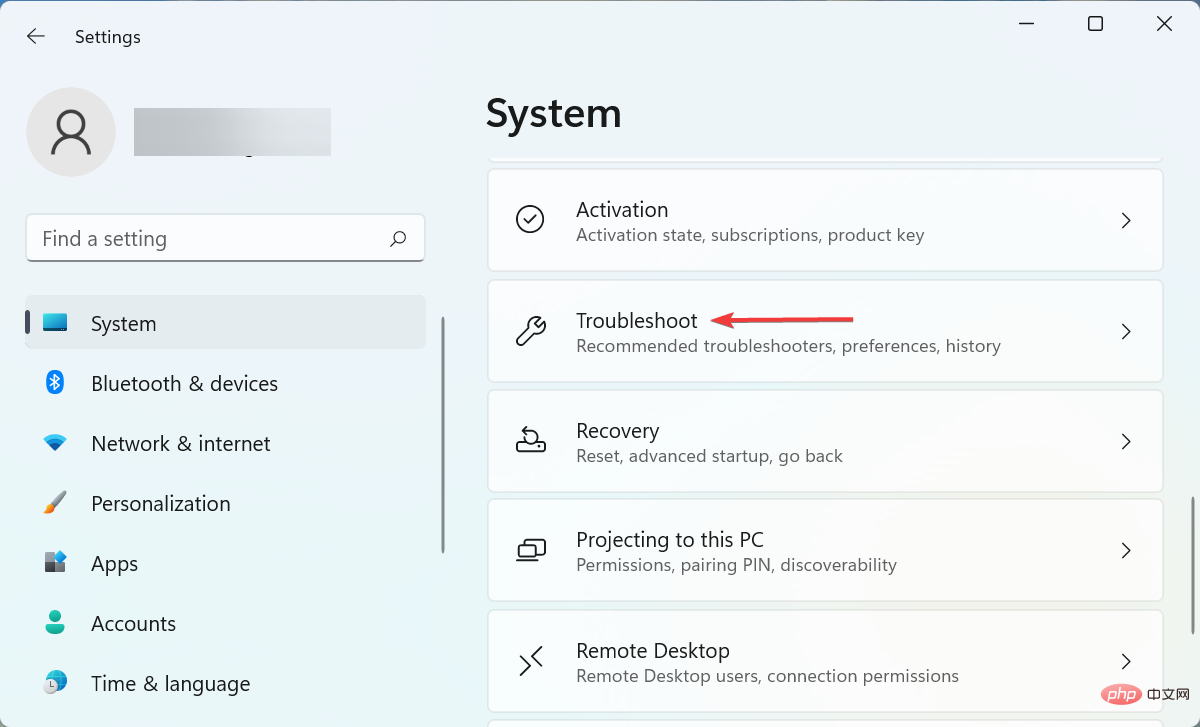


If Windows 11 arrow keys or other keys aren't working, you should run the built-in troubleshooter. Microsoft provides several of these to help automatically identify and fix problems that prevent your system and connected devices from working efficiently.




If the currently installed keyboard driver is damaged, you may find that some keys do not work. In this case, it is best to reinstall the driver. To identify a corrupt driver, look for warning signs near the corners of the device icon.




Drivers are essential for the efficient operation of every device connected to your PC. And if these are out of date, you may run into issues with that particular device. In addition to this, each update introduces some new features, as well as patches for previously known bugs.
If the Device Manager method doesn't work, there are other ways to update the driver. So, try all the methods to install the latest driver version and check if all the keys are working properly in Windows 11 now.






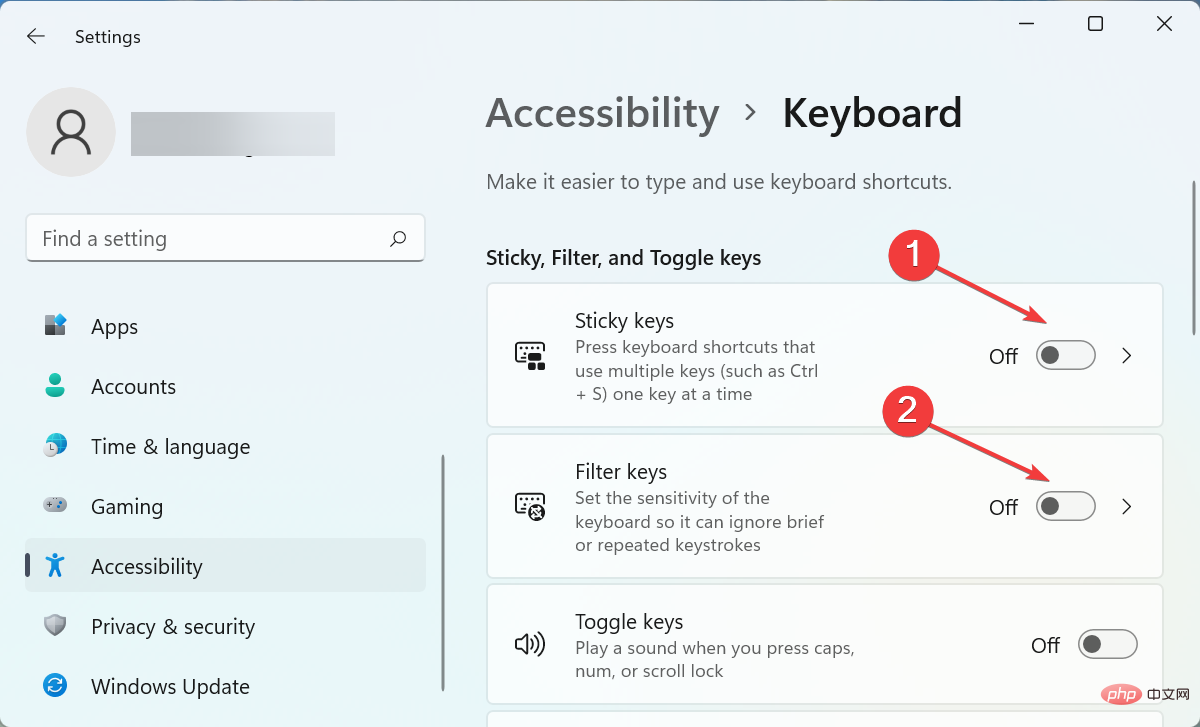
Ctrl, Shift, etc.) to remain active even after you release them. On the other hand, when the filter key feature is enabled, the keyboard ignores repeated keystrokes to aid typing for users with shaky hands.
However, these two may make Windows 11 shortcut keys appear as if they are not working, so disabling them may solve the problem. 7. Check if a certain set of keys is disabled7.1 Function keys do not work in Windows 11 Function or F keys perform a dual role, allowing you to play in the specified role and roles configured on the system. It can be multimedia, or it can be increasing and decreasing brightness and volume. If the F keys are not unlocked, they often perform other roles, as highlighted by the F keys themselves, and it appears that the Windows 11 function keys do not work. Conversely, if the F key functions to change the volume, the Windows 11 volume keys do not appear to work and the function keys are locked.The above is the detailed content of Some keys not working properly in Windows 11? Try the following fixes.. For more information, please follow other related articles on the PHP Chinese website!
 Computer is infected and cannot be turned on
Computer is infected and cannot be turned on
 How to prevent the computer from automatically installing software
How to prevent the computer from automatically installing software
 What system is Honor?
What system is Honor?
 Summary of commonly used computer shortcut keys
Summary of commonly used computer shortcut keys
 Computer freeze screen stuck
Computer freeze screen stuck
 How to measure internet speed on computer
How to measure internet speed on computer
 How to set the computer to automatically connect to WiFi
How to set the computer to automatically connect to WiFi
 Computer 404 error page
Computer 404 error page




