How to resolve error 1722 when installing Adobe Acrobat Reader DC?
Adobe Acrobat Reader DC is a powerful pdf processor that is useful for any Windows user. However, while trying to install Adobe Acrobat Reader DC, this error message "A newer version has been detected." may pop up, stopping the installer midway. As the error message indicates, you may have some legacy Adobe Acrobat Reader DC remaining on your system. Otherwise, if Adobe Reader DC was never installed on your computer, you will have to resolve this issue yourself. Just follow the simple and quick solutions.
Fix 1 – Using AcroCleaner
You can use the Adobe Acrobat Reader Cleaner Tool or AcroCleaner to delete any older Adobe Acrobat Reader files.
1. First, visit the AcroCleaner website.
2. Then, look for the latest version of the tool to download. Then, click on the specific link to download the file.
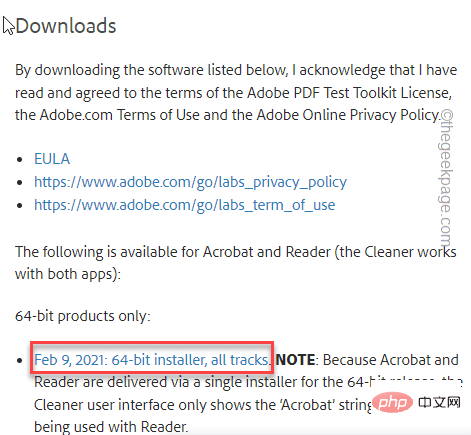
3. Just double-click" AdobeAcrobatCleanerDC" tool to run.
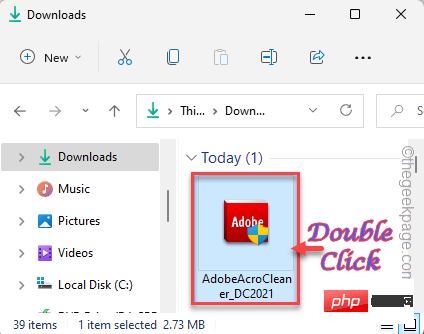
4. You must click Next to continue.
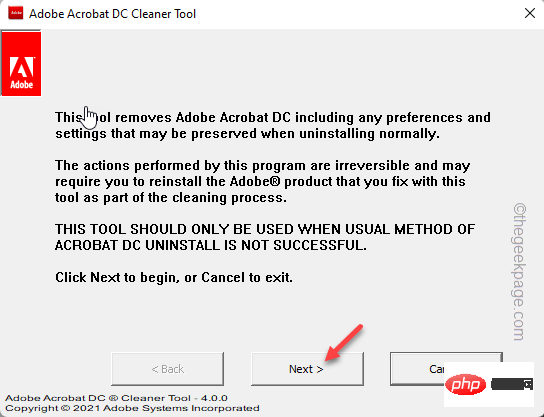
5. Then, you will land on the agreement page. So just click "Accept" to proceed to the next step.
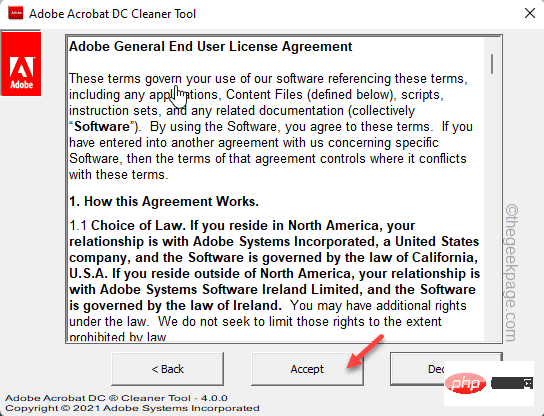
#6. You will see the "The following products will be removed:" option is selected.
7. Just click "Next" to continue.
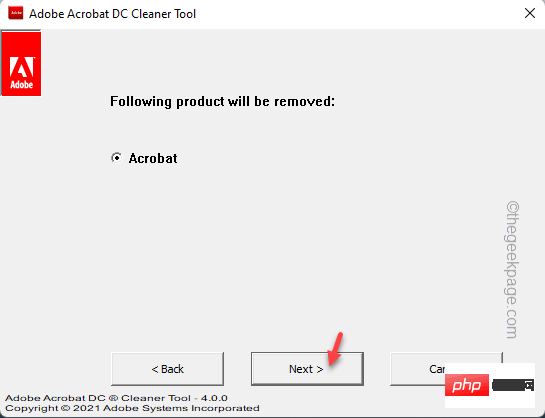
Now, this should be enough to clear all Adobe Acrobat leftover files from your system. This usually works if you have Adobe installed in the default location. But if not, proceed to the next step -
8. You can add any additional directories to the installer for cleaning. It will find any Adobe Acrobat files and delete them from there.
9. Just click on "Browse" and select the directory you want to clean.
This way you can clean up any directories and make sure no old versions of Adobe Acrobat Reader are left there.
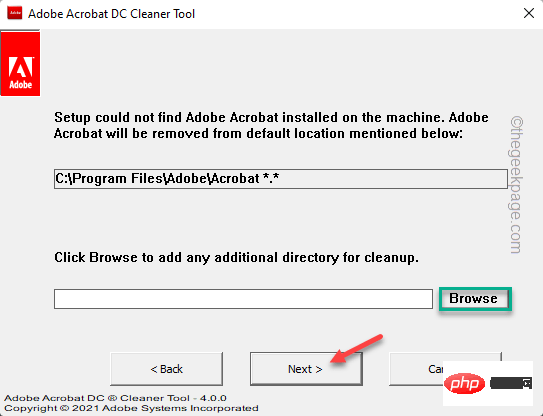
Now, run the Adobe Acrobat installer and try to complete the installation. It should work and complete the installation successfully.
Fix 2 – Use the offline installer package
If the online installer displays an error message, you can download and use the offline installer package.
1. Visit the official Adobe Reader DC Distribution.
2. Now select your "Operating System Version", "Language" and "Adobe Acrobat Reader Version" in the specific section .
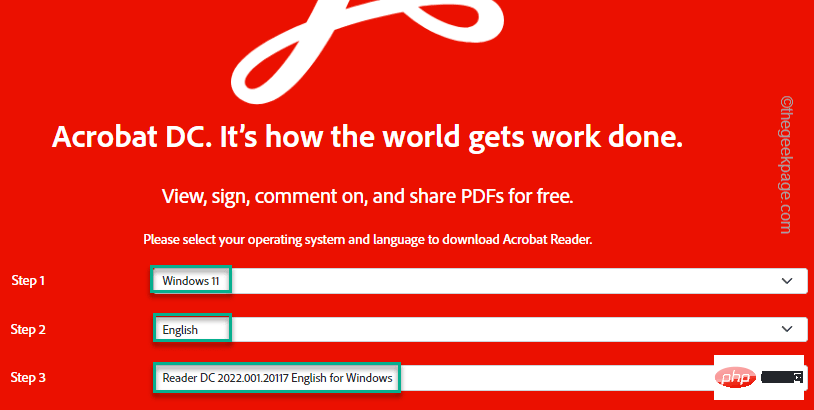
3. Now, click "Download Acrobat Reader" to download the installer.
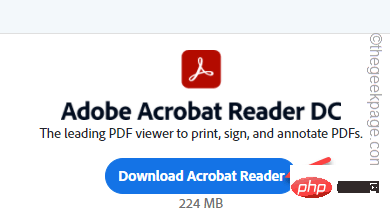
Wait a moment as the installer file is approaching 250 MB in size.
4. After downloading, run the installer file to start the installation.
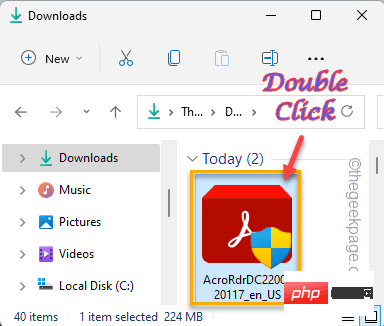
5. On the first page, you can use "Change target folder..." to change the installation directory.
6. Simply click "Install" to install Adobe Acrobat Reader DC.
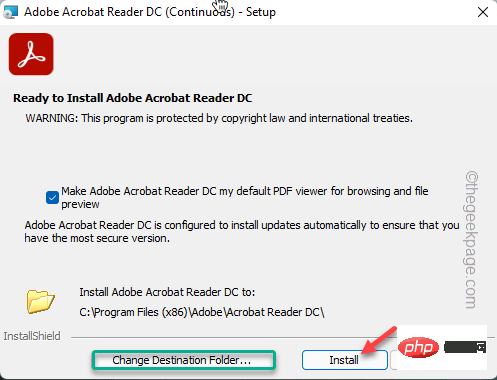
# Simply follow the on-screen steps to complete the installation process, just like using the online installer.
Just check if this actually works.
Fix 3 – Restart the Windows Installer service
Try restarting the Windows Installer service on the system.
1. Press the Windows key R to start the Run terminal.
2. To open the service page, write this UTR command and click "OK".
1 |
|
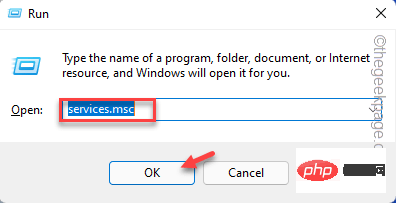
#3. You will find all the services listed there. Just, find the "Windows Installer" service to access it.
3. Alternatively, you can right-click "Windows Installer" and click "Restart".
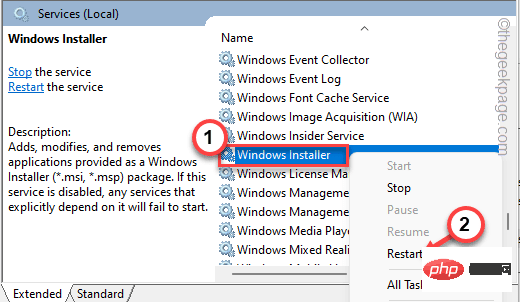
4. If it is not running yet, click "Start" to start the service again.
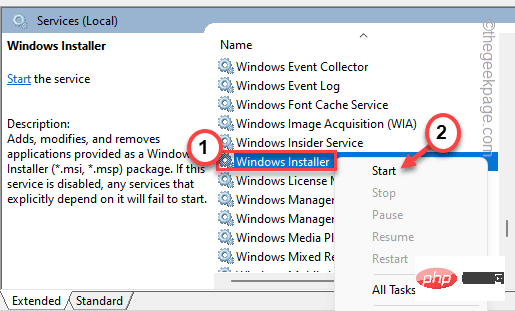
It will launch soon.
Close the service page and try to install Acrobat Reader DC again.
If you see error code 1722 again, please move on to the next solution.
Fix 4 – Re-register the Windows Installer service
If restarting Windows Installer does not work, you can unregister and re-register the Windows Installer service.
1. You can do this using CMD terminal. To access it, enter "cmd" in the search box.
2. After that, right-click on "Command Prompt" and click "Run as administrator".
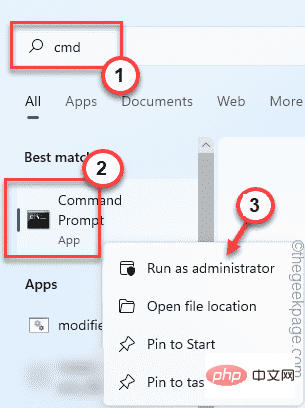
#3. You must unregister the Windows Installer service. So just copy paste or write this line in terminal and press Enterto unregister.
1 |
|
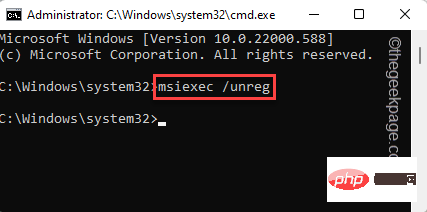
#4. Once the service has been logged out, it is time to re-register. Just execute this command.
1 |
|
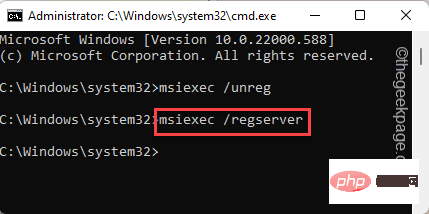
# After that, close the command prompt. Then, try installing Adobe Acrobat Reader DC again on your system. It should install it successfully.
The above is the detailed content of How to resolve error 1722 when installing Adobe Acrobat Reader DC?. For more information, please follow other related articles on the PHP Chinese website!

Hot AI Tools

Undresser.AI Undress
AI-powered app for creating realistic nude photos

AI Clothes Remover
Online AI tool for removing clothes from photos.

Undress AI Tool
Undress images for free

Clothoff.io
AI clothes remover

Video Face Swap
Swap faces in any video effortlessly with our completely free AI face swap tool!

Hot Article

Hot Tools

Notepad++7.3.1
Easy-to-use and free code editor

SublimeText3 Chinese version
Chinese version, very easy to use

Zend Studio 13.0.1
Powerful PHP integrated development environment

Dreamweaver CS6
Visual web development tools

SublimeText3 Mac version
God-level code editing software (SublimeText3)

Hot Topics
 What does Discord Do Not Disturb mean and how to use it?
Jun 03, 2023 pm 01:02 PM
What does Discord Do Not Disturb mean and how to use it?
Jun 03, 2023 pm 01:02 PM
If you have Discord Do Not Disturb enabled, you will not see any notifications on your app. This includes servers, group chats, and direct messages. Discord is a chat application that allows users to communicate through text, pictures, and video calls in games. It is designed to be a communication channel for gamers to chat and coordinate with each other in real time. DND settings allow you to disable all incoming messages you don't want to see. This is useful if you don't want to be disturbed by any messages while you are working. Additionally, you can also try the best Discord bots that can help you manage your guild while you are away. If you're wondering what Discord Do Not Disturb means and how to use it, this tutorial should help. D
 How to disable automatic updates in Adobe Acrobat Reader
Mar 14, 2024 pm 08:58 PM
How to disable automatic updates in Adobe Acrobat Reader
Mar 14, 2024 pm 08:58 PM
AdobeAcrobatReader is a powerful tool for viewing and editing PDF files. The software is available in both free and paid versions. If you need to use Adobe Acrobat Reader to edit PDF files, you need to purchase its paid plan. To keep Adobe Acrobat Reader up to date with the latest enhancements and security fixes, the software enables automatic updates by default. However, you can choose to disable automatic updates if you wish. This article will show you how to disable automatic updates in Adobe Acrobat Reader. How to disable automatic updates in Adobe Acrobat Reader us
 How to Fix Error Code 1132 in Zoom on Windows PC
May 30, 2023 am 11:08 AM
How to Fix Error Code 1132 in Zoom on Windows PC
May 30, 2023 am 11:08 AM
Zoom's video conferencing capabilities have made it popular among users while working from home. Many Zoom desktop client users have reported seeing error code 1132 along with an “Unknown error has occurred” message on their Windows PCs. Usually, this error code pops up when users try to log into their account and join any meeting in Zoom. In the error window, the user has the option to open a browser and join the meeting. However, some users reported that they were unable to open the meeting even on the browser. Windows firewall settings, outdated Zoom installation, or Zoom blacklisting your account could be some of the possible reasons for this error. Are you encountering an error code while using the Zoom app
 NVIDIA Setup Unable to Continue? 4 easy ways to fix it
Jun 03, 2023 am 09:52 AM
NVIDIA Setup Unable to Continue? 4 easy ways to fix it
Jun 03, 2023 am 09:52 AM
The NVIDIA installer cannot continue is an error message that prevents you from installing drivers for your graphics card. No matter how many times you try to install it on your computer, you'll almost certainly get the same message over and over again. Additionally, this error occurs with various drivers and Windows iterations, indicating multiple potential causes. That said, it doesn't exclude anyone, and troubleshooting the issue can be a frustrating experience for many users. Fortunately, there's a good chance that one (if not more) of the following methods will work for you, so read on to find out which one works best. Even if the driver installation fails, after you download and install the driver, an NVIDIA folder will be created in the partition where the operating system is installed. This is because it will be
 How to insert pictures in Adobe Acrobat Pro9-How to insert pictures in Adobe Acrobat Pro9
Mar 04, 2024 pm 11:50 PM
How to insert pictures in Adobe Acrobat Pro9-How to insert pictures in Adobe Acrobat Pro9
Mar 04, 2024 pm 11:50 PM
Are you also using Adobe Acrobat Pro 9 software in your office? But do you know how to insert pictures in Adobe Acrobat Pro 9? Below, the editor will bring you the method of inserting pictures in Adobe Acrobat Pro 9. If you are interested, take a look below. Open the Sample.pdf document in Adobe Acrobat Pro9, click "Tools" - "Content" - select "Edit Object" on the right side of the document, and the mouse cursor changes to a solid arrow + a small box in the lower right corner. Right-click in an empty space of the document and select Insert Image. A dialog box will pop up, then select the ElenaGilbert.JPEG image file in the dialog box (please confirm
![How to Fix iMessage Activation Error on iPhone [Solved]](https://img.php.cn/upload/article/000/465/014/168534860275610.png?x-oss-process=image/resize,m_fill,h_207,w_330) How to Fix iMessage Activation Error on iPhone [Solved]
May 29, 2023 pm 04:23 PM
How to Fix iMessage Activation Error on iPhone [Solved]
May 29, 2023 pm 04:23 PM
Many users have observed that they receive error messages while trying to activate iMessage on their iPhone. The error message they received is shown below. iMessage activation, an error occurred during activation. try again. Most of the iPhone users who have recently switched from Android to iPhone or those who have upgraded their iPhone to the latest model face such errors on their iPhone. This issue must occur on iPhone due to the following reasons. Problems with SIM card Weak internet connection or no data Date and time settings incorrectly iPhone with outdated iOS. There is a problem with Apple ID. If you also encounter the same problem with your iPhone, please don’t worry. You can read the following text
 Fix: DNS server not responding issue in Windows 11
Jun 01, 2023 pm 04:52 PM
Fix: DNS server not responding issue in Windows 11
Jun 01, 2023 pm 04:52 PM
When Windows users are unable to browse or load web pages on the browser on their system, they happen to think of all the factors that can cause this issue. Although many Windows users resolve this issue on their systems, it throws an error message stating “DNS server is not responding” and users don’t know how to resolve this issue to use a stable internet connection. We have come up with a solution in this article that will surely solve this problem. However, try these solutions beforehand – try restarting your router and check if this is causing the problem. Change browser applications. That said, if you're using the Microsoft Edge browser, close it and open Google
 How to set the keyboard increment in Adobe Illustrator CS6 - How to set the keyboard increment in Adobe Illustrator CS6
Mar 04, 2024 pm 06:04 PM
How to set the keyboard increment in Adobe Illustrator CS6 - How to set the keyboard increment in Adobe Illustrator CS6
Mar 04, 2024 pm 06:04 PM
Many users are using the Adobe Illustrator CS6 software in their offices, so do you know how to set the keyboard increment in Adobe Illustrator CS6? Then, the editor will bring you the method of setting the keyboard increment in Adobe Illustrator CS6. Interested users can take a look below. Step 1: Start Adobe Illustrator CS6 software, as shown in the figure below. Step 2: In the menu bar, click the [Edit] → [Preferences] → [General] command in sequence. Step 3: The [Keyboard Increment] dialog box pops up, enter the required number in the [Keyboard Increment] text box, and finally click the [OK] button. Step 4: Use the shortcut key [Ctrl]





