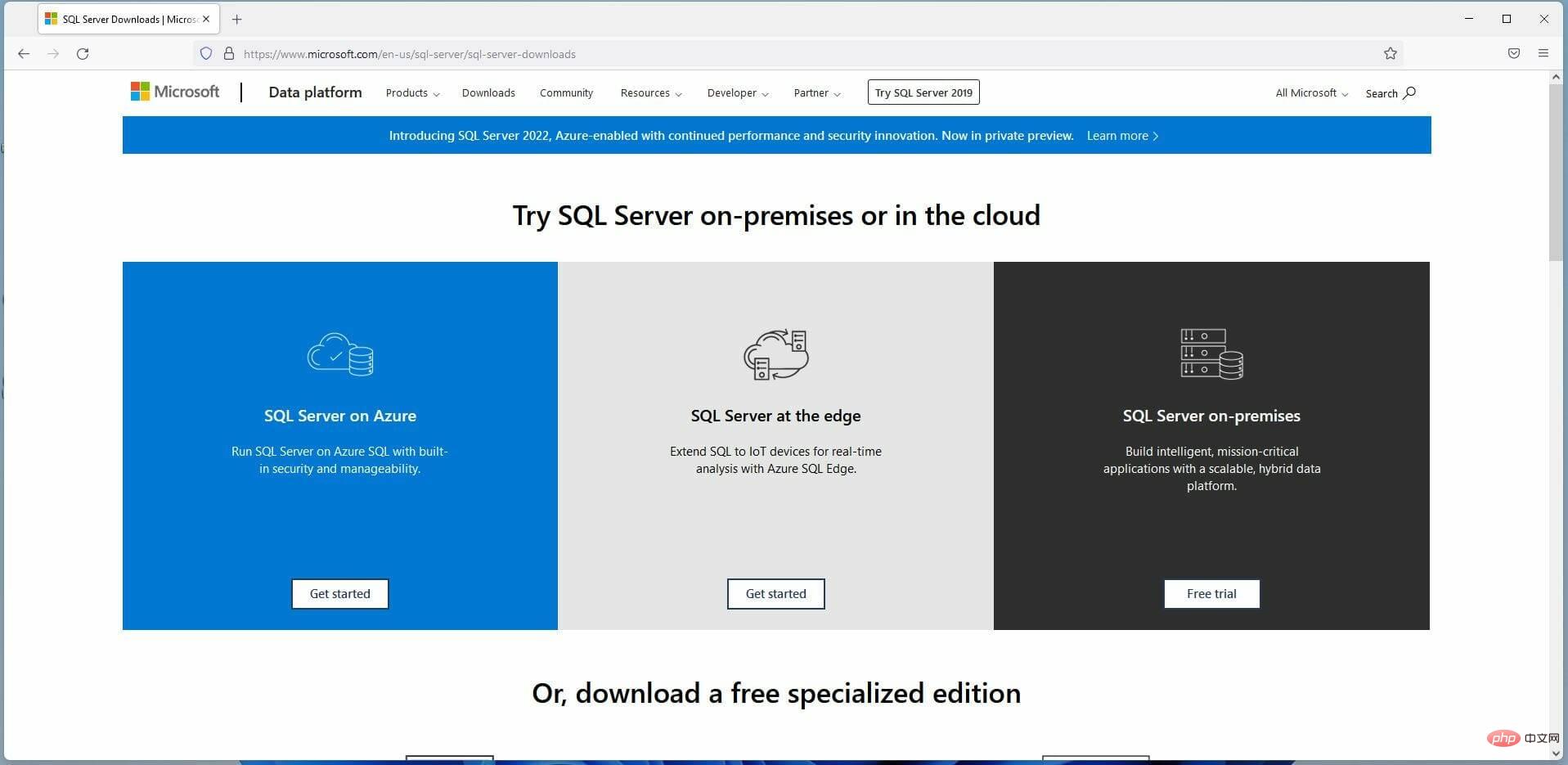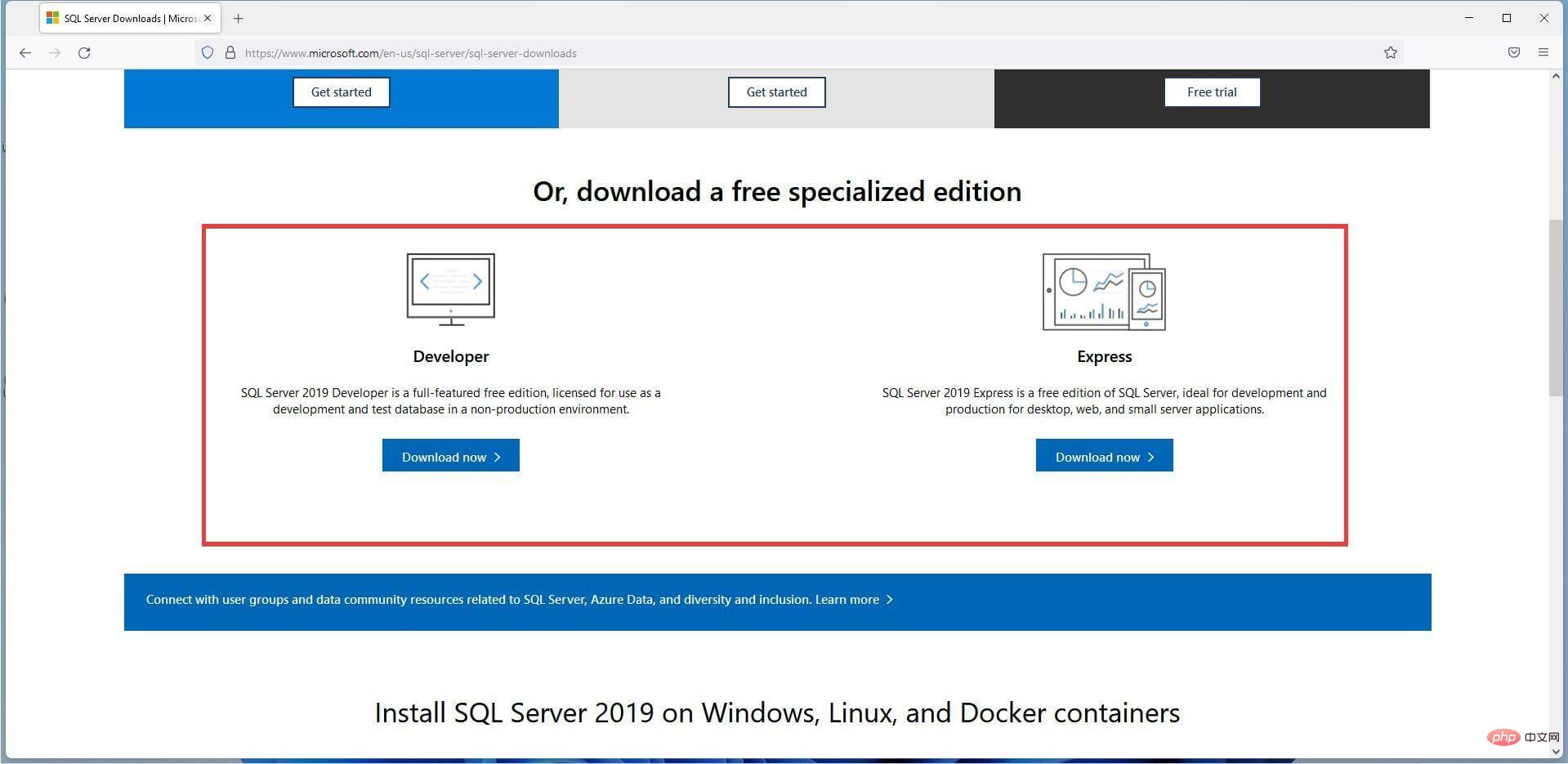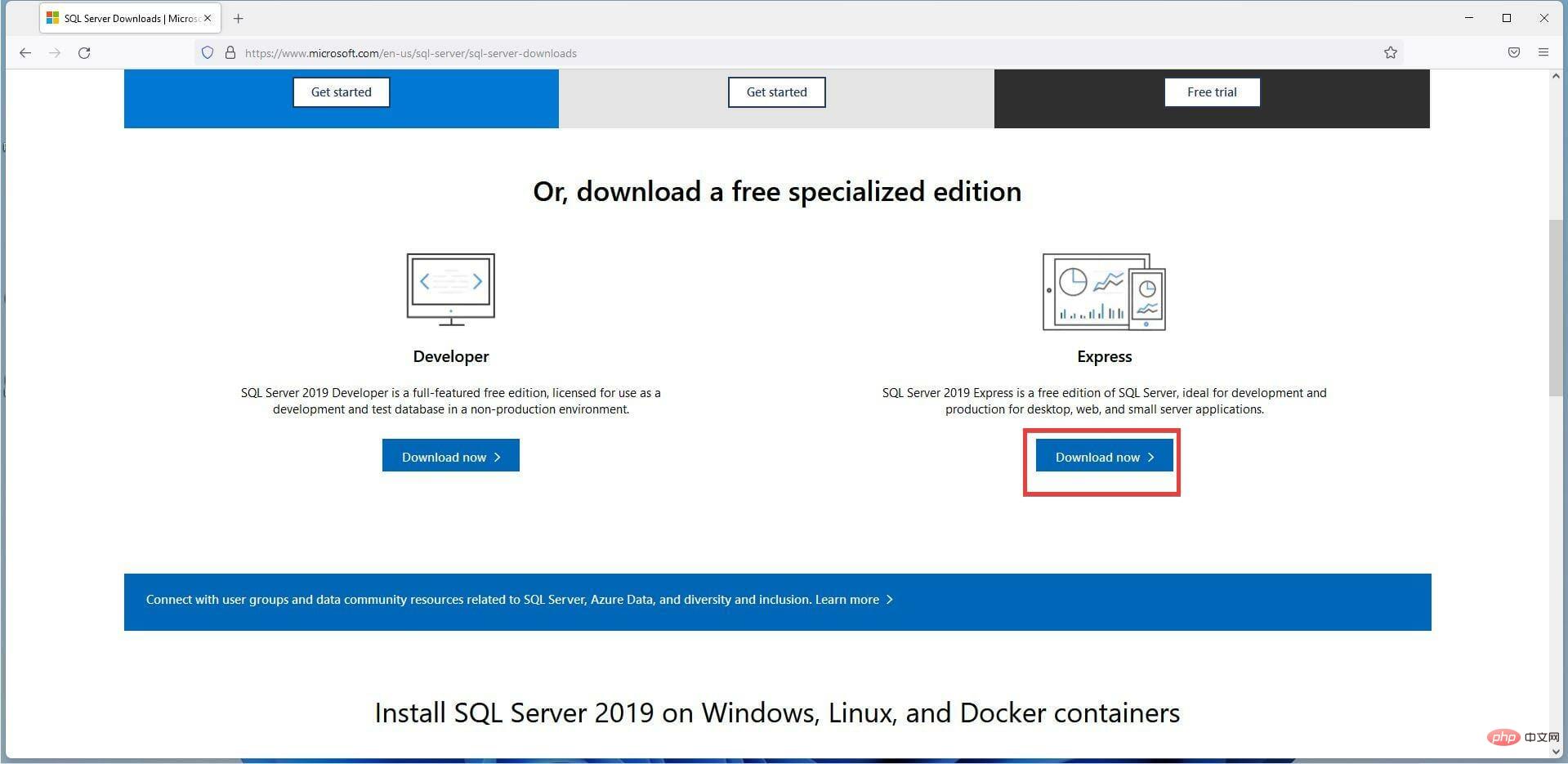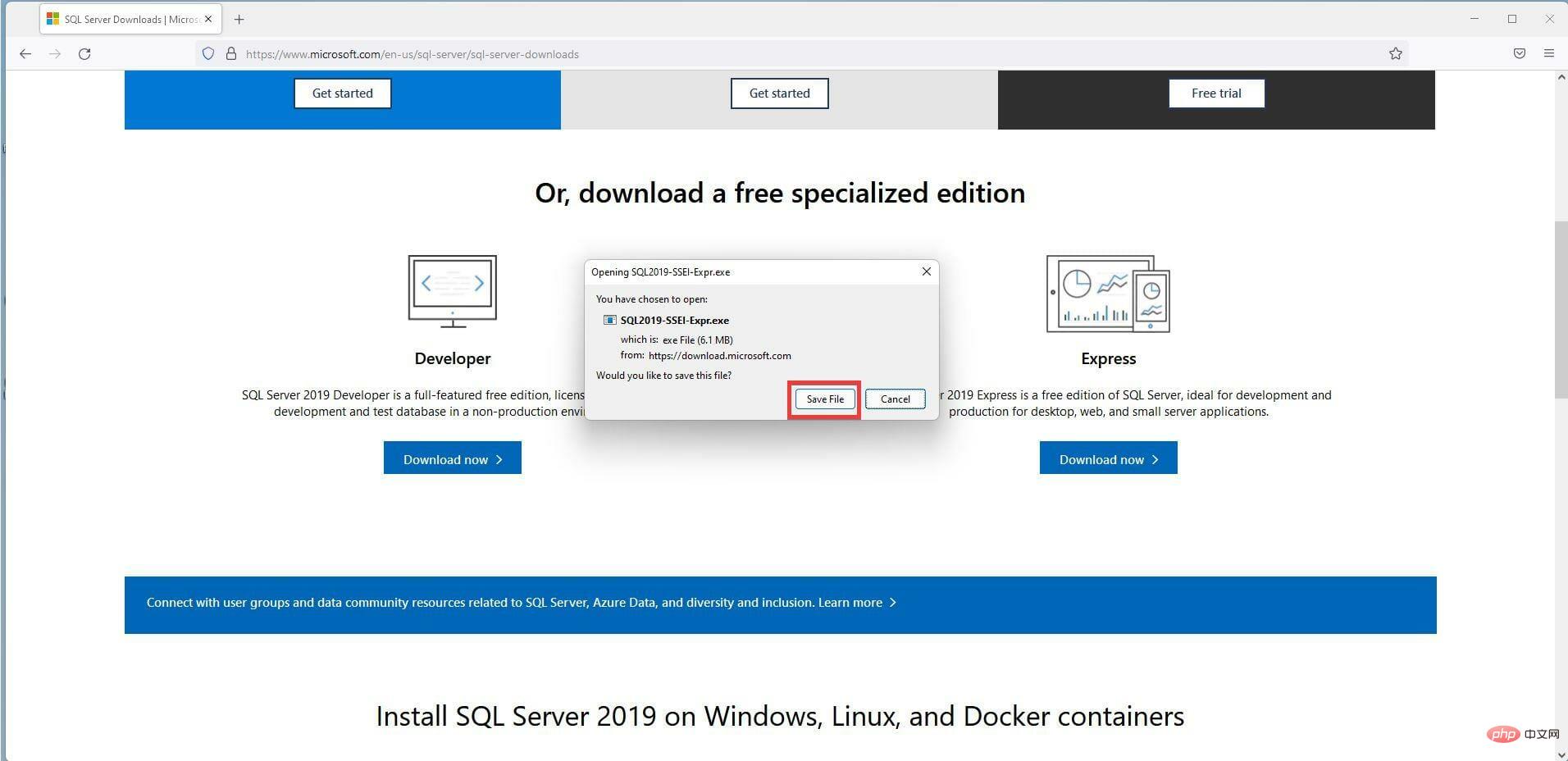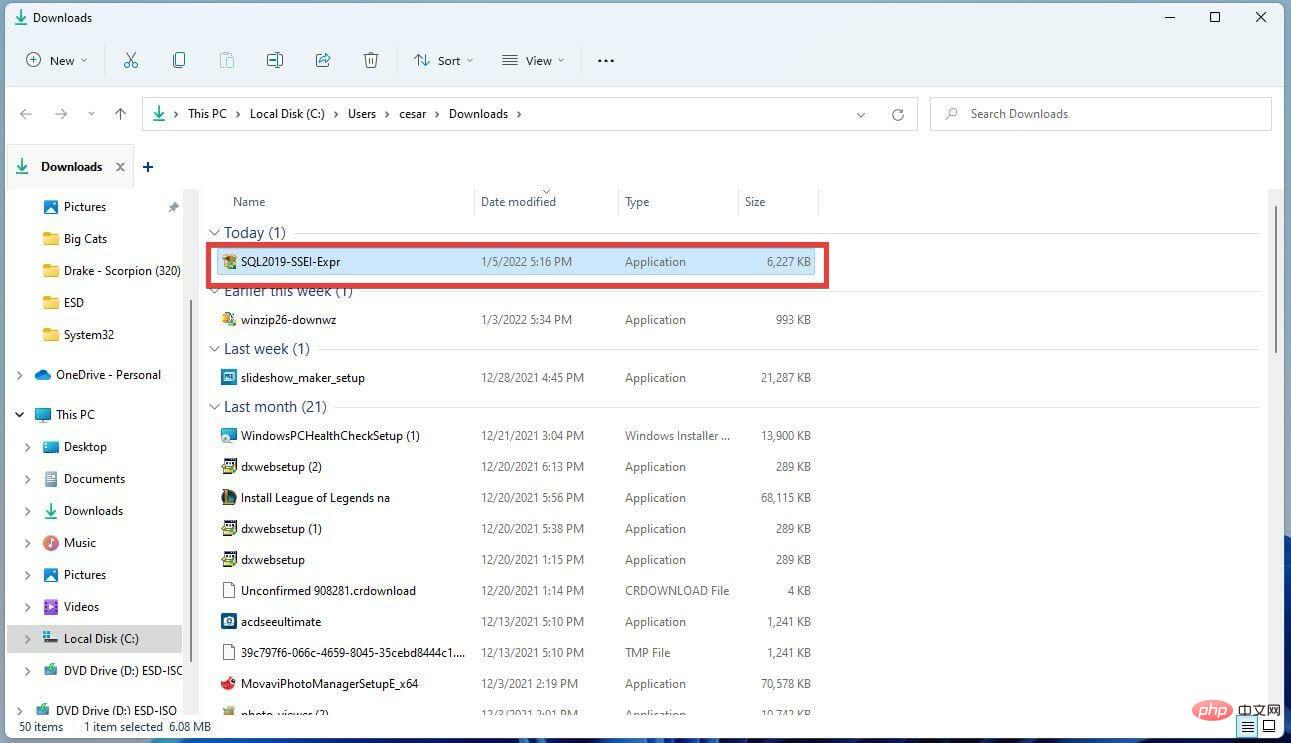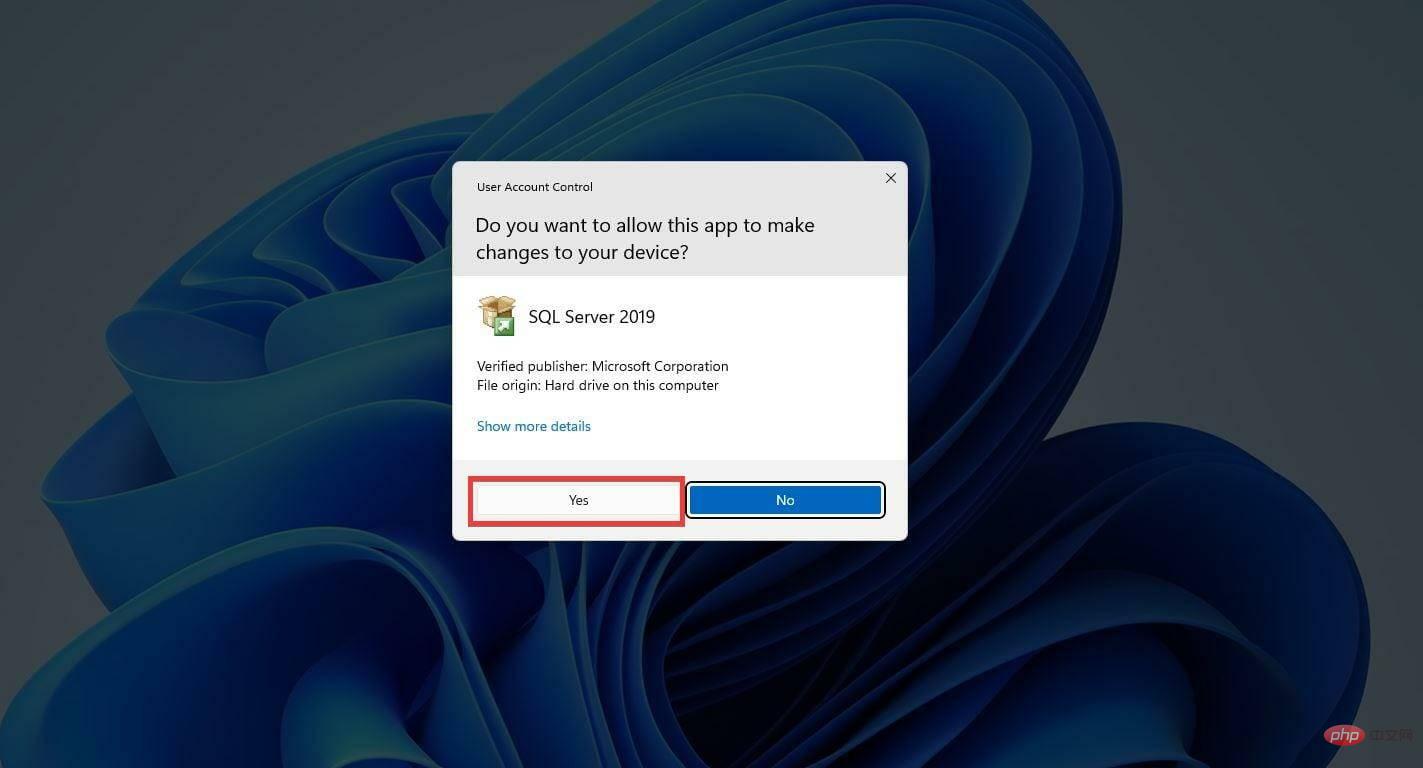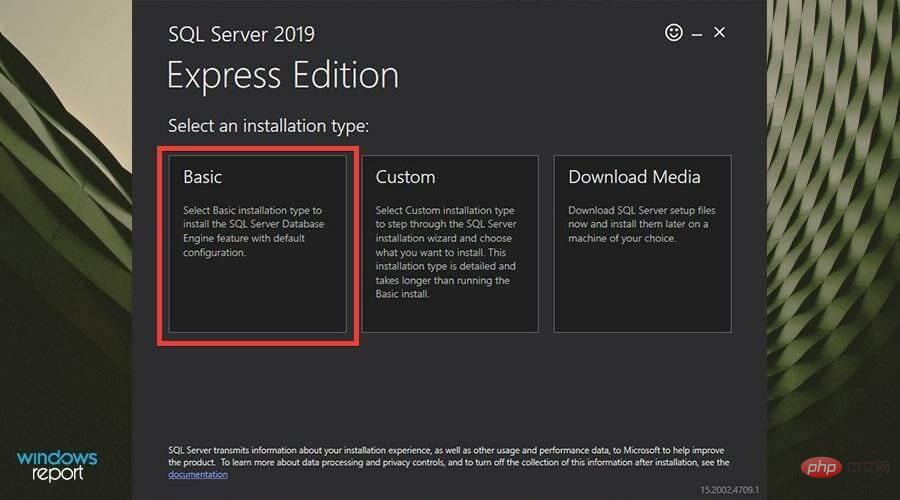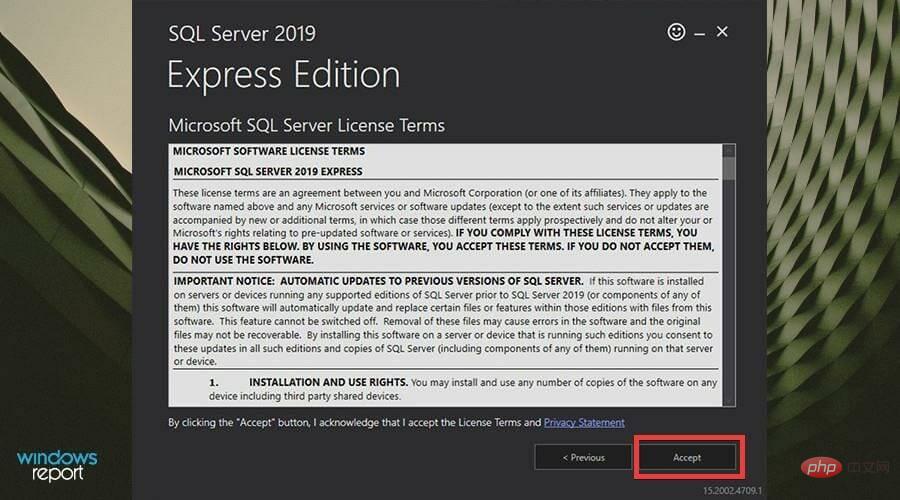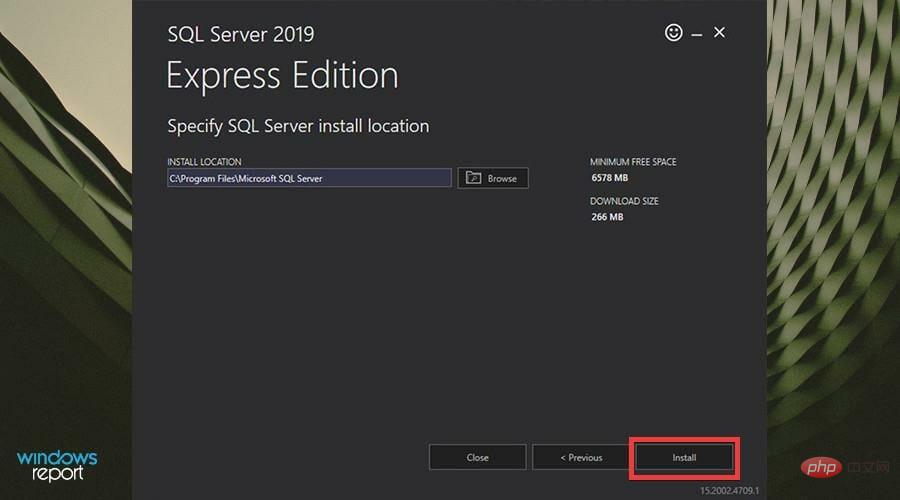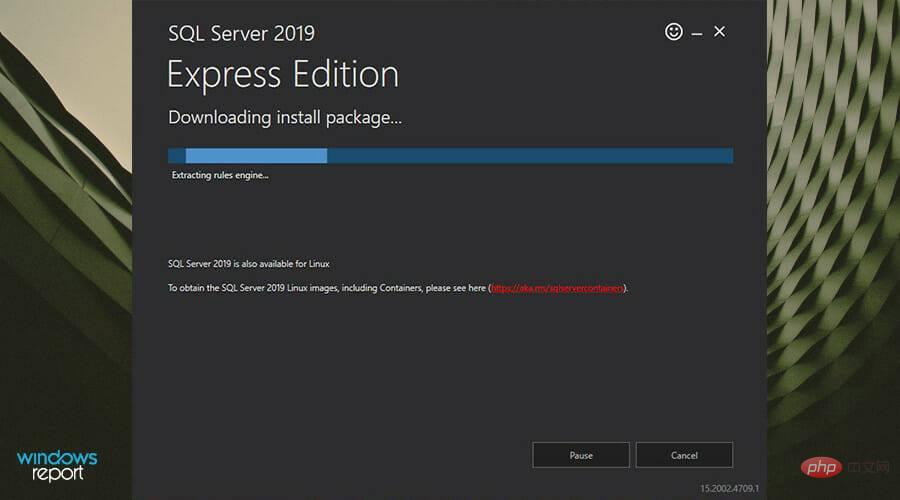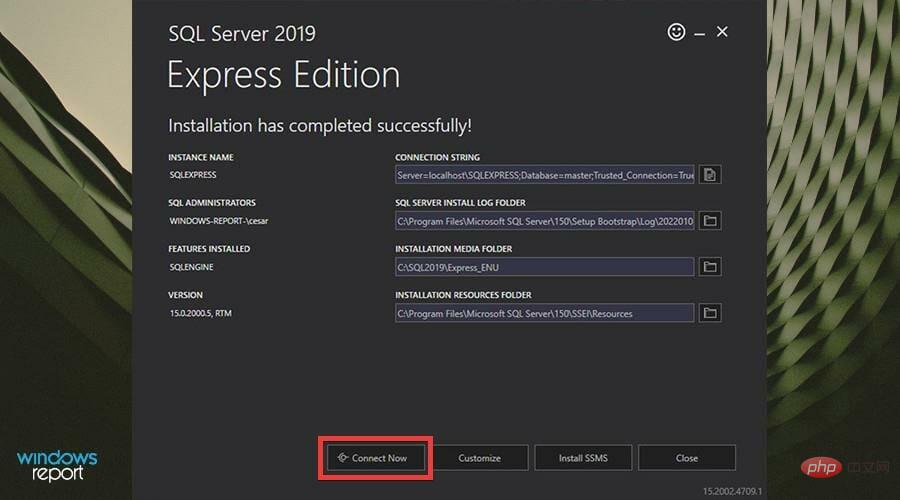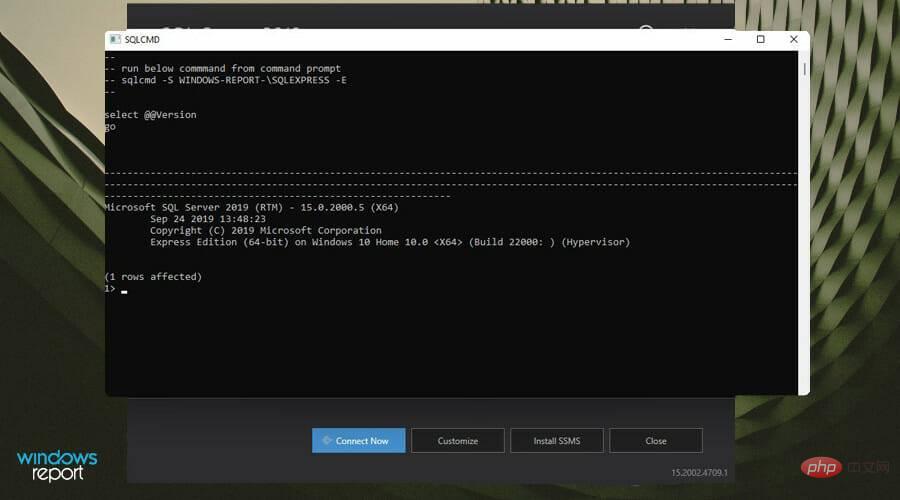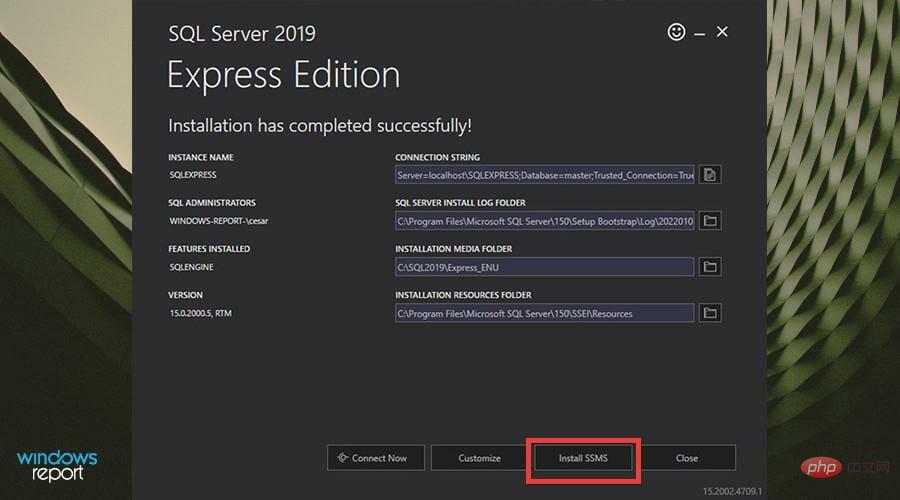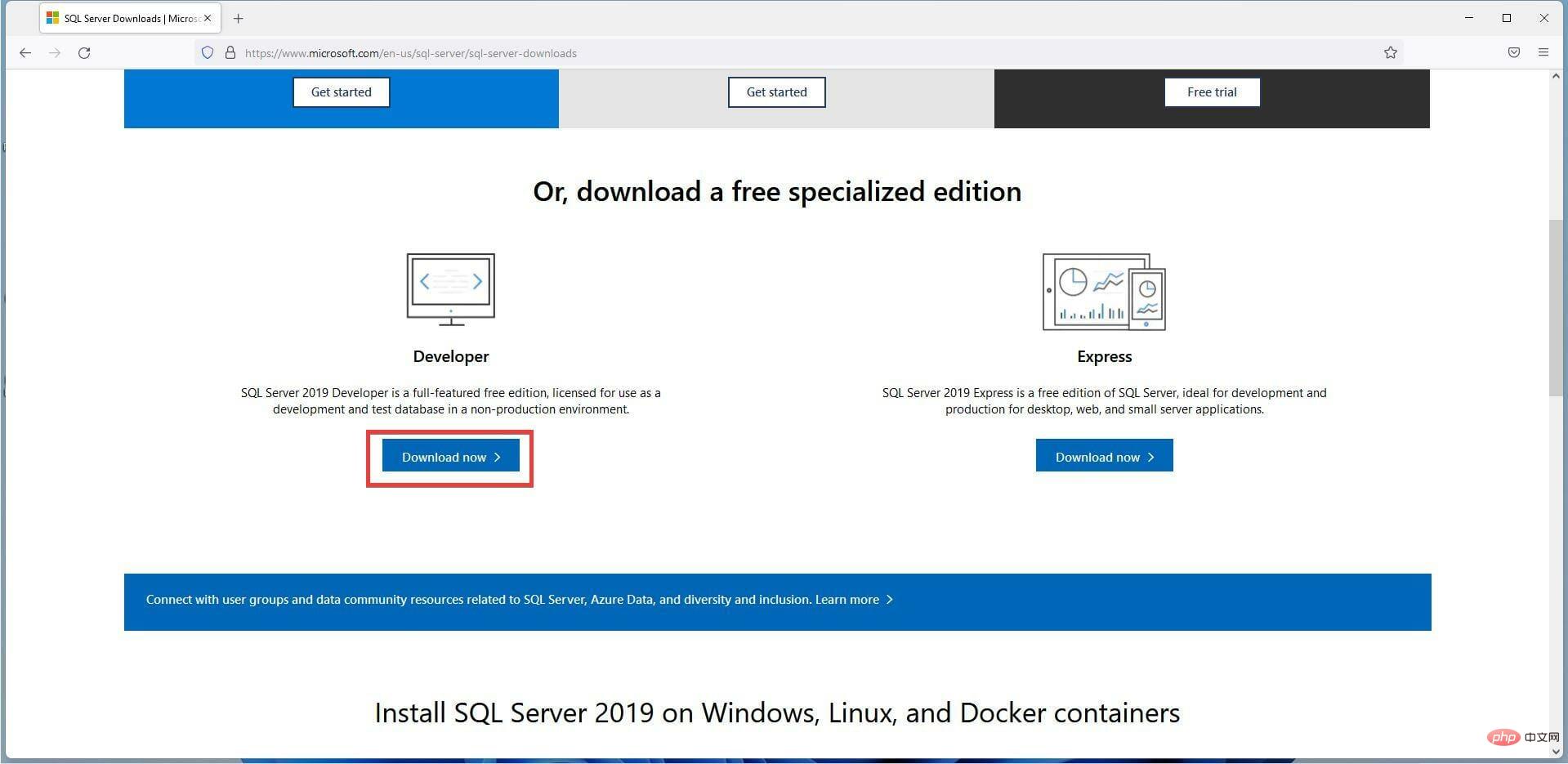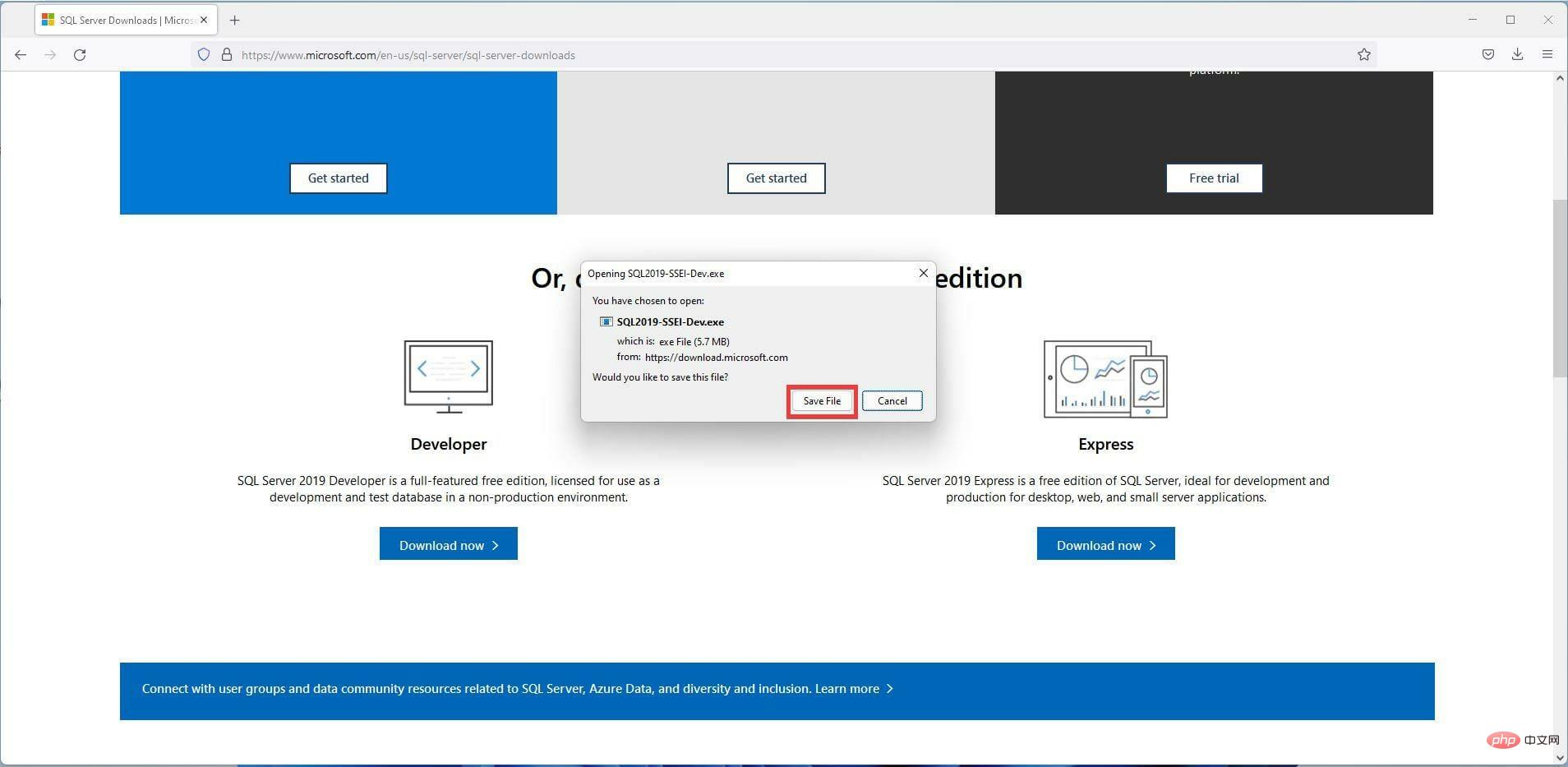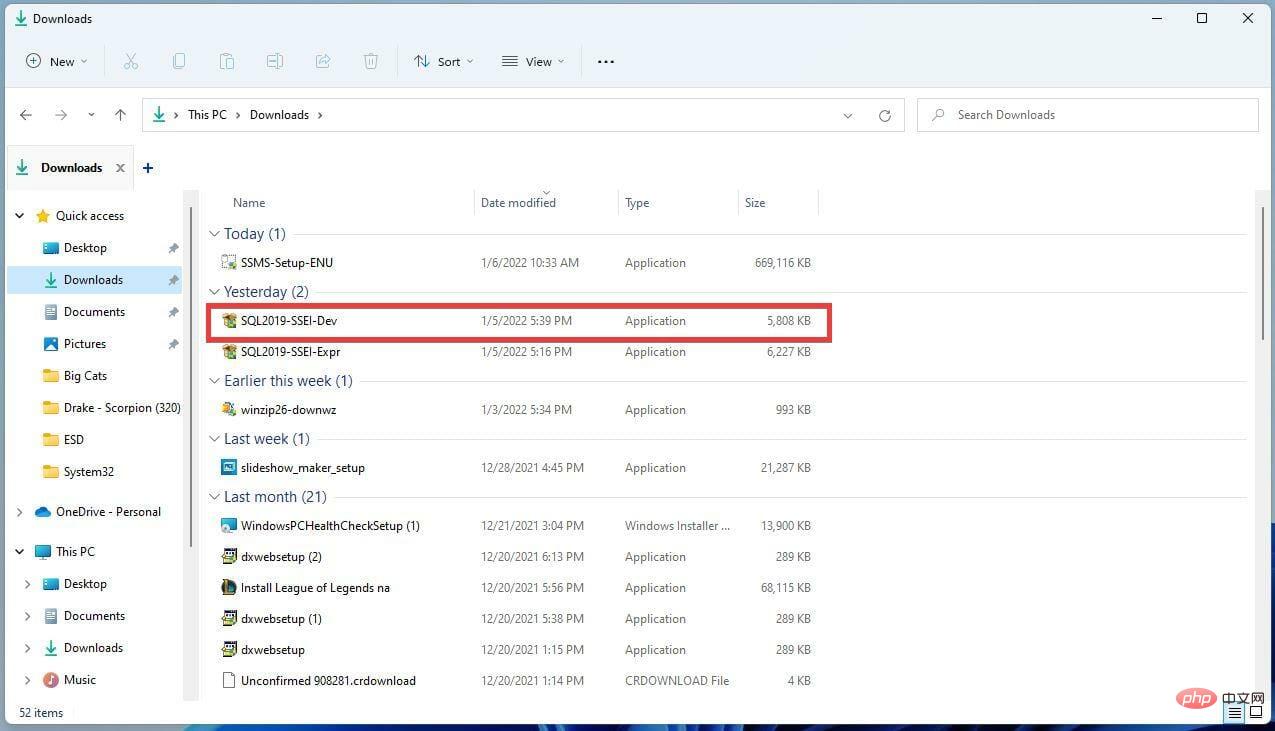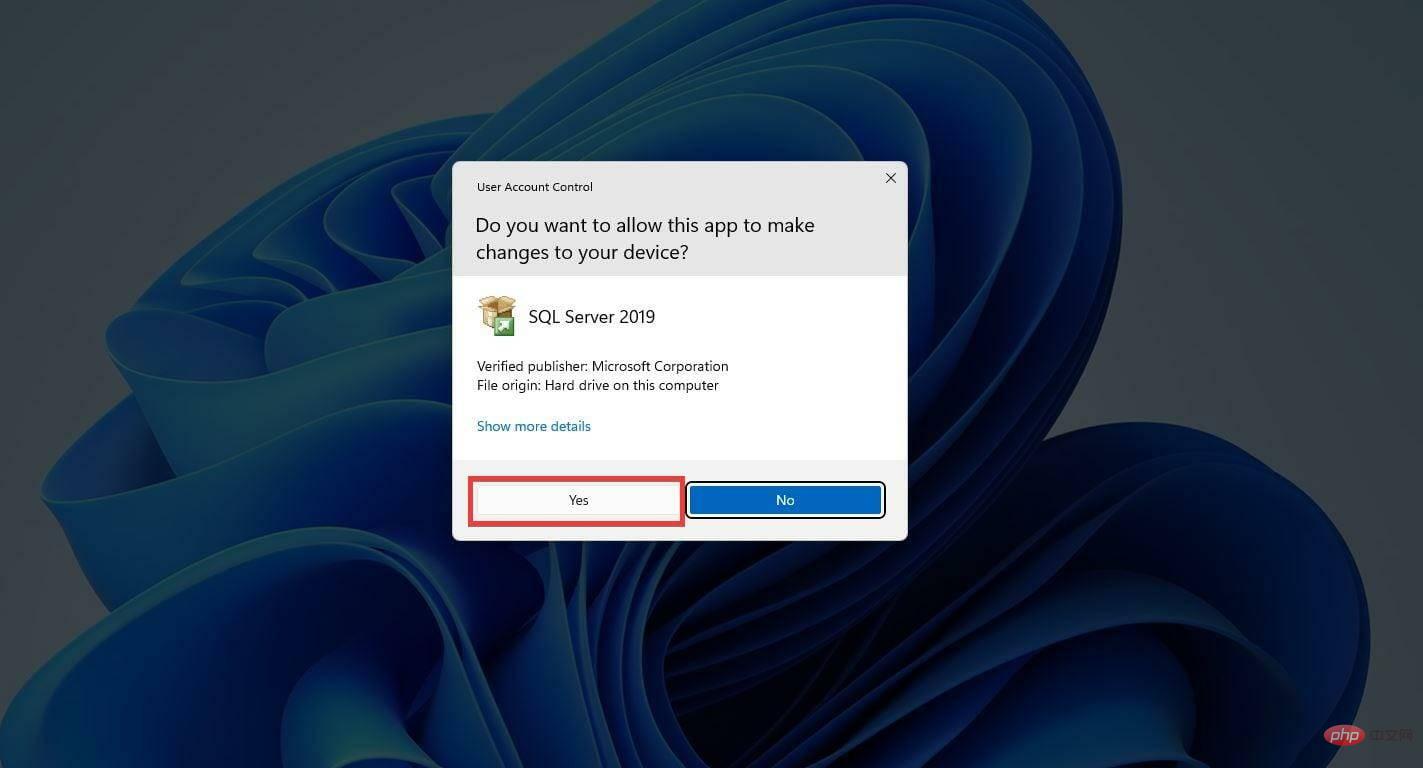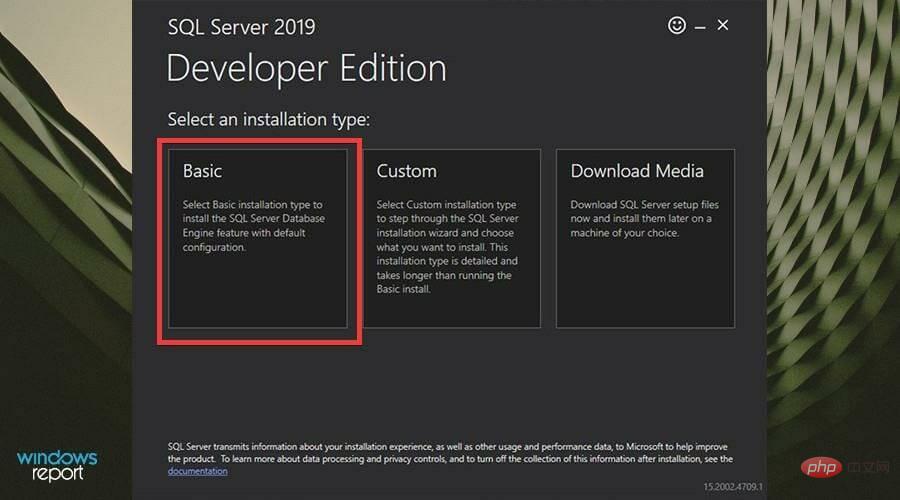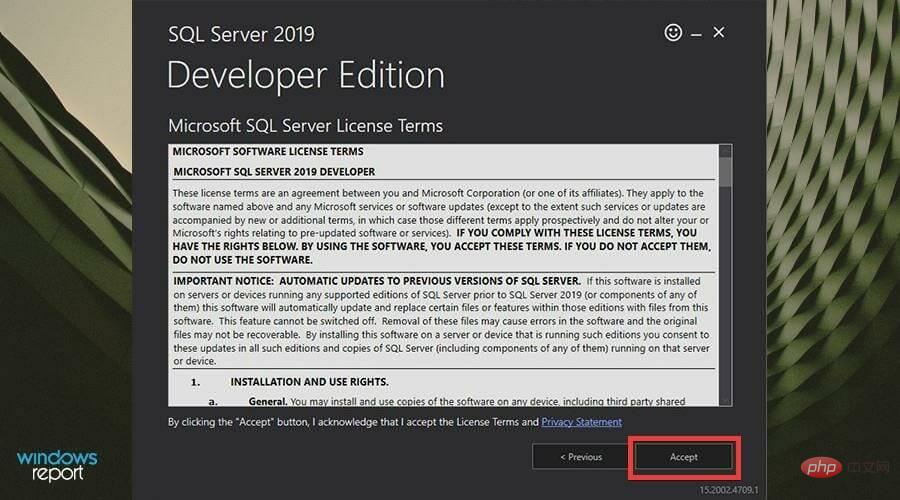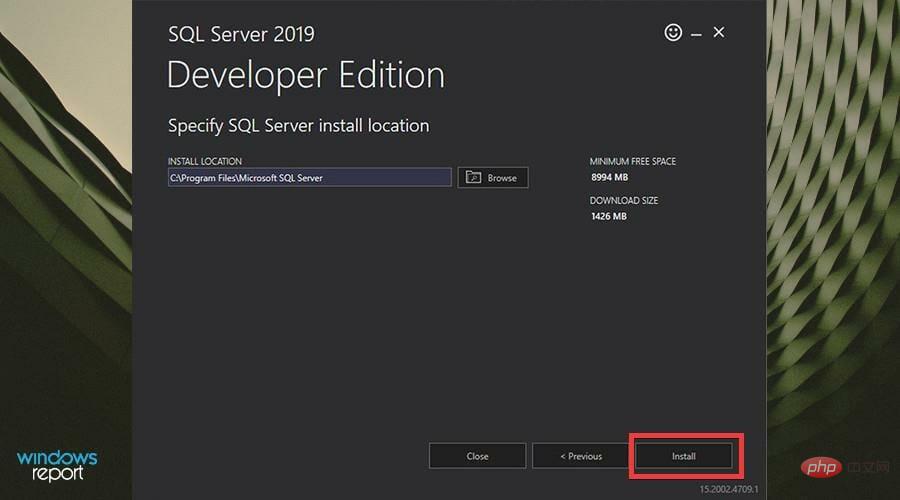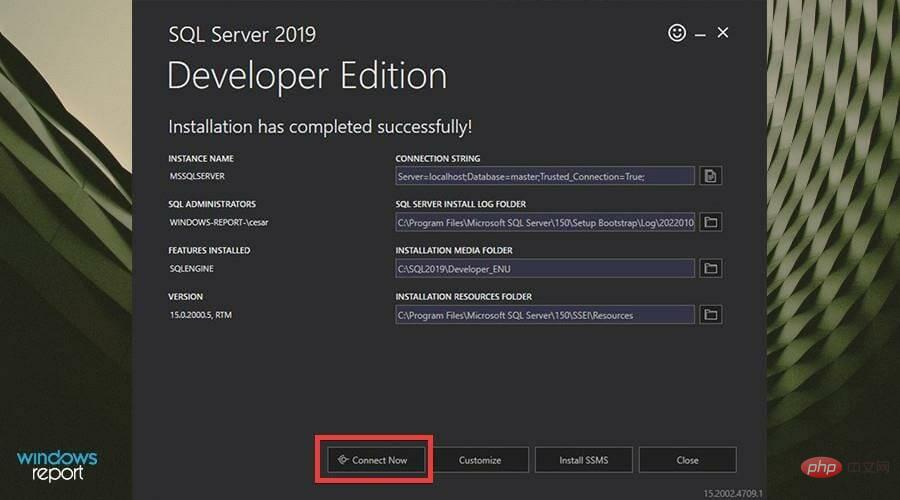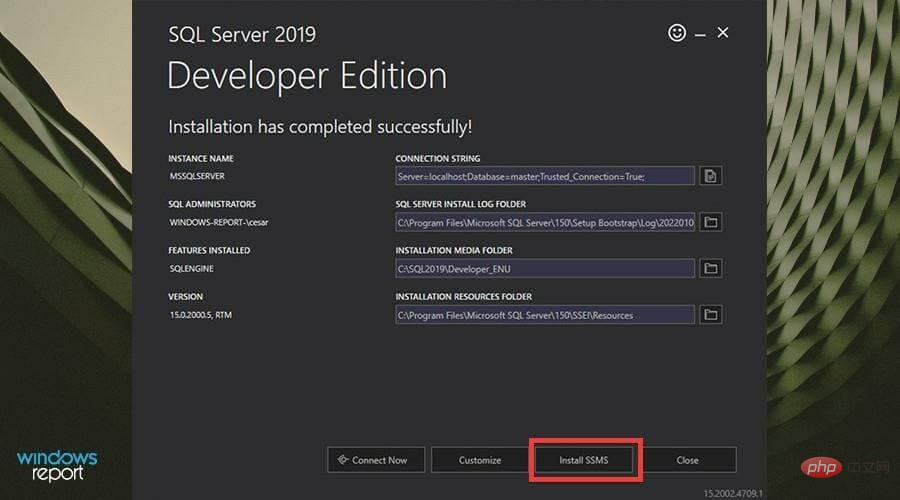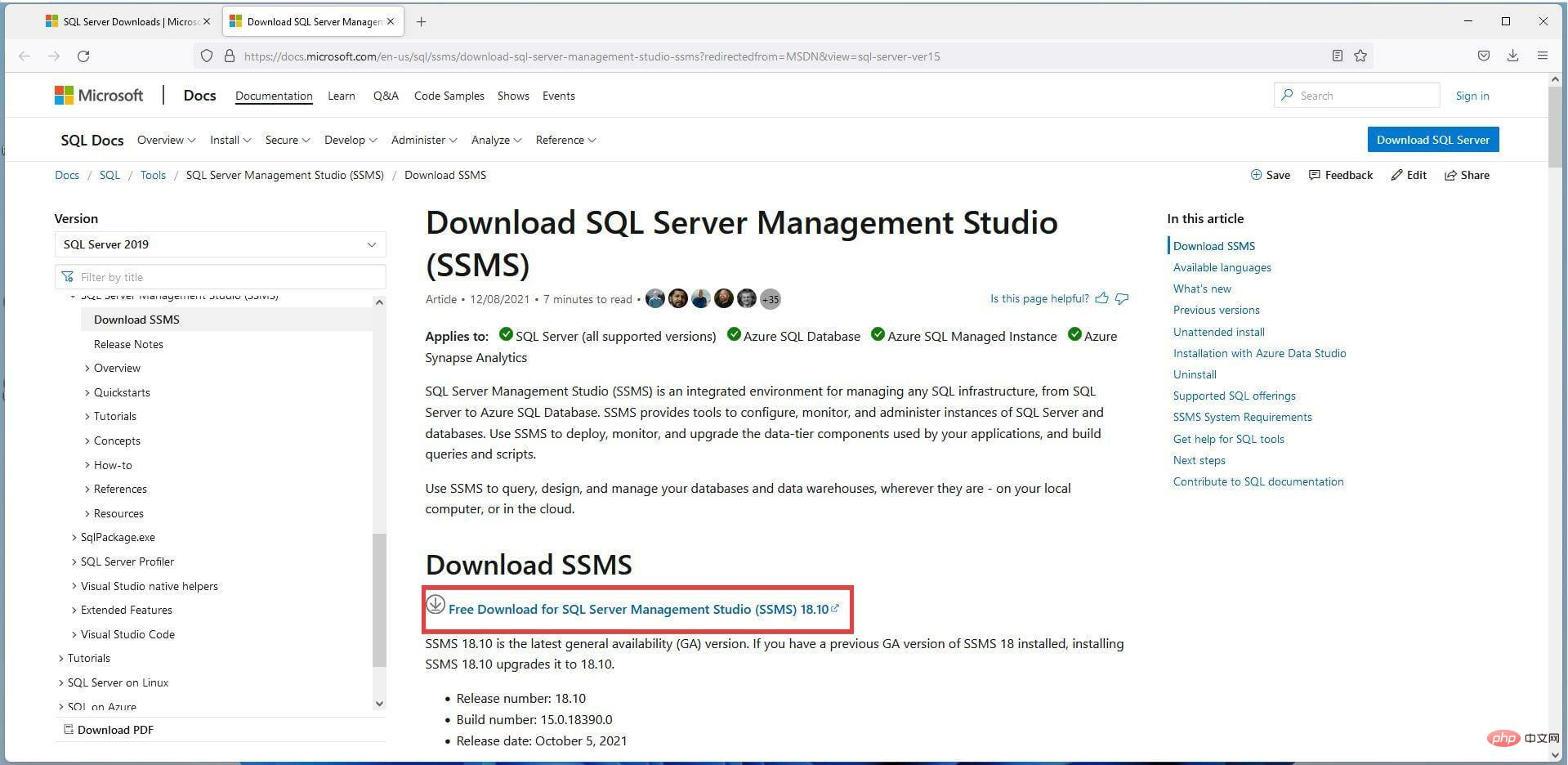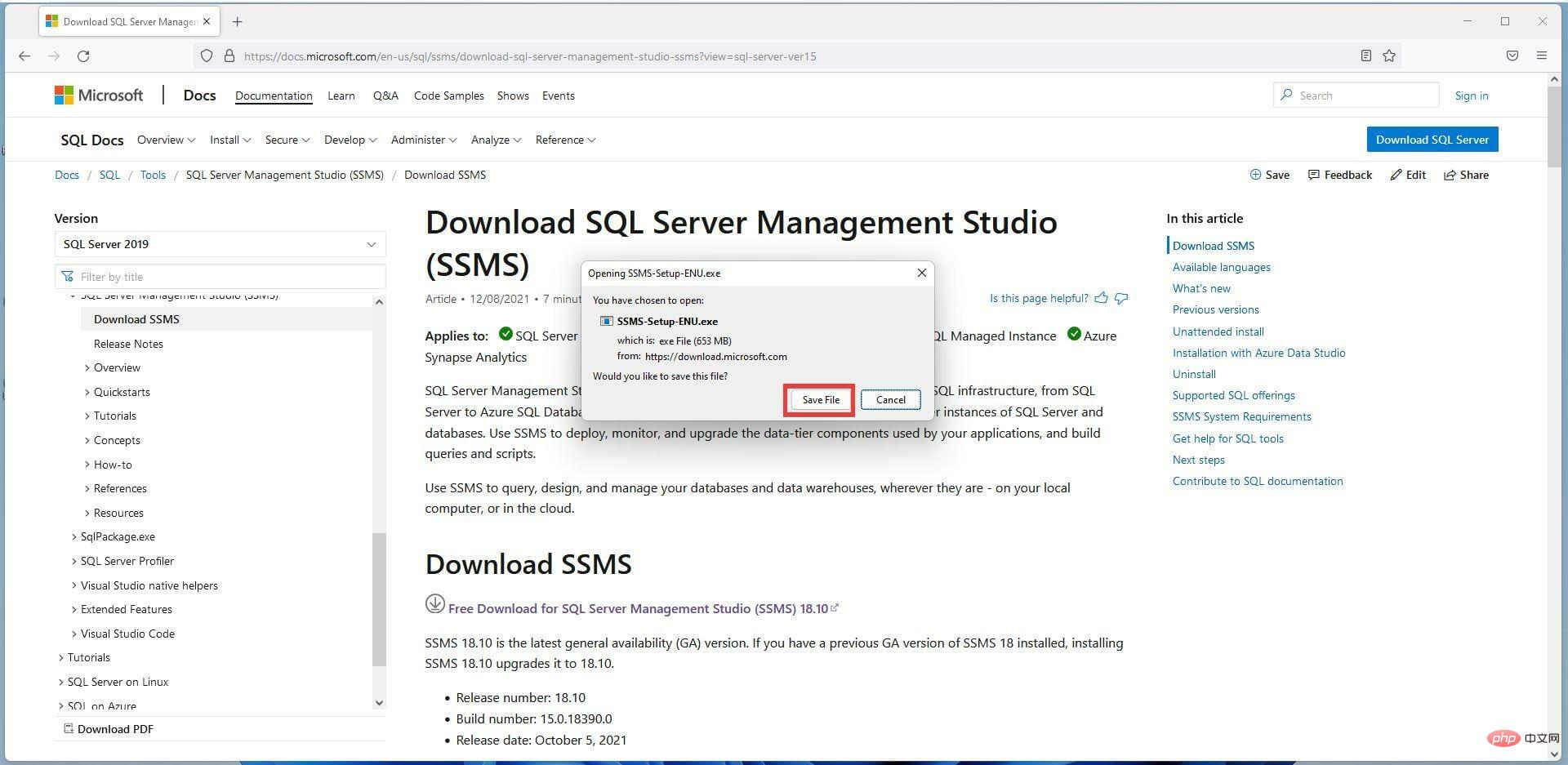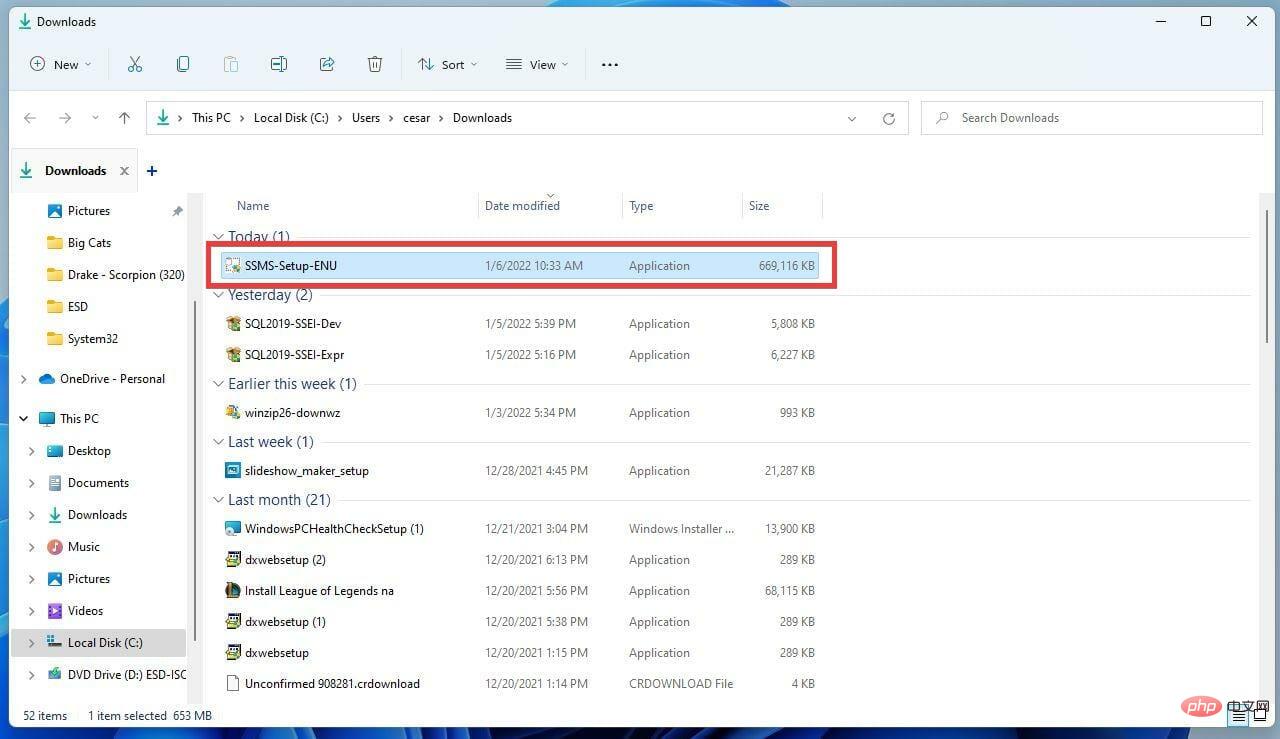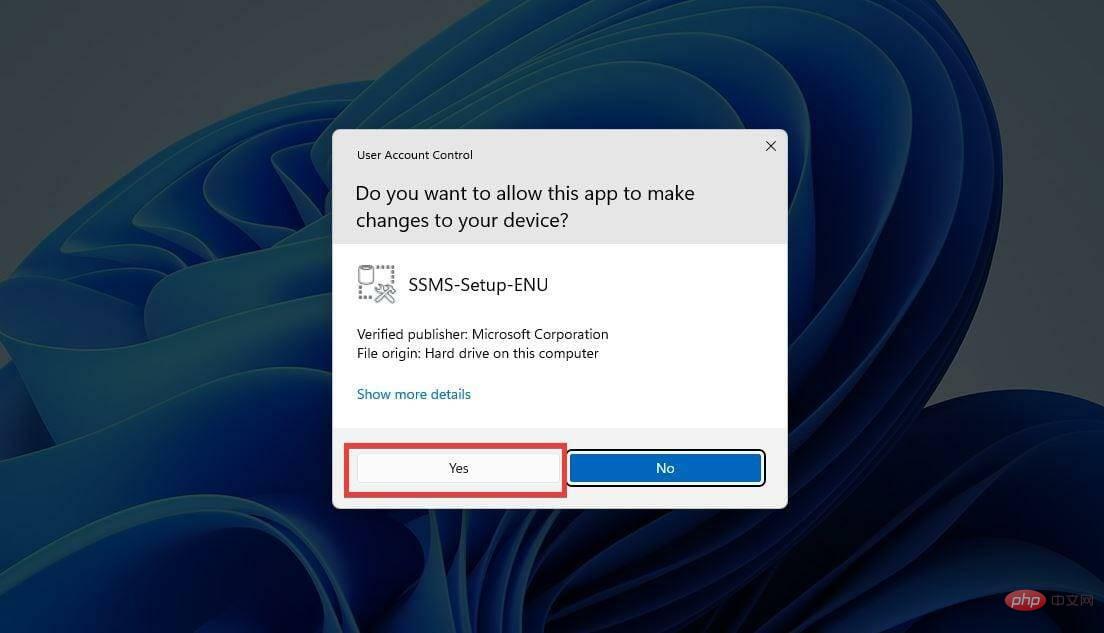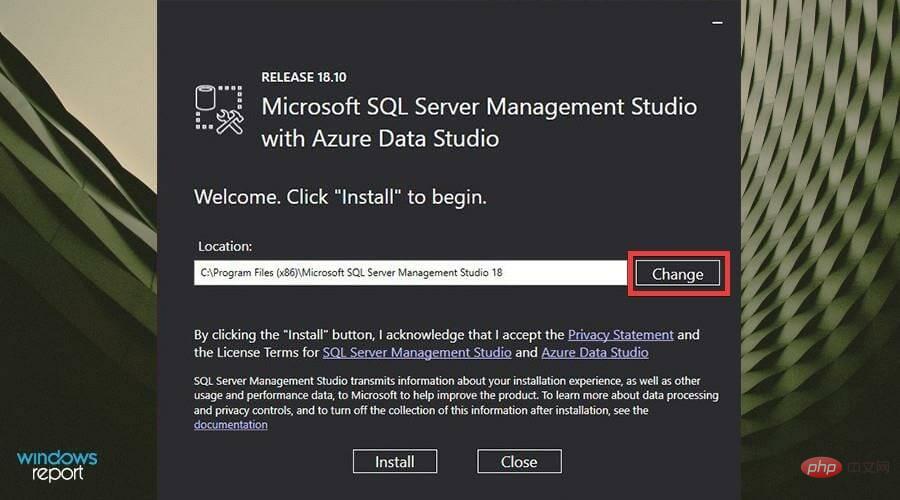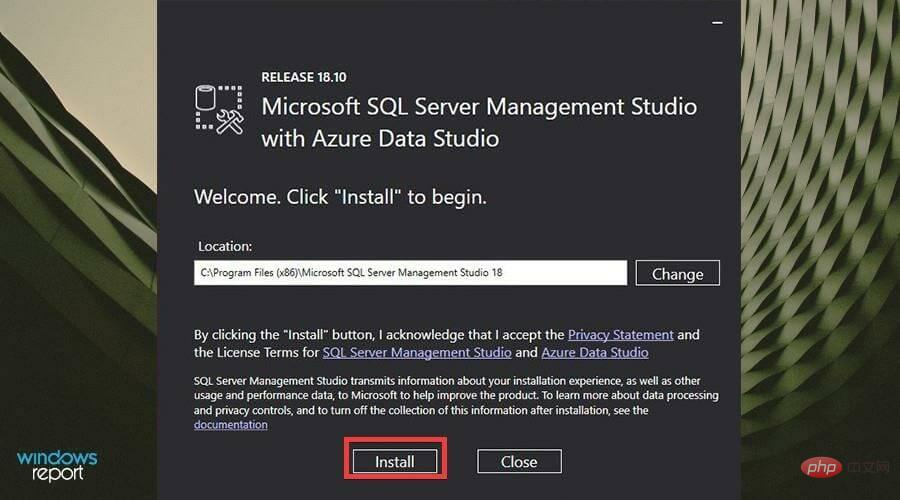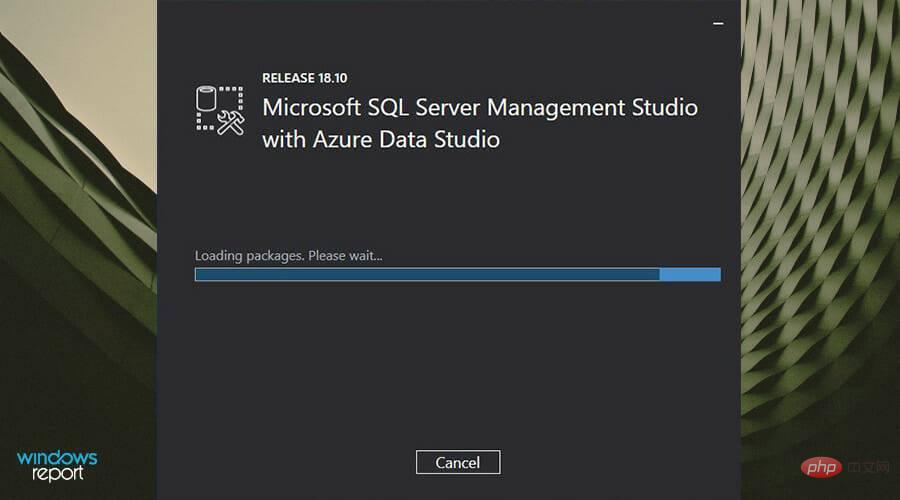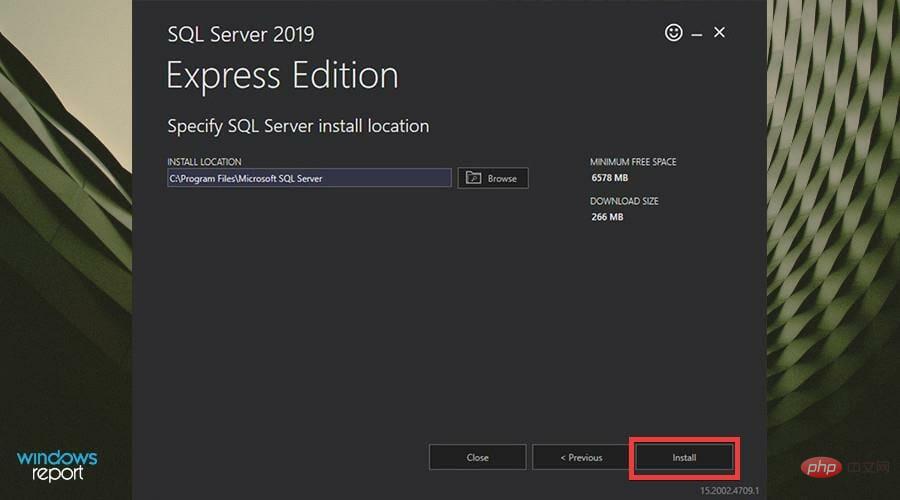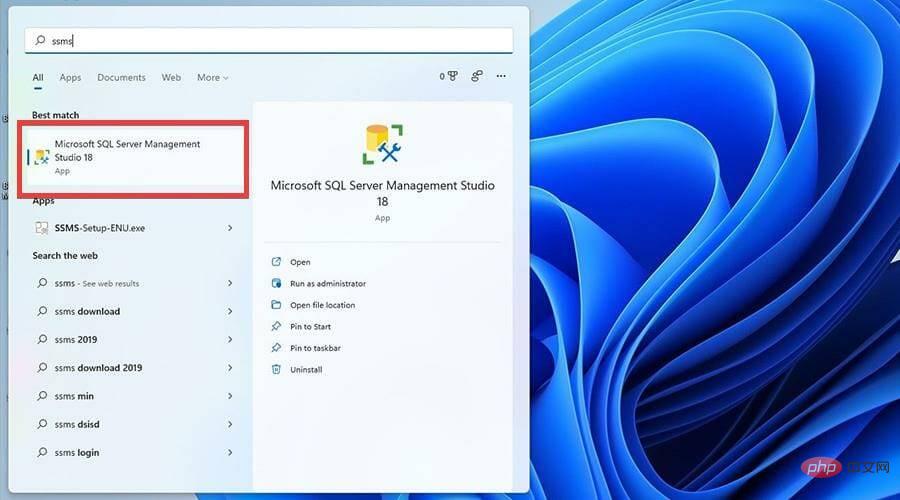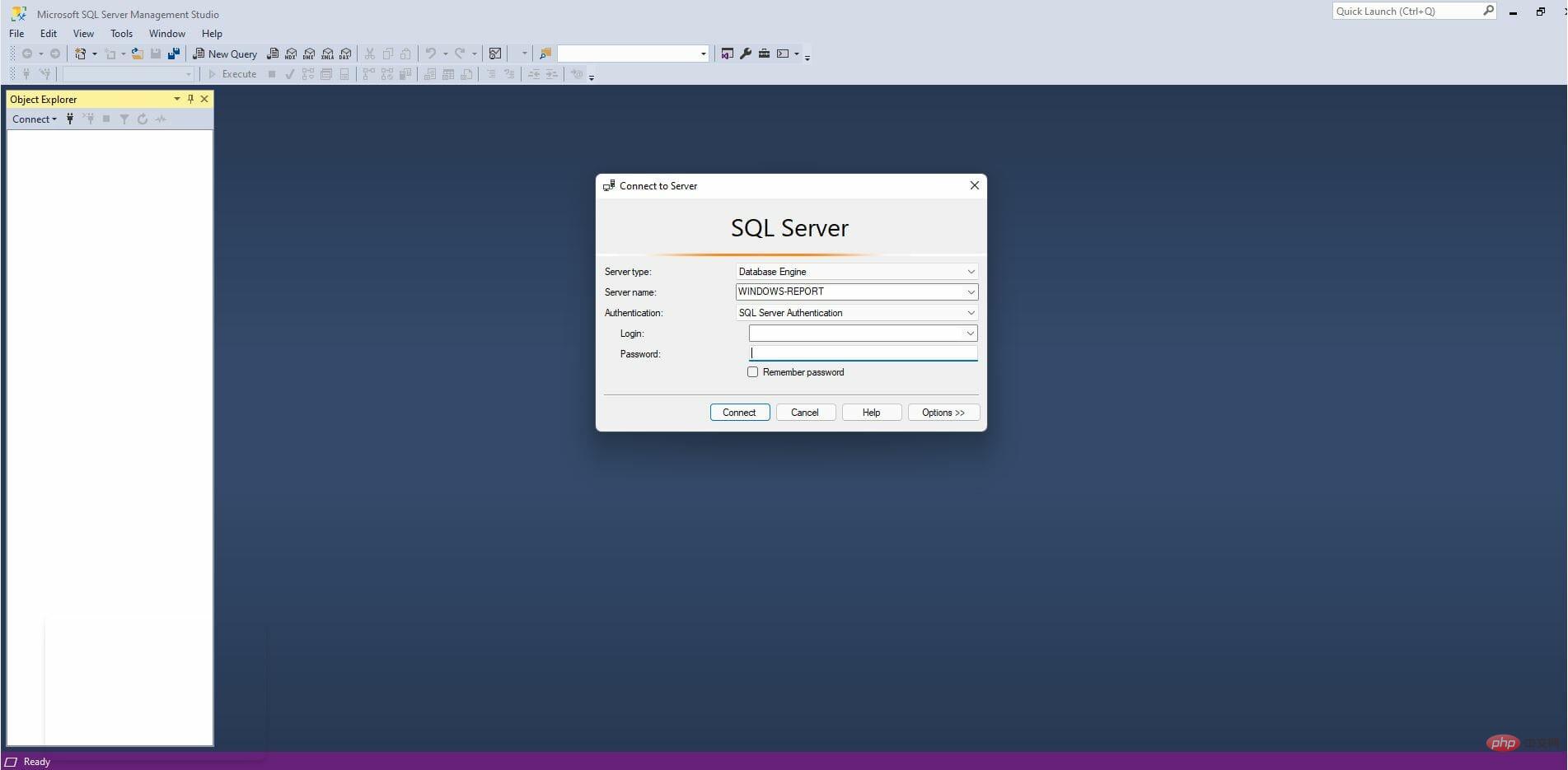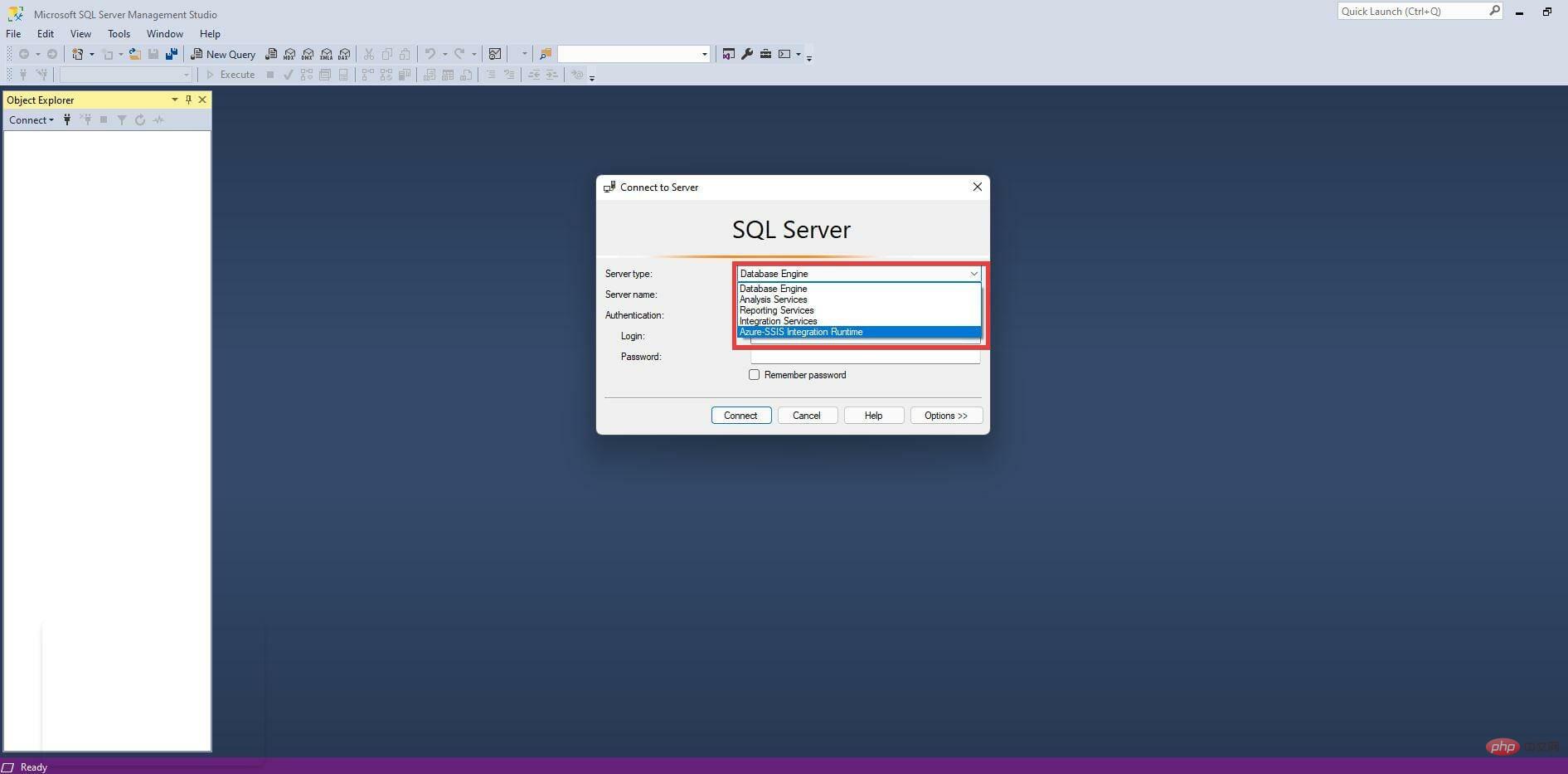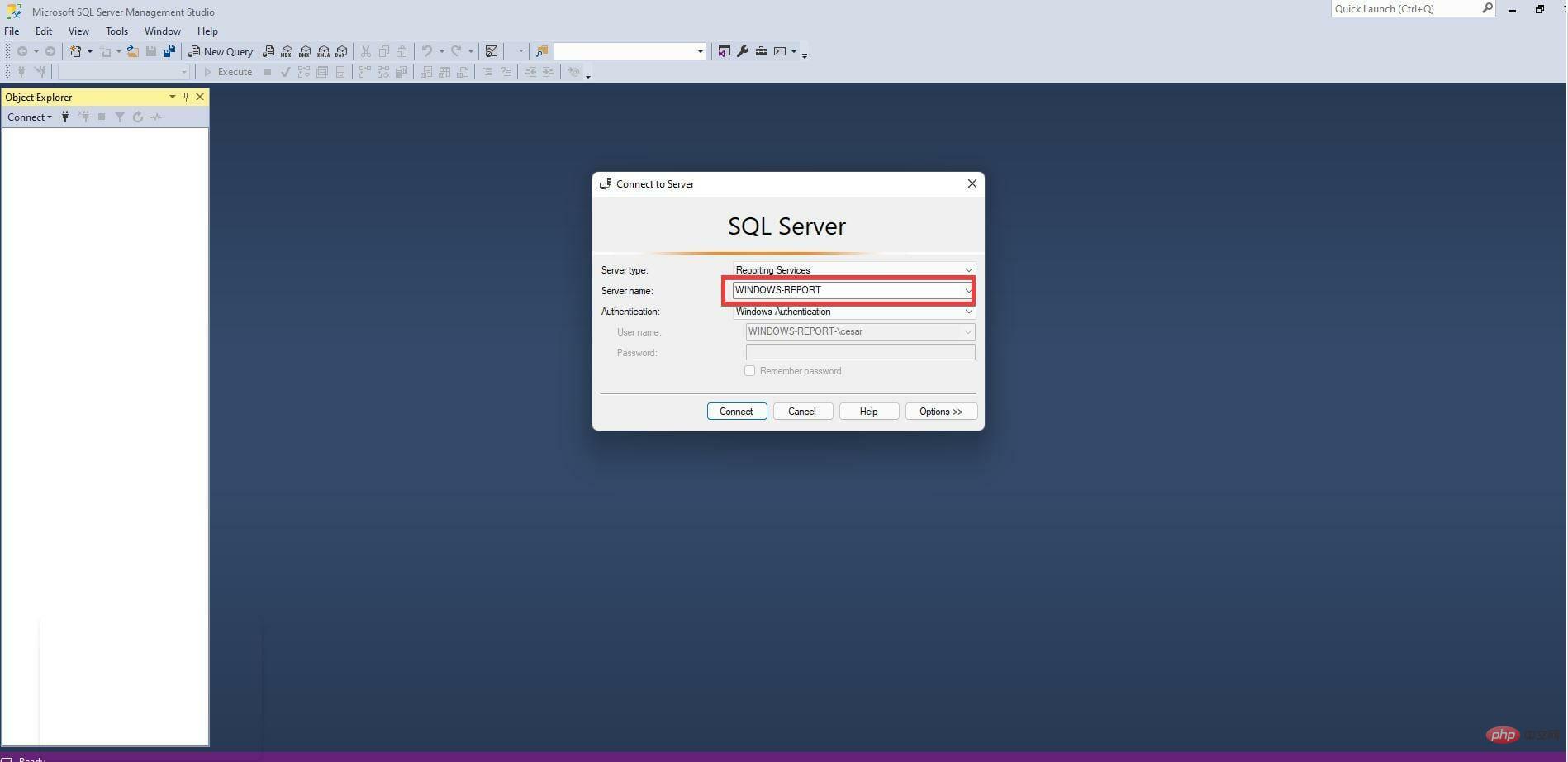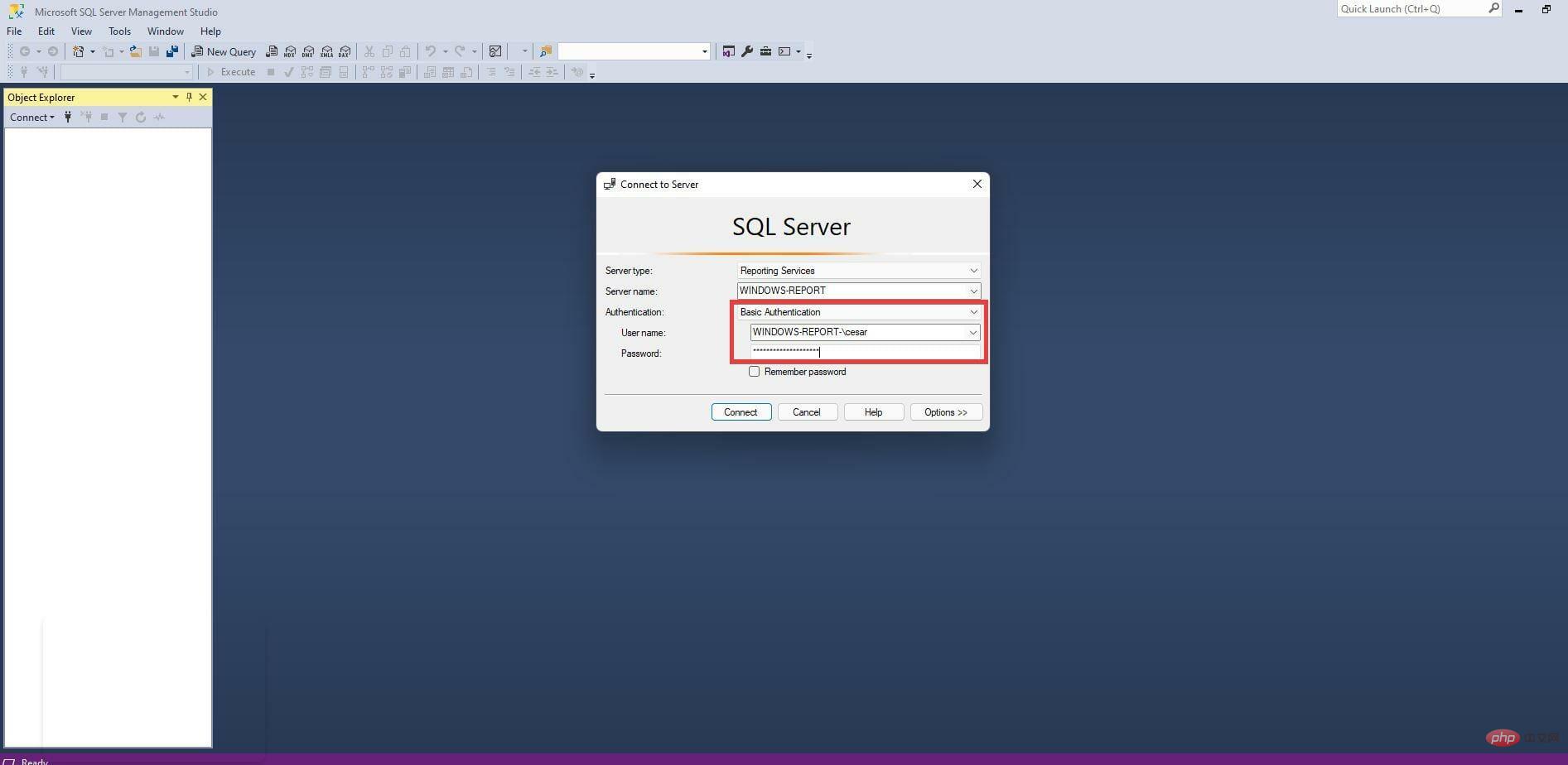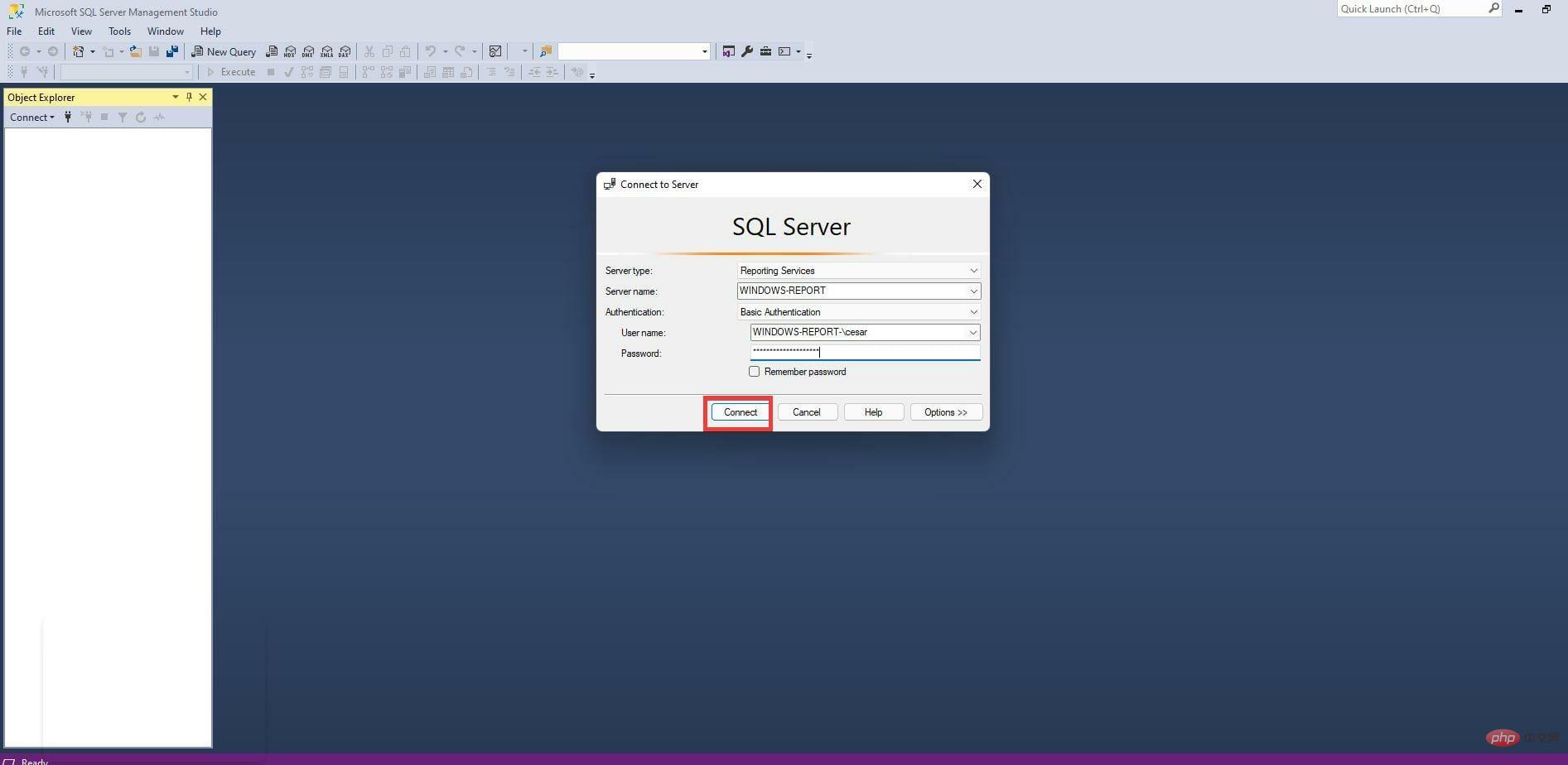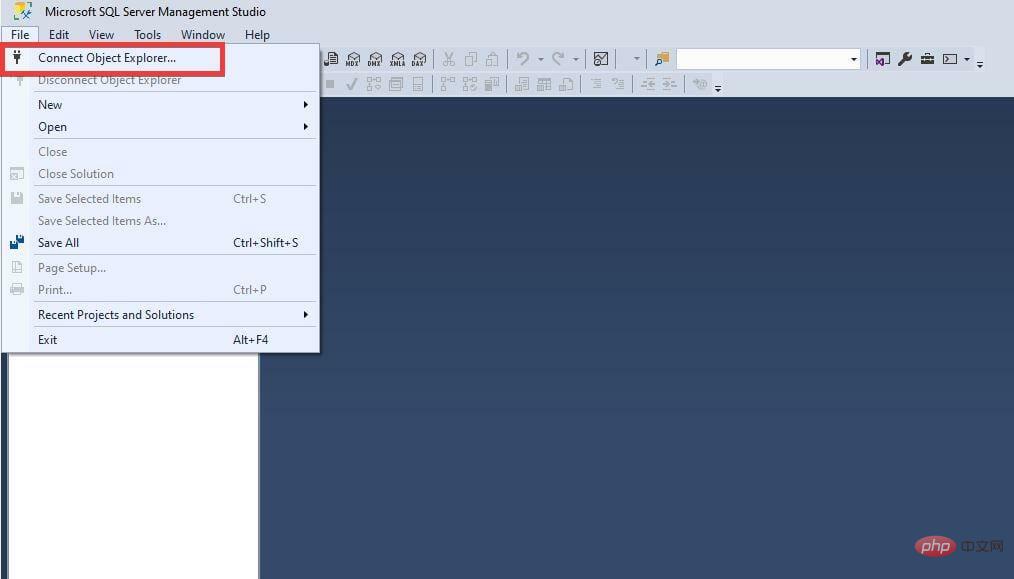How to download and install Microsoft SQL Server 2019 on Windows 11?
Microsoft SQL Server is a database management system whose primary purpose is to store and retrieve data requested by other applications, whether on the same computer or across a network. Microsoft has created multiple versions of SQL Server, each targeting different audiences and workloads.
Different versions of SQL Server can be a single computer application or a large Internet-centric application with a large number of concurrent users. SQL Server is very important to those who run businesses and organizations that undoubtedly have an Internet presence
You may be happy to know that SQL Server has a free version: Express Edition. It is the most streamlined version, but does not include limitations on the number of supported databases or users, and a core database engine. However, Express only allows the use of one processor, 1 GB of memory, and 10 GB for database storage.
Other editions include Web Edition for low-TCO web hosting, Standard Edition with some standalone services not available on Express, and Enterprise Edition that can manage databases up to 524 PB.
Is Microsoft SQL Server a required service?
Honestly, unless you are some type of developer who can write applications that work with a database, you don't need SQL Server. It has a very specific specific environment in which it will be used. It's not something you'd normally install on your workstation.
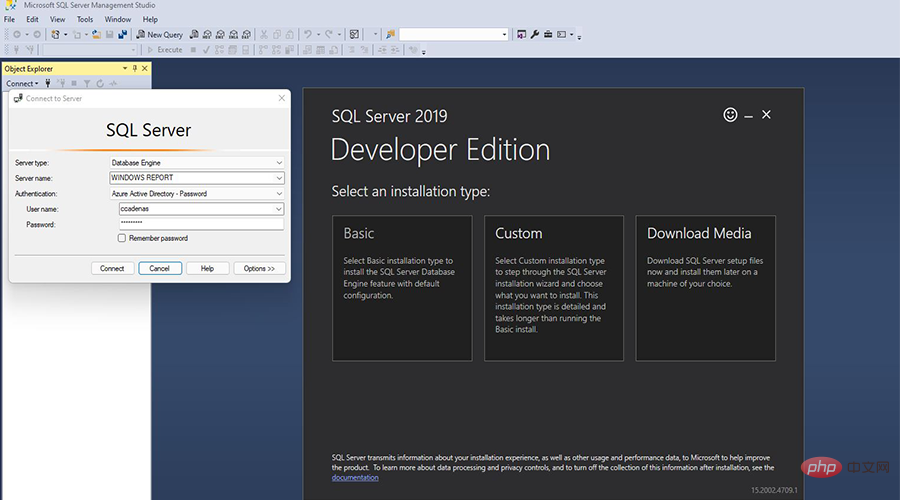
#Instead, SQL Server is installed on a server or computer that is shared by dozens or even hundreds of users for large applications. You'll often find Reddit threads or forum posts asking about the service and when it will be available. Well, it turns out that SQL Server recently became available on Windows 11.
Currently, the latest supported version is SQL Server 2019, and this tutorial will show you how to download and install SQL Server. If you decide to try out the software and you're a budding developer, it's helpful to know how to do it correctly.
Download address: https://www.microsoft.com/en-us/sql-server/sql-server-downloads
How to install SQL Server 2019?
1. Install SQL Server Express
- In a web browser, search for the official Microsoft SQL Server page.

- Scroll down in this page until you find the free pro version.

- Under Express, click Download Now.

- A small window may appear. Select to save the file.

- After downloading, locate the SQL Server Express installation file and double-click it.

- If the computer asks you if you want to make changes, select Yes.

- The Express setup wizard appears. For this installation, the tutorial will select Basic, but you have the opportunity to create a custom rendition or download media for later installation.

- Click Accept in the license terms.

- Click "Browse" to select the location where you want the software. Otherwise, click Install.

- Give the installation some time to complete.

- After installation, click Connect Now.

- The command prompt will appear indicating that you have successfully connected to the SQL Server application.

- After installing the Express version, click Install SSMS.

2. Install SQL Server 2021 Developer Edition
- In the Microsoft SQL Server page, select Download Now# under Developer ##.
 A small window may appear. Select
A small window may appear. Select - to save the file.
 After downloading, find the SQL Server Developer file and double-click it.
After downloading, find the SQL Server Developer file and double-click it.  If the computer asks you if you want to make changes, select
If the computer asks you if you want to make changes, select - Yes.
 The Developer Setup Wizard will appear. For this installation, the tutorial will select
The Developer Setup Wizard will appear. For this installation, the tutorial will select - Basic, but you have the opportunity to create a custom rendition or simple download media for later installation.
 Click
Click - Accept in the license terms.
 Click "
Click " - Browse" to select the location where you want the software. Otherwise, click Install.
 Give the installation some time.
Give the installation some time. - After installation, click Connect Now.

- The command prompt will appear indicating that you have successfully connected to the SQL Server application.

- After installing the developer version, click to install SSMS.

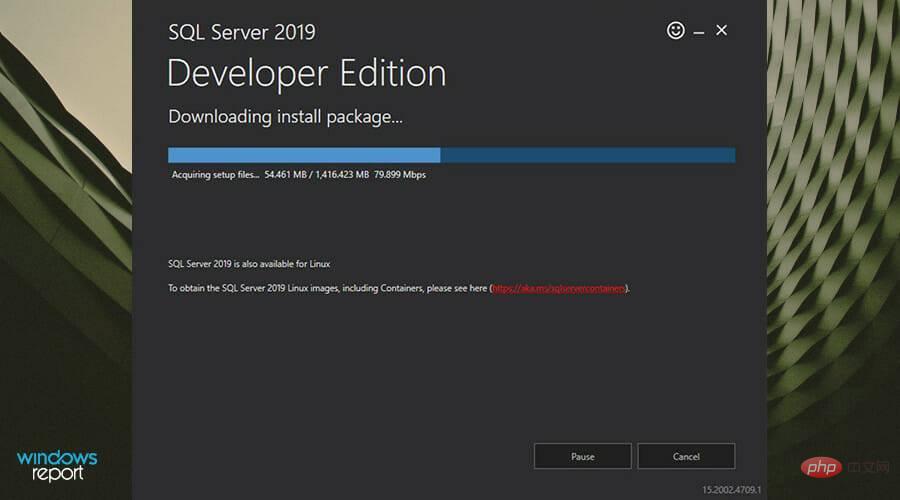
3. Install SQL Server Management Studio (SSMS)
- Clicking Install SSMS will take you to the SQL Server Management Studio download page.
- Click on the SSMS download hyperlink to start the installation.

- A small window may appear. Click to save the file.

- Locate the SSMS installation file and double-click it.

- If the computer asks you to make changes, click Yes.

- The SSMS installation wizard will appear. You can change the location of the file by clicking Change.

- Then, click Install.

- Give the installation process some time.

- After SSMS completes the installation, click Close.

- Now you have to connect to your server.
- First open the search bar.
- In the search bar, type SSMS to bring up the SQL Server Management Studio application.
- Click on the first entry you see to open the app.

- When the SSMS application opens, you will have the opportunity to verify your connection to the server.

- In the Server Type drop-down menu, you can select the type of server you are trying to connect to.

- Then add the server name.

- Next choose how to verify your credentials. In this case, Basic Authentication will be selected.
- Add your username and password.

- Then click Connect to establish a connection between you and the server.

- After successful authentication, the Object Explorer on the left will be filled with database entries and other SQL objects.
- If you want to connect to another server, click File in the upper left corner.
- In this new drop-down menu, click Connect Object Explorer. The authentication window seen previously will appear.

Are there any other useful apps or software developers should download?
A useful software addition that is highly recommended is the QT TabBar.It changes the look of File Explorer on Windows 11 and allows multiple tabs to be opened for a single window. It is useful for providing the ability to jump between different windows without having to open multiple instances.
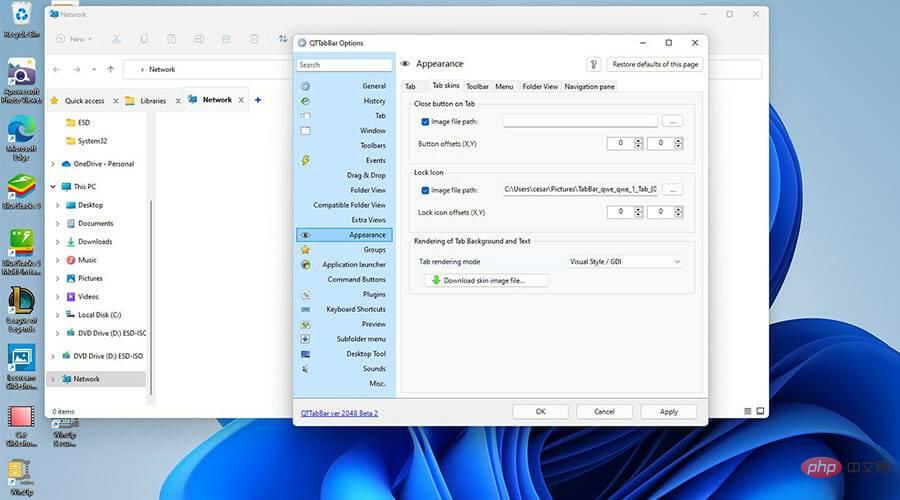
The main problem with having multiple windows open is that it can quickly tax your computer's CPU, causing performance issues and severe slowdowns. Plus, jumping from one window to another can be annoying. Save yourself a lot of problems and download QT TabBar.
The above is the detailed content of How to download and install Microsoft SQL Server 2019 on Windows 11?. For more information, please follow other related articles on the PHP Chinese website!

Hot AI Tools

Undresser.AI Undress
AI-powered app for creating realistic nude photos

AI Clothes Remover
Online AI tool for removing clothes from photos.

Undress AI Tool
Undress images for free

Clothoff.io
AI clothes remover

AI Hentai Generator
Generate AI Hentai for free.

Hot Article

Hot Tools

Notepad++7.3.1
Easy-to-use and free code editor

SublimeText3 Chinese version
Chinese version, very easy to use

Zend Studio 13.0.1
Powerful PHP integrated development environment

Dreamweaver CS6
Visual web development tools

SublimeText3 Mac version
God-level code editing software (SublimeText3)

Hot Topics
 deepseek web version official entrance
Mar 12, 2025 pm 01:42 PM
deepseek web version official entrance
Mar 12, 2025 pm 01:42 PM
The domestic AI dark horse DeepSeek has risen strongly, shocking the global AI industry! This Chinese artificial intelligence company, which has only been established for a year and a half, has won wide praise from global users for its free and open source mockups, DeepSeek-V3 and DeepSeek-R1. DeepSeek-R1 is now fully launched, with performance comparable to the official version of OpenAIo1! You can experience its powerful functions on the web page, APP and API interface. Download method: Supports iOS and Android systems, users can download it through the app store; the web version has also been officially opened! DeepSeek web version official entrance: ht
 In-depth search deepseek official website entrance
Mar 12, 2025 pm 01:33 PM
In-depth search deepseek official website entrance
Mar 12, 2025 pm 01:33 PM
At the beginning of 2025, domestic AI "deepseek" made a stunning debut! This free and open source AI model has a performance comparable to the official version of OpenAI's o1, and has been fully launched on the web side, APP and API, supporting multi-terminal use of iOS, Android and web versions. In-depth search of deepseek official website and usage guide: official website address: https://www.deepseek.com/Using steps for web version: Click the link above to enter deepseek official website. Click the "Start Conversation" button on the homepage. For the first use, you need to log in with your mobile phone verification code. After logging in, you can enter the dialogue interface. deepseek is powerful, can write code, read file, and create code
 How to solve the problem of busy servers for deepseek
Mar 12, 2025 pm 01:39 PM
How to solve the problem of busy servers for deepseek
Mar 12, 2025 pm 01:39 PM
DeepSeek: How to deal with the popular AI that is congested with servers? As a hot AI in 2025, DeepSeek is free and open source and has a performance comparable to the official version of OpenAIo1, which shows its popularity. However, high concurrency also brings the problem of server busyness. This article will analyze the reasons and provide coping strategies. DeepSeek web version entrance: https://www.deepseek.com/DeepSeek server busy reason: High concurrent access: DeepSeek's free and powerful features attract a large number of users to use at the same time, resulting in excessive server load. Cyber Attack: It is reported that DeepSeek has an impact on the US financial industry.