How to fix Windows 11 copy and paste function unresponsive issue?
Copying has always been a great way to save and share files. It allows you to create manual backups, perform simple transfers, and even make modifications that might damage the original file if not copied.
However, this can sometimes be difficult if you have problems trying to use the clipboard on your Windows PC. Some Windows 11 users have recently been unable to use copy-paste on their systems. This issue can occur due to a number of reasons and if you are in the same boat, then you can fix it on your PC.
How to Fix Copy and Paste on Windows 11
Since many issues can cause Copy and Paste to malfunction on Windows, we have listed the most common solutions to fix this problem below. We recommend that you start with the first fix and work your way through the list until you are able to fix your problem. let's start.
Method 1: Close all open video players
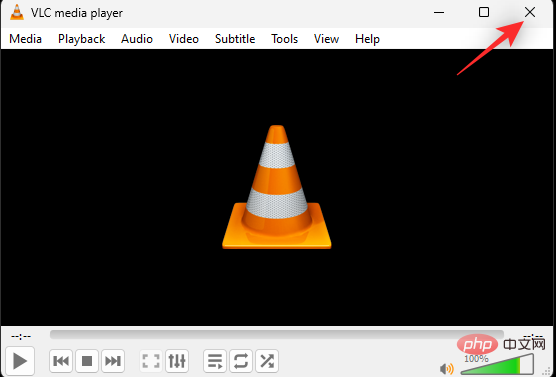
If you have any video players open on your PC, then we recommend you to close them . This includes third-party video players that can help you play videos locally as well as web players that may run in a background browser tab. Windows uses the Clipboard to store and help you work with copied items on your system.
To protect privacy and copyrighted content, the clipboard is sometimes locked on Windows 11. This appears to be triggered by video players, particularly those playing copyrighted or encrypted material. Since this locks your clipboard, you cannot use copy-paste on your system. You can resolve this issue by closing all open video players on your PC.
Method 2: Restart the application
The clipboard discussed above is where Windows temporarily stores copied items. While designed to be accessible in most applications, some applications have restricted clipboard access. This limitation can sometimes misidentify apps or trigger randomly in the background, which can cause issues with your clipboard and, in the worst case, prevent you from using copy-paste on your system.
We recommend that you restart the relevant application on systems where copy and paste is not available. Restarting will help re-register services and restart background tasks, which will help get everything back up and running on your PC. Common applications that face this issue on Windows 11 include third-party games, word processors, presentation makers, image editors, and more.
If you are trying to use copy-paste in such an application and encountering problems, then restarting it will help solve your problem.
Method 3: Use the mouse instead
Some keyboards may have issues copying and pasting items. This can be caused by a faulty driver, a misidentified key, or a faulty key. In some cases, the keyboard may not be able to register your modifier keys, and in other cases, it may not have full access to your clipboard. Some keyboards allow you to enable or disable clipboard access based on your privacy preferences. All these reasons prevent you from using keyboard shortcuts to copy and paste on PC. You can verify and correct the same by trying to copy and paste the item on your PC using your mouse.
You can right-click on the related item and access the copy and paste options from there.
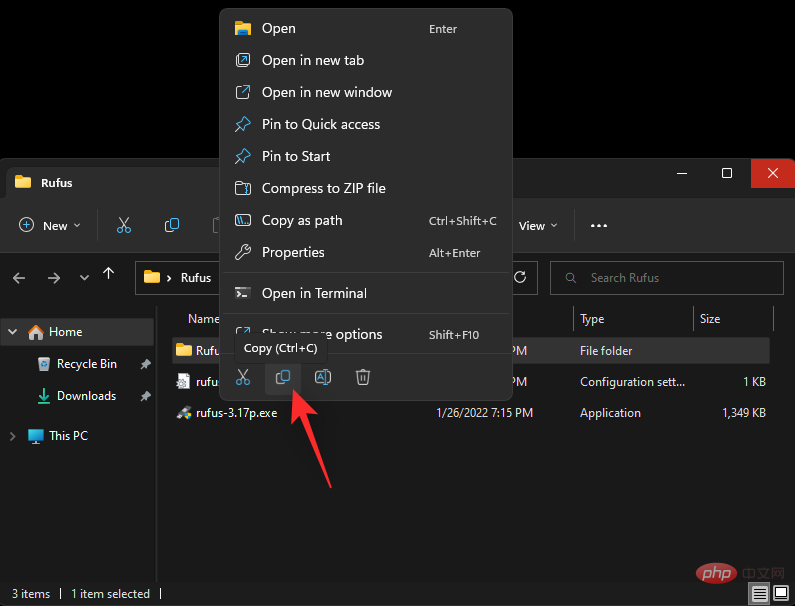
In Windows 11, there is also a shortcut for copy and paste in the Ribbon menu at the top of File Explorer.
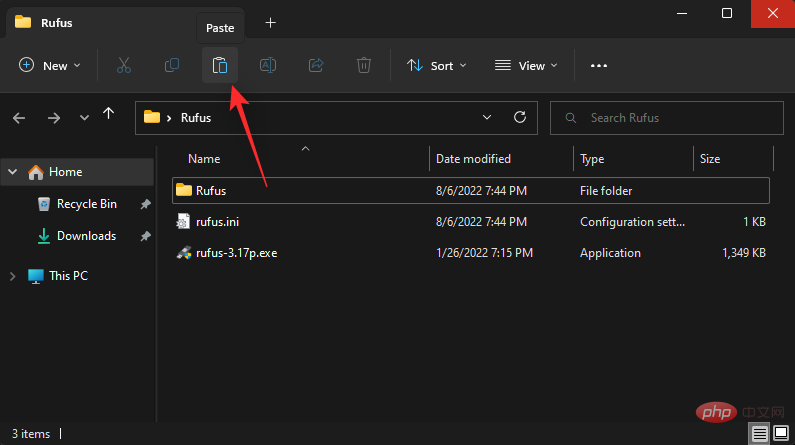
If you are using a third-party application, you can use the right-click context menu option or use the "Edit" option in the toolbar to visit them.
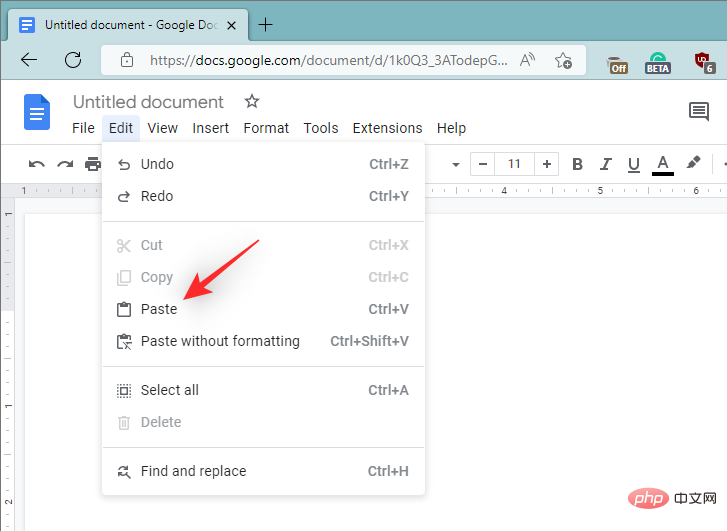
#If you are able to copy and paste items using your mouse on your PC, you may be experiencing keyboard issues. We recommend that you use the keyboard fixes mentioned in this tutorial to try to resolve your issue.
Method 4: Restart Windows Explorer
File Explorer (formerly Windows Explorer) has been an integral part of Windows since Windows 95. This GUI file manager allows you to access most directories, paths, applications, and files stored on your system. However, Windows Explorer may eventually run into problems under the hood, especially if you've modified your Windows 11 installation.
These background errors can cause a number of problems, including the inability to use copy-paste on your system. In this case, you can try restarting Windows Explorer on your system to try to resolve your issue. Please follow the steps below to help you through the process.
Press Ctrl Shift Esc on the keyboard to open the Task Manager. Find and click Windows Explorer from the list of processes on the screen.

Click at the top to restart the task.

#Windows Explorer will now close and restart on your PC. If Windows Explorer is encountering background issues and preventing you from using copy-paste on your system, you should fix the issue now.
Method Five: Restart the System
You may have already restarted your system to try to resolve this issue, but if you haven't, we strongly recommend that you try restarting your PC. Restarting the PC helps resolve the issue as it helps restart Windows services, re-register programs, restart necessary applications and refresh hardware component drivers. If any of these are preventing you from using copy-paste on your system, then restarting should help you resolve the issue.

We recommend that you restart your system using the Start menu option to prevent fast startup from being disrupted. Fast Startup is a new feature enabled by default in Windows 11. Fast Startup uses hibernation to improve your system's startup time. However, this may prevent Windows services and other components from restarting as expected. You can also manually disable fast startup and restart your PC. If you wish to disable fast startup on your system, use the following tutorial.
Press Windows R to start Run.

Type the following and press Enter.
powercfg.cpl

Click Select the function of the power button.

Now click Change settings that are currently unavailable.

#Uncheck the Enable fast startup (recommended) checkbox.

Click to save changes.

Fast startup will now be disabled for your PC. You can now restart the system as expected. If a Windows service or background error is preventing you from using copy-paste on your system, the issue should now be fixed on your system.
Method 6: Run an SFC scan
SFC scan or System File Checker scan can help repair system files on your system. Windows system files can become corrupted and encounter problems or errors in the background while you are using your PC and installing Windows updates. SFC scan helps check all system files and automatically replaces corrupted files in the background. Use the following steps to help you run an SFC scan on your system.
Press Windows R to start Run.

Type the following and press Ctrl Shift Enter.
cmd

Now run the SFC scan using the following command.
sfc /scannow
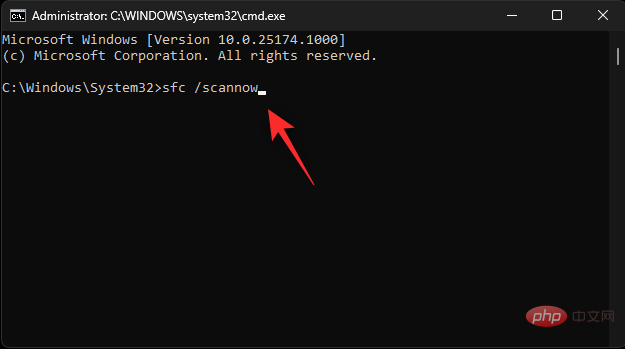
Once the process is complete, use the following command to close CMD.
exit
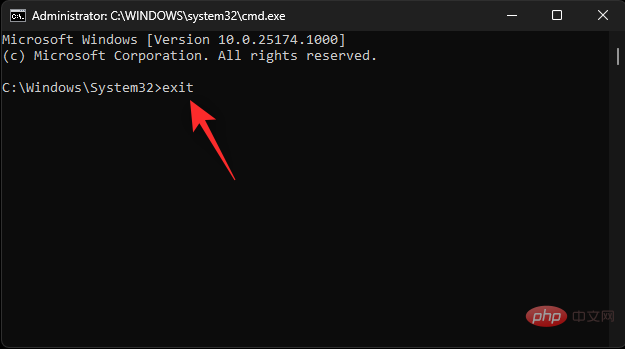
That’s it! You will now scan and repair system files on your system. If corrupted system files are preventing you from using copy-paste on your PC, now is the time to fix the problem.
Method 7: Run Chkdsk
Chkdsk is another Windows built-in command line tool that helps check your system for disk errors. Disk errors can result in inaccessible files and services, which may prevent you from using Windows features on your PC, including copy-paste. Use the following steps to scan your boot drive for errors.
Press Windows i to open the Settings application. Now click on Recover on the right side.
Click Restart now.

Your PC will now restart and boot into recovery mode. Click Troubleshooting.

Now click and select Command Prompt.

CMD will now boot in recovery mode. Use the following command to check the boot drive for errors. Replace C: with the appropriate drive letter for your boot drive (if applicable).
chkdsk c: /f /x /r

After the scan is complete, use the following command to close CMD.
exit

You can now restart your PC and boot normally. If a disk error is preventing you from using copy-paste on your PC, now is the time to fix the problem.
Method 8: Run DISM
The DISM command can help you repair the Windows image of your current installation of Windows 11. This is a great way to fix Windows installation issues, including corrupted system files, missing applications, services, features, and more. Use the following steps to help you run the same program on your PC.
Press Windows R to start Run.

Type the following and press Ctrl Shift Enter.
cmd

Now enter the following command and press Enter.
DISM /Online /Cleanup-Image /RestoreHealth

Once the process is complete, use the following command to close CMD.
exit

That’s it! You will now repair your Windows 11 installation, which will help fix copy-paste on your system.
Method 9: Remove Corrupted Areas from Registry Editor
Corrupted areas in Registry Editor also prevent you from accessing the clipboard, which may break your Windows 11 system copy and paste. Use the following steps to help you remove corrupted areas from Registry Editor.
Press Windows R to start Run.

Type the following and press Enter.
regedit

Now use the left sidebar to navigate to the following path. You can also copy and paste the path below in the address bar at the top.
Computer\HKEY_CURRENT_USER\Software\Microsoft\Windows\CurrentVersion\Internet Settings\Zones
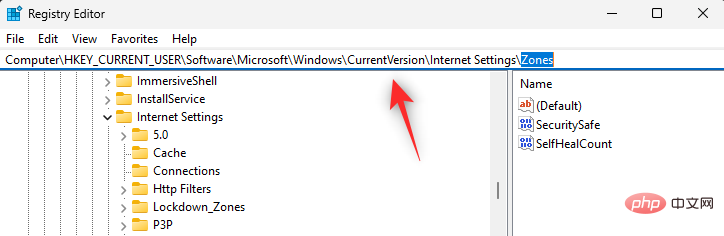
Double-click and expand the # on the left ##area.
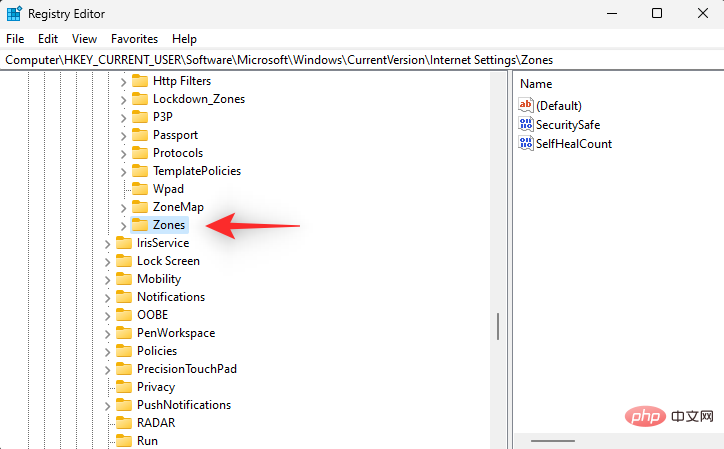
If you find any key value higher than 0 under Zones, click and select the same value.
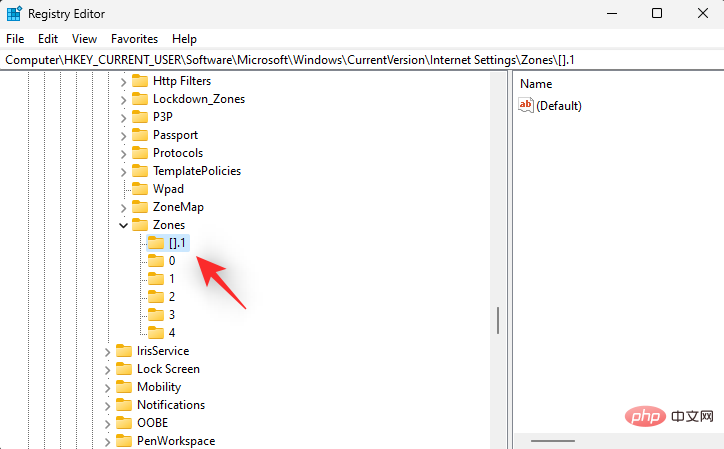
Yes to confirm your choice.
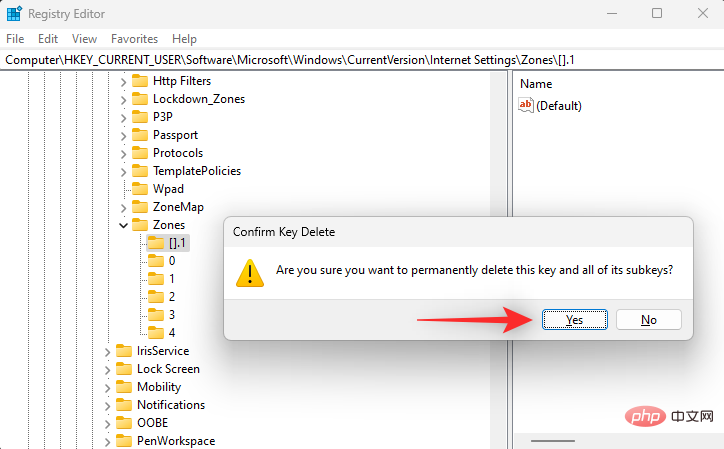
Now go ahead and delete any other key values on your PC that may be higher than 0. Once completed, close Registry Editor and restart your PC. If a corrupted area prevents you from accessing copy-paste on your system, you should fix the issue now.
Method 10: Reset the Remote Desktop Clipboard
If you are a remote desktop user, then you may encounter problems with the remote desktop clipboard. You can reset the same using the following steps to see if that resolves the issue for you. let's start.
Press Windows E to launch File Explorer and navigate to the following path on your PC.
C:\Windows\System32

##Note: If applicable, replace C: is replaced with the corresponding letter of the boot drive.
Findrdpclip.exe in the folder. Once found right click on the same.

Run as administrator.

dwm.exe in the same folder and select Run as administrator.

Windows R to start Run.

Ctrl Shift Enter.
cmd

echo off | clip

exit

Windows R to start Run.

regedit

HKEY_LOCAL_MACHINE\SOFTWARE\Microsoft\Clipboard
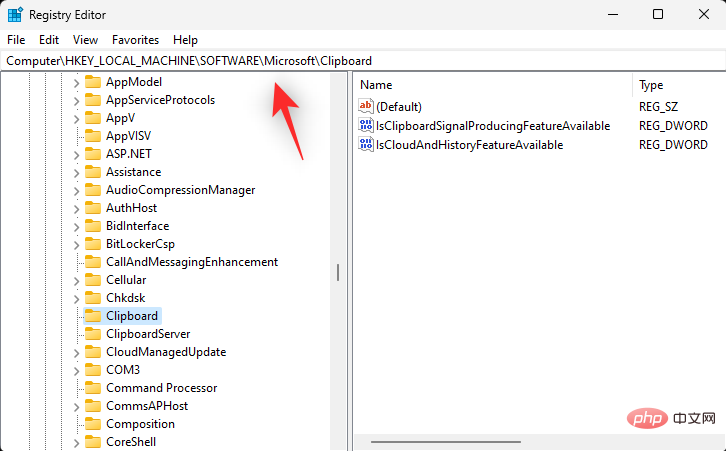
Clipboard on the left, double-clickIsCloudAndHistoryFeatureAvailable.
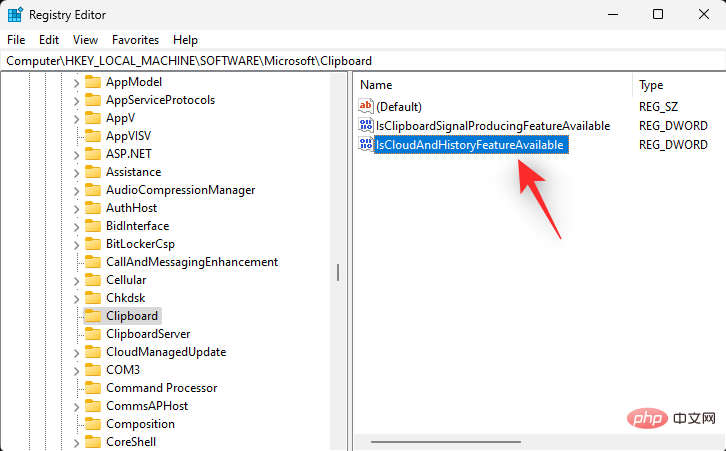
value data to 1.
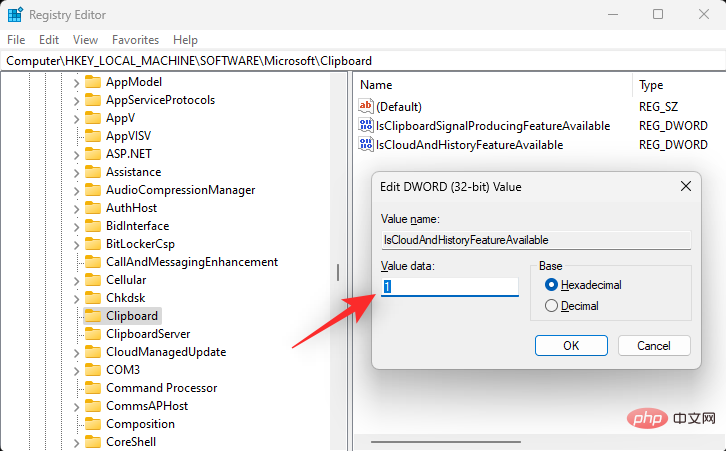
OK when finished to save changes.
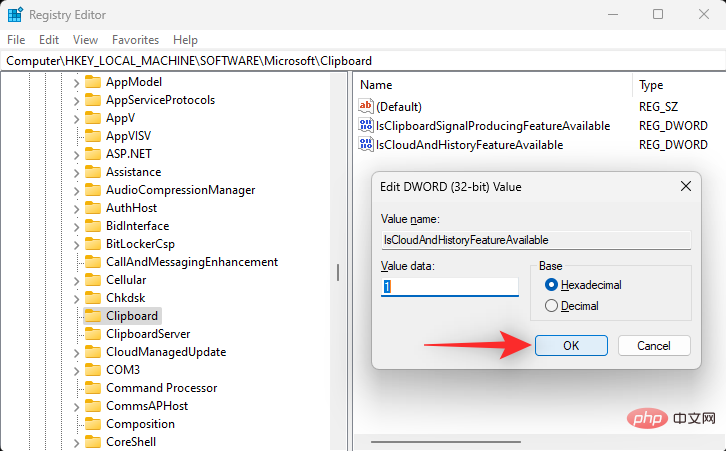
Restart the system for good results and try using copy-paste as expected. If you are experiencing registry issues on your system, this should help fix copy-paste functionality.
Method 13: Disable Clipboard Redirection
Clipboard Redirection is a Group Policy value that, when enabled, prevents access to the Clipboard on Windows systems. It is a remote user policy that helps change and manage the content stored in the clipboard. However, the same issue may cause copy-paste to break on some Windows 11 PCs. Disabling this policy can help resolve copy-paste issues, use the following steps to help you with the process.
Press Windows R to start Run.

Type the following and press Enter.
gpedit.msc

Now use the left sidebar to navigate to the following location.
Computer Configuration > Administrative Templates > Windows Components > Remote Desktop Services > Remote Desktop Session Host > Devices and Resources Redirection
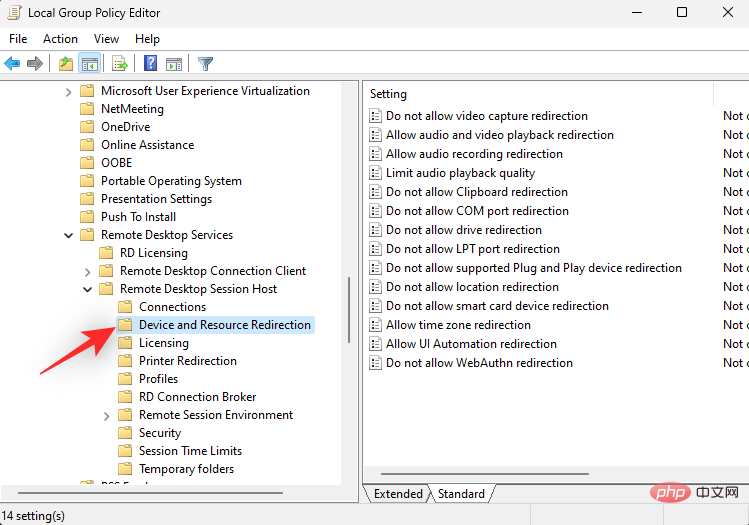
Double-click Clipboard redirection is not allowed as shown below.

If the policy is enabled, click and select Disabled or Not configured based on your preference.

OK.

Windows RStart Run.

Ctrl Shift Enter.
cmd

gpupdate /force

exit

Windows i to launch the Settings application. Click Troubleshooting on the right.
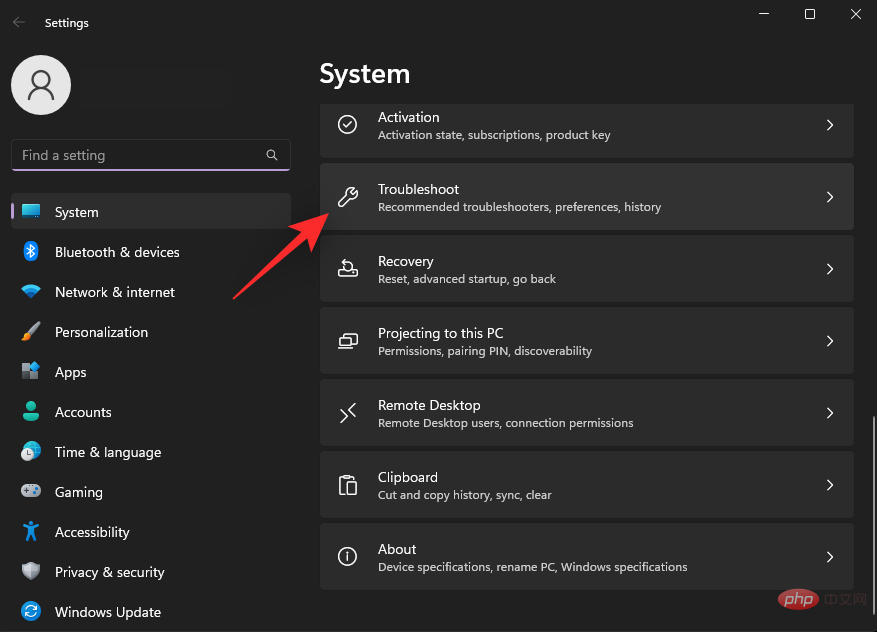
Additional Troubleshooters.
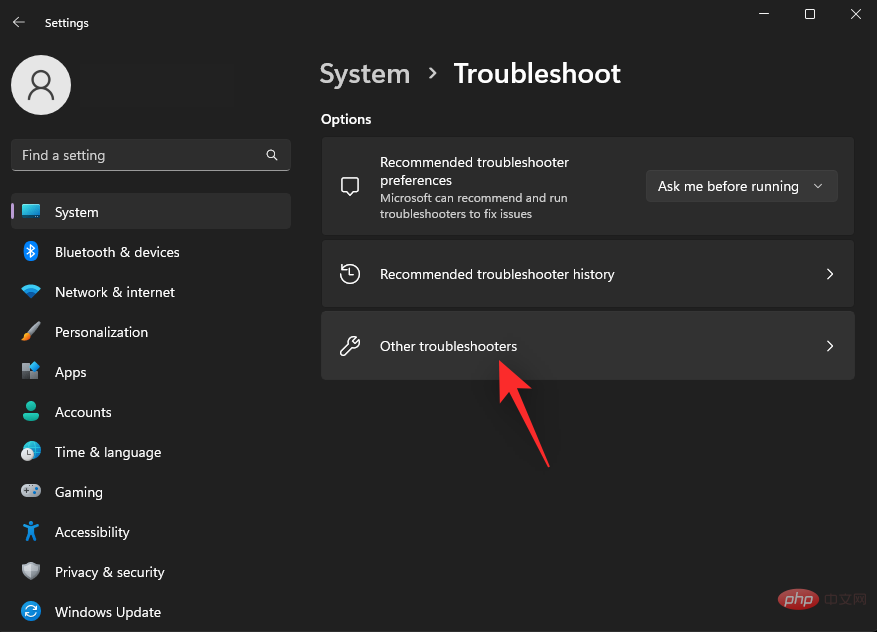
Run next to Keyboard.
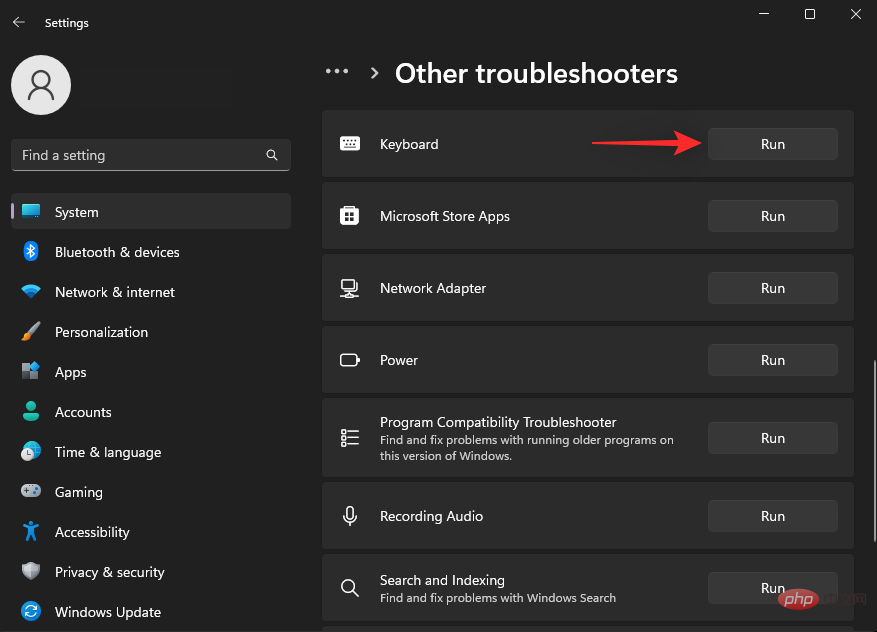
Apply this fix to try the recommended fix. If prompted, click Restart now to restart the system.
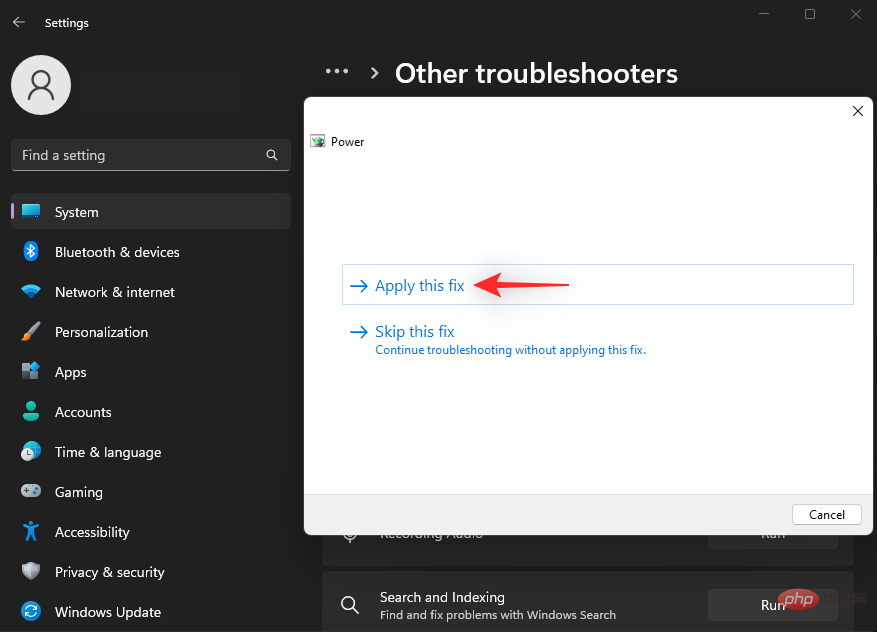
- Search and Index
- Video Playback
- Power
- Windows Update
If background Windows issues are blocking you on your PC Use copy-paste, then it should be fixed now.
Method 15: Disable the Microsoft Office Send to BT Add-in
SendToBluetooth is a Microsoft Office add-in that is notorious for causing clipboard issues on Windows. We recommend that you try disabling the same feature on your system and see if that fixes copy-paste for you. let's start.
Launch the Office application with SendToBluetooth installed and click File.
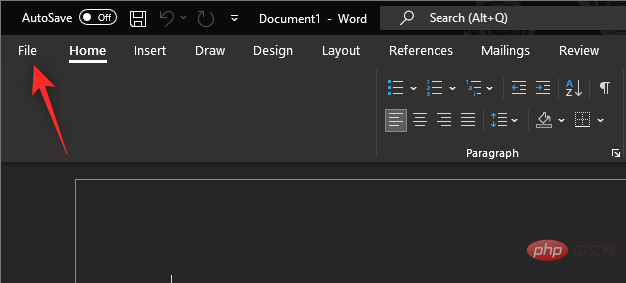
Now click on Options.
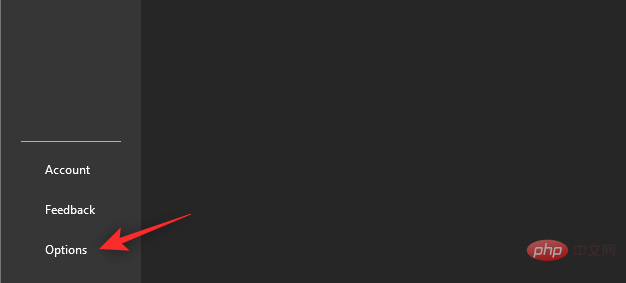
Select the add-on on the left .
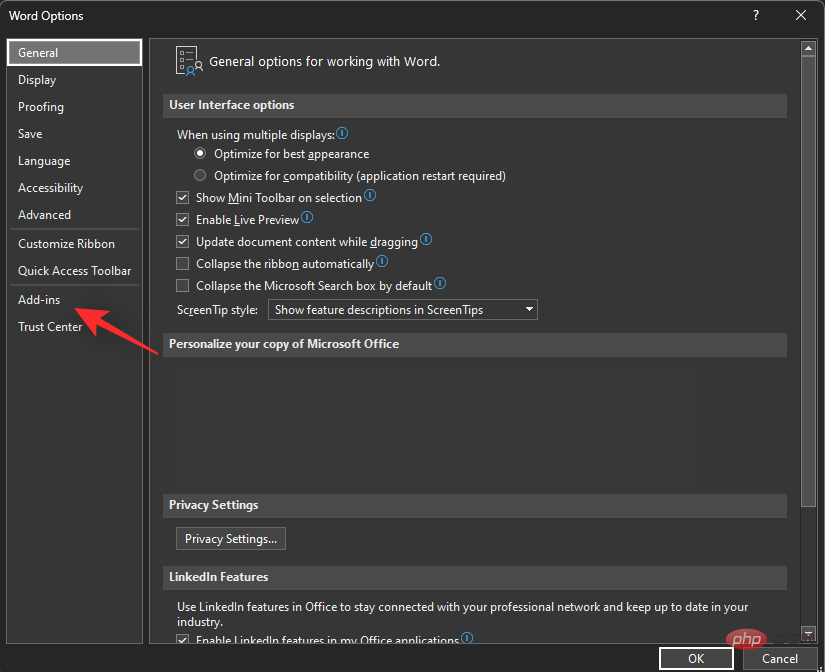
Click the Manage drop-down menu and select COM Add-ins.
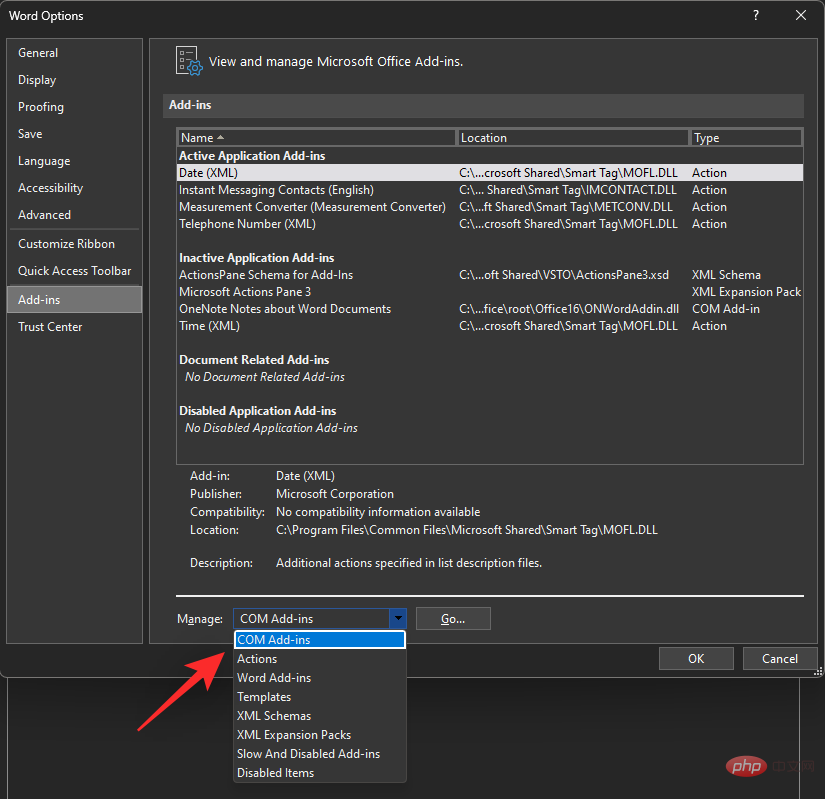
Click to go to .
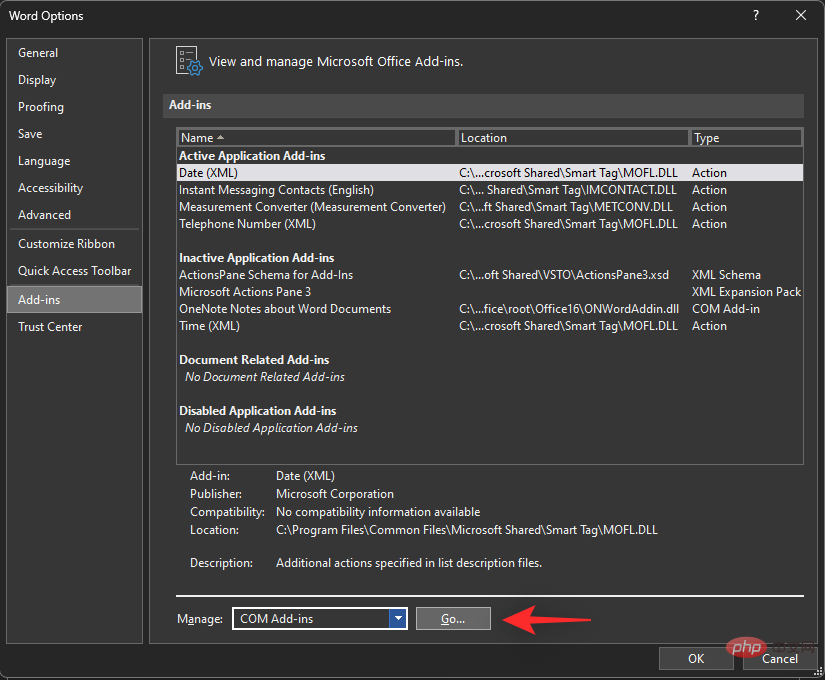
Now uncheck the SendToBluetooth box.
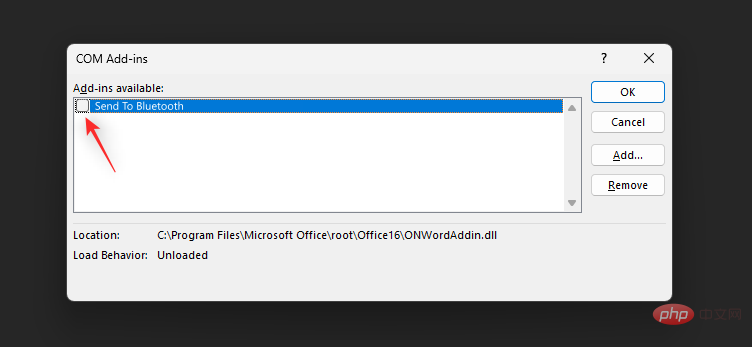
Click OK.
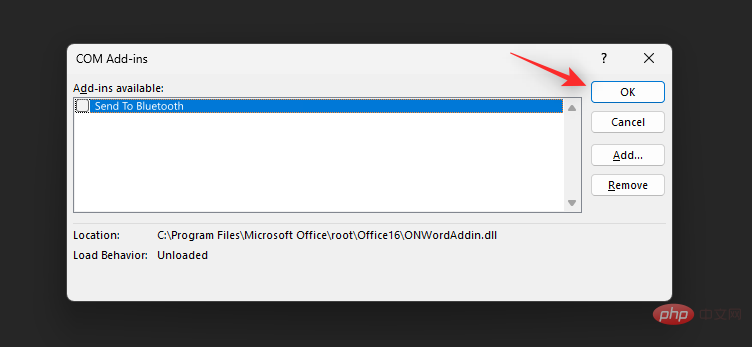
#Now repeat the above steps for other Office applications that may be using this add-in. Restart your PC after disabling this add-on. If the SendToBluetooth Office add-in is causing copy-paste issues on your PC, this should be fixed now.
Method 16: If you use VirtualBox, disable the shared clipboard
This is a fix specific to VirtualBox users in Windows 11. Shared Clipboard is a feature in VirtualBox that allows you to share the contents of the clipboard between the host PC and the virtual machine. However, this feature may cause issues with copy-paste on Windows 11 and prevent you from using the feature entirely. Use the following steps to help disable the shared clipboard and see if that resolves the issue for you.
Open VirtualBox on your PC and right-click on the virtual machine in question.
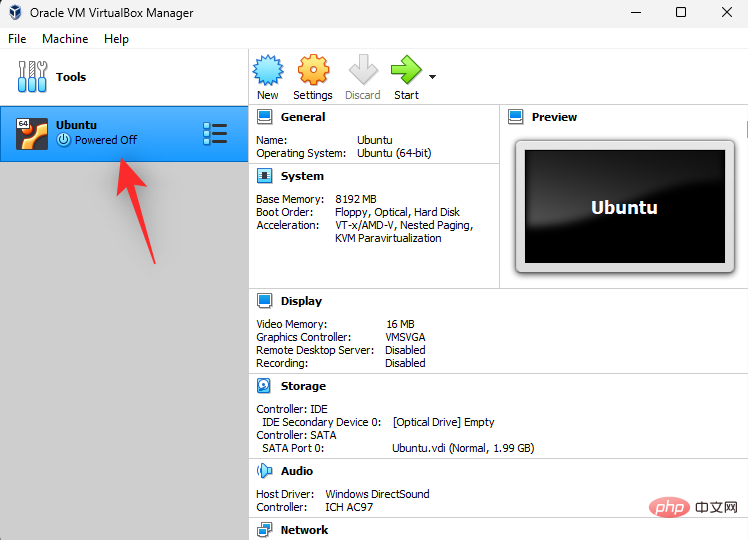
Now select Settings.
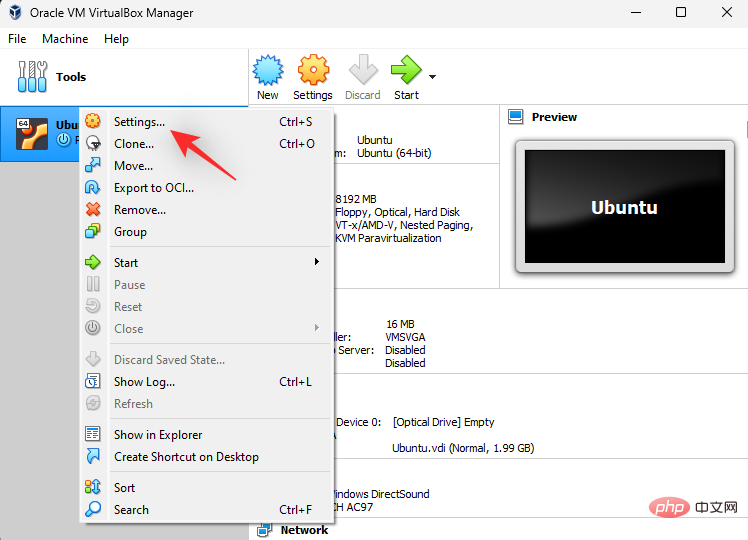
Make sure General is selected on your left and click Advanced.
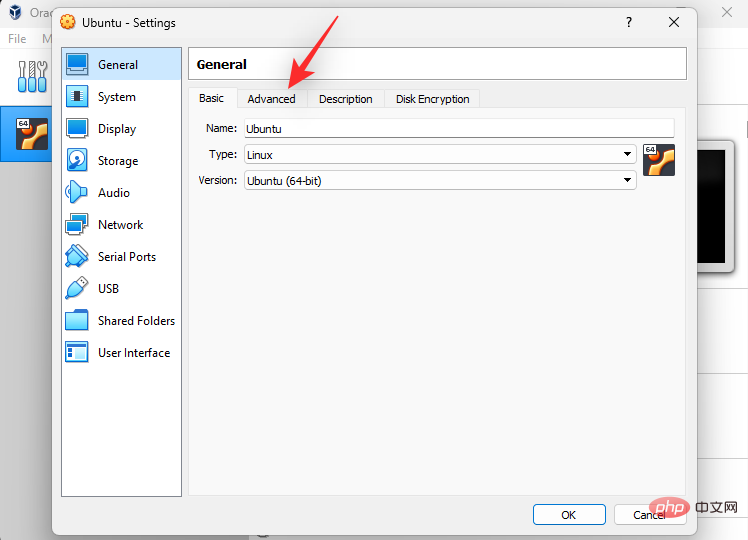
#Click the drop-down menu next to Share Clipboard.
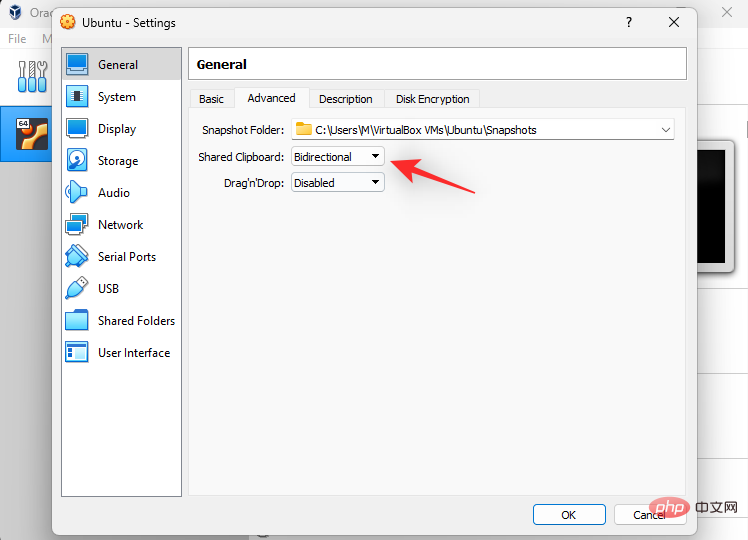
Select Disable.
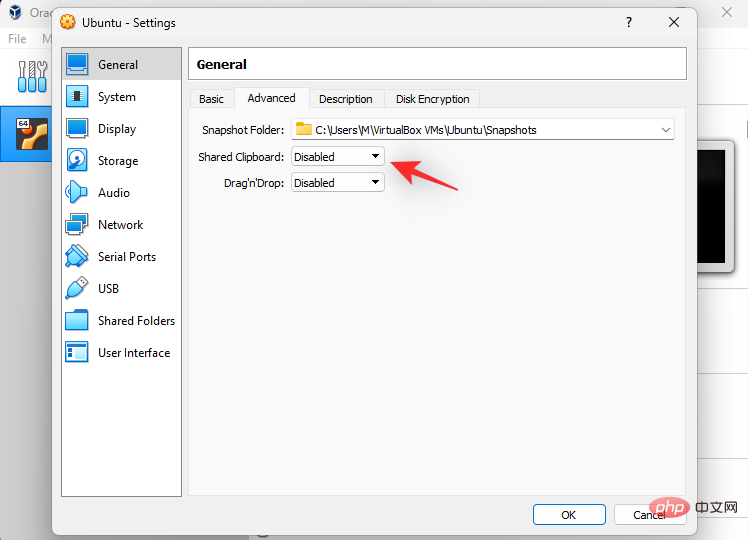
Click OK to save your changes.
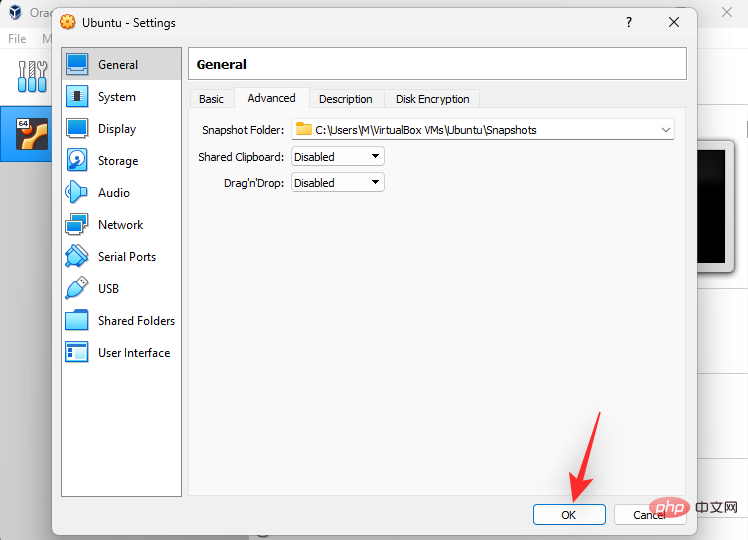
Start your virtual machine so that Windows can register changes to the shared clipboard.
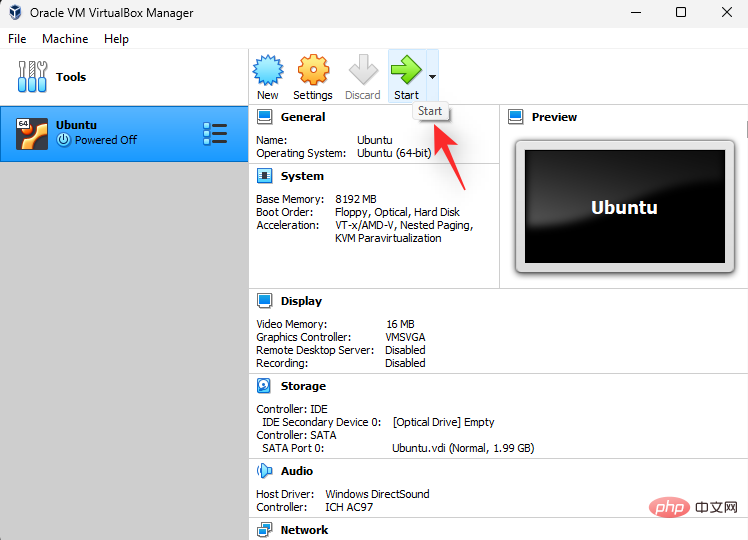
Shut down the virtual machine and restart the PC.
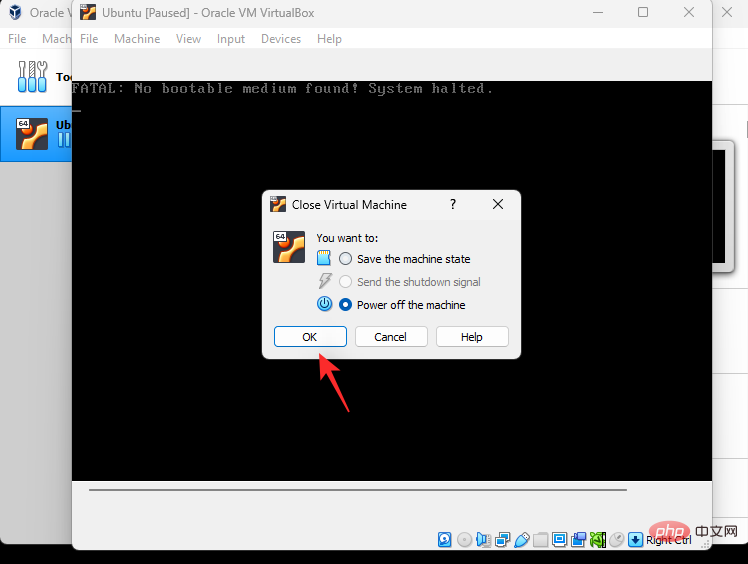
If sharing the clipboard was causing copy-paste issues, it should be fixed on your system by now.
Method 17: Run a malware scan
Malware, adware, and other types of infections can also prevent you from using copy-paste. This type of infection targets the clipboard in an attempt to access sensitive information on the system.
If copy-paste is still corrupted on your Windows 11 PC, we recommend that you run a malware scan at this time. Use our comprehensive tutorial to help you check and run malware scans on your Windows 11 system.
Method 18: Check for Windows Updates
At this point, you may encounter errors specific to the Windows updates installed on your system. We recommend that you check for and install any pending updates for your system. Use the following steps to help you through the process.
Press Windows i to launch the Settings application. Click Windows Update on the left.

Click Check for Updates.

#Windows will now check for and install any necessary updates for your system. If you are using a metered connection, click Download and Install to install the update on your PC.

Restart your PC when finished.

#If a missing update is preventing you from using copy and paste on your PC, this should be fixed now.
Method 19: Check for Driver Updates
Driver conflicts can also prevent you from using copy-paste on your system. We recommend that you check for and install all driver updates for your hardware components and peripherals. Use this comprehensive tutorial to help you update and install drivers for your components on Windows 11.
Last Resort
If copy-paste is still corrupted on your system, then it’s time to take some drastic measures. Use any of the following options based on your current preferences. let's start.
Option 1: Test in a new user profile
We recommend that you try using copy-paste in a new user account on your system. If you are able to use copy-paste in a new account, you may be experiencing an issue specific to your user account. However, if copy-paste doesn't work in a new account, it may indicate an issue with your Windows 11 installation. Use the following tutorial to help you test copy-paste on your PC.
Press the Windows ikeyboard to launch the Settings application. Click on Account on the left.
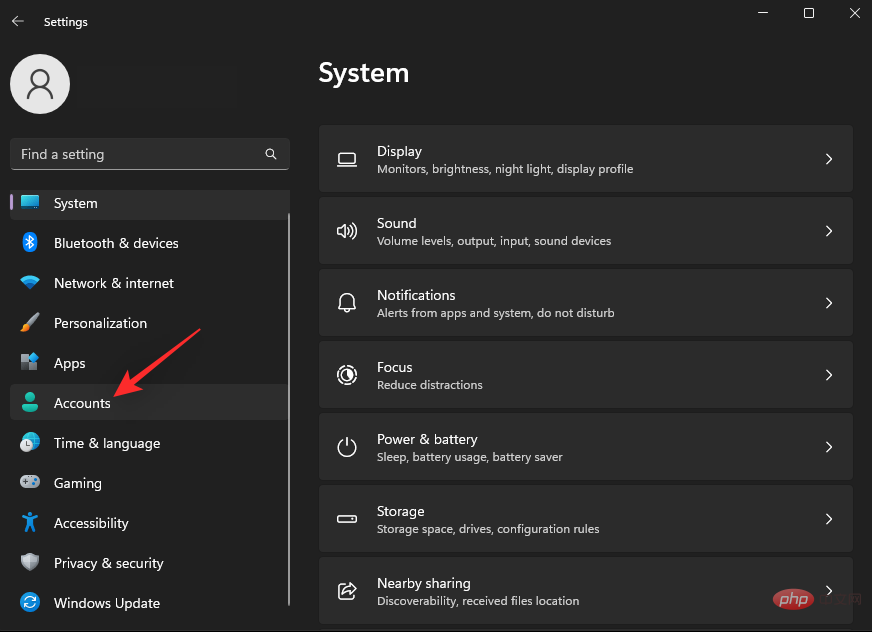
Now click on Other Users.
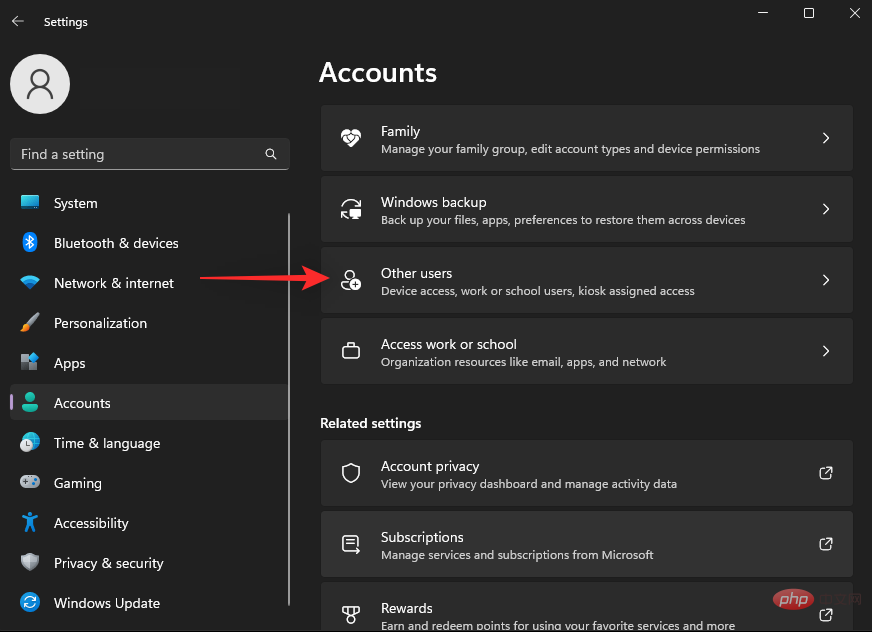
Click Add Account next to Add Other Users.
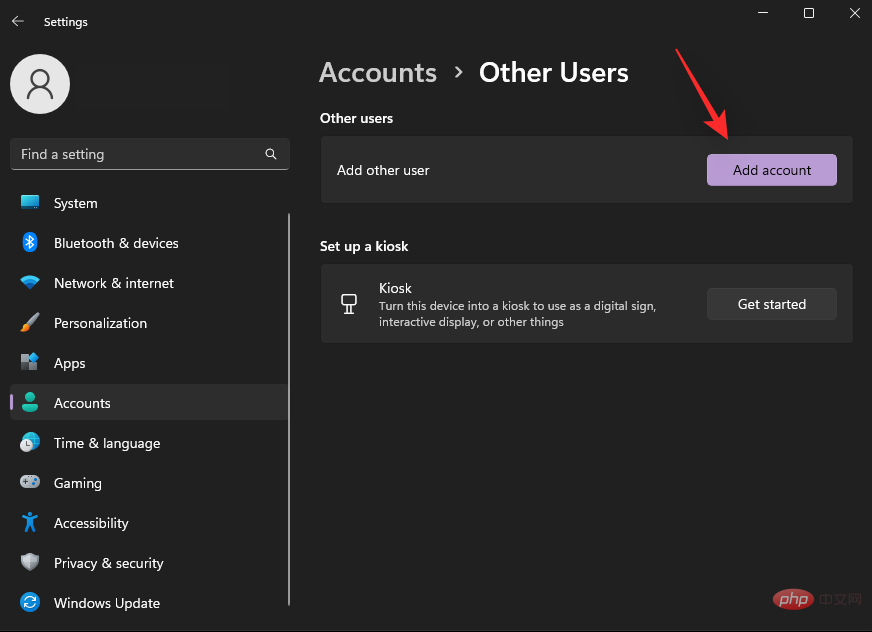
Click now I don’t have login information for this person.
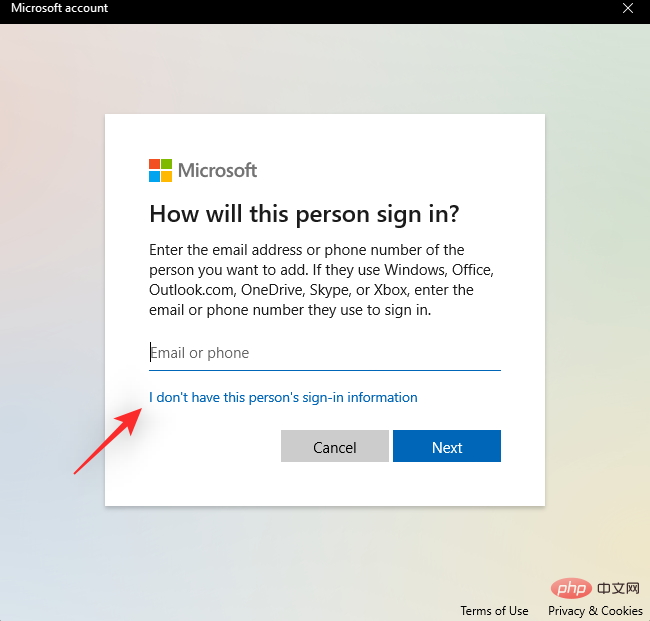
Click to add users who don’t have a Microsoft account.
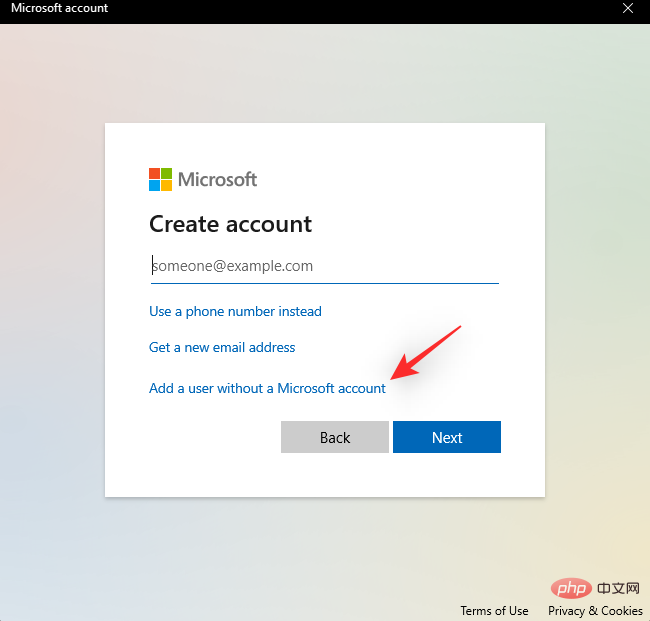
Choose a name and password for your new test user account. You can leave the password field blank to set up a user account without a password.
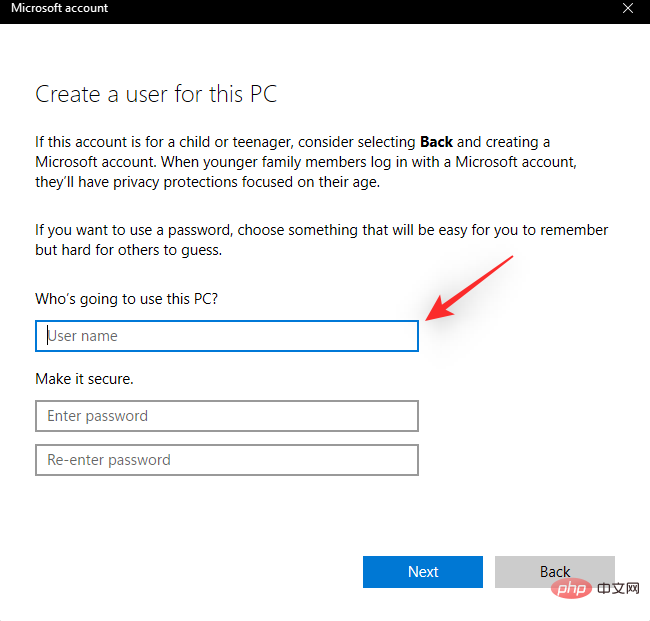
Click Next.
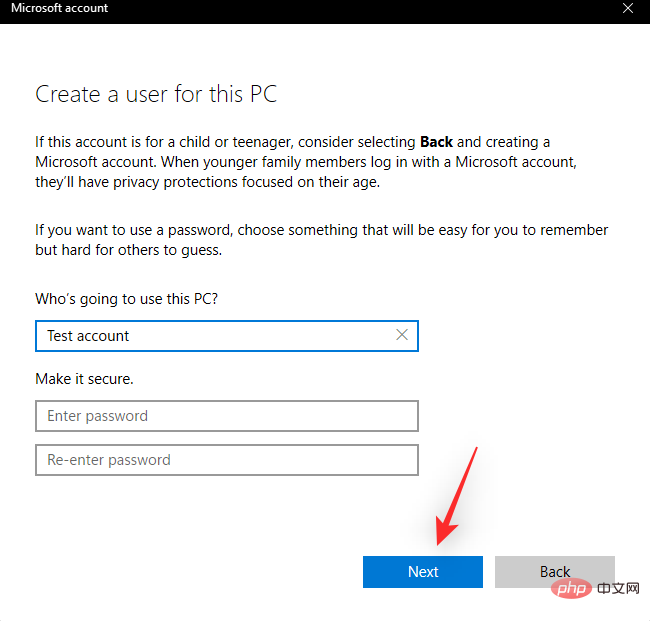
Now, a new user account will be created on your PC. Launch the Start menu and click User Accounts in the lower left corner.
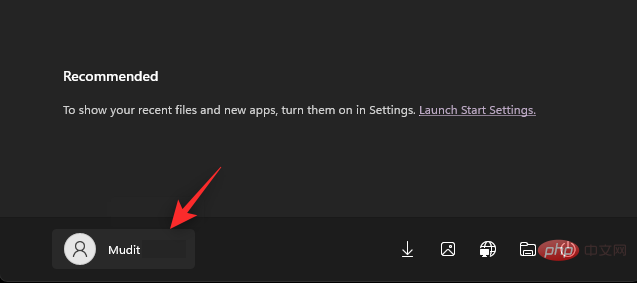
Select Logout.
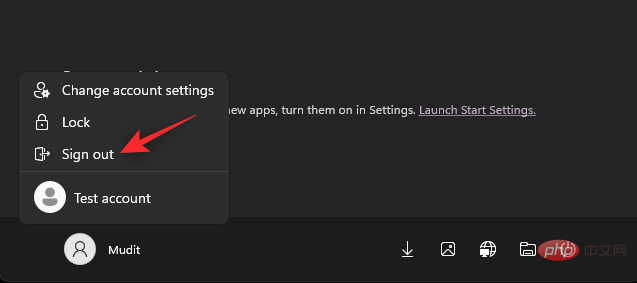
You will now be logged out of your current account. Just log in to your new test account and try using copy and paste. If copy-paste works for you, then we recommend migrating to a new user account and deleting the old one. If you are unable to use copy-paste, then we recommend you to continue using other last resorts mentioned below.
Option 2: Use System Restore
If you have a compatible restore point, System Restore can help you restore your PC to a previous point in time. You can take full advantage of this feature and restore your PC to a state where you can copy and paste on your PC. Use the following steps to help you through the process.
Press Windows R to start Run.

Now enter the following and press Enter.
rstrui.exe
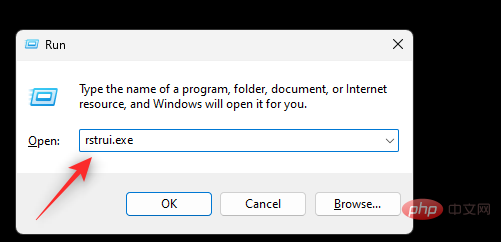
Click and select Choose a different restore point.
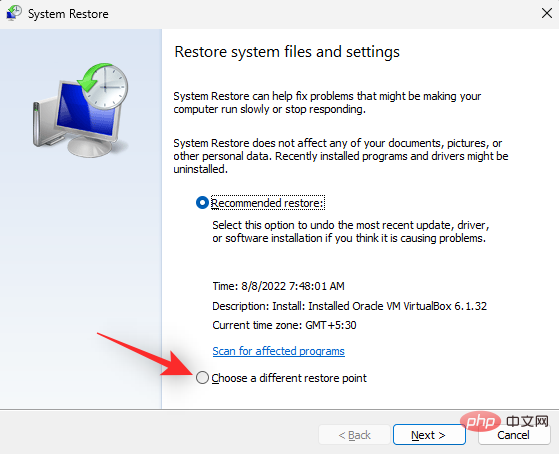
Click Next.
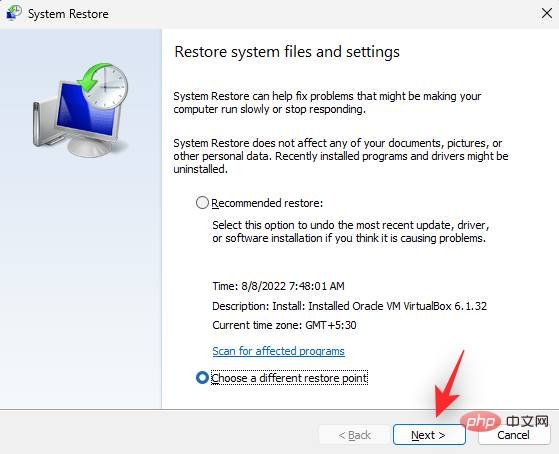
#When copy-paste works on your PC, click and select a restore point.
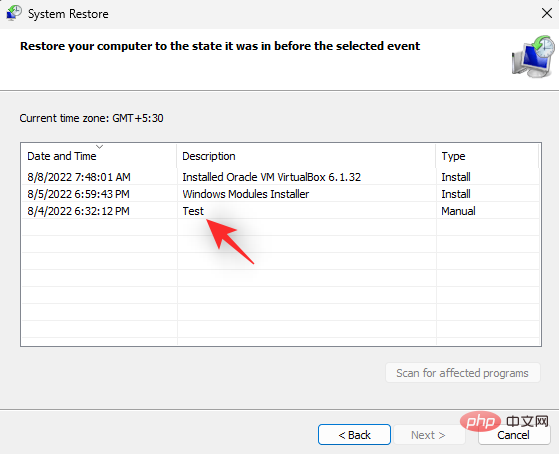
Click Next.
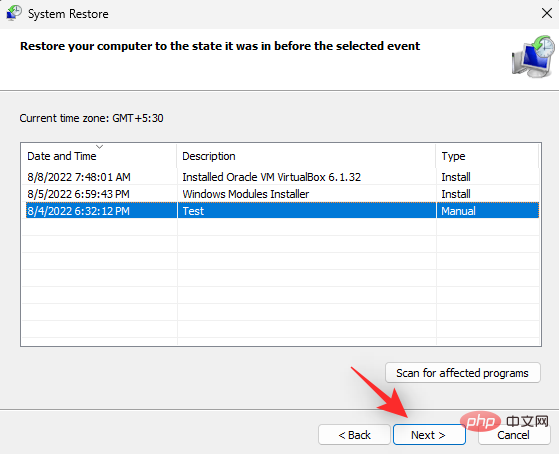
Now click Finish.
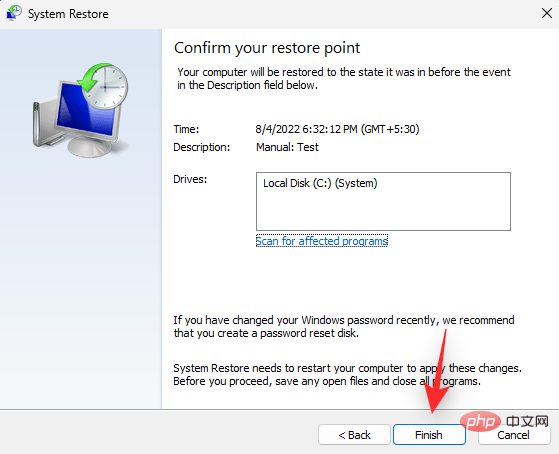
#System Restore will now restore your PC to its intended previous point. You should now be able to use copy and paste on your PC.
Option 3: Use a third-party clipboard manager
If copy-paste is still broken on your PC, you now have the option of using a third-party clipboard manager. If you don't want to reset your PC or reinstall Windows 11, this is a viable option. Third-party clipboard managers perform similarly to the clipboard in Windows, but with some additional features. We recommend the following options when using third-party clipboard managers on Windows.
- Same as above| Download link
- Copy Q | Download link
- Clip| Download Link
The above is the detailed content of How to fix Windows 11 copy and paste function unresponsive issue?. For more information, please follow other related articles on the PHP Chinese website!

Hot AI Tools

Undresser.AI Undress
AI-powered app for creating realistic nude photos

AI Clothes Remover
Online AI tool for removing clothes from photos.

Undress AI Tool
Undress images for free

Clothoff.io
AI clothes remover

AI Hentai Generator
Generate AI Hentai for free.

Hot Article

Hot Tools

Notepad++7.3.1
Easy-to-use and free code editor

SublimeText3 Chinese version
Chinese version, very easy to use

Zend Studio 13.0.1
Powerful PHP integrated development environment

Dreamweaver CS6
Visual web development tools

SublimeText3 Mac version
God-level code editing software (SublimeText3)

Hot Topics
 How to disable driver signature enforcement in Windows 11
May 20, 2023 pm 02:17 PM
How to disable driver signature enforcement in Windows 11
May 20, 2023 pm 02:17 PM
Microsoft has built several security features into Windows to ensure your PC remains secure. One of them is driver signature enforcement in Windows 11. When this feature is enabled, it ensures that only drivers digitally signed by Microsoft can be installed on the system. This helps most of the users to a great extent as it protects them. But there is a downside to enabling driver signature enforcement. Suppose you find a driver that works for your device, but it is not signed by Microsoft, although it is completely safe. But you won't be able to install it. Therefore, you must know how to disable driver signing in Windows 11
 How to fix Windows 11 activation error 0xc004c060
May 17, 2023 pm 08:47 PM
How to fix Windows 11 activation error 0xc004c060
May 17, 2023 pm 08:47 PM
Why am I encountering Windows 11 activation error 0xc004c060? First make sure you are using genuine Windows and that the license key is valid. Also, check if it was obtained from an official source and if the key is suitable for the installed OS version. If there is an issue with any of these, you may encounter Windows 11 activation error 0xc004c060. So be sure to verify these and if you find everything is in order, move on to the next section. If you obtained the key through unreliable means or believe that the installed copy is a pirated version, you will need to purchase a valid key from Microsoft. In addition to this, misconfigured settings, missing
 0x80010105: How to fix this Windows update error
May 17, 2023 pm 05:44 PM
0x80010105: How to fix this Windows update error
May 17, 2023 pm 05:44 PM
Microsoft regularly releases Windows updates to improve functionality or increase the security of the operating system. You can ignore some of these updates, but it's important to always install security updates. While installing these updates, you may encounter error code; 0x80010105. An unstable connection usually causes most update errors, and once the connection is reestablished you're good to go. However, some require more technical troubleshooting, such as the 0x80010105 error, which is what we will see in this article. What causes WindowsUpdate error 0x80010105? This error may occur if your computer has not been updated in a while. Some users may have permanently disabled W for their reasons
 How to view clipboard history on Mac
Sep 14, 2023 pm 12:09 PM
How to view clipboard history on Mac
Sep 14, 2023 pm 12:09 PM
View macOS Clipboard History from Finder When you copy anything on your Mac (text, images, files, URLs, etc.), it goes to the Clipboard. Here's how to see what was last copied on your Mac. Go to Finder and click "Edit" in the menu bar. Click "Show Clipboard". This will open a window showing the contents of the macOS clipboard. Get Clipboard History Containing Multiple Items in Mac Of course, native Mac Clipboard History isn't the most versatile tool you can have. It only shows the last thing you copied, so if you want to copy multiple things at once and then paste them all together, you simply can't do that. However, if you are looking for
 5 Ways to Disable Delivery Optimization Service in Windows
May 17, 2023 am 09:31 AM
5 Ways to Disable Delivery Optimization Service in Windows
May 17, 2023 am 09:31 AM
There are many reasons why you might want to disable the Delivery Optimization service on your Windows computer. However, our readers complained about not knowing the correct steps to follow. This guide discusses how to disable the Delivery Optimization service in a few steps. To learn more about services, you may want to check out our How to open services.msc guide for more information. What does Delivery Optimization Service do? Delivery Optimization Service is an HTTP downloader with cloud hosting solution. It allows Windows devices to download Windows updates, upgrades, applications and other large package files from alternative sources. Additionally, it helps reduce bandwidth consumption by allowing multiple devices in a deployment to download these packages. In addition, Windo
 How to disable display scaling for high DPI settings in Windows 11 or 10
May 22, 2023 pm 10:11 PM
How to disable display scaling for high DPI settings in Windows 11 or 10
May 22, 2023 pm 10:11 PM
The default display scaling feature on Windows 10 or later is a core component of the Windows operating system. But sometimes, this feature of certain apps can cause compatibility issues, unreadable text, blurry logos, and ultimately, app crashes. This can be a huge headache if you're dealing with 2160p or higher resolutions. There are many ways to disable the default display scaling feature on high DPI settings. We've selected the best ones and detailed step-by-step instructions for each process. How to Disable Display Scaling on High DPI Settings There is a way, all you have to do is disable high DPI scaling for a single application, and there is a way to do it for the entire Window
 How to disable core parking on Windows 10
May 16, 2023 pm 01:07 PM
How to disable core parking on Windows 10
May 16, 2023 pm 01:07 PM
If you are a Windows user and want to disable the core parking functionality in your system, this article will guide you through the process. What is core parking? The core parking function is a power saving mechanism. It puts some of your processors into a sleep mode that doesn't perform any tasks and consumes very little or no power. This helps reduce energy consumption and therefore heat in the system. These cores are unparked when needed. Few users need to disable this feature, especially gamers. Disabling this feature will improve your system performance. Disable Windows Core Parking using Windows Registry Editor Step 1: Use Windows + R keys simultaneously to open the run prompt. Step 2: At the run prompt
 Tiny10 makes Windows 10 durable on (very old) PCs
May 22, 2023 pm 04:02 PM
Tiny10 makes Windows 10 durable on (very old) PCs
May 22, 2023 pm 04:02 PM
Tiny10 is one developer's attempt to make Microsoft's Windows 10 operating system usable on both older PC systems and modern systems. When Microsoft released Windows 10 in 2015, it ensured that the operating system had the same system requirements as previous versions of Windows. That changes with the release of Windows 11 in 2021. Still, Windows 10 felt noticeably heavier than previous Windows versions, and users began looking for ways to improve the usability of the operating system. Faster hard drive, more memory, faster and more powerful CP





